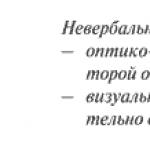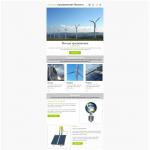Изменение пароля администратора в windows 10. Защита учетной записи
- 1. Первым делом
- 2. Смена пароля через параметры
- 3. Изменение ключа входа для учетки от Майкрософт
- 4. Изменение ключа входа для локального пользователя
- 5. Отключение пароля при входе
Стремительная компьютеризация окружающей нас реальности помимо очевидных плюсов так же несет с собой ряд проблем, одной из которых является безопасность информации, хранящейся на ПК.
Для того, чтобы ценные сведения не попали в руки злоумышленников, используются пароли, но неопытные пользователи зачастую не очень серьезно относятся к регистрации своего аккаунта, а потом не знают каким образом сменить недостаточно надежный или трудный для постоянного воспроизведения пароль. Сегодня мы поговорим о замене пароля в Windows 10, наиболее актуальной операционке на данный момент.
Первым делом
Многие даже не знают, под какой учетной записью они пользуются компьютером, потому для начала нужно разобраться с этим. Кликаем по меню и заходим в параметры.

После этого заходим в раздел учетных записей.

Справа должна отобразиться учетная запись с именем, если запись создана Майкрософт, то возле нее вы увидите используемый e-mail, в ином случае перед взором предстанет надпись — «Локальная учетная запись».
Смена пароля через параметры
Наиболее привычный метод замены пароля в Виндовс 10. Заходим через меню пуск в Параметры, а следом и в учетные записи. Нажимаем на Параметры входа, где находим в пункте Пароль клавишу Изменить.
В появившемся окне изменения пароля вводим старый пароль. Если учетная запись от Майкрософт, то необходимо иметь доступ к интернету для проведения всех манипуляций.
Дважды вводим новый пароль и подсказку для него, сделайте ее недостаточно очевидной, чтобы злоумышленник не мог догадаться о правильной комбинации символов, но понятной для вас, потому что даже самая надежная память порой дает сбои и восстановление утраченного пароля потреплет вам нервы.
Нажав “Далее” и “Готово”, мы активируем новые настройки, теперь ваш пароль изменен. Иногда бывает необходимым дать доступ к своему компьютеру постороннему лицу, если вы находитесь далеко, а находящаяся там информация вам необходима прямо сейчас, в такой ситуации сразу по возвращению доступа к своему ПК незамедлительно проделайте описанную выше операцию, дабы защитить данные от чужого вторжения.
Изменение ключа входа для учетки от Майкрософт
Изменить пароль учетной записи Майкрософт можно с любого мобильного устройства, не имея непосредственного доступа к своему ПК, но необходимо чтобы тот был включен и имел доступ к интернету. Нам необходимо перейти по ссылке и ввести в появившемся окне свой текущий ключ безопасности.

Под вашим e-mail расположилась кнопка изменить пароль – щелкаем на нее левой кнопкой мыши.

Перед вами появилось окно, в котором необходимо выбрать способ получения кода подтверждения — почта, смс или звонок.
После того, как код был получен и введен, всплывет окно смены пароля – вводим предыдущий и новый пароль, после чего жмем кнопку “Сохранить”.
Изменение ключа входа для локального пользователя
Помимо варианта с “Параметрами” существуют и другие способы изменить пароль. Одним из них является командная строка – жмем меню пуск, набираем в графе поиска первое слово и кликаем по значку правой кнопкой мыши.
В появившемся окне вводим команду net users и жмем клавишу Enter.
Теперь вписываем в строку команду net user имя_пользователя новый_пароль, после чего настройки безопасности должны моментально обновиться.
Еще один метод – смена пароля через панель управления. Заходим в нее и выбираем пункт Учетные записи пользователей.
Жмем на кнопку “Управление другой учетной записью”, которая расположилась в окне внесения изменений в учетную запись.
Перед глазами предстал список учетных записей, из которого нам нужно выбрать ту, в которой мы хотим сменить пароль, и собственно нажимаем на кнопку “Изменить пароль”. Вводим старый ключ безопасности, потом новый, и жмем готово. Все, теперь ваш пароль обновился.
Отключение пароля при входе
Порой пользователи сразу устанавливают пароль, но в дальнейшем его существование приносит им лишь неудобства, ведь к компьютеру никто из посторонних доступа не имеет, а самому его вводить кажется лишней операцией. Чтобы наконец-то убрать мешающий ключ безопасности, жмем сочетание клавиш Windows+R и вводим команду netplwiz или control userpasswords 2. Это взаимозаменяемые команды, которые вызывают одно и тоже окно настройки учетных записей.

Далее выбираем пользователя, которому мы хотим убрать ввод пароля при входе и снимаем галочку с пункта “Требовать ввод имени пользователя и пароль”. Жмем “Ок”, вводим текущий пароль и его подтверждение, теперь можете перезагрузиться и окно с вводом логина/пароля при включении на ноутбуке или компьютере больше вас не побеспокоит.
Рассмотрим ситуацию, когда мы садимся перед своим компьютером или ноутбуком и хотим залогиниться. Безрезультатно пытаемся подобрать комбинацию букв и цифр, и тогда возникает вопрос, как поменять пароль на компьютере Виндовс 10. Процесс восстановления доступа в аккаунт в Windows 10 почти такой же, как и в Windows 8.1. В последней сборке системы 1803 разработчики из Редмонда кое-что добавили для упрощения процесса с привязанной учетной записью Майкрософт.
Как сменить пароль на Виндовс 10
- Наиболее очевидным решением является использование новых опций. При этом наличие подключения к интернету является обязательным условием для синхронизации данных сервера с устройством, иначе ничего не выйдет.

- Не получилось? Тогда попробуем использовать стандартный сброс, доступный на сайте Microsoft, воспользовавшись этой ссылкой https://account.live.com/password/reset. Нам нужен самый первый пункт из 3 вариантов, а далее меню дублирует функционал из 1 метода.

Теперь вы с легкостью можете сменить пароль на Виндовс 10, главное следуйте советам выше
Изменение данных для других пользователей
Вот как изменить пароль на компьютере Windows 10 для других зарегистрированных локальных пользователей, если мы помним его изначально и можем войти в систему:
- Нажимаем на Пуск , Настройки , Учетные записи , Параметры входа . В настройках мы видим кнопку Изменить под словом Пароль , нажимаем на нее. Этот способ работает для локальной учетной записи и Майкрософт аккаунта.

- Открываем Командную строку от имени администратора, вводим net user name password , где name - имя пользователя, а password – новый набор символов и букв. После выполнения команды необходимо перезагрузить ПК и зайти с новым набором символов. Такое решение работает только длялокальной учетной записи .

- Такой вариант подойдет для обладателей Windows 10 Pro, так как в домашней сборке такого нет. Открываем Управление компьютером через правую кнопку мыши на Пуске , переходим в Локальные пользователи , Пользователи . Выбираем локального пользователя, Задать и соглашаемся с уведомлением.

В этой небольшой статье мы рассмотрели некоторые вопросы, связанные с тем, как поменять пароль на компьютере Виндовс 10. Да, есть инструкции с описанием взлома системы, но большинство из них уже устарели, так как Microsoft теперь пристально следит за безопасностью, и, как и другие компании, смогла закрыть многие уязвимости, тянущиеся со времен Windows XP. Сейчас даже многие сайты напоминают при входе в аккаунт о том, что данные устарели, но за этим лучше следить самому.
Отличного Вам дня!
После настройки учетной записи в Почте для Windows 10 вам не нужно вводить пароль при каждом запуске этого приложения. Если срок действия пароля к вашей учетной записи электронной почты истек или вы сменили его в целях безопасности, вам может потребоваться обновить пароль в приложении "Почта".
Обновление пароля
Если вы сменили пароль в почтовой службе, то можете обновить пароль, сохраненный в Почте для Windows 10.
Если истек срок действия пароля или вы думаете стал ненадежен свою учетную запись, необходимо изменить пароль у поставщика услуг электронной почты - например Gmail и iCloud€ - € перед обновлением пароль в диалоговом окне Настройка учетных записей .
Если новый пароль не был принят в приложении "Почта" для Windows 10, убедитесь в том, что режим CAPS LOCK выключен, а затем введите пароль повторно.
Выберите пункт Параметры > Управление учетными записями , а затем выберите учетную запись, которую нужно обновить.
Если вы выбрали учетную запись Outlook.com, то можете изменить или обновить пароль, выбрав пункт Изменить параметры учетной записи . Вы перейдете из приложения "Почта" для Windows 10 на веб-страницу учетной записи, на которой сможете изменить пароль. После обновления пароля на веб-странице это изменение будет передано в Почту для Windows 10 автоматически.
После обновления пароль у поставщика услуг электронной почты для других учетных записей можно обновить пароль в диалоговом окне Параметры учетной записи и нажмите кнопку Сохранить .
Советы:
Случилось страшное: ваш пароль в Windows 10 не подходит, и система никак не хочет пускать вас. Это может случиться по разным причинам: забыли пароль, случайно поменяли дети, специально поменяли недоброжелатели или вредоносная программа. В любом случае имеем следующее: тот пароль, который был установлен, не подходит, а переустанавливать операционную систему полностью ох как не хочется. Ниже расскажу, как сбросить пароль на Windows 10, но перед всеми манипуляциями убедитесь, что:
- не включена клавиша Caps Lock (она заменяет все вводимые буквы на прописные, а пароль чувствителен к регистру). Если у вас такая ситуация, то нажмите данную клавишу и попробуйте ввести пароль еще раз.
- вы вводите пароль на правильной раскладке клавиатуры (русский, английский, возможно, какой-то еще язык);
- вводятся все символы (нет неполадок с клавиатурой).
Убедились, но пароль все равно не подходит? Тогда переходим к решительным действиям. Перед тем как вы начнете убирать ваш пароль, вы можете ознакомиться, как убирается пароль в Windows, если вы имеете доступ к вашей учетной записи. « ».
Сброс пароля учетной записи Microsoft
Пожалуй, самый простой способ восстановить власть над учетной записью и войти в систему. Действует, правда, только в том случае, если вы входили в компьютер с помощью учетной записи Microsoft (создали ее при установке системы/первом входе либо использовали ранее созданную учетную запись). Если вы не проходили регистрацию в Microsoft, то можете спуститься вниз к другому разделу статьи, где будем обсуждать другой вариант.
Чтобы сбросить пароль, переходите по этой ссылке: https://account.live.com/resetpassword.aspx. Сделать это можно на другом компьютере или с телефона.
Выбираете подходящий вариант, например, вы его забыли или вы сомневаетесь, что компьютер правильно распознает вводимые символы (это 2-ой вариант, который отображен на скриншоте выше). Далее сайт предложит указать вам любой из двух контактов – электронную почту или телефон, — который связан с аккаунтом в Microsoft.

Убираем пароль на Windows 10 с помощью установочного
Если вход в систему осуществляется через локальную учетную запись, и какая-либо учетная запись Microsoft никаким образом не фигурирует, восстановление пароля займет немного больше времени. Также потребуется так называемый LiveCD – диск (или флешка) с набором программ и установочных файлов. Но вполне подойдет и диск для установки Windows 7, 8 или 10. Думаю, один из образов у вас записан на компакт-диск, осталось его поместить в дисковод. Да, если у вас нет такого диска, то самое время сделать его. Ведь, установка Windows — просто и на этом сайте вы можете найти подробные инструкции, как это сделать.
Чтобы сделать подробную инструкцию, давайте возьмём для примера ситуацию, когда в вашем дисководе находится установочный диск Windows. Перезагружаем компьютер и загружаемся с него. Если вы не знакомы с понятием «как поставить загрузку диска в BIOS», тогда рекомендую прочитать статью « ». Нам нужно, чтобы запустилась установка Windows. Как только это произойдет, на одном из первых шагов установки (выбор языка или согласие с лицензионным соглашением) нажмите комбинацию клавиш «Shift» + «F10» – это вызовет командную строку. Возможно, данный вариант не поможет открыть командную строку, то тогда можете воспользоваться другим вариантом – слева выберете «Восстановление системы».
Вот пример установочного диска Windows 10:

Если вы работаете с диском Windows 10, то вот какие шаги надо выполнить, чтобы открыть командную строку:
- первым делом нажимаете «Далее»;
- потом «Восстановление системы»;
- теперь «Поиск и устранение неисправности»;
- Нажмите «Дополнительные параметры»;
- Выберете «Командная строка»;

Если у вас Windows 7, то после нескольких минут ожиданий (в зависимости от компьютера) в открывшемся окне вам надо выбрать «Устранение неполадок», после чего нажмите на «Дополнительные параметры» и уже в последнем шаге выбираете «Командная строка».
Итак, вы открыли командную строку, теперь для осуществления операции по сбросу пароля в Windows 10 вам нужно точно знать, на каком диске находится операционная система. Выяснить это можно двумя способами:
- Вводим поочередно команды «diskpart» (утилита для работы с жесткими дисками компьютера), затем – «list volume»(получаем информацию по дискам). После ввода каждой команды нажимаем «Enter».
Таким образом, понимаем, на какой из дисков в списке установлена ОС и запоминаем букву диска. Например, в моем случае это диск D.
- Дугой вариант, который позволит узнать, на каком диске установлена система. Запускаем «Блокнот», введя в командную строку «notepad» и не забываем после ввода команды нажать «Enter».

После этих действий откроется блокнот, выбираем слева вверху: «Файл» — «Открыть». В появившемся окне исследуем наш компьютер, чтобы найти, на каком из дисков находится папка «Windows», и запоминаем букву диска. Этот вариант подойдет пользователям, которые не смогут разобраться с первым вариантом.

Теперь, когда вы точно знаете диск, где установлена система, переходим к делу. Итак, возвращаемся к нашей командной строке, которую запустили ранее. Букву диска мы знаем. Да, в большинстве случаев ОС установлена на диск C, я буду далее указывать именно букву D, но в вашем случае это скорее всего диск C. Вы замените букву на свою, если у вас отличается. Чтобы выйти из средства работы с дисками, введите команду «exit» и после этого нажмите «Enter».
Теперь пишем в командной строке следующую команду: «move c:\ windows\ system32\ utilman. exe c:\ windows\ system32\ utilman2. exe » (после ввода команды опять нажмите «Enter»). Если все прописали верно – увидите сообщение об успехе. Далее вводим: «copy c:\ windows\ system32\ cmd. exe c:\ windows\ system32\ utilman. exe ». Напоминаю, что после каждого ввода команды вы должны нажимать клавишу «Enter» на клавиатуре.

Когда выше перечисленные команды будут использованы на вашем компьютере, вам надо перезагрузить компьютер в обычном режиме (закройте командную строку и окно установки, после этого компьютер начнет перезагрузку – для установочного диска Windows 7), но перед тем как перезагрузить компьютер не забудьте вытащить диск из дисковода. Закройте командную строку и нажмите «Продолжить» — если у вас установочный диск Windows 10 (если другой диск, то просто перезагрузите компьютер). Когда ваша система будет загружена, добираемся до формы входа в систему и кликаем по значку «Специальные возможности» (находится в самом низу справа). Если мы все сделали верно, должна запуститься командная строка.

Внимание : если по каким-то причинам у вас нет экранов, похожих на скриншоты выше, например, вы загрузились с LiveCD (лучше использовать установочный диск Windows) и есть возможность доступа к файлам на дисках без входа в систему, ваша задача: сначала переименовать файл utilman.exe в utilman2.exe и потом скопировать файл cmd.exe (файл находится в C:\Windows\System32), а потом создать копию файла cmd.exe в system32, сменив на имя «utilman.exe».
Когда откроется командная строка, включаем учетную запись «владыки всея Windows» (Администратора). Для этого пишем команду «nеt usеr Administrator /active:yes» (для русскоязычной версии – «Администратор» получится тогда ««nеt usеr Администратор /active:yes»») и нажимаем «Enter».
После этого в списке пользователей компьютера активируется новый пользователь – Администратор – эта учетная запись нам и поможет сбросить пароль в Windows 10. После этих действий слева внизу должна появиться учетная запись «Администратор», но возможно, для обновления списка пользователей может потребоваться перезагрузка компьютера или ноутбука. Как только она будет отображена – входите в нее без пароля (нажмите на нее левой кнопкой мыши).
Слева нажмите на «Администратор»:

После входа (который может длиться дольше обычного, так как ранее учетная запись не загружалась) нажмите правой кнопкой мыши пр кнопке «Пуск» и в появившемся меню выбираете «Управление компьютером» (есть и другой вариант – зажать клавиши «Win» — «X»).

Запустится средство Windows. Вам нужно слева в дереве найти пункт «Локальные пользователи» — «Пользователи». Вот теперь в списке пользователей находите своего пользователя, нажимаем по нему правой кнопкой мыши и выбираем «Задать пароль».

Система выдаст предупреждение, с которым нужно ознакомиться – нажать на «Продолжить».
Примечание: после сброса пароля таким образом рекомендуется все вернуть на свои места: отключить учетную запись «Администратор», введя команду «net user Администратор /active:no». После чего верните значки «Специальные возможности». Для этого удалите файл utilman.exe из папки System32, далее utilman2.exe переименуйте в utilman.exe. Если переименовать не получится в графическом интерфейсе Windows 10, тогда вам надо воспользоваться командной строкой. Чтобы выполнить команды, вам надо загрузиться в режим восстановления системы (про это ранее было рассказано), открыть командную строку и ввести 2 команды:
- del C:\Windows\System32\utilman.exe
- move C:\Windows\System32\utilman2.exe C:\Windows\System32\utilman.exe
После этого можете забыть про пароль и можете пользоваться компьютером.
Как убрать пароль через редактор реестра
Для этого загружаемся с установочного диска, жмем «Shift» + «F10» (возможно, в вашем ноутбуке надо также зажать кнопку «Fn») и после этого откроется командная строка. Теперь введите команду «regedit», нажмите «Enter». Когда запуститься реестр, нажмите на «HKEY_LOCAL_MACHINE» левой кнопкой мыши, нажмите на «Файл» и выберете «Загрузить куст».
После этого находим наш раздел по имени внутри HKEY_LOCAL_MACНINЕ, в нем выбираем раздел «sеtup», и в правой части окна изменяем значение «CmdLine» на «cmd.exe» (необходимо дважды кликнуть по параметру «CmdLine» и ввести cmd.exe), а «SetupType» измените на «2». Чтобы изменения вступили в силу, нажимаем «Файл» — «Выгрузить куст» и подтверждаем свои намерения. После этого можете закрыть реестр и командную строку, перезагрузите компьютер.
Теперь при загрузке Windows появится знакомое нам окно командной строки, в котором, введя команду «net user пользователь пароль», мы установим любой новый пароль для входа конкретного пользователя в систему («пользователь» — имя для входа, «пароль» — новый пароль, который хотите установить). Затем пишем «exit» и нажимаем «Enter» — для выхода из командной строки. Отключать ее не нужно, так как при следующей загрузке параметры реестра вернутся к исходным значениям.
Вот еще один вариант, как можно убрать пароль (чтобы вы понимали, как работать в той или иной ситуации):
Все мы сталкиваемся с ситуацией, когда старый пароль узнал посторонний человек, который не должен был его знать, или появляются подозрения, что кто-то взломал ваш компьютер… В таком случае нужно сменить пароль. Как — в нашей статье.
- Откройте меню «Пуск» и выберите кнопку «Параметры».

- В открывшемся окне выберите кнопку «Учетные записи».

- Теперь нас интересует левая часть окна. Найдите строку «Параметры входа» и нажмите ее.

- Откроется интерфейс, в котором можно работать с паролем. Чтобы изменить ваш пароль, нажмите кнопку «Изменить» в абзаце с подзаголовком .

- Система в первую очередь проверит, точно ли вы являетесь владельцем компьютера и знаете ли вы старый пароль. Введите его и нажмите «Далее». Стоит отметить, что если вы не знаете старого пароля, то эта операция не увенчается успехом.

- В следующем окне вам следует ввести новый , подтвердить его, а также придумать подсказку для пароля. Все поля являются обязательными к заполнению, если вы не хотите вводить подсказку, единственным выходом для вас будет ввести в это поле пробел. Со всей серьезностью отнеситесь к новому паролю. Пароль считается хорошим, если в нем присутствуют заглавные, а также прописные латинские буквы в разной последовательности, а также цифры.

- Система уведомит вас об успешном изменении пароля, предлагая перезагрузить компьютер и войти в систему с новым паролем. Делать это необязательно, просто нажмите кнопку «Готово».

Пароль изменен!
Сайт Microsoft
В том случае, если вы используете на своем компьютере , то изменить ваш пароль для входа в систему можно двумя способами. Первый — идентичен тому, что был описан абзацем выше, для локальной учетной записи. Второй интереснее, он позволяет изменять пароль, даже находясь далеко от компьютера, блокируя, таким образом, доступ к нему в любое время.
- Откройте в браузере веб-сайт Microsoft, введя в адресной строке microsoft.com. Найдите в правом верхнем углу кнопку «Войти», нажмите на нее и введите данные от своей учетной записи Майкрософт. Советуем использовать веб-браузер Microsoft Edge — он автоматически подхватит ваши данные и через мгновение вы уже осуществите вход.

- После успешного входа, нажмите на свое изображение в том же углу и выберите в выпадающем меню «Просмотреть учетную запись Майкрософт».

- Выберите вкладку «Безопасность».
- Перед вами откроется страница с инструментами по работе с паролем. Она практически дублирует окно «Параметров входа» в «Панели управления Windows 10». Итак, выберите кнопку «Изменение пароля».

- Система безопасности Microsoft решить удостовериться, что вы — владелец учетной записи, а не взломщик. На выбор вам будет предложено несколько вариантов вашей верификации: отправить на номер, привязанный к учетной записи, СМС с кодом; позвонить на этот номер и сказать этот код голосом; отправить письмо на вашу электронную почту, на которую и зарегистрирована учетная запись Майкрософт. Выбор за вами.

- В следующем окне введите код безопасности и нажмите кнопку «Подтвердить».

- Наконец, перед вами откроется интерфейс ввода пароля, аналогичный тому, что был в первом способе. Рекомендации те же, что и в прошлый раз. Обратите внимание, теперь есть кнопка «Забыли пароль?», которая поможет вам изменить пароль, даже если вы его не помните. Это тоже один из важных плюсов этого способа. Вы также можете поставить отметку на опции «Менять пароль каждые 72 дня», в этом случае каждые 72 дня система будет выдавать вам уведомление-напоминание о необходимости смены пароля. Нажмите «Сохранить».

- Перезагрузите ваш компьютер и попробуйте войти с новым паролем. Готово! Вы успешно изменили ваш пароль, а значит, ваши данные вновь в безопасности.
Помните! Чем чаще вы меняете пароль — тем сложнее вас взломать!
Видео — Как поменять пароль на Виндовс 10