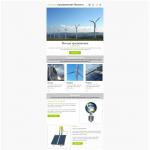Как правильно подключить проводной интернет. Секреты Windows для начинающих. Как настроить мобильный интернет на ПК или ноутбуке
01.03.2019 в 23:43 (2 месяца назад)
Здравствуйте. С проблемой вожусь уже два дня. Не могу решить, может кто-то сталкивался?
1. Интернет от провайдера идет по оптоволокну в домашний роутер. От роутера к компьютеру — витая пара.
2. В доме три комнаты. В каждую из них от одного роутера идет витая пара.
В комнате 1 и комнате 2 подключение стационарного компьютера к интернету не вызывает вопросов, сеть сразу подхватывается, когда подключаешь кабель в интегрированную сетевуху.
В комнате 3 стационарный компьютер интернет (ПК) не видит (Windows 7-64), горит красный крестик на значке сетевого подключения (кабель не подключен), либо иногда происходит попытка идентификации и снова красный крестик.
В комнате 3, где ПК не видит сеть, подключаю ноутбук (Windows 7-64) к этому же сетевому кабелю, все ОК. Ноут сеть видит без проблем.
Т.е. получается, что сеть на ноуте работает во всех трех комнатах, а на ПК сеть работает только в двух комнатах.
Где искать причину?
— Перепутаны провода в витой паре при обжиме (или подключении к розетке)?
— Может ли влиять плохой контакт в розетке сетевого кабеля и сигнал как бы затухать?
— Если в двух комнатах из трех инет работает, может ли быть проблема в интегрированной сетевухе ПК?
— Может ли быть в этой ситуации конфликт IP адресов (хотя к роутеру больше ничего не подключали, только ПК)?
01.03.2019 в 23:51 (2 месяца назад)
Здравствуйте. Если на ноутбуке по кабелю интернет появляется (Wi-Fi на нем отключен?), то и на ПК по идеи все должно работать.
А вы не пробовали, подключив сетевой кабель к ПК пошевелить кабель возле коннектора со стороны ПК и розетки? В этот момент желательно смотреть на статус подключения (он может быстро меняться). Может при подключении ноутбука кабель выгибается таким образом, что появляется контакт и все работает.
01.03.2019 в 23:57 (2 месяца назад)
Wi fi отключен. Пробовали шевелить кабель и около розетки и в интегрированной сетевухе ПК. Индикаторы на сетевухе при подключении кабеля моргает один раз в 5-10 секунд (в других комнатах, индикакторы горят почти постоянно, иногда помаргивая)
Вообще может ли быть такое, что один комп может видить сеть, а другой нет (в настройках сети и на ПК и на ноуте стоит автоматические IP)?
Было такое еще. Отлючили розетки. В скрутку соединили провод со стены с проводом в сетевуху ПК (интернет пошел), подумали, дело в розетке. Купили новую. Подсоединили провода по цветам, прозвонили тестером, все звонится, подключаем к ПК - инета нет, подключаем к ноуту -инет есть. Подумал, что дело в сетевухе ПК. Перенес ПК в другую комнату, подключаю к другой розетке - инет есть и на ПК и на ноуте.
Один специалист мне сказал, что в этой комнате перепутаны провода и мол на ноуте винда (или сетевуха) сама тестирует, с какого провода идет сигнал и берет данные оттуда, а на ПК сетевуха (или винда) такого теста не делает, а пытается взять сигнал лишь с определенного провода. Ваше мнение, может быть такое?
Зачастую, возникает немало проблем, когда необходимо подключить компьютер по беспроводной сети к роутеру или маршрутизатору. А если для этого процесса используется сетевой кабель, то препятствий обычно не возникает. Учтите, что такое подключение требует активного подключения к Интернету.
При этом, следует понимать, что даже в настолько простых манипуляциях могут возникать некоторые затруднения и ошибки, которые обернутся тем, что даже при подключении кабельного интернета посредством кабеля LAN, устройство не получит доступ ко всемирной паутине.
В статье мы рассмотрим, как можно подключить Интернет через кабель к вашему компьютеру или ноутбуку. Все манипуляции рассматриваются на примере операционной системы Windows 7 , но они так же будут справедливы и для более поздних версий.
Как подключить кабельный интернет к компьютеру
Для того чтобы это осуществить, нам потребуется:
- Wi-fi роутер, имеющий как минимум один не занятый разъем для кабеля LAN (его цвет желтый).
- Сетевой кабель. Такой кабель, обладающий минимальной длиной, находится в комплекте с приобретенным вами роутером. Но если необходим кабель с большей длиной, то его можно приобрести в одним из компьютерных магазинов.
- ПК с сетевой картой или разъемом.
Далее, нам потребуется взять сетевой кабель, после чего одним концом подключить его в LAN-разъем желтого цвета, расположенный на задней части роутера. Не имеет значения, в какой именно из нескольких разъемов будет подключен кабель. Другим концом его необходимо подключить в соответствующий разъем на устройстве.
Теперь проверьте, загорается ли индикатор, сигнализирующий о том, что к разъему LAN был подключен компьютер. Если да, то далее необходимо посмотреть на дисплей компьютера. На панели уведомлений, в нижнем правом углу, статус соединения должен отобраться без пометок об ошибке. Если это так, то устройство подключено к Интернету.
Подключение Интернета без роутера
Чтобы обеспечить прямое соединение провайдера с сетевой картой вашего ПК, необходимо подключить кабель напрямую в порт, который называется Ethernet. Он располагается на задней панели компьютера.
После этого следует произвести настройку нового соединения.
Пошаговая настройка сети в ОС Windows 7:
- Используя меню «Пуск»:

- Перейдите в «Панель управления».

- Когда окно с панелью открылось, необходимо перейти в «Центр управления сетями».

- В колонке слева кликаем по надписи «Изменить параметры адаптера».

- Затем в папке, где располагаются все существующие подключения, следует нажать правой клавишей мыши на подключение Ethernet, и после – в контекстном меню на надпись «Свойства».

- После этого потребуется выделить протокол TCP/IPv4 и вновь перейти в его «Свойства».

- Это почти все. Если вам необходимо, чтобы подключение было обеспечено посредством статического IP, то следует уточнить у провайдера настройки полей в открывшемся окне.
- Если же вам требуется динамический IP, то не стоит ничего изменять в окне свойств протокола. Любые настройки и значения полей будут «продиктованы» вашей системой в автоматическом режиме. Достаточно лишь нажать клавишу «Ок», и Интернет через кабель подключен к вашему устройству.

Проводим Интернет через кабель к новому ПК
В ситуации, когда требуется подключить сеть к новому устройству, алгоритм будет немного отличаться. В такой ситуации потребуется с нуля создавать и настраивать подключение. Первоначально, вам потребуется вставить кабель непосредственно в сетевую карту компа.
Теперь производим следующие действия:

Если манипуляции выполнены верно, то в нижней правой части вашего компа или ноута вы увидите символ, обозначающий только что созданное подключение.
Читайте также:
Почему не работает интернет? Решение проблем
Причины могут быть разнообразными, и для устранения каждой из них потребуется выполнить определенные действия.
- Проверка того, подключен ли internet-кабель. Следует убедиться в том, что кабель действительно подключен, и что подключен он в необходимый разъем.
- Неисправность кабеля или сетевой карты либо лан порт на компьютере не работает. Если с подключением кабеля нет проблем, то следует убедиться в том, что компьютер действительно подключается к сети. Обратите внимание на индикатор на роутере или вблизи разъема в ПК. Также, внизу на панели задач значок подключения будет перекрыт красным крестиком. В данной ситуации необходим ремонт сетевой карты или устранение неисправностей кабеля.
- Сеть не работает, хотя индикатор мигает. В такой ситуации первоначально необходимо произвести установку/переустановку сетевого драйвера.
- Установка драйвера завершена, а подключения нет? Перейдите в панель управления, а далее – в центр управления сетями. Если возле Ethernet-подключения серым цветом выделено слово «Отключено», нажимайте по подключению правой клавишей мыши и затем нажмите на «Включить».
- Следует настроить соединение. Как это сделать, вы можете найти выше в статье.
- Роутер неисправен. Если кабель подключен к компу не напрямую, а через роутер, то неисправность может быть вызвана сбившимися настройками маршрутизатора. Проверьте это, подключив сетевой кабель напрямую к устройству.
- Завершился оплаченный провайдеру период. Обратитесь к техподдержке провайдера и проверьте состояние баланса.
- Подключение было блокировано вирусами. Необходимо проверить всю систему при помощи антивируса.
В одной из предыдущих статей мы рассмотрели весьма актуальный вопрос . Здесь же представим ситуацию противоположную: как подключить проводной интернет, если есть wifi роутер.
Как подключить проводной интернет от роутера?
И прежде всего, рассмотрим, как . Размещение роутера зависит от того, как часто вы планируете его использовать: если вам нужна просто Wi Fi точка доступа (т.е. вы не будете к ней ничего подключать через LAN), то желательно закрепить роутер где-то наверху посередине квартиры.
Если же вы собираетесь подключить проводной интернет от роутера к компьютеру или ноутбуку, то придется тянуть сетевой кабель в комнату, где установлен компьютер.
Теперь рассмотрим непосредственно подключение Wi Fi роутера. В рамках данного примера используется маршрутизатор фирмы TP-Link.
Итак, чтобы подключить интернет (проводной) через роутер поверните к себе прибор стороной, где находятся порты LAN.

На данном роутере расположено пять LAN разъемов: четыре порта желтого цвета и один синий разъем. Желтые порты необходимы для подключения аппаратуры (такой как компьютеры, NAS серверы и т.д.), а порт синего цвета нужен для подключения проводного интернета - он так и называется «Internet» или «WAN».

Возьмите кабель провайдера и подключите его к синему порту WAN: при этом должна загореться лампочка на передней панели wifi роутера.
Это означает, что проводной интернет от провайдера успешно подается на маршрутизатор.
Желательно проверить настройки сети на компьютере - если будет в дальнейшем использоваться . Для этого нужно зайти в меню «Пуск» перейти на вкладку «Панель управления» и кликнуть по значку «Центр управления сетями и доступом»
Откроется окно, где в левом верхнем углу будет вкладка «Изменение параметров адаптера»: кликните по ней, выберите ваше LAN подключение и зайдите в свойства этого подключения.

В следующем окне вам следует найти в списке настроек вкладку «Протокол интернета версии 4 (TCP/IPv4)», зайти туда и удостовериться, что стоят галочки на вкладке «Получить IP адрес автоматически»

Теперь перейдем к настройке wifi роутера для подключения проводного интернета.
Как подключить кабельный интернет через роутер: настройка маршрутизатора
Запустите интернет-браузер и в адресной строке введите IP адрес вашего маршрутизатора (в зависимости от модели IP адреса могут разниться, но основном это 192.168.0.1, реже 192.168.1.1).
Если все сделано правильно, то появится окно авторизации.

Теперь нужно ввести логин и пароль для входа в настройки маршрутизатора (в стандартных комплектациях это слово «admin», которое вводиться в оба поля).

Перейдите на вкладку «Быстрые настройки» и кликните кнопку «Далее»

Перед вами несколько вариантов подключения к интернету:

Ознакомимся с этим пунктом подробнее:
- - Автоопределение – как следует из названия, данное подключение автоматически настраивает ваш маршрутизатор и часто используется при отсутствии настроек от провайдера.
- - PPPoE – при выборе данного пункта откроется дополнительное окно, где вам следует ввести пароль и логин, предоставленные вашим поставщиком интернета.

PPTP/Россия/PPTP – практически идентичный предыдущему вариант подключения, за исключением указания типа IP адреса

- - Динамический IP адрес – при каждом подключении к интернету клиент получае новый ip адрес из заданного провайдером диапазона.
- - Статический IP адрес – постоянный адрес, используемый для соединения с интернетом.
Есть проводной интернет, как подключить wifi?
Теперь необходимо настроить Wi Fi соединение. Для этого перейдите на следующую вкладку и в поле «Беспроводной режим» установите маркер на «Включить».
В поле «Имя беспроводной сети» введите имя, которое вам больше нравится, установите галочку в поле «WPA, Personal WPA2» (это выбор защиты вашего Wi-Fi подключения) и введите .

Вопрос, как подключить ноутбук интернету без проводов через wifi роутер без проводов, интересует каждого, кто уже купил или только собирается себе приобрести переносной компьютер. На самом деле, процесс этот очень простой и с ним сможет справиться даже ребенок. Ведь сегодня в каждом ноутбуке уже имеется встроенный беспроводной модуль, а это означает, что для того, чтобы подключить wifi на ноутбуке ничего дополнительно покупать и настраивать не нужно — все делается в самой системе Windows.
Подключение ноутбука к WiFi роутеру без проводов
Что ж, давайте по порядку разбираться, как подключить ноутбук по wifi к интернету. Сначала я возьму за пример модель, в которой уже изначально имеется поддержка беспроводных сетей, а значит ее сразу можно соединить с маршрутизатором без проводов.
- Включаем ноутбук и находим тумблер-переключатель режима WiFi на корпусе, если таковой имеется. Необходимо установить его в положение «ON». Также, в зависимости от модели нотбука, включение беспроводного модуля может происходить при одновременном нажатии некоторых функциональных клавиш.
- Далее кликаем правой кнопкой мыши по значку аккумулятора в правом нижнем углу панели Windows и выбираем «Центр мобильности»

Здесь смотрим, активирован ли беспроводной режим — если нет, то включаем

- После этого идем по цепочке: «Пуск > Панель управления > Сети и Интернет > Центр управления сетями и общим доступом > Изменение параметров адаптера». И смотрим, включено ли «Беспроводное соединение». Если да, то ничего не трогаем, если нет, то включаем кликом левой кнопки мыши.

- Если все сделали верно, то в трее с иконками в правом нижнем углу, рядом с часами, должен появиться значок WiFi, сигнализирующий, что модуль активен, но ноутбук к интернету пока не подключен.

- Кликаем левой кнопкой мыши по значку — появится список доступных сетей для подключения.

Выбираем из них ту, от которой знаете пароль и вводим его

- После этого значок в панели сменится на другой, обозначающий, что ноутбук успешно подключен к интернету

В том случае, если вы знаете, что wifi на вашем ноутбуке есть, а он его не видит, либо не может обнаружить адаптера, то прежде всего попробуйте убедиться, что на нем правильно установлены драйвера — обновите их при необходимости. Подробнее про проблемы в обнаружении сети я описывал тут и .
Как подключить WiFi на ноутбуке без модуля?
Если же на вашем экземпляре ноутбука не имеется встроенного беспроводного модуля, то чтобы подключить ноутбук через wifi роутер к интернету, необходим USB адаптер. О том, какой лучше приобрести и как его установить рассказано в — читаем.
Также отдельно я расписал обо всех ноутбука к WiFi.
В том случае, если вы находитесь вне зоны действия беспроводной сети WiFi, то подключить ноутбук к интернету можно через сотового оператора с помощью специального устройства — 3G/4G модема. Об этом я подробно написал в — советую ее прочитать.
Вот собственно и все, что я хотел сегодня рассказать про подключение ноутбука к WiFi роутеру — надеюсь, что данный пост, а также другие, на которые я дал ссылки, полностью дадут ответы на вопросы, касающиеся выхода в интернет с ноутбука. Если еще остались — задавайте в комментах!
Ценность ноутбука как мобильного устройства заключается в возможности его использования независимо от внешнего оборудования. Это правило относится и к сети Интернет.
Однако, кабельное подключение к «всемирной паутине» востребовано и при использовании мобильных устройств из-за стабильности и высокой скорости такого соединения.
Провайдеры предоставляют различные варианты (протоколы) соединения с Интернетом. Их преимущества и недостатки:
- (выдаваемый при подключении) адрес IP (DHCP). Применяется наиболее часто, т.к. очень прост в настройке и использовании.
- Фиксированный (выдаваемый провайдером) адрес IP. Стабилен при работе с сетевыми устройствами, но менее популярен, т.к. требует отслеживания IP-адресов провайдером.
- PPPoE (соединение канального уровня). При сходных условиях работает быстрее, чем PPTP/L2TP, а также более легок в настройке.
- PPTP (соединение типа точка-точка) и L2TP («туннельное» соединение). Обычно используются для получения «белого» IP, менее надежны и более чувствительны в настройке, чем PPPoE.
PPPoE – это протокол DSL (цифровой абонентской линии) и кабельных модемов. Протоколы L2TP и PPTP предназначены для работы с VPN (частными сетями), работающими «поверх» Интернет.
Важно! Перед подключением важно прочитать договор, заключенный с провайдером, где обычно указывается тип подключения и необходимые настройки. Если этой информации в договоре нет, скорее всего, используется подключение DHCP.
Настройка физического подключения
Итак, договор с провайдером заключен, мастер проложил сетевой кабель и обжал на нем разъем. В первую очередь необходимо найти на ноутбуке специальный порт, куда будет подключен кабель. Этот разъем называется RJ-45 и он присутствует практически на любом устройстве этого типа.
Шаг 1. Вставить в разъем ноутбука до щелчка кабель Интернет (Ethernet, LAN-кабель), идущий от провайдера.

Если соединение с Интернетом не произойдет сразу же, в уведомлениях (внизу справа) на значке сетевого соединения появится знак восклицания желтого цвета. Это указывает на то, что сетевая плата и кабель соединены, но Интернет еще не настроен. Зачеркивание на значке означает конфликт сетевой платы.

Примечание! Если сетевое соединение не имеет специальных уведомлений, перейти к разделу «Подключение DHCP…» Шаг 5 и попробовать выйти в Интернет. Если подключения не произойдет, перейти к Шаг 2 этого раздела.
Шаг 2. Нажать сочетание клавиш «Win+R» («Win» находится справа от «Ctrl»).

Шаг 3. В меню напечатать «control» и нажать «ОК».

Шаг 4. Откроется «Панель управления». Если выбрана «Категория», кликнуть на «Просмотр состояния сети…».

Если выбраны «Значки», кликнуть «Центр управления сетями…».

Выбираем «Значки» и нажимаем «Центр управления сетями…»
Шаг 5. Щелкнуть «Изменение параметров…».

Если в папке «Сетевые подключения» имеется соответствующий значок, значит, плата функционирует штатно.

Если значок отсутствует, потребуется установить или обновить ее драйвер в «Диспетчере устройств».

Система начнет поиск и установит драйвер устройства.

Подключение DHCP и фиксированного IP
Шаг 1. Перейти в папку «Сетевые подключения» (см. выше Шаги 2-5 ).
Шаг 2. Если «Подключение…» имеет статус «Отключено», щелкнуть на нем и выбрать «Включить».

Шаг 3. Щелкнуть на значке подключения. Щелкнуть «Свойства».

Шаг 4. Выбрать IP версии 4. Щелкнуть «Свойства».


Шаг 5. Открыть браузер Интернет и впечатать в адресной строке имя какого-либо сайта, нажав «Enter». Если все действия выполнены правильно, откроется страница Интернет.
Справка! Если соединение со всемирной сетью отсутствует, можно позвонить в техподдержку провайдера и попросить посмотреть настройки с их стороны. Через некоторое время соединение должно появиться.
Подключение PPPoE
Шаг 1. см. выше ) щелкнуть «Создание и настройка…».

Шаг 2. Выбрать «Подключение к Интернету», нажать «Далее».

Шаг 3. Щелкнуть (…с PPPoE).

Шаг 4. Ввести «Имя…» и «Пароль», записанные в договоре. Щелкнуть «Подключить».

Вводим «Имя…» и «Пароль», записанные в договоре и нажимаем «Подключить»

Подключение PPTP
Шаг 1. В «Центр управления сетями…» (см. выше ) щелкнуть «Создание…».

Шаг 2. Щелкнуть «Подключиться к рабочему месту». Щелкнуть «Далее».


Шаг 4. Выбрать «Отложить…».

Шаг 5. В «Интернет-адрес» указать сервер провайдера и отметить «Разрешить использовать…». Нажать «Создать».

В «Интернет-адрес» указываем сервер провайдера, отмечаем «Разрешить использовать…» и нажимаем «Создать»
Шаг 6. Ввести «Имя» и «Пароль», приведенные в договоре. Нажать «Создать».

Шаг 7. Нажать «Закрыть».

Шаг 8. В папке «Сетевые подключения» (см. выше ) щелкнуть на созданном VPN и выбрать «Свойства».

Шаг 9. В закладке «Безопасность» щелкнуть «Туннельный протокол…». Нажать «ОК».

В закладке «Безопасность» выбираем «Туннельный протокол…» и нажимаем «ОК»
Шаг 10. В «Шифрование…» выбрать «необязательное». Нажать «ОК».

Шаг 11. Дважды щелкнуть на соединении VPN, ввести пароль и имя, нажать «Подключение».

Соединение с Интернетом будет установлено.
Подключение L2TP
Шаг 1. Выполнить Шаги 1-8 раздела «Подключение PPTP».
Шаг 2. В закладке «Безопасность» в «Тип VPN» выставить «Протокол L2TP…», а в «Шифрование…» выбрать из выпадающего списка «необязательное». Кликнуть «Дополнительные параметры».

Шаг 3. Ввести ключ провайдера, нажать «ОК».

Шаг 4. Открыть щелчком , ввести имя и пароль. Нажать «Подключение».

Соединение с Интернетом будет установлено.
Справка! Подключить и отключить PPPoE, PPTP и L2TP можно, щелкнув на пиктограмме сети в области уведомлений, выбрав «Высокоскоростное подключение» и нажав соответствующую кнопку. Для статического и динамического IP этих действий выполнять не нужно.

Подключение к точке доступа Интернет
Кабель – хорошая идея, но иногда бывает необходимо использовать мобильность на все сто процентов. В этом случае поможет подключение к точке доступа через установленный в ноутбуке радиомодуль Wi-Fi.
Шаг 1. Для активации модуля нажать одну из кнопок F1 – F12 на клавиатуре устройства, имеющую изображение «антенны». Иногда нажатие необходимо выполнить совместно с Fn. Wi-Fi также может включаться и специальным переключателем.

Шаг 2. После включения модуля кликнуть на пиктограмме сети и нажать «Подключение» к сети Wi-Fi.

Шаг 3. Ввести пароль, заданный для точки доступа, и нажать «ОК».

Соединение с Интернетом будет установлено.
Мобильный Интернет
Ноутбук может использоваться повсеместно, и если выход во всемирную сеть нужен там, где перечисленные выше варианты отсутствуют, поможет подключение с помощью мобильного Интернета.
Сегодня многие провайдеры сотовой связи предоставляют соединение с Интернетом через USB-модем.
Для подключения мобильного Интернета необходимо приобрести у провайдера сотовой связи USB-модем и SIM-карту со специальным тарифом Интернет. Можно использовать карту SIM и из собственного телефона, если на ней активирована услуга Интернет.
Шаг 1. Вставить SIM-карту в модем USB, как показано на примере-инструкции.

Шаг 2. Вставить модем в порт USB ноутбука.

Шаг 3. Запустится установка программы «Коннект менеджер» (модем МТС). Нажать «Выполнить».


Шаг 4. Дождаться установки ПО, следуя подсказкам. После инсталляции программы нажать «Коннект» для соединения с Интернетом.


Соединение с Интернетом будет установлено.
Телефон как точка доступа
Выйти в Интернет сегодня можно, даже не используя USB-модем. Для такой цели подойдет и обычный телефон с ОС Android.
Шаг 1. Открыть «Настройки» – «Беспроводные сети» – «Еще». Выбрать «Режим модема».

Шаг 2. Выбрать «Точка доступа».

Шаг 3. Выбрать «Настройка…».

Шаг 4. Придумать название, выбрать вариант защиты (например, WPA2PSK) и пароль соединения с телефоном (для WPA 2 – не менее 8 знаков). Нажать «Сохранить».

Шаг 5. Уточнить положение слайдера сети (должен быть «Вкл.», см. Шаги 1-2 ).

Теперь Интернет доступен через телефон. Единственный недостаток такого соединения – телефон довольно быстро разряжается, и его необходимо постоянно подзаряжать.
Видео — Сетевой кабель не подключен. Что делать, если он подключен но не работает