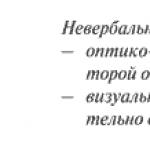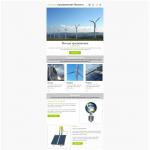Комп не читает жесткий диск. Почему не определяется жесткий диск. Неправильная настройка BIOS в Windows
Большинство пользователей начинает паниковать, когда перед загрузкой операционной системы их встречает надпись «DISK BOOT FAILURE. INSERT SYSTEM DISK AND PRESS ENTER». Это послание имеет различные вариации, вроде «Missing Operating System» или «Operating System Not Found».
Вам знакома такая ситуация? Подождите рвать на себе волосы. Как заявляют специалисты компании — http://www.paradise-r.ru/nodisk.html , в 90% случаев с вашими данными ничего не случилось и проблема кроется в небольших неполадках физического характера, исправить которые можно самостоятельно. Но, обо всём по порядку.
Самые распространённые причины «пропавшего» диска
В этой статье мы рассмотрим 6 наиболее распространённых причин данной ошибки. И начнём с самой популярной из них:
1. Сбой настроек BIOS
В этом случае настройки BIOS нужно обнулить. Сделать это можно несколькими способами:
- Отключите питание компьютера. Поищите на материнской плате надпись Clean CMOS. Рядом с ней должна быть перемычка. Перенесите её с контактов 1-2 на контакты 2-3. Выждите минуту и верните перемычку назад. Теперь настройки сброшены на стандартные значения и BIOS должен распознать ваш жёсткий диск.
- Отключите питание компьютера. На материнской плате найдите плоскую батарейку. Выньте её. Подождите 60 секунд – за это время успеют разрядиться конденсаторы и настройки BIOS примут заводские значения. Теперь можно ставить батарейку обратно в гнездо и включать компьютер. Если всё сделано правильно, BIOS распознает ваш HDD.
2. Коррозия контактов шлейфа (SATA)
плохой контакт с разъёмом питания (MOLEX)
Чтобы удостовериться в правильности диагноза, попробуйте подключить жёсткий диск к другому компьютеру. Либо, если имеется возможность, замените пару кабелей на аналогичные.
Например, свободный шнур питания может обнаружиться от блока питания, если дело касается системного блока настольного ПК. А DATA-кабель можно приобрести в компьютерном магазине за скромную стоимость.
3. Неправильно выставлены перемычки на IDE-винчестере
Интерфейс IDE позволял подключать к материнской плате несколько устройств посредством одного шлейфа. Для из ранжирования, на старых IDE-жёстких дисках имелись перемычки (Master и Slave), позволяющие выставлять приоритет устройства при загрузке. Для корректного распознавания устройств необходимо, чтобы они работали в разных режимах. Например, жёсткий диск переключён на Master, а CD/DVD-ROM на Slave. Или наоборот.

4. Компьютер не видит внешний накопитель (USB, eSATA)
Если ваш внешний жёсткий диск не распознаётся компьютером, попробуйте подключить другой девайс к этому же разъёму (USB-флешку или мышь). Если новое устройство обнаружено, то проблема в самом жёстком диске.
5. Перегрев южного чипсета
Эта проблема особенно характерна для ноутбуков. Южный мост непосредственно отвечает за функционирование контролеров SATA/PATA. Из-за его перегрева, жёсткий диск может работать некорректно. Выключите ваш ноутбук и дайте чипсету как следует остыть. Также подумайте о чистке системы охлаждения, чтобы эта проблема вас в дальнейшем не беспокоила.
6. Повреждения механического характера
Если вы хотя бы отдалённо знакомы со строением жёсткого диска, то должны знать насколько тесно в нём расположены детали. Считывающая головка находиться в каких-то долях миллиметра от поверхности зеркальных пластин. Именно поэтому крайне не рекомендуется подвергать HDD ударам и встряскам. Одно неосторожное движение и головка поцарапает пластину, безвозвратно уничтожив хранящиеся на ней данные.

Сервисный центр неизбежен?
Перечисленные выше методы вам не помогли? Прибегать к крайним мерам имеет смысл, если во время работы жёсткого диска вы слышите:
- Нехарактерные щелчки;
- Сильный гул;
- вуки трения.
Вышеперечисленные симптомы однозначно говорят о механических повреждениях. И здесь уже вам решать. Если вы уверены в своих силах, можете попробовать самостоятельно восстановить диск при помощи специальных утилит, вроде mHDD или Victoria.
Однако помните – на заводах производителя сборка жёстких дисков происходит в стерильных условиях, исключающих попадание пыли на хрупкие детали и образование на них отпечатков пальцев. Вполне возможно, что ваш жёсткий диск ещё можно спасти. А, разбирая его корпус самостоятельно, вы серьёзно повышаете вероятность «летального исхода».
Если находящиеся на диске данные вам действительно дороги – не рискуйте и обратитесь за помощью к квалифицированным специалистам в ближайший сервисный центр. Даже если сам винчестер не подлежит ремонту, работники сервисного центра имеют специальное оборудование для восстановления данных с его пластин.
При поддержке: http://www.paradise-r.ru/
ВКонтакте
Жесткий диск (HDD) — основной накопитель данных в большинстве стационарных компьютеров. Операционная система Windows устанавливается на винчестер (жесткий диск), после чего пользователь получает доступ к функциональным возможностям ПК. Срок службы оборудования зависит от условий эксплуатации и достигает 7-8 лет. Неисправность жесткого диска доставляет немало неприятностей — хранящаяся на HDD информация может быть намного ценнее, чем само устройство. Как правило, поломка жесткого диска влечет за собой потерю всех файлов, фотографий, программ и других данных.
Старый винчестер перестал работать
Определить неисправность накопителя можно при запуске компьютера. Система не загружается, загрузка доходит до окна POST (черный экран с белыми буквами) и останавливается. POST — это самотестирование аппаратных частей ПК, которое проводится программным обеспечением BIOS.
При обращении к винчестеру происходит сбой, Windows не запускается. На экране появляется сообщение: "HDD IDE 0 Master: None" или другое подобное, информирующее о недоступности жесткого диска. Причин этому может быть несколько, и не всегда проблема заключается в физической поломке запоминающего устройства.
Правильность подключения HDD
На каждой материнской плате есть SATA-разъемы, к которым подключаются винчестеры соответствующими кабелями. Порядок подсоединения следующий:
- Жесткий диск вставить в специальную корзину системного блока.
- Прикрутить HDD четырьмя болтами.
- Соединить блок питания и жесткий диск кабелем.
- SATA-кабелем подключить диск к материнской плате.
Штекеры должны плотно сидеть в разъемах, быть цельными, без повреждений. Запустите компьютер. Если загрузка снова доходит до процедуры POST и останавливается, попробуйте сменить кабель SATA на новый. В редких случаях сгорают разъемы на плате — без замены или серьезного ремонта детали не обойтись.
Если правильно подключенный винчестер не определяется, подсоедините его к другому ПК. Если загрузка системы не началась, вероятнее всего, диск неисправен и нуждается в замене. Если HDD рабочий, стоит проверить конфигурацию BIOS.

Настройка BIOS
После переустановки Windows система не запускается, если в параметрах BIOS не изменить приоритет загрузки. При инсталляции ОС с флешки (flash-накопителя) или DVD-диска устанавливается соответствующий порядок подключения внешних носителей. По окончанию процедуры необходимо в BIOS поменять приоритет загружаемых устройств. Подобная ситуация может случиться и при сбоях базовой системы ввода-вывода.
Изменить настройки BIOS нужно следующим образом:
- при загрузке компьютера нажать на клавишу F2, Del, Tab или другую, чтобы ;
- перейти в меню Boot;
- в пункте "Hard Disk Boot Priority" выставить нужное значение;
- сохранить — клавиша F10;
- перезагрузить компьютер.
Если жесткий диск по-прежнему не определяется ПК, проблема может крыться в блоке питания. Для нормального функционирования винчестер требует определенное количество мощности. Блок питания может подавать не соответствующий вольтаж, что исключает полноценную работу оборудования.
Диагностика жесткого диска
Когда жесткий диск отказывается работать, не спешите отправлять его в утиль. Можно попробовать исправить ситуацию. Существует специальное программное обеспечение, с помощью которого можно проводить диагностику HDD из-под BIOS в тех случаях, когда загрузка ОС невозможна:
- MHDD;
- Victoria HDD.
Программа записывается на внешний носитель. После этого в BIOS нужно поменять приоритет загрузки (как при переустановке Windows) и запустить ПО. Инструменты приложений выполняют низкоуровневую проверку жесткого диска, выявляют "битые" сектора и имеют встроенный функционал исправления поврежденных областей. После сканирования одной из предложенных программ можно попробовать снова установить ОС.

Компьютер не видит новый жесткий диск
Стандартный объем памяти жесткого диска 512 Gb или 1 Tb. Этого количества может не хватать, поэтому приходится покупать еще один HDD и подключать его к компьютеру. Новое исправное оборудование может не определяться системой. Наиболее вероятные причины:
- неправильные настройки BIOS;
- проблемы с операционной системой;
- некорректное подключение оборудования;
- неисправность SATA-разъемов или кабелей.
Исключив физические повреждения устройств, проверьте в BIOS приоритет загрузки указанным выше способом. Бывает так, что при подключении нового винчестера он ставится первым в приоритете. Но Windows на нем не установлен, соответственно, компьютер просто не запустится. Если же с загрузкой все нормально, но в "Моем компьютере" новый HDD не определяется, проверьте настройки ОС.
Неверный формат
В разделе "Управление дисками" отображаются все подключенные к компьютеру диски. Зайти в искомую утилиту можно несколькими способами:
- вызвать окно "Выполнить", нажав клавиши Win+R и введя в поле diskmgmt.msc;
- нажать клавиши Win + X и в появившемся меню выбрать соответствующий раздел;
- в меню "Пуск" выбрать пункт "Панель управления", зайти в раздел "Система и безопасность", кликнуть на "Администрирование" и в перечне выбрать соответствующий раздел.
В появившемся окне нужно щелкнуть правой кнопкой мыши по проблемному диску и выбрать "Изменить букву диска или путь к диску". В следующем окне нажать "Изменить", выбрать нужную букву и кликнуть на "ОК". Если файловая система HDD не определяется системой, что случается с новыми устройствами, пункта "Изменить букву..." в меню не будет. В этом случае необходимо отформатировать жесткий диск, выбрав соответствующую строку. В Windows корректно работают винчестеры в формате NTFS. Выберите в открывшемся окне нужную файловую систему и нажмите "ОК". После перезагрузки системы диск должен определиться.

Ошибки инициализации
Новый винчестер может не инициализироваться в ОС автоматически — в этом случае придется провести процедуру вручную. В окне "Управление дисками" после нажатия на нужный диск появится меню, где необходимо выбрать пункт "Инициализировать диск". Откроется следующее окно, где нужно выбрать "MBR — Master Boot Record". Когда диск инициализируется, нажмите правой кнопкой мыши и выберите "Создать простой том". Запустится утилита, где нужно действовать следующим образом:
- В стартовом окне нажать "Далее".
- Указать размер тома, соответствующий максимальному значению, указанному системой в строке выше, нажать "Далее".
- Назначить букву диску и "Далее".
- В следующем окне нужно форматировать созданный том в файловую систему NTFS.
- По завершении процесса диск будет готов к работе.
Принятые меры не всегда приводят к успеху. Если старый жесткий диск перестал работать, а информация на нем крайне важна, ситуацию может спасти специальное ПО. Практически с любого винчестера данные можно восстановить, обратившись к мастеру.
Читайте, как определить поломку или сбой жесткого диска . А также о том, что делать в такой ситуации, как исправить жесткий диск и восстановить данные с неисправного накопителя . Как и все аппаратные средства, жесткие диски могут выйти из строя в любой момент. Механические жесткие диски, в частности, имеют движущиеся части, которые могут (в конечном итоге) испортиться и перестать работать. Даже твердотельные накопители, которые не имеют движущихся частей, тоже могут выйти из строя. Каждый привод имеет свой ограниченный срок службы, прежде чем он испортиться.
Вот почему вам всегда необходимо иметь хорошую резервную копию – однажды ваш жесткий диск не включится, и предсказать этот момент вы не можете . И если ваш диск начинает работать с перебоями, то это первый признак того, что вам необходимо пристально обратить внимание на него. Вероятнее всего, в ближайшее время, он выйдет из строя и вам надо быть к этому готовым.
Содержание:Как узнать о поломке диска или сбое
Существует несколько различных типов сбоя привода. Один из самых распространенных случаев тот, когда ваш диск полностью перестает работать. Возможно, ваш компьютер даже не распознает его при запуске, и выдает вам сообщение о том, что на вашем ПК нет жесткого диска. Или ваш компьютер начинает загрузку и просто не может завершить весь процесс до конца.
Существуют также более деликатные виды отказов диска, где привод работает, но есть какие-то проблемы. Иногда ваш компьютер может зависнуть (перестает откликаться на ваши действия, на экране замирает статическая картинка, курсор не двигается, не работают комбинации клавиш); вы можете услышать необычные звуки с диска (щелчки, скрежет, стуки); может случиться повреждение данных; или ваш компьютер обнаружил на диске поврежденные сектора.
Услышать любые виды щелчков из механического привода жесткого диска – плохой знак. Это указывает на то, что головка, которая считывает и записывает все данные с пластин на диске, испорчена. Лучше всего полностью отключить привод, чтобы избежать дальнейшего его повреждения и воспользоваться услугами профессионального сервисного центра по восстановлению данных, если вы хотите спасти свои файлы. С твердотельного накопителя никаких странных звуков вы не услышите, так как движущихся частей у них нет.
Выполните S.M.A.R.T. проверку

Если вы обеспокоены тем, что ваш жесткий диск может выйти из строя, вы можете проверить его SMART статус. SMART означает «Self-Monitoring, Analysis and Reporting Technology» – технология диагностики состояния жесткого диска с возможностью определения прогнозируемого окончания срока службы накопителя. И на вашем жестком диске есть такая технология, которая пытается идентифицировать возможные проблемы и сообщить вам об этом.
Однако, надо учитывать некоторые неприятные моменты. Прежде всего, SMART не всегда работает отлично. Даже если жесткий диск уже не работает, SMART все еще может сообщать об исправности накопителя. Или если жесткий диск вот-вот выйдет из строя, то технология SMART может и не предупредить вас, прежде чем диск выйдет из строя окончательно.
Если вы хотите проверить статус SMART, вы можете сделать это с помощью стороннего инструмента, такого как . Отметка техсостояния «Плохо» – это явный признак того, что ваш диск действительно работает с перебоями. Это предполагает, что вы хотя бы сможете загрузить Windows для начала. Если же доступ к вашему диску отсутствует полностью, то вы не увидите перед собой выводы S.M.A.R.T. Тем не менее, вы можете увидеть статус SMART на экране вашего компьютера в BIOS или UEFI. Если ваш компьютер выдает сообщение об ошибке S.M.A.R.T при загрузке, это явный признак того, что ваш жесткий диск умирает.

Просто потому, что у вас бывают проблемы с системой, не означает, что ваш диск испорчен или полностью пришел в негодность. Очень важно выполнить некоторые основные действия устранения неполадок, чтобы определить, действительно ли проблемой является ваш жесткий диск.
Например, если ваш компьютер не находит диск во время процесса загрузки, вы должны открыть корпус компьютера и проверить кабели, которые подключают жесткий диск к материнской плате и источнику питания. Отсоедините кабели и снова подключите их, чтобы обеспечить надежное соединение. Включите компьютер и повторите процесс загрузки повторно.
Вы также можете зайти в BIOS вашего компьютера или на экран прошивки UEFI и посмотреть, обнаружен ли диск на вашем компьютере. Если ваш компьютер видит диск и просто не может загрузиться с него, это признак того, что диск может быть поврежден (или присутствует проблема с программным обеспечением). Если ваш компьютер не видит диск, он либо может быть отключен, либо может оказаться испорченным настолько, что его невозможно обнаружить.
Некоторые признаки явно указывают на проблему с оборудованием. Например, если ваш механический жесткий диск издает странные звуки, то это почти наверняка приведет к его поломке.
Если компьютер не может загрузиться с диска, то может быть просто повреждена операционная система Windows. Вы должны подумать о переустановке Windows на своем компьютере, чтобы узнать, устранит ли это вашу проблему. Также вы можете попробовать использовать резервные копии своих файлов с установочных дисков Windows или Linux. Но это может быть невозможно, если ваш жесткий диск действительно поврежден. Фактически, если установочная система Linux не определяет ваш диск, то это веская причина утверждать, что ваш диск поврежден. С другой стороны, если вам удастся, используя файлы резервного копирования, переустановить операционную систему, это говорит о том, что ваш жесткий диск работает правильно, и у вас возникла проблема с программным обеспечением.
Другие проблемы, с которыми вы сталкиваетесь при использовании ПК, например, зависание компьютера или повреждение данных, потенциально могут быть вызваны вредоносными программами или сбоями в работе системы. Обязательно запустите полное сканирование вашего компьютера любой антивирусной программой, которой вы доверяете, и попробуйте восстановить исходное состояние системы или переустановить ее, если ваша операционная система не работает должным образом.
Имейте в виду, что зависание системы и повреждение данных может также быть вызвано со сбоями в других аппаратных компонентах, например: в оперативной памяти, в материнской плате или в источнике питания. Вы можете провести тестирование памяти, чтобы проверить работоспособность вашей ОЗУ, но сложнее определить, существует ли проблема на материнской плате или других компонентах.
Вы также можете использовать инструмент анализа Check Disk (или ChkDsk) в Windows для проверки наличия поврежденных секторов. Плохие сектора могут указывать на сбой в работе накопителя.

Как вернуть данные с неисправного накопителя
Таким образом, вы попробовали устранить неисправности, и окончательно убедились, что главная проблема – это испорченный диск. Если накопитель работает со сбоями, но еще не полностью пришел в негодность, вы захотите сразу же сохранить на исправный носитель все важные данные, которые вы еще не скопировали. Возможно, вам, как мы уже упоминали выше, придется воспользоваться установочными дисками Windows или Linux. Используя систему резервного копирования, вы можете попытаться сохранить важные файлы с вашего диска. Это решение может позволить вам восстановить файлы, даже если вы не можете загрузить свою операционную систему с жесткого диска без сбоев.
Вы также можете попробовать извлечь ваш жесткий диск и подключить его к другому исправному компьютеру. Если диск испорчен частично, то вы можете скопировать из него несколько важных файлов. Вы также можете использовать программное обеспечение для восстановления данных, например Recuva, которое обещает «восстановление с поврежденных дисков» . Если это не сработает, то, вероятно, без ремонта вашему диску действительно не обойтись.
Имейте в виду, что если привод носителя неисправен, то его включение может привести к сбою или окончательному повреждению. Если у вас на диске хранятся критически важные данные, и вы готовы потратить достаточную сумму денег на их восстановление, то лучше всего прекратить любую работу с диском и обратиться в профессиональный сервисные центр восстановления данных.
Восстановление данных с помощью профессиональной службы восстановления информации

Даже если вы не можете получить обратно данные с поврежденного диска, все равно есть способ восстановить их.
Надеюсь, вам никогда не понадобится служба восстановления данных. Если у вас есть хорошее свежее обновление резервной копии, то мертвый жесткий диск для вас не проблема. Просто установите новый жесткий диск в компьютер, переустановите операционную систему и восстановите все данные из вашей резервной копии. Это работа всего на несколько часов.
Если же у вас нет свежей резервной копии, все становится намного сложнее. Существуют профессиональные службы восстановления данных, которые попытаются спасти всю возможную информацию с вашего мертвого диска. Они фактически откроют диск в чистой комнате, заменят в нем головку и попробуют получить ваши данные с магнитных пластин уже с новой головкой.
Как вы можете себе представить, эти услуги очень дорогие, и нет никакой гарантии, что вы действительно вернете свои данные. Но если у вас есть важная информация для работы (возможно срочный проект, обширная база данных) или что-то действительно незаменимое, без чего вы не можете обойтись, то тогда это ваш вариант. Вы также можете обратиться в такую службу за помощью и для восстановления удаленных данных.
Если вы не хотите платить за восстановление данных
Если у вас есть критически важные данные, которые вам нужно вернуть, вам просто необходимо обратиться в профессиональный сервисный центр по восстановлению данных. Не рискуйте и не пытайтесь сделать это сами.
Но, если вы имеете на руках испорченный диск и хотите вернуть свои данные обратно, и знаете, что вы не собираетесь тратить деньги на профессиональное восстановление данных, то есть некоторые вещи, которые вы можете попробовать сами. Попробуйте заморозить диск – в прямом смысле положите его в морозильную камеру, раньше это помогало при решении некоторых проблем. Но мы абсолютно не уверены, что это правда, а не вымысел. Однако если это действительно работает, то оно будет работать только для механических дисков, а не для твердотельных накопителей. Некоторые люди считают, что после охлаждения, привод может немного стабилизироваться. И этого может быть достаточно для корректной работы, учитывая механические операции, которые там происходят. Но если вы на такое решитесь, то вы будете делать все на свой страх и риск. В любом случае, хорошо изолируйте ваш диск для предотвращения образования конденсата внутри накопителя.
В данной статье подробно разобрано, что делать, если ОС Windows 7 не видит жесткий диск. Также Вы узнаете, как бороться с ошибками и проблемами, которые возникают при переустановке операционной системы Windows.
Это информация, которую будет полезно узнать каждому, ведь в наше время персональный компьютер есть практически в любом доме. Причем чаще всего в качестве операционной системы используют именно Windows. Проще говоря, если у Вас появились проблемы с операционной системой во время работы на компьютере, то эта статья Вам поможет. Разберем ситуацию, когда система не видит жесткий диск. Изначально потребуется выполнить пару несложных действий:
Найдите на рабочем столе ярлык «Мой компьютер», наведите на него указатель мышки и нажмите правой кнопкой. Отобразится меню, в котором нужно нажать на строку «Управление» (рисунок 1).
Рисунок 1 – Контекстное меню
В открывшемся окне «Управление компьютером» нажмите на строку «Управление дисками» из категории «Запоминающие устройства» (рисунок 2).

Рисунок 2 – Управление компьютером

Рисунок 3 – Изменить букву диска
Теперь осталось изменить буквы заглавия диска, чтобы ОС смогла его найти. Также те, кто вместо Windows XP установили Windows 7, могут сделать перемещение настроек установленных на компьютер программ и папки «Мои документы» в системный каталог Windows, что позволит пользоваться новой ОС. Не определяется жесткий диск во время переустановки Windows
Довольно часто во время переустановки Windows пользователи сталкиваются с проблемой того, что не определяется жесткий диск. Существует несколько способов устранения этой проблемы.
Способ 1.
Самый известный метод – это выключение в операционной системе AHCI через BIOS (базовая система ввода вывода). Сразу после того, как Вы это сделаете, компьютер сможет обнаружить жесткий диск. Теперь опишем подробнее как это сделать:
1. Перезагрузите компьютер. Нажимайте на клавиатуре «F2» или «Delete» с того момента, как он начнет включаться. Таким образом Вы зайдете в настройки BIOS.
2. Выбираем в меню настройки операционной системы и выключаем режим AHCI, как показано на (рисунке 4).

Рисунок 4 – Отключение AHCI
Способ 2. Вполне может быть, что компьютер не видит жесткий диск из-за неполадок с материнской платой (при переустановке любой версии Windows). В таком случае нужно загрузить в интернете драйвер для материнской платы именно Вашего компьютера и записать его на диск. Далее при помощи этого диска занести драйвер в корневой каталог операционной системы.
Это делается следующим образом:
1. Вставьте диск с драйверами в дисковод.
2.
Перезагрузите компьютер и во время того, как он включается, нажимайте на клавиатуре «F6».
Способ 3. Если описанные выше два способа не принесли должного результата, тогда придется интегрировать в дистрибутив ОС драйверы SATA. Для начала необходимо выполнить интеграцию отдельных драйверов SATA или, в некоторых случаях, целых пакетов. Также можно выполнить интеграцию драйверов совместно с обновлениями.
Узнать, какие именно обновления и драйвера требуются, Вы сможете на сайте производителя Вашей материнской платы, установленной на компьютере. Чтобы узнать какая у Вас материнская плата, Вы можете нажать правой кнопкой мыши на ярлык «Мой компьютер» и через выпавшее меню зайти в «Свойства», где указаны эти данные. Также эту информацию Вы можете посмотреть в документах, которые Вам выдали при покупке компьютера.
Стоит сказать, что с ситуацией, когда система не видит жесткий диск, сталкивается большое число пользователей, особенно при переустановке Windows. Если Вы также столкнулись с этой проблемой, то не обязательно обращаться в сервис-центр или к специалистам, чтобы ее решить. Вы вполне справитесь сами.
В первую очередь, если при переустановке операционной системы не определяется жесткий диск, необходимо прибегнуть к методам, которые были описаны ранее (интеграция драйверов материнской платы и выключение параметра AHCI через систему BIOS). Если же эти действия не дали должного результата, тогда нужно будет проверить, корректно ли выполнено подключение на Вашем винчестере. На рисунке 5 показан пример правильного подключения.

Рисунок 5 – Подключение винчестера
Главное, что Вы должны для себя почерпнуть, это то, что приспособление, благодаря которому винчестер подключается и крепится к материнской плате компьютера, обладает двумя главными разъемами. Один из них черного цвета, второй синего (голубого). Причем данная характеристика является таковой в независимости от того, что у Вас за версия операционной системы Windows. Для нас интересен синий разъем, который отвечает за работу жесткого диска и дисковода (прибора для внешнего чтения). Производить подключение винчестера лучше к синему разъему, ведь, как показала практика, черный разъем работает довольно нестабильно.
Если же после выполнения проверки подключения по-прежнему не определяется жесткий диск или выводится сообщение о том, что HDD устройство работает некорректно, тогда, вероятнее всего все дело в ошибках программной части.
В случае если ни один из выше описанных методов не помог, придется обратиться к квалифицированным специалистам.
Проблема, при которой жесткий диск не определяется компьютером, довольно распространена. Это может случиться с новым или уже использовавшимся, внешним и встроенным HDD. Перед тем, как пытаться устранить неполадку, необходимо разобраться, что же стало ее причиной. Обычно пользователи и сами могут исправить сложности, связанные с жестким диском - для этого достаточно следовать инструкциям и действовать аккуратно.
Существует несколько распространенных ситуаций, из-за которых жесткий диск отказывается выполнять свою функцию. Это касается не только диска, подключенного к компьютеру впервые - однажды основной HDD может перестать работать, отчего загрузка операционной системы будет невозможна. Этими причинами могут быть:
- Первое подключение нового диска;
- Проблемы со шлейфом или проводами;
- Неправильные настройки/сбой BIOS;
- Слабые блок питания или система охлаждения;
- Физическая поломка винчестера.
В определенных случаях можно столкнуться и с тем, что БИОС видит жесткий диск, а система — нет. Соответственно, у не очень опытного пользователя могут возникнуть сложности с диагностикой и устранением проблемы. Далее мы разберем проявление и решение каждой из них.
Причина 1: Первое подключение диска
Когда пользователь впервые подключает внешний или внутренний жесткий диск, то система может его не увидеть. Он не будет отображаться среди остальных локальных дисков, но при этом физически он полностью рабочий. Это легко исправить, и сделать это нужно следующим образом:

Если даже утилита «Управление дисками» не видит оборудование, воспользуйтесь альтернативными программами от сторонних разработчиков. В другой нашей статье по ссылке ниже рассказано, как провести форматирование специальными приложениями, предназначенными для расширенной работы с HDD. Используйте Способ 1, в котором рассмотрена работа с разным софтом.
Причина 2: Неверный формат
Иногда у диска нет пункта «Изменить букву диска или путь к диску…» . Например, из-за несоответствия в файловой системе. Чтобы нормально работать в Windows, он должен быть в формате NTFS.
В этом случае его нужно переформатировать, чтобы он стал доступен. Такой способ подойдет только если HDD не содержит информации, либо находящиеся на нем данные не представляют важности, потому что все данные будут удалены.

Причина 3: Неинициализированный HDD
Новый и неиспользованный винчестер может не работать сразу же при подключении. Самостоятельно жесткий диск не инициализируется, и этот процесс нужно провести вручную.

Диск будет инициализирован и готов к работе.
Причина 4: Поврежденные разъемы, контакты или шлейф
При подключении внешнего и внутреннего винчестера нужно проявлять внимательность. Внешний HDD может не функционировать из-за поврежденного USB-провода. Поэтому если видимых причин, из-за которых он не работает, нет, то следует взять аналогичный провод с такими же разъемами и подключить диск к компьютеру. Внутренний жесткий диск также может иметь эту проблему - кабели вышли из строя и для работы диска их нужно заменить.
Еще нередко помогает простое переподключение SATA-кабеля в другой разъем материнской платы. Поскольку их, как правило, достаточное количество, вам потребуется подсоединить кабель САТА к другому свободному порту.
Из-за невнимательности или недостаточного опыта пользователь может неверно подключить винчестер внутри системного блока. Проверьте подсоединение и удостоверьтесь, что контакты не отходят.
Причина 5: Неверные настройки BIOS
Компьютер не видит системный диск


Возможно, в BIOS не выставлен режим работы, совместимый с IDE.

BIOS не видит жесткий диск
Обычно если даже BIOS не определяет жесткий диск, то виной тому неправильные настройки или их сбой. Неверные настройки появляются в результате действий пользователя, а сбой может произойти по разным причинам, начиная от перебоев в питании и заканчивая вирусами в системе. Об этом может свидетельствовать системная дата - если она не точная, то это прямой показатель сбоя. Для его устранения требуется полный сброс настроек и возврат к заводским установкам.

Устаревший BIOS
При попытке подключить новый накопитель к слишком старому компьютеру с таким же BIOS периодически не удается избежать проблем. Это объясняется программной несовместимостью и неактуальными файлами управления. Вы можете попробовать обновить прошивку BIOS вручную, а затем проверить видимость HDD.
Внимание! Этот способ предназначен исключительно для опытных пользователей. Весь процесс вы будете выполнять на свой страх и риск, поскольку в случае неправильных действий можно утратить работоспособность ПК и потратить немало времени на восстановление его функционирования.
Причина 6: Недостаточно питания или охлаждения
Прислушайтесь к звукам, которые раздаются из системного блока. Если слышны жужжащие звуки смены циклов, то виной этому, вероятнее всего, является слабый блок питания. Действуйте по обстоятельствам: замените блок питания на более мощный либо отключите второстепенное по важности устройство.
Если система охлаждения работает недостаточно хорошо, то из-за перегрева диск может периодически переставать определяться системой. Чаще всего это происходит, когда используется ноутбук, имеющий обычно слабые кулеры, которые не справляются со своей задачей должным образом. Решение проблемы очевидно - приобретение более мощного охлаждения.
Причина 7: Физическая поломка
Вследствие различных причин жесткий диск может выйти из строя: встряска, падение, удар и др. Если вышеперечисленные способы не помогли, то следует попробовать подключить HDD к другому компьютеру. Если он не будет определяться и им, то, вероятнее всего, на программном уровне это уже не исправить, и придется подыскать сервисный центр для ремонта.
Мы рассмотрели основные причины, по которым не запускается жесткий диск. На самом деле их может быть больше, поскольку все зависит от конкретной ситуации и конфигурации. Если ваша проблема не была решена, то задавайте вопросы в комментарии, мы постараемся вам помочь.