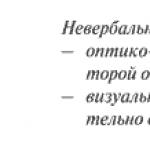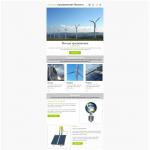Облако вход в учетную. Как зайти в облако iCloud с компьютера на свою страницу? Зайти в iCloud без скачивания программ
Войти в iCloud с компьютера может потребоваться в разных ситуациях: чтобы сохранить фотографии на жесткий диск, посмотреть контакты, заметки или даже найти потерянный iPhone. Для авторизации на сервисе можно использовать как веб-версию, так и приложение для Windows.
Вход через iCloud.com
Это самый простой способ зайти в Айклауд, который можно применить на любом устройстве, имеющем доступ в интернет.
- Откройте новую вкладку в браузере, перейдите на сайт icloud.com.
- Авторизуйтесь на сайте, используя данные Apple ID.
Работать с документами и заметками можно прямо через веб-интерфейс iCloud, что тоже очень удобно. Но если вы хотите получить больше возможностей по управлению хранилищем, то скачайте приложение для Windows.
На официальном сайте Apple доступна для бесплатной загрузки программа iCloud для Windows. Её можно установить на все современные версии ОС от Microsoft: 7, 8 и 10.
После авторизации придется немного подождать, пока облачное хранилище и приложение синхронизируются. После успешной синхронизации в окне программы отобразится содержимое iCloud Drive и ваши фотографии. Здесь же отображается строка состояния, в которой показывается доступный объем хранилища с указанием того, какие данные сколько места занимают.
По сути, этим возможности приложения для Windows и ограничиваются. В меню «Пуск» после установки программы появляются все основные разделы iCloud: KeyNote, Заметки, Календарь, Контакты, Найти iPhone и т.д. Но при их запуске вы будете попадать в веб-интерфейс хранилища на icloud.com, то есть это обычные ссылки, а не самостоятельные приложения.
Если после установки утилиты iCloud вы захотите отключить iCloud Drive, то все загруженные ранее на компьютер данные будут автоматически удалены с жесткого диска. На «облаке» они останутся, а вот на компьютере вы их не найдете.
Нет похожих статей.
Если вам понадобилось зайти в облачное хранилище iCloud с компьютера под Windows 7, 8, 10, MacOS или Linux, то вы можете выбрать любой метод, описанный в этой статье.
Мы постараемся рассмотреть все способы – от самых простых и быстрых, до сложных, чтобы помочь вам получить доступ к своим данным в iCloud.
«А для чего вообще нужно заходить в iCloud?» – спросите вы. Например, может понадобиться скопировать фотографии и изображения на компьютер, добавить с ПК заметки или мероприятия в календарь, получить доступ к резервным копиям вашего iPhone, iPad или iPod, отследить местоположение потерянного или украденного устройства, а также стереть с него данные, заблокировать к нему доступ и даже превратить в бесполезный кусок пластмассы и металла.
Что такое iCloud?
Давайте пойдем по порядку и для тех пользователей, которые еще никогда не пользовались этой замечательной функцией, расскажем что же это такое.
iCloud – это облачное хранилище фирмы Apple.
А облачное хранилище – это пространство, место на сервере, которое определенная компания или организация отдает бесплатно или за деньги.
В облачном пространстве iCloud пользователи могут хранить различную информацию или данные в любом формате: документы, фотографии с любого устройства Apple, результаты резервного копирования, контакты, заметки, события, записи календаря и прочее.
Теперь приступим к способам входа в облачное пространство iCloud с вашего компьютера или ноутбука.
Зайти в iCloud без скачивания программ
Описываем самый простой и быстрый способ, для которого не нужно скачивать и устанавливать программы, тем самым забивая место на компьютере и тратя свое драгоценное время. Для того, чтобы зайти в облачное хранилище с ПК вам понадобится только браузер. Ближе к делу, переходим по ссылке на официальный сайт icloud.com :

Далее от вас требуется только ввести Apple ID и пароль в соответствующие поля. К слову, с помощью этого сайта любой пользователь может восстановить свою учетную запись в случае, если пароль или Apple ID был забыт, а также выполнить регистрацию и завести новую учетную запись.
При успешном входе в хранилище с браузера ваша учетная запись будет выглядеть приблизительно таким образом:

Давайте подробнее разберем, какие же функции доступны пользователю при входе в iCloud с браузера:
- Почта.
Смело можно сказать – сервис почты (mail) практически не отличается от той версии, которую вы видели на своем Apple-гаджете. То есть вы можете свободно читать, писать, отправлять письма и выполнять остальные действия со своим почтовым ящиком.
- Контакты.
С помощью этого раздела вы можете просмотреть полный список ваших контактов, а также при необходимости экспортировать их на компьютер в формате vCard. Обычно данная функция используется в ситуации, когда необходимо перенести контакты на другое устройство (например, на базе Android или Windows).
- Календарь.
Здесь вы можете просматривать и редактировать мероприятия и события, а также время их оповещения. Данные представлены наглядно и удобно:
- Фото.
В этом разделе вы можете просмотреть все фото и видео, сделанные на любое из ваших Apple-устройств. Медиа-файлы хранятся в облачном пространстве и доступны для просмотра и импорта на компьютер. Также вы можете загрузить фото или видео в облачное хранилище со своего ПК. Медиафайлы синхронизируются вполне оперативно, поэтому вы можете получить фото и видео в любом месте в любое время, имея доступ к интернету.
- Заметки.
Здесь вы можете просматривать, создавать, удалять и перемещать личные заметки с ваших Apple-устройств. Если вы еще не опробовали эту функцию – настоятельно рекомендуем. Это очень простой инструмент для хранения важной для вас информации. Плюс – вы всегда можете получить к нему доступ со своего ПК.
- Напоминания.
Здесь хранятся все уведомления о важных событиях. Вы легко можете просмотреть, добавить или удалить напоминания со своего устройства.
- Далее идут блоки Pages, Numbers, Keynote.
Что же это за разделы? Опишем кратко – это офисные приложения с редактором текста, инструментами для работы с табличными данными и презентациями. Здесь стоит отметить, что в версии iOS 10 появилась возможность совместной работы – когда над этими данными могут работать несколько пользователей одновременно (сервис схож с Google Documents и Google Tables).
- Мои друзья.
С помощью этой функции вы можете найти местоположение друзей или знакомых, а также узнать, находятся ли они поблизости. Для полноценного использования раздела необходимо разрешить сервису использовать ваше текущее местоположение.
- Найти iPhone.
Этот раздел работает по аналогии с одноименным приложением и позволяет найти утерянный или украденный iPhone. Но для успешных поисков на смартфоне должна быть активирована такая функция и само устройство должно быть защищено паролем (на случай, если вор хорошо осведомлен в особенностях работы этой функции и решит ее отключить).
При поиске телефона можно включить звуковое уведомление, разместить запись на экране смартфона (например, с просьбой вернуть за вознаграждение), а также сделать сброс устройства, если вы уверены, что смартфон уже не вернуть.
- Настройки.
Здесь вы можете управлять конфигурациями ваших Apple-устройств, а именно аккаунтами, безопасностью и резервными копиями.
Эта часть сервиса iCloud позволяет хранить в одном месте данные и файлы, которые были сделаны в разных приложениях. К примеру, если у вас есть документ, созданный в стороннем приложении, то он будет отображаться в этом разделе.

Выполнить вход в iCloud с компьютера или ноутбука через браузер достаточно просто. Более того, данный способ не требует лишних затрат времени на установку дополнительных программ и открывает широкий набор функций.
Но, согласимся, что существуют ситуации, когда может быть необходима официальная программа iCloud Windows. Например, если вы хотите регулярно сохранять фотографии и видео из iCloud на ПК или привыкли к более простому способу работы с документами, таблицами и презентациями.
Программа iCloud для Windows
Скачать официальную утилиту iCloud для компьютеров или ноутбуков с операционной системой Windows (7, 8, 10) можно на официальном сайте Apple . Перейдите по ссылке, выполните загрузку и совершите стандартную процедуру установки.
По окончании установки и перезагрузки ПК, запустите программу. Если процесс извлечения программы прошел успешно, то вы увидите приветственное окно следующего вида:

В соответствующие поля вам необходимо ввести значения Apple ID и пароля, а затем нажать кнопку «Войти». После успешного входа вы увидите небольшое окно с возможностью получить доступ в такие разделы, как: «iCloud Drive», «Фотографии», «Почта, Контакты, Календари и Задачи», а также «Закладки».

Как можно увидеть, программа не предоставляет доступ к настройкам мобильных Apple-устройств, а только дает возможность увидеть свободный и занятый объем вашего хранилища, а также купить в нем больше места.
Интересной особенностью программы iCloud является то, что после установки на компьютер в меню «Пуск» отображается намного больше разделов, чем те, которые доступны в самой программе.

Но при нажатии на любой из них будет открыт сайт icloud.com в браузере. Так что получить доступ к этим разделам можно исключительно на официальном сайте iCloud.
Также примечательным является тот факт, что если вы захотите выйти из программы iCloud в Windows, то вас встретит предупреждение, что все документы, которые хранятся в iCloud будут удалены с этого ПК. Но все данные будут по-прежнему доступны на других устройствах, использующих облачное хранилище.

Это говорит о том, что компания Apple заботится о безопасности своих пользователей, позволяя стереть личные данные, например, с компьютера друга или знакомого, которым вы воспользовались.
Послесловие
В данной статье были рассмотрены методы входа в облачное хранилище iCloud с компьютера или ноутбука с операционными системами Windows, Linux и MacOS. Был подробно описан вариант получения своих данных при помощи современного браузера и официального сайта icloud.com. Также был разобран способ доступа к облачным сведениям через программу iCloud.
iCloud - это сервис, который упрощает использование устройств от Apple. С его помощью настраивается получение уведомлений о различных операциях с аккаунтом, а также предоставляется доступ к облачному архиву. Иногда возникают сложности при авторизации в Айклауд. Вход с компьютера осуществляется просто, и с ним справится любой пользователь при внимательном прочтении инструкций.
Авторизация с персонального компьютера
Каждый обладатель девайса от Apple имеет аккаунт в Айклауд, войти в который он может не только со своего гаджета, но и с любого ПК, имеющего доступ в интернет. А делается это обычно с целью скопировать фотографии, видео или любые другие данные из облака на компьютер или найти утерянный телефон.
Стоит уточнить, что облачное хранилище от Apple имеет бесплатный лимит в 5 ГБ.
То есть чтобы не раскошелиться на покупку дополнительного места в облаке, достаточно иметь возможность переводить данные, например, на жёсткий диск вашего компьютера, тем самым очищая iCloud Drive.
Другие способы входа в аккаунт
Стоит знать, как зайти в iCloud с компьютера двумя разными средствами - через браузер и через программу.
Вход в iCloud через браузер
Самый простой способ - зайти на сайт iCloud.com и авторизоваться, вписав данные Apple ID.
Это можно сделать в любой операционной системе, любом современном браузере, даже используя телевизор с выходом в интернет.
Вам сразу же будет предоставлен доступ к облачному хранилищу, настройкам ваших девайсов, календарь, контакты, заметки, функция «Найти Айфон» и доступ к содержимому iCloud Drive прямо в окне браузера, если у вас включена синхронизация на Apple гаджете.

Однако этот способ входа уязвим для фишинга, а это значит что вашими данными может овладеть кто-то другой. Для большей безвредности и упрощения алгоритма действий, существует официальная программа от Эпл, с помощью которой получение доступа к личному кабинету станет проще и удобнее.
Авторизация через утилиту
Этот способ является самым безопасным. Для того чтобы войти в Айклауд, используя официальное приложение, нужно подключиться к apple.com/ru/icloud/setup и скачать дистрибутив программы на ПК. Откройте скачанный файл и, авторизовавшись, активируйте свой девайс для синхронизации, проставив галочки напротив ваших приложений.

Вам станет доступна автозагрузка данных из облачного хранилища. На диске будет создан особенный раздел, позволяющий получить доступ ко всем опциям сервиса. Войти с компьютера в почту iCloud можно практически моментально. При нажатии на любой пункт в нём будет открываться браузер на странице с необходимой функцией. Также вы сможете догружать данные с ПК на облачный диск, чтобы распоряжаться ими на телефоне.
Этот способ может вызвать затруднения в нескольких случаях:
- Если у вас установлен старый антивирус, он может заблокировать (хоть это и маловероятно) отправку данных.
- Стоит обратить внимание на то, что если вы удалите утилиту с компьютера, все данные, скачанные из хранилища, тоже окажутся стёрты.
- Не удивляйтесь тому, что ПК под управлением Windows не будет отображаться во вкладке «Мои устройства». Приложение для виндоус имеет значительное количество ограничений, в отличие от Mac OS X.
Если же вы хотите зарегистрировать новый аккаунт в iCloud через приложение, то понадобится дополнительно установить на ПК iTunes.
Альтернативные варианты
Если же по каким-то причинам войти в айклауд через компьютер вам не удалось (Произошёл сбой или отсутствует подключение), то можно авторизоваться другими способами. Например, воспользоваться приложением Email для гаджета под ОС Андроид. Следует добавить, что для этого требуется особое ручное редактирование подключения.

Добавьте учётную запись типа IMAP. В окне ручной настройки введите следующие данные.
Учетная запись iCloud представляет собой почтовый аккаунт, который предоставляет доступ к большому количеству функций iOS, являясь одновременно идентификатором Apple ID. На iCloud создать учетную запись можно через телефон или компьютер.
Создание почты на iPhone
Чтобы создать учетную запись Apple на Айфоне, добавьте в настройках аккаунтов профиль Айклауда:
Можно создать несколько учетных записей iCloud и переключаться между ними на устройстве. Адрес e-mail на iCloud одновременно является идентификатором Apple ID, то есть с его помощью вы получаете доступ к хранилищу iCloud, App Store, функции Найти iPhone, iMessage, FaceTime и другим функциям. Чтобы активировать Apple ID, подключите бесплатный аккаунт в меню «iCloud» в настройках iPhone.
Создание учетной записи на Mac
Создавать учетные записи iCloud можно на в среде OS X на Mac. Разберемся, как создать почту и активировать аккаунт Apple ID:

Чтобы создаваемые на Mac аккаунты можно было использовать в качестве Apple ID, подключите их в меню «iCloud» в системных настройках Mac.
Создание аккаунта на Windows
Зарегистрировать Apple ID можно с любого устройства через веб-интерфейс. Чтобы на iCloud создать новую учетную запись на Windows:

На указанный e-mail будет отправлено письмо со ссылкой для подтверждения регистрации. Как видите, создать почту iCloud на Windows нельзя, зато вы можете использовать адрес с другого почтового сервиса в качестве идентификатора и получить доступ к некоторым приложениям Apple.
Облачные сервисы среди современных пользователей ПК и мобильных устройств пользуются огромным спросом. Они помогают хранить данные в большом объеме на специальных серверах, а затем выгружать их при необходимости. Очень удобно! И место на телефоне/компьютере не занимается лишними документами. Сегодня нас будет интересовать облако на "Айфоне". Как посмотреть его? А пройти в нем авторизацию? Для каких целей используется облачный сервис iPhone? В действительности все проще, чем кажется. И пользователи смогут быстро воспользоваться фирменным облачным сервисом от Apple для своих нужд.
Описание
У компании "Эппл" есть уникальный сервис. Речь идет об такое? И для чего используется соответствующая опция?
Облако iCloud - это сервис, который позволяет синхронизировать данные с устройствами того или иного Apple ID. С его помощью можно переносить информацию с телефона или планшета на новые "яблочные" девайсы, а также просматривать их или восстанавливать при необходимости.
Облачный сервис от "Эппл" - обычное, хоть и очень удобное хранилище данных. При настройке этой опции человек сможет выбрать, как сведения сохранять и синхронизировать. Об этом расскажем позже.
Зачем используется
Как посмотреть облако на "Айфоне"? Для начала придется разобраться, зачем вообще используется iCloud. Может, без него удастся обойтись?
Облачное хранилище "Эппл" используется для:
- создания резервных копий данных;
- совершения покупок;
- работы с любыми документами на устройстве;
- настройки "Семейного доступа";
- сохранения и изменения параметров мобильного устройства;
- поиска и блокировки потерянного iPhone;
- привязки ключей и карт Safari;
- работы с приложениями App Store;
- удаленной работы с компьютером Mac.
В действительности облако iCloud значительно упрощает жизнь владельцу "яблочного" устройства. Без него работать с девайсами Apple крайне трудно. Поэтому обычно пользователи производят активацию фирменного облачного сервиса на iPhone или iPad.

Объем хранения данных
Как посмотреть облако на "Айфоне"? Перед тем как начать работу с этим сервисом, нужно хорошенько изучить его.
У любого облака данных есть определенный объем. По умолчанию для хранения данных с iPhone выделяется всего 5 ГБ пространства. За этот объем платить не придется.
Если по тем или иным причинам человеку не хватает выделенного пространства, он может докупить его. Для этого есть кнопка "Купить" в настройках облачного сервиса.
У фотографий нет ограничений по объему хранения данных. Зато облачный сервис хранит последнюю 1 000 снимков за месяц. Как только общее количество изображений в iCloud превысит указанный лимит, сервис автоматически подчистит старые данные.
О регистрации
Как зайти в облако "АйКлауд"? Сначала придется зарегистрироваться здесь. Но каким образом?
iCloud - сервис от компании Apple. Он использует для работы Apple ID. Никакой отдельной регистрации в облачном сервисе нет и быть не может. Поэтому все, что потребуется владельцу "яблочного" устройства - это завести себе идентификатор "Эппл АйДи".

Включаем на мобильном устройстве
Как посмотреть облако на "Айфоне"? Мы уже говорили о том, что отдельной учетной записи и регистрации для работы с iCloud не требуется. Вместо этого придется озадачиться созданием "Эппл АйДи". Предположим, что подобная учетная запись уже есть у того или иного юзера. Что дальше?
Вход в "Айклауд" с "Айфона" осуществляется таким образом:
- Включить мобильное устройство и заглянуть в главное меню девайса.
- Перейти в раздел "Настройки".
- Найти и кликнуть по надписи iCloud.
- Тапнуть по строчке с примером e-mail.
- Указать пароль для входа в Apple ID.
- В поле "Обязательно" ввести данные от "яблочного" идентификатора. А именно - пароль для авторизации в системе.
- Кликнуть по надписи "Войти".
- Согласиться или отказаться от привязки "Сафари" к iCloud.
- Настроить геолокацию. Обычно достаточно просто тапнуть по надписи "Ок".
Вот и все. Теперь можно работать с облачным сервисом от компании "Эппл". Ничего трудного в этом нет.
Где настраивать
Как зайти в облако под названием iCloud? Достаточно следовать ранее указанному руководству. Оно поможет активировать облачный сервис на мобильном устройстве. После этого "АйКлауд" будет работать на постоянной основе. Данные пользователя загружаются в облако автоматически при подключении к Интернету.
Где в "Айфоне" облако? Обычно такой вопрос возникает тогда, когда есть необходимость в редактировании настроек облачного сервиса.
Для входа в iCloud придется действовать следующим образом:
- Нажать на кнопку, отвечающую за раскрытие главного меню девайса.
- Выбрать "Настройки".
- Тапнуть по надписи iCloud.
На экране смартфона или планшета появится небольшое меню. Здесь производится настройка параметров облака. Можно считать, это и есть "АйКлауд".

Веб-версия
Где в "Айфоне" облако? Ответ на подобный вопрос мы уже рассмотрели. Оно находится в разделе "Настройки" того или иного мобильного девайса. Пользоваться облачным сервисом проще, чем кажется. Главное - иметь учетную запись "Эппл АйДи". Без нее никак не обойтись.
Как посмотреть информацию в облаке "Айфона"? Можно воспользоваться веб-версией iCloud. Лучше всего делать это с компьютера, но мы сделаем акцент на мобильном устройстве.
Основной проблемой является то, что у iCloud нет мобильной версии. Облако данных представлено либо сайтом, либо специальной программой для Mac, либо пунктом в настройках мобильного девайса. Тем не менее подобное ограничение можно обойти.
Как посмотреть облако на "Айфоне" через мобильный браузер? Рекомендуется выполнить следующие действия:
Откроется сайт "АйКлауд". Теперь можно пройти авторизацию в сервисе при помощи логина и пароля от Apple ID. Далее на дисплее телефона появится интерактивное меню облака. Очень удобно!
Важно: для работы с сервисом важно иметь подключение к Сети. Без него никакая авторизация в облаке не поможет.

Смотрим снимки
Вход в "АйКлауд" с "Айфона" - дело довольно простое. Особенно это касается тех, кто заранее зарегистрировал идентификатор "Эппл АйДи". Без него можно вовсе забыть о входе в "яблочный" облачный сервис. Подобная опция попросту не поддерживается без Apple ID.
Как посмотреть фотки в облаке на "Айфоне"? Сделать это не составляет никакого труда. После авторизации в облачном сервисе все снимки будут храниться в специальном разделе меню и сразу после создания фото будет осуществляться выгрузка данных в iCloud.
Так что делать, если хочется посмотреть сделанные фотки? Каким образом можно изучить их? И как посмотреть информацию в облаке "Айфона" в целом?
Для фотографий актуальна следующая инструкция:
- Включить мобильное устройство и при необходимости пройти авторизацию в Apple ID. Как уже было сказано, без этого идентификатора работать с облачным сервисом не представляется возможным.
- Кликнуть по кнопке "Фото".
- Открыть блок "Фото".
В соответствующем разделе будут храниться все сделанные и сохраненные в облаке фотографии. В пункте "Общие" содержатся снимки, которые считаются доступными всем юзерам.
Стоит обратить внимание на еще один пункт - "Альбомы". Здесь все имеющиеся изображения разделены на категории. А точнее - на альбомы.
Изображения с компьютера
Как посмотреть на "Айфоне" облако? Ответ на подобный вопрос больше не доставит никаких проблем. Что делать, если хочется изучить на ПК изображения, скопированные с "яблочного" устройства в облачный сервис?
Решение есть! Для этого предстоит выполнить следующие действия:
- Открыть в браузере на ПК страницу облачного сервиса.
- Осуществить вход в систему, используя логин и пароль. В iCloud, как мы уже говорили, работают при помощи Apple ID.
- Кликнуть по надписи "Фото".
Через несколько минут на дисплее ПК появится список с загруженными в облако изображениями. Быстро, просто и очень удобно!

О переносе данных
Как посмотреть облако на "Айфоне", разобрались. А что нужно сделать для открытия облачного сервиса на "яблочной" продукции в том или ином случае?
Ранее было сказано, что iCloud позволяет синхронизировать данные при помощи Apple ID. Чтобы осуществить перенос информации на новое "яблочное" устройство, придется просто повторить первую инструкцию. Речь идет об авторизации на новом девайсе при помощи "Эппл АйДи".
Как только человек войдет в учетную запись, можно будет радоваться достигнутому результату. Данные из профиля автоматически окажутся перенесенными на новый девайс.
Отключение облака
Как посмотреть данные в iCloud, мы разобрались. И каким образом осуществляется вход в облачный сервис, тоже. Теперь выясним, как осуществить отключение от соответствующей опции.
- Заглянуть в раздел iCloud. Он находится в меню "Настройки" мобильного устройства.
- Прокрутить появившийся список до самого конца.
- Тапнуть по "Выйти" или "Удалить".
- Подождать.
Важно: если на смартфоне или планшете активирована опция "Найти iPhone", для выхода из iCloud придется указать пароль от Apple ID после описанных выше действий. В противном случае справиться с поставленной задачей никак не получится.
Итоги
Мы познакомились с сервисом iCloud для iPhone. Более того, теперь понятно, как работать с этой облачной утилитой. Загружать отдельные облака данных на "яблочные" девайсы нет никакой необходимости.

Можно ли не пользоваться "АйКлауд"? Да, но тогда при работе с "яблочным" устройством могут возникнуть проблемы. Например, не получится активировать опцию "Найти iPhone". В остальном работа со сторонними облачными сервисами на продукции Apple имеет место.