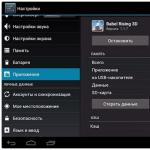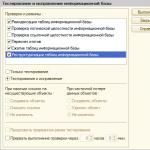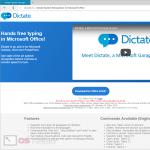Батарея ноутбука подключена, но не заряжается. Зарядка не выполняется, почему у ноутбука не заряжается аккумулятор Ноутбук леново заряжается только до 60 процентов
Производители постоянно совершенствуют старые и внедряют новые технологии, с которыми возникают проблемы у пользователей, привыкших к каким-то традиционным решениям. На форумах и в комментариях часто встречается один и тот же вопрос – почему батарея заряжается до 80%, хотя раньше всегда было 100%? Если нажать на иконку в трее, будет видно такое сообщение:
80% доступно (подключена, не заряжается)
Многие начинают винить во всем батарею, а то и вовсе не разобравшись в проблеме покупают новую. Кто-то вспоминает, что нажимал OK в выскочившем окошке с каким-то текстом про батарею.
На самом деле, решение проблемы является достаточно простым и элегантным. Как правило, с зарядом АКБ ноутбуков до 79% или 80% сталкиваются владельцы лэптопов . Корейская компания для продления срока жизни батареи позволяет заряжать их не полностью, и это на самом деле увеличивает их срок службы. Впрочем, если у вас новый ноутбук, которым вы планируете пользоваться не более двух-трех лет, эта опция будет для вас спорной с точки зрения практичности.
Как вернуть заряд батареи до 100%
Если вам важна продолжительность автономной работы лэптопа вдали от розетки, а не увеличенный срок службы батареи, то логично будет отключить эту «зеленую» опцию. Сделать это можно следующими способами.
Откройте Пуск – Все программы - Samsung - Samsung Battery Manager и в запущенной утилите отключите зарядку до 80%.
Если данная утилита у вас не установлена, откройте Пуск – Все программы - Samsung – Settings
и выставьте нужные параметры в ней (вкладка Управление питанием - Службы батареи
).
Если у вас нет и этой утилиты, то попробуйте ее найти по другим названиям: Battery Life Extender
, Easy Setting
, Battery Long Life
. Для этого откройте Пуск и введите название в строке поиска.
Если вы все равно ничего похожего не обнаружили, остается последний вариант - изменить этот параметр можно в BIOS . При включении ноутбука зайдите в BIOS с помощью кнопки F2 или другой, предусмотренной в вашем ноутбуке.
Во вкладке Advanced
нам нужен параметр Battery Life Cycle Extension
.
Enabled
– включение, заряд до 80%.
Disabled
– выключение, заряд до 100%.
После установки нужного параметра сохраняем изменения и выходим из BIOS. Другие производители мобильных компьютеров также применяют данную технологию, однако реализуют ее несколько другим способом - за неполный заряд батареи в них отвечает контроллер, а пользователь самостоятельно не может ничего изменить. При этом чтобы не смущать пользователя зарядом в 80% или 90%, операционная система будет показывать уровень в 100%.
Батарея ноутбука - 90% доступно (подключена, не заряжается)
В данной ситуации непонятно, кто лукавит - железо или Win 7. Новый ноутбук Fujitsu... Батарея заряжается до состояния 90% емкости, а дальше не заряжается. При подключенном блоке питания в всплывающей подсказке при наведении курсора на менеджер заряда вижу надпись: "90% доступно (подключена, не заряжается)". Что это за ерунда? Раньше заряжалась до 100%. Прошу помочь советом дружеским. Заранее благодарен.
Владимир
| 13 января 2014, 22:49
Это система защиты на многих ноутах сейчас идет такая он заряжается лишь до 90 чтобы не портить батарею долгими бесполезными нагрузками, т.е когда ноут стоит на зарядке на 100% то батарея портится.
саня
| 22 декабря 2013, 20:58
Разряди батарею ниже 90% и заряжай - пойдет до 100%.
Сергей Викторович
| 13 февраля 2013, 23:42
Возможно, у Вас батарея настроена на "экономный режим", не соображу, как это назвать правильно. Ставился на ноутбуке Самсунг - стояла утилита Easy Setting, там в настройках было по умолчанию выставлено 80%, но можно было выставить свое значение. Он также заряжался только на 80%. Когда отключил, стал заряжать до 100%.
Paul
| 29 января 2013, 14:13
Часто помогает вынуть и вставить батарею. Можно (и даже желательно) при этом перезагрузить ноут. Особенно часто такой способ срабатывает с новыми ноутбуками.
Евгений
| 28 января 2013, 22:19
Батарея может не заряжаться до 100% по нескольким причинам. Во-первых, если к батарее подключена нагрузка, которая постоянно потребляет ток. Во-вторых, если имеется аномально высокий ток саморазряда. Здесь может также быть что угодно, например, какие-то необратимые процессы в самой батарее (говоря проще, нужно менять батарею). В-третьих, причиной может стать непредусмотренный высокий ток утечки, вызванный, например, какой-нибудь грязью. В этом случае нужно протереть спиртом.
Батарея заряжается на 60 процентов lenovo
У вас сложилась ситуация, когда батарея Lenovo заряжается на 60 процентов? Если вам важно понять основные причины зарядки не до конца и возможности решения этого неудобства, то вы попали по адресу! В этой статье мы постараемся решить такую насущную проблему. Начинаем!
Техника не отвечает основным требованиям
Ноутбук, который не является полностью заряженным, приносит некоторый дискомфорт своему владельцу. Возникает основное неудобство, а именно:
1. Более короткое время работы, что требует постоянного доступа к электропитанию;
Только опытный специалист может без проблем определить причину, которая связана с данной неполадкой.
Почему ноутбук не полностью заряжается?
Сами причины могут быть заключены как в блоке питания к ноутбуку, так и в самом аккумуляторе. Назовем основные из них:
1. Большой срок службы батареи, из-за чего она потеряла свою производительность;
2. Механические повреждения компьютера, которые возникли за все время эксплуатации;
3. Неполадки блока питания;
4. Проблемы с подключением к ноутбуку;
Как известно, не все могут выявить проблему и решить ее за короткое время. Обратитесь к мастеру, в случае «безысходного положения».
Причины неполной зарядки на практических примерах
Если ваше устройство Lenovo заряжается на 60 процентов, то аккумулятор ноутбука lenovo может быть неисправным. Такой симптом не дает технике выдавать полную работоспособность и приводит к быстрой потере заряда. Задумайтесь над покупкой новой батареи. Чрезмерно активное пользование и большое количество циклов зарядки-разрядки выводит из строя со временем любую батарею.
Перейдем к механическому повреждению батареи. Пророненный ноутбук на твердую поверхность может дать знать о проблеме уже в первые минуты пользования. Разъединение контактов, поломка деталей, деформация батареи - все это приводит к разрыву связи зарядки от батареи. Выход - разберите ноутбук и осмотрите все детали по отдельности. Если вы не уверены в своей компетенции - доверьте дело мастерам. Есть вероятность, что ноутбуку потребуется комплексный ремонт.
Причина третья - вышедший из строя блок питания. Если «блочок» сгорел, то не нужно стараться искать другую проблему. Проверьте зарядку при помощи другого блока питания. Если зарядка будет проходить - значит причина заключена в неисправном зарядном устройстве. Вывод - приобретите новый блок питания.
Пользователи портативных ПК, а именно ноутбуков или нетбуков, часто сталкиваются с одной общей неприятностью: при включенном ноутбуке батарея не заряжается. При этом светодиоды работают, устройство не выдает сообщений о критических ошибках и . С единственной разницей – в трее висит сообщение о батарее: «подключена, не заряжается». Как сделать, чтобы батарея на ноутбуке заряжалась, рассмотрим в этой инструкции.
Обычный глюк: перестала заряжаться батарея на ноутбуке
Те, кто часто имеет дело с компьютерной техникой, давно в курсе: «глюки» и багги могут возникать и без видимой на то причины. Это справедливо как по отношению к ОС (и не только Windows), так и аппаратной части. Радует то, что подавляющее большинство таких «поломок» можно устранить с помощью банальной перезагрузки устройства. В случае, если ноутбук пишет: «батарея подключена но не заряжается», не лишним будет отключить батарею и вставить обратно. Для этого достаточно перевернуть устройство нижней частью вверх и открыть один или два фиксатора, удерживающих батарею. Выньте АКБ так, чтобы ее контактные разъемы прекратили касаться контактных разъемов ноутбука, затем вставьте обратно. При следующем включении устройство должно работать нормально.
Почему ноутбук не заряжает батарею: способ второй
Если такое происходит, а зарядка подключена, владельца может выручить сброс настроек BIOS. Объясняется это тем, что после сбоя устройство может некорректно определять батарею. Такое часто случается, если пользователь оставляет подключенный без батареи ноутбук или нетбук, а также меняет «родную» АКБ на новую. Чтобы сбросить настройки BIOS, потребуется:
- - Выключить устройство.
- - Вынуть аккумулятор (см. выше).
- - Отключить ЗУ от сети.
- - Нажать кнопку включения устройства и удерживать ее в течение 60 сек.
- - к розетке без батареи.
- - Нажать кнопку включения, зайти в БИОС.
В случае, если не заряжается батарея на ноутбуке acer, достаточно нажать кнопку F1, F2 или Del. Если не заряжается батарея на ноутбуке asus, для запуска BIOS следует нажать F2 или Del. Когда батарея подключена, но не заряжается у ноутбука Леново, меню БИОС вызывается нажатием тех же клавиш или F12. А если HP - достаточно нажать те же кнопки или Esc. В остальных марках ноутбуков или нетбуков меню БИОС вызывается нажатием все тех же кнопок во время загрузки. Внимательно читайте надписи в стартовом меню: обычно внизу экрана есть подсказка, какую комбинацию клавиш следует нажать.
- - Найдите пункт Load Defaults (чаще всего он находится в меню EXIT). Это позволит применить настройки оборудования по умолчанию, то есть оптимальные для этого устройства
- - Когда БИОС предложит сохранить настройки, нажмите «Да», затем выключите устройство. Для этого достаточно удерживать кнопку включения 10 секунд.
- - Отключите ЗУ, затем вставьте батарею и включите устройство.
Обычно после выполнения такого несложного алгоритма Windows сообщает, что батарея обнаружена и заряжается корректно.
Батарея на ноутбуке не заряжается полностью: что же делать?
Производители часто пихают на установочный диск различные полезные утилиты, которые служат для увеличения производительности устройства или срока его эксплуатации. К таковым можно отнести и менеджеры энергопотребления. Эти программы служат для увеличения срока службы АКБ, почти всегда за счет неполного заряда. Это – главная причина, почему батарея ноутбука заряжается не полностью.
Если батарея на ноутбуке заряжается на 60 процентов или даже меньше, стоит поискать и удалить лишний софт. Обычно такие программы в названии содержат марку ноутбука. Например, если не заряжается батарея на ноутбуке acer aspire, следует искать утилиту Acer Power Management, а если неполный заряд идет у ноута asus - то, соответственно, Asus Power Management.
Чтобы найти эти утилиты, запустите Панель управления после нажатия кнопки «Пуск».
Все программное обеспечение находится в разделе «Программы и компоненты»

Выберите утилиту, не позволяющую до конца получить заряд батареи, и нажмите кнопку «Удалить». Возможно, потребуется перезагрузка устройства.
Новая АКБ: почему не заряжается батарея на ноутбуке?
Если эти методы не помогли и вы решились на покупку нового аккумулятора, вас и здесь может ожидать неприятный сюрприз. Если новая батарея ноутбука подключена, но не заряжается, прежде всего, убедитесь, что маркировка новой детали полностью соответствует маркировке старой. Если все правильно, в большинстве случаев помогают алгоритмы, описанные выше.
Все эти методы помогают в большинстве случаев, когда разрядилась батарея ноутбука и не заряжается. Когда после ваших «танцев с бубном» все равно ноутбук не видит батарею, потребуется уже вмешательство в аппаратную часть – возможно, перегорел контроллер питания. А процедуру по его замене уже лучше доверить опытным специалистам.
Основная задача ноутбука и главное отличие его от непортативного персонального компьютера - мобильность, то есть возможность использование его не только около розетки, с постоянно подключенным питанием, но и в отдаленных от нее местах. Именно поэтому в каждом ноутбуке находится съемный аккумулятор, который может со временем сломаться. Если вы столкнулись с такой проблемой, когда зарядка батареи не выполняется или медленно заряжается, то не стоит сразу нести устройство в технический сервис, сначала можно попытаться починить батарею самостоятельно. Ниже разберём основные проблемы, связанные с аккумулятором на ноутбуке с Windows 10.
Не выполняется зарядка аккумулятора на ноутбуке с Windows 10: как устранить проблему
Есть несколько вариантов проблем, связанных с аккумулятором ноутбука, для каждого из них существует свое решение:
- Ноутбук видит аккумулятор, то есть он подключен, но при этом уровень заряда не поднимается, а только убывает.
- Батарея не заражается на 100%, а только до какого-то определенного уровня.
- Поломался блок питания, а не сам аккумулятор. То есть, проблема кроется не в батареи, она находится в рабочем состоянии, а в самом проводе, который не может передать заряд в аккумулятор по некоторым причинам.
- Компьютер не видит подключенный аккумулятор.
- Только что приобретенная батарея не работает с ноутбуком.
- Аккумулятор заряжается очень медленно, разряжается быстрее, чем успевает зарядиться.
Ниже в статье будет рассмотрены решения всех вышеописанных проблем, но перед тем как приступать к ним, выполните следующие действия:
Проверка изношенности батареи
Может быть, аккумулятор уже пережил свой век, и настала пора его заменить. Но чтобы убедиться в этом, необходимо воспользоваться одной из бесплатных сторонних программ по оценке состояния батарей. Одна из лучших и самых удобных программ подобного рода - Aida 64.

Новый аккумулятор не работает
Если вы купили новую батарею для своего старого ноутбука, а она не работает, то причины для этого может быть две: аккумулятор бракованный, стоит обратиться по месту покупки и попросить замены сломанного товара на новый или возврата денег, или аккумулятор не подходит к вашей модели компьютера, чтобы убедиться в этом, сравните информацию, находящуюся на самих аккумуляторах в виде наклейки.
Зачистка контактов
Проверьте физическое состояние внешних контактов на самом аккумуляторе и ноутбуке. На них не должно быть никакого налета, все контакты должны быть ровные, неизогнутые. Если на контактах будет обнаружен какой-либо мусор, но аккуратно снимите его сухой тряпочкой или резинкой.
Компьютер не видит аккумулятор, заряд распространяется плохо
Если компьютер не обнаруживает подключенную батарею, или он видит ее, но уровень заряда распространяется некорректно или скачет, то необходимо выполнить следующие действия, так как причина возникновения проблемы, скорее всего, кроется в том, что настройки системы были сбиты:
- Выньте из розетки кабель, а после вытащите его и из самого ноутбука.
- Изымите батарею из пазов ноутбука. Обычно, это делается при помощи движения специальных защелок в разные стороны.
- Отключите компьютер.
- Обратно подключите ноутбук к электросети, но батарею пока что не вставляйте.
- Начните включение ноутбука и перейдите в BIOS, нажав кнопку Del, F2 или F Какую кнопку использовать, зависит от того, какой фирмы ваш ноутбук.
- Выберите и активируйте функцию Restore Default. Она сбросит все настройки BIOS до стандартных, то есть, если в основные настройки компьютера были внесены изменения, они отменятся, а ваши личные файлы и настройки системы при этом удалены или сброшены не будут.
- Сохраните внесенные изменения, нажав кнопку Save and Exit и подтвердив действие.
- Отключите компьютер, удерживая кнопку отключения питания в течение 6–8 секунд.
- Отключите ноутбук от электросети.
- Верните аккумулятор в компьютер.
- Снова подключитесь к электросети. Такое частое отключение и подключение к сети нужно для того, чтобы не навредить батареи. Включите ноутбук и проверьте результат проведенной работы.
Батарея не заряжается до 100%
Если аккумулятор не заряжается до конца, то на это может быть две причины: аккумулятор сломан или износился, его пора менять, или у вас установлен энергосберегающий режим работы, который не дает зарядить батарею до конца, чтобы экономить количество потраченной энергии и срок службы аккумулятора. Чтобы настроить режим работы батареи, выполните следующие действия:

Что делать, если пропал значок батареи
Если в панели быстрого доступа, которая находится в правом нижнем углы экрана, пропал значок батареи, то необходимо выполнить следующие действия, чтобы вернуть его обратно:
- Используя поисковую строку Windows, перейдите к настройкам параметров компьютера.
- Откройте раздел «Персонализация».
- Разверните подраздел «Панель задач».
- В блоке «Область уведомлений» кликнете по кнопке «Включение и выключение системных значков».
- Отыщите в общем списке значок «Питание» и активируйте его отображение.
- Параметры можно закрыть. Дальше необходимо перейти к диспетчеру устройств.
- Разверните пункт «Батареи».
- Отключите в нем раздел «Адаптер переменного тока (Майкрософт)».
- Перезагрузите компьютер, чтобы все изменения вступили в силу.
Как выполнить калибровку
Калибровка батареи заключается в том, что необходимо сначала полностью зарядить батарею, а потом разрядить ее до самого конца. Лучше повторить эту операцию дважды. Этот процесс не улучшит и не ухудшит состояние вашего аккумулятора, но он позволит системе более точно определить максимальный объем батареи. Нужно это для того, чтобы компьютер всегда мог точно определить, на сколько процентов заряжен аккумулятор.
Полезные виджеты
Чтобы всегда иметь возможность увидеть, сколько процентов заряда осталось до того момента, когда компьютер отключиться, можно использовать специальные виджеты. Они позволяют вывести на рабочий стол всю необходимую статистику о состоянии батареи. В интернете можно найти очень много виджетов с различным дизайном и оформлением, большинство из них распространяются бесплатно. Например, можно использовать программу CircleColor Battery, которую можно скачать по следующей ссылке -
http://wingdt.com/circlecolor-battery.html . После установки, на рабочем столе появится круг, который будет изменять цвет в зависимости от уровня заряда, а также выводить крупными цифрами информацию об уровне заряда в процентах.
Если ни один из вышеперечисленных способов не помог вам устранить проблему с аккумулятором, то остается одно - нести сам ноутбук и батарею от него в сервисный центр, чтобы получить помощь квалифицированных специалистов. Возможно, придется покупать новый аккумулятор, поэтому заранее спишите все данные о старом, которые находятся на наклейки, прикрепленной к нему. Понадобятся они для того, чтобы купить батарею, подходящую под ваш ноутбук.