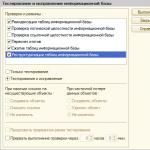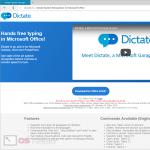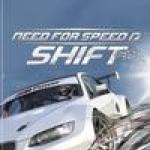Файл вашей электронной подписи sig как сделать. Чем открыть sig? Что потребуется для подписания электронного документа
В наш век компьютерных технологий для заверения документов стала применяться, так называемая электронная цифровая подпись или сокращенно ЭЦП. Однако в этом вопросе у многих нет четкого понимания того, зачем это нужно, ведь большинство привыкло работать по старинке, подписывая документы вручную. О том, как подписать документы электронной подписью, далее и пойдет речь.
цифровая подпись или ЭЦП?
ЭЦП представляет собой некий объект в электронном виде, по которому сразу же можно определить лицо, его сформировавшее, установить авторство, проверить аутентичность документа и т. д.
Естественно, визуально ЭЦП может выглядеть как обычная подпись в виде графического объекта, вставленного в документ. На самом деле здесь работают алгоритмы асимметричного шифрования и криптографии. Сама же ЭЦП использует закрытый ключ и сертификат ключа, что и позволяет определить доверенное лицо и принадлежность подписи именно ему, целостность документа и подтверждение факта его подписания.
Почему следует подписывать документы ЭЦП
Многие несколько недоумевают по поводу того, нужно ли и можно ли подписывать документы электронной подписью. На такой вопрос можно дать только утвердительный ответ. Для упрощенного понимания рассмотрим один пример.

Предположим, компания в лице генерального директора должна оформить двусторонний контракт. Понятно, что визировать его придется в любом случае, поскольку без этого он не будет иметь юридической силы. Но пересылка готового договора, скажем, по факсу оказывается невозможной. При отправке по электронной почте графический формат отсканированного документа не приветствуется, ведь подпись можно подделать. Таким образом, приходится отправлять тот же самый файл Word, а вот такой документ и должен быть подписан. Но как подписать документ «Ворд» электронной подписью? В общем-то, в этом нет ничего особо сложного. Далее будет рассмотрено несколько простых методов создания ЭЦП. А пока остановимся на правовых вопросах.
Нужно ли подписывать документы с электронной подписью вручную?
Многие офисные работники и руководители считают, что визировать документы, в которых имеется ЭЦП, дополнительно (вручную) нужно (так сказать, на всякий случай). Явное заблуждение. Это совершенно необязательно.
Дело в том, что при создании цифровой подписи и сертификата оформляется специальный договор с удостоверяющим центром и заверяется нотариусом, а на стадии формирования сертификата выдается закрытый ключ. С юридической точки зрения, это и есть подтверждение владельца ЭЦП. Таким образом, вывод напрашивается сам собой: вторичное визирование не нужно.
Алгоритм работы с ЭЦП
Выясним, как подписать документ и посмотрим на то, как все это работает.

В основу таких процессов положено создание криптограммы, которая хэширует заверяемый файл, определяя данные владельца, авторство и целостность данных. Созданный хэш на следующем этапе шифруется при помощи закрытого ключа, после чего происходит формирование либо целого документа с ЭЦП, либо отдельного файла подписи, привязанного к документу.
Получатель для расшифровки, аутентификации (подлинности) и проверки целостности документа использует открытый ключ. Конечно же, в общих чертах большинство алгоритмов очень похожи между собой. Разница может проявиться только в зависимости от типа используемого программного обеспечения.
Как подписать документ Word электронной подписью средствами редактора?
Многие пользователи даже не догадываются о том, что ЭЦП можно совершенно просто создать даже в офисном редакторе Word. Как подписать «вордовский» документ электронной подписью? Проще простого. Действия в разных версиях редактора несколько различаются, но в целом суть одна и та же. Рассмотрим создание подписи на примере Word 2007.
Итак, как подписать документы электронной подписью, используя только Word? Для этого после установки курсора в место, где предполагается поставить подпись, используется меню вставки, в котором выбирается пункт текста. Затем следует найти пункт строки подписи и в установить строку подписи MS Office.

В диалоговом окне настройки нужно указать данные лица, подписывающего документ, затем выбрать скан оригинальной подписи, после чего ввести собственное имя в поле рядом со значком «x». После этого будет отображена печатная версия подписи.
На планшете с рукописным вводом подпись можно поставить собственноручно. Если требуется подписать документ от имени нескольких лиц, нужно будет настроить поля подписей для каждого лица.

Можно поступить и проще, выбрав в меню кнопки «Офиса» строку «Подготовить», далее указать добавление подписи, затем использовать цель подписания документа, после этого сделать выбор подписи, и, наконец, - пункт «Подписать». Подписание будет подтверждено появившимся красным значком на панели и надписью, гласящей, что документ содержит ЭЦП.
Самые популярные инструменты для создания ЭЦП
Теперь посмотрим, каково может быть решение проблемы того, как подписать документ Для этого желательно использовать стороннее программное обеспечение.
Из русскоязычного ПО самыми популярными и наиболее распространенными являются следующие программные пакеты:
- «КриптоАРМ»;
- «Крипто ПРО»;
- «КриптоТри».
Первая программа выглядит самой простой, поэтому далее будет рассмотрено, как подписать документы электронной подписью, именно с ее помощью.
Создание ЭЦП на примере приложения «КриптоАРМ»
Для создания цифровой подписи при помощи этого приложения есть два метода: использование контекстного меню и выполнение действий через главный интерфейс программы. Для более простого понимания процесса остановимся на первом варианте, тем более что второй практически идентичен, только основное действие вызывается непосредственно из программы. Предположим, необходимо установить цифровую подпись на документ Word.

Сначала в «Проводнике» необходимо выбрать интересующий нас документ и в меню ПКМ выбрать строку «Подписать». После этого появится окно «Мастера», который поможет выполнить все дальнейшие действия. Нажимаем кнопку продолжения и проверяем, тот ли файл выбран. При необходимости можно добавить еще несколько объектов, чтобы осуществить их одновременное подписание.

Снова нажимаем кнопку «Далее» и в следующем окне выбираем метод кодировки. В принципе, можно ничего не менять и оставить настройки, предложенные по умолчанию. На следующем этапе можно ввести дополнительные данные (штамп времени, визу и т. д.). Попутно можно установить флажок в поле сохранения подписи в виде отдельного объекта (при последующей проверке подписи в документе потребуются оба файла). Если галочку не ставить, файл подписи будет объединен с документом.

После продолжения потребуется выбрать сертификат, который был выдан соответствующим удостоверяющим центром (он может находиться на внешнем носителе eToken или прописан в системном реестре). После этого остальные параметры можно не менять. По окончании всех действий останется только нажать кнопку «Готово».
Примечание: если для подписи выбрался отдельный файл, как правило, он будет располагаться в той же директории, что и исходный подписываемый документ, и иметь расширение SIG.
Особенности подписи документов PDF, HTML и XML
Наконец, несколько слов о других форматах. В принципе, для PDF-документов действия будут теми же, однако в силу специфики других программ от компании Adobe целесообразно отделять файл подписи от основного документа.
Возможна ситуация, когда получатель документа сначала захочет ознакомиться с его содержимым, используя для этого тот же Acrobat (Reader), а только потом станет проверять подпись. Кстати, некоторые приложения от Adobe тоже позволяют подписывать файлы собственными штатными средствами.
Если встраивать подпись в документы формата HTML при работе с тонкими клиентами, в браузере потребуется нажать «Подписать и отправить», после чего будет активирован скрипт разработчика, формирующий строковую переменную с данными по верификации документа, которая будет введена в специальное hidden-поле, подписана и передана на сервер POST-методом. Затем последует проверка документа и подписи, после чего на сервере сформируется таблица с полями самого подписанного документа и его ЭЦП.
Можно подписать как обычные документы, использовать средство «Офиса» InfoPath или создать специальный атрибут тэга в самом документе.
Краткие итоги
Вот кратко и все о том, как подписать документы электронной подписью. Конечно, здесь были приведены далеко не все методы, которые позволяют произвести такие операции, и рассмотрены не все программы для создания ЭЦП. Однако даже по такому краткому описанию уже можно понять, для чего нужна электронная подпись, и как в основе своей работают все необходимые алгоритмы.
Если посмотреть не некоторые типы программного обеспечения, в частности, офисные программы или наиболее популярные продукты от Adobe, можно использовать и их собственные средства. Однако в плане упрощения работы, по крайней мере, начинающему пользователю лучше использовать сторонние утилиты в виде примера с «КриптоАРМ». Само собой разумеется, что не следует забывать и о юридической стороне вопроса. Некоторые компании создают электронные подписи и сертификаты самостоятельно, но в конечном итоге они не то чтобы оказываются недействительными, но вот юридической силы не имеют.
Формат SIG — файл содержащий электронную цифровую подпись (например для документов переданных по электронной почте).
Файлы с расширением.sig знакомы всем пользователям электронной почты. Они используются по всему миру, поэтому письма с ними отображаются одинаково в любой точке земного шара.
Заметим, что файл в SIG формате представляет собой небольшой текстовый документ. Он автоматически прикрепляется к концу электронного письма. Его содержание определяется пользователем почты самостоятельно.
Как правило, в файл с расширением SIG входит имя отправителя и адрес электронной почты. Эти файлы более известны под названием электронной подписи. При необходимости ее можно изменить – добавить любую нужную вам информацию. Например, в сообщениях, которые отправляются по работе, можно добавить в электронную подпись информацию о компании, например, ее название, вашу должность, а также различную контактную информацию, например, телефоны, skype.
Большинство известных в настоящее время почтовых программ позволяет создать и прочитать электронную подпись. Заметим, что файлы с расширением SIG добавляются к электронному сообщению в момент его создания.
Чем открыть SIG
Пользователи иногда задаются вопросом, какой программой открыть файл SIG на компьютере. Для открытия и просмотра документов, имеющих формат SIG, чаще всего используются эти программы: Блокнот, Atom, Mozilla Thunderbird, Microsoft Outlook. Проще всего, конечно, использовать стандартные средства Windows, так как не нужно ничего качать дополнительно.
Открыть файл SIG в блокноте Windows
- Открыть в блокноте документ, имеющий расширение SIG, можно, просто кликнув по самому файлу правой клавишей мыши, и в выпадающем списке выбрать пункт «Открыть с помощью».
- Из списка предложенных программ Операционной системой выберите блокнот и кликните «Открыть».
Если нужно просмотреть электронную подпись, отредактировать её и отправить письмо уже с изменённой подписью, можно воспользоваться программой Microsoft Outlook, входящей в состав Office Microsoft. В отличие от стандартного блокнота пакет платный и требует регистрации.
Как открыть файл SIG на компьютере
Открыть файл в SIG человекочитаемом формате можно с помощью программы Atom. Это новый редактор кода с функцией подсветки синтаксиса – аналог стандартного блокнота, который можно скачать бесплатно, пройдя по ссылке в начале статьи.
А также изучить документ, имеющий формат SIG, и при необходимости его редактировать можно с помощью Microsoft Outlook:
- Запускаем Microsoft Outlook.
После регистрации все ваши письма и контакты будут автоматически открываться в программе. Если письмо имеет вложение файла с форматом SIG, вам достаточно открыть его в режиме предварительного просмотра.
Если вы не знаете, с помощью какого софта просмотреть этот файл, то смотрите полный перечень подходящих программ на нашем сайте.
Квалифицированная ЭЦП относится к цифровому варианту аналога собственноручной подписи. От бумажного варианта по значимости не отличается. Является усиленным вариантом неквалифицированной подписи. Принимается как идентичный вариант подписи на бумажном носителе.
Неквалифицированный вариант ЭЦП проставляется на бланках, письмах и чеках. Имеет простой тип защиты. Используется в стандартном документообороте. Квалифицированная ЭЦП считается максимально достоверным источником информации о владельце. С ее помощью подписываются самые важные документы. Используется в обмене документацией с государственными учреждениями, на online-торгах.
Высокая степень безопасности позволяет принимать квалифицированную подпись как достоверное подтверждение намерений подписанта.
ключ квалифицированного типа оформления должен соответствовать нормам и требованиям ФСБ РФ. Вся информация без ошибок вносится в Единый реестр. Пользоваться КЭП удобно и просто. Она позволяет сделать прозрачными взаимоотношения между бизнесменами и государством. Для оформления усиленной КЭП рекомендуется обращаться в компетентные компании.
электронное заявление в удостоверяющий центр Калуга Астрал
копия ИНН, паспорта
СНИЛС (физическому лицу)
документы учредителя (юридическому лицу)
доверенность (если подпись будет получать другое лицо)
После получения ключ активируется и устанавливается на ПК, если подпись будет использоваться не через хранилище. Пройти процедуру заполнения и оформления несложно. Однако это требует внимательности, знания нюансов и усидчивости.
Именно поэтому наша компания предлагает оформить за вас документацию на КЭП. После получения ключей наш специалист установит и активирует электронную подпись в соответствии с протоколами. С нашей помощью процедура займет меньше времени, а качественный результат будет гарантирован.
Какой документ подписывается квалифицированной ЭЦП
КЭП проставляется на документах, имеющих особо важное значение. Неквалифицированный и квалифицированный варианты имеют юридическую силу. Однако степень доверия к квалифицированной ЭЦП считается более универсальной с высокой степенью защиты.
для судебных, арбитражных и аналогичных органов;
для участия в электронных торгах;
заявления, обращения и петиции к государственным структурам;
при передачах прав собственности, оформлении сделок купли-продажи;
назначения руководящих должностей, при обмене договорами с партнерами.
Чтобы разобраться, как подписать квалифицированной электронной подписью носитель, необходимо знать несколько правил. В этот перечень входит установка сертифицированного ПО на компьютер. Помимо этого, подпись по оформлению должна соответствовать требованиям национального УЦ. Правила занесения подписи в документы регламентируются законом «Об электронной подписи».
Чем опасна неграмотно оформленная подпись
Согласно положениям Уголовного кодекса любой электронный носитель подписи владельца должен соответствовать установленным нормам. При подписании документа квалифицированная и неквалифицированная подписи имеют ключи. В них зашифрована информация о владельце и его организации.
Любая организация или участник соглашения имеет право запросить проверку юридической правомерности подписи. Если в процессе занесения информации в реестр были допущены ошибки, это откроется на проверке.
Оформленная с ошибками подпись приравнивается к недостоверной. Действие, связанное с ее использованием, считается противозаконным. Использующее неверно оформленную КЭП или имеющее незаконный доступ к чужой подписи лицо несет уголовную ответственность. Если в процессе сделки был нанесен ущерб, владельца подписи принудят возместить его в двукратном размере. Именно поэтому стоит обращаться к специалистам для оформления КЭП.
Что необходимо для работы
Чтобы подписать усиленной электронной подписью документ, понадобится установить на ПК программное обеспечение. В этот список входят несколько обязательных вариантов:
- Крипто-ПРО CSP
- библиотека Capicom
- личный и корневой сертификаты
Эти программы помогут активировать и внести электронную подпись. Оформленный с их помощью документ приравнивается к бумажному носителю.
ВНИМАНИЕ: перед началом работы убедитесь, что установленная Крипто-ПРО CSP относится к последней версии.
После внесения квалифицированной подписи документ нельзя изменять. Именно поэтому, прежде чем вносить КЭП, проверьте информацию на полноту и отсутствие неточностей. Если коррективы вносятся после закрепления за ним подписи, он теряет юридическую силу.
СОВЕТ: если возникла потребность дополнить или внести правки в документ, в начале работы удалите подпись. Пополнив сведения нужной информацией, повторно нанесите КЭП.
Электронный вариант
Одним из признанных типов обмена носителями является работа в online-режиме. Это удобный способ, если вам приходится много работать удаленно. Или отсутствует доступ к рабочим ПК.
Чтобы работать онлайн, необходимо:
Выйти на ресурс «страницы online- подписи ЭЦП».
Выгрузить документ, требующий подписи.
Выбрать сертификат и нажать опцию «Подписать».
В рамках ресурса созидается отдельный файл с расширением.sig. Он хранится в папке загрузок вашего браузера.
ВНИМАНИЕ: чтобы работать online с документами, в браузер устанавливается расширение CryptoPro.
Данные по электронной подписи сохраняются после первого использования. Повторных корректировок не требуют.
Чтобы ваш Word документ был приравнен к бумажному носителю, установите на ПК необходимое программное ПО. Для версий Word Vista, 7, 8 и 10 действует протокол:
Открываем документ, входим во вкладку «Файл».
В поле информации ищем раздел «Сведения», заходим в него.
В поле выбираем меню «Добавить/внести цифровую подпись (КРИПТО-ПРО)»
ВНИМАНИЕ: если, пройдя путь, вы не нашли последний пункт, на вашем ПК отсутствуют КриптоПро Office Signature и/или Crypto Pro.
Если все ПО установлено, подсказка открывшегося окна предложит указать документ для подписи. После выбора нужно кликнуть на «Подписать». В конце должна обновиться информация о добавлении подписи к документу. После этого ваш носитель получает юридическую силу.
Документ подписан усиленной квалифицированной электронной подписью и может в дальнейшем использоваться для передачи в соответствующие органы или организации.
Квалифицированная ЭЦП в PDF
На ПК устанавливается ПО «КРИПТО-ПРО PDF». Это модуль, обеспечивающий взаимодействие с Adobe Acrobat и Adobe Reader. Процесс подписания аналогичен алгоритму Word MS Office. Если в процессе подписания возникли проблемы, вы можете обращаться к нашим специалистам за справкой. Компания предлагает квалифицированное оформление КЭП и установку необходимых программ на ваши устройства. Консультирование и техническая поддержка гарантированы.
Как подписать документ формата ПДФ электронной цифровой подписью.
Для того чтобы подписать pdf документ с помощью ЭЦП, необходимо ПО КриптоПро + КриптоПро PDF, а так же adobe acrobat standard или adobe acrobat pro.
После установки необходимого ПО открываем pdf файл.

Прежде чем вставить электронную подпись в документе pdf, необходимо настроить Acrobat Reader DC для работы с программой КриптоПро PDF.
Для этого в Acrobat Reader DC нажимаем Ctrl+K или заходим в меню Редактирование -> Установки, в категориях выбираем Подписи -> где «Создание и оформление» нажимаем Подробнее и затем В «Методе подписания по умолчанию» выбираем КриптоПро PDF.
Редактирование-Установки-Подписи-Создание и оформление-Подробнее- Метод подписания «По умолчанию»-КриптоПро PDF
После выбираем пункт «Заполнить и подписать»

Выбираем пункт «Сертификаты». Если его нет в списке, то необходимо добавить через настройки панели инструментов.

Выбираем «Поставить цифровую подпись»

После выделяем область на картинке, где будет стоять ЭЦП и после появится окно с выбором ЭЦП, которой будет подписан файл

Жмём подписать и после получаем подписанный pdf файл

Выбирайте подходящий тариф и заказывайте электронную подпись прямо сейчас. Наши менеджеры ответят на все ваши вопросы, а круглосуточная техническая поддержка поможет в затруднительных ситуациях.
Оказывает целый ряд услуг, воспользоваться которыми можно не вставая из-за компьютера. Перечень оказываемых услуг включает в себя: государственную регистрацию прав на недвижимое имущество и сделок с ним, осуществление государственного кадастрового учета недвижимого имущества, предоставление сведений, внесенных в государственный кадастр недвижимости, предоставление сведений из Единого государственного реестра прав на недвижимое имущество и сделок с ним (ЕГРП) и предоставление сведений из государственного реестра кадастровых инженеров.
Данная инструкция применима для всех организаций и лиц, осуществляющих обмен электронными документами с порталом Росреестра, а именно:
· кадастровых инженеров;
· нотариусов;
· органов государственной власти или органов местного самоуправления;
· арбитражных управляющих;
· сотрудников органов техинвентаризации (БТИ);
· физических лиц, подающих отсканированный образ межевого плана;
· банков, осуществляющих работу по ипотечным кредитам и кредитам под залог недвижимости, получающих документы (выписки из кадастра и ЕГРП) в электронном виде;
·профессиональных участников рынка недвижимости.
Для организации взаимодействия с Росреестром в форме электронных документов вам необходимо выполнить следующие шаги:
I. Получите сертификат электронной подписи (ЭП) в одном из аккредитованных Росреестром удостоверяющих центров (УЦ).
I. Получите сертификат электронной подписи (ЭП) в одном из аккредитованных Росреестром удостоверяющих центров (УЦ).
Для получения сертификата электронной подписи:
1. Зайдите на сайт выбранного вами УЦ.
2. Ознакомьтесь на их сайте с «Регламентом оказания услуг Удостоверяющего центра».
3. Скачайте и заполните форму «Заявления для юридических лиц/физических лиц на оказание услуг Удостоверяющего центра».
4. Скачайте и заполните форму «Заявления о согласии на обработку персональных данных».
5. Подготовьте пакет остальных документов (нотариально заверенные копии страниц паспорта, аттестата кадастрового инженера, выписки из ЕГРЮЛ и прочее). Полный список необходимых документов зависит от вашей профессиональной деятельности и целей, для которых вы получаете электронную подпись. Этот список предоставит выбранный вами удостоверяющий центр.
6. Скачайте и заполните договор с УЦ на оказание услуг.
7. Чтобы не отправлять бумажные копии, которые (возможно) придется потом переделывать, отправьте весь пакет отсканированных документов (или в электронном формате *.doc) в ваш удостоверяющий центр для проверки и согласования.
8. Распечатайте все согласованные документы *.doc, подпишите, поставьте печати (при необходимости) и отправьте весь пакет оригиналов и копий (заверенных копий) в бумажном виде почтовой или курьерской службой или отвезти лично.
9. Получите счет от УЦ по договору и оплатите его.
10. После оплаты Удостоверяющий центр вышлет вам ваш сертификат электронной подписи.
11. Возможны дополнительные несложные шаги по настройке вашего ПО, зависящие от выбранного УЦ и подробно им описанные в присылаемой инструкции.
III. Установите и настройте «Комплект для электронной подписи в Росреестр» на вашем рабочем месте.
IV. Подпишите подготовленные к отправке файлы.
1. Откройте папку с документом (файлом), который вы хотите подписать и отправить. Найдите этот файл и нажмите на нем правой кнопкой мыши, затем выберите пункт “КриптоАРМ” - “Подписать...”.
2. Запустится “Мастер создания электронной цифровой подписи”. Нажмите “Далее”.
3. В следующем окне “Выбор файлов” нажмите “Далее”, так же вы можете добавить дополнительные файлы для подписи, если отправляете пакет документов.
4. В окне “Выходной формат” выберите кодировку “DER” и “Архивировать файлы после создания подписи”, нажмите “Далее”. Участнику информационного обмена рекомендуется при наименовании архива использовать латинский алфавит и учитывать принцип однозначной идентификации передаваемых Архивов.
5. В окне “Параметры подписи”, в поле “Использование подписи” выберите из списка “Подписано”, комментарий и идентификатор не заполняйте. Поставьте галочку на “Сохранить подпись в отдельном файле” и “Включить время создания подписи”.

6. В следующем окне укажите сертификат для создания электронной подписи. Воспользуйтесь кнопкой “Выбрать”.
7. Выберите сертификат, полученный вами от аккредитованного Росреестром Удостоверяющего центра, и нажмите “ОК” и “Далее”.
8. В окне “Статус” нажмите “Готово” для начала процесса подписи. Так же вы можете поставить галочку на "Сохранить данные в настройку..." и ввести любое наименование (например Росреестр), для того чтобы в следующий раз программа заполняла поля и "галочки" автоматически.
9. Убедитесь, что файл успешно подписан и нажмите “Закрыть”.
В результате вы получите zip-архив, расположенный в каталоге, указанном в пункте 4 (или в каталоге подписываемого файла) с расширением.sig.zip (англ. подписан, архивирован), содержащий подписываемый файл и отделенный от него файл подписи. Архив не должен содержать в себе прочих файлов и папок. Данный zip-архив готов к отправке в Росреестр, через web-интерфейс
Как подписать документ электронной подписью , используя современные криптопрограммы? Рассмотрим специфику решения данной задачи на примере известной программы «КриптоАРМ».
Какие есть инструменты для подписания документов ЭЦП
Соответствующего типа решения на современном ИТ-рынке представлены в широком спектре. В числе самых популярных в России:
- «КриптоПРО» — универсальный программный комплекс для обмена электронными документами, защищенными ЭЦП, в широком спектре форматов;
- «КриптоАРМ» — специализированная программа для подписания файлов с помощью ЭЦП;
- «КриптоТри» — решение, обеспечивающее техническую составляющую при организации электронного оборота юридически значимых документов, которые защищены ЭЦП.
К самым простым и универсальным решениям того, как подписать документ электронной подписью, можно отнести программу «КриптоАРМ»: она легко интегрируется в интерфейсы Windows, удобна в пользовании, настройке. Используя ее, можно легко понять, как поставить электронную подпись на различные документы.
«КриптоАРМ» при наличии ключа ЭЦП можно задействовать и в качестве инструмента подписания документов, и в качестве инструмента проверки подлинности тех или иных ЭЦП.
Воспользоваться бесплатной версией «КриптоАРМ» или заказать платную можно через сайт разработчика данного решения — ООО «КРИПТО-ПРО». Как подписать документ ЭЦП с помощью этого ПО — читайте далее.
На какие файлы можно поставить ЭЦП
Специфика электронной подписи заключается в том, что с ее помощью можно заверить практически любой файл — будь то документ Word, PDF, рисунок или видеозапись. С технологической точки зрения подписание ЭЦП PDF-документа ничем не отличается от заверения мультимедийного файла:
- криптопрограмма, с помощью которой заверяется файл, формирует его хэш (краткие сведения о целостности и об авторстве);
- хэш шифруется с помощью закрытого ключа;
- формируется подписанный ЭЦП документ или отдельный файл ЭЦП к соответствующему документу.
Для удостоверения подлинности файла его получатель должен воспользоваться, в свою очередь, открытым ключом: он расшифровывает хэш и позволяет определить целостность и авторство файла — будь то документ Word или видеозапись.
В свою очередь, существует большое количество разновидностей программного обеспечения, с помощью которого можно, используя ЭЦП, подписать документ Ворд или PDF. В числе самых распространенных решений в России, как мы отметили выше, — программа «КриптоАРМ». Рассмотрим, как поставить ЭЦП на документ Word с ее помощью.
Как вставить с помощью «КриптоАРМ» ЭЦП в файл (краткая инструкция)
Задействовать рассматриваемую программу в Windows можно в двух режимах:
- через контекстное меню файлов в проводнике (щелкая правой кнопкой по файлу и выбирая нужную опцию);
- через основной интерфейс программы (запустив ее с рабочего стола).
Как подписать электронной подписью документ Word — решение этого вопроса через контекстное меню Windows достаточно удобно. Если же в нашем распоряжении — решение «КриптоАРМ», то будем придерживаться его.
Изучим особенности применения соответствующих возможностей «КриптоАРМ» на практике.
Как ставить на вордовский документ (Word 2003, Ворд 2007, Word 2010, 2013, 2016) ЭЦП
Условимся, что наш файл создан с помощью программы Word 2007 - как подписать электронной подписью документ в этом случае? Обратим внимание на то, что для вопроса, как подписать электронной подписью документ в Word 2010 и иных используемых версиях, данная инструкция тоже актуальна.
Выбираем файл Word, расположенный в папке компьютера, нажимаем на нем правой кнопкой мыши, затем выбираем опцию «КриптоАРМ», после — «Подписать». Откроется «Мастер подписания файлов программы».
В открывшемся окне «Мастера» можно еще раз проверить, правильный ли файл выбран для подписания. При необходимости — добавить в список подписываемых файлов другие объекты, их можно заверить одновременно. Определившись с файлом или перечнем таковых для подписания, нажимаем «Далее».
В следующем окне «Мастера» нужно выбрать настройки кодировки (можно оставить значения по умолчанию), а также указать путь размещения подписанных с помощью ЭЦП файлов. Нажимаем «Далее».
В следующем окне можно выставить различные реквизиты подписи (например, визу, комментарии, штамп времени), если это требуется. Здесь же можно поставить галочку напротив пункта «Сохранить подпись в отдельном файле». Если это сделать, то хэш ЭЦП будет сохранен отдельно от заверяемого документа (но последующая проверка ЭЦП потребует одновременного наличия обоих файлов). Если нет — документ и ЭЦП, которая его заверяет, будут объединены в один файл.
Теперь нужно выбрать сертификат подписи, выданный удостоверяющим центром. Он может быть размещен на ПК (прописан в реестре) или же на внешнем носителе — флешке, eToken. Во втором случае нужно будет присоединить соответствующий носитель к компьютеру.
В окне, открывшемся после выбора сертификата, все настройки можно оставить по умолчанию.
Нажимаем «Далее», затем — «Готово». Подписанный с помощью ЭЦП файл появится в папке, указанной в окне «Мастера» ранее. В общем случае его расположение будет совпадать с расположением исходного файла. Имя подписанного с помощью «КриптоАРМ» файла будет совпадать с оригинальным, но будет дополнено расширением ЭЦП — как правило, это расширение SIG.
Как заверить PDF (ПДФ) с помощью ЭЦП
Итак, мы знаем, как подписать цифровой подписью документ в Word. Выше мы отметили, что данная процедура принципиально не отличается от заверения с помощью ЭЦП любых других файлов. Но при работе с некоторыми типами данных все же могут быть нюансы.
В частности, определенные особенности есть у процедуры заверения файлов PDF. Как электронную подпись поставить на документ PDF (с учетом особенностей данного формата файлов)?
Основные действия при использовании «КриптоПРО» при выполнении такой задачи, как поставить ЭЦП на документ PDF, будут практически такими же, что и для документа Word. ЭЦП на PDF-файле ставится по алгоритму, аналогичному рассмотренному нами выше, — когда мы изучали вопрос, как подписать вордовский документ электронной подписью.
Вместе с тем нужно иметь в виду, что именно при заверении PDF-документа имеет смысл отделять хэш ЭЦП от соответствующего документа и записывать в отдельный файл.
Дело в том, что некоторые решения от компании Adobe — разработчика формата PDF — позволяют осуществлять подписание документов в данном формате штатными средствами. Вполне возможно, что получатель файла пожелает для начала ознакомиться с соответствующими подписями, и только потом — проверить подлинность ЭЦП документа.
При этом в распоряжении получателя документа может и не быть дистрибутива «КриптоАРМ» или иного решения с открытым ключом для проверки электронной подписи в Word или PDF. В этом случае решение, как подписать документ PDF электронной цифровой подписью (разделив или объединив ЭЦП и сам документ), может дать дополнительный инструмент проверки файла для получателя.
Вопрос, как подписать электронной подписью ПДФ-файл, — отделяя ЭЦП от файла или же объединив их, следует заранее согласовать с получателем документа.
Итоги
Современные криптопрограммы — такие как «КриптоАРМ» — позволяют подписывать практически любые файлы. Вопрос, как подписать ЭЦП документ Word или PDF, как правило, снимается очень быстро с использованием интерфейсов данного решения. При этом в ряде случаев имеет значение конкретный формат подписи — в виде отдельного файла или же в виде присоединения к заверяемому документу. В этом смысле решение вопроса, как подписать документ PDF электронной цифровой подписью, может отличаться от процедуры заверения документа в формате Word.
Узнать больше об использовании ЭЦП в целях заверения документов вы можете в статьях: