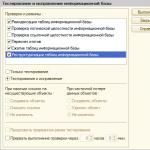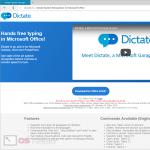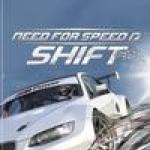Как наложить изображение на изображение в "Фотошопе" с прозрачностью? Создавайте смешные фотомонтажи за минуты Как в фотошопе наложить изображение на другое
Вариант 1: IMGonline
На сайте можно работать с картинками любого формата. Обе картинки, следует загрузить на сервер, а затем выбрать, каким способом будет осуществлено наложение, и подождать выполнения.
1. Заходим на сайт IMGonline . Осуществляем загрузку необходимых файлов на сайт, нажав на кнопку «Обзор».
2. Затем определяемся с параметрами наложения и производим настройку прозрачности второй картинки. Если нужно, чтобы изображение просто были сверху другого, то прозрачность ставим на «0».

3. Подгоняем по параметрам одну картинку под другую.

4. Определяемся с местом расположения второго изображения относительного первого.

5. Полученный файл настраиваем по параметрам (формат и процент прозрачности).

6. Нажимаем на кнопочку «Ок», чтобы осуществить автоматическую обработку.
7. Преобразованную картинку можно посмотреть прямо в браузере или сохранить ее себе на компьютер.

Вариант 2: Фотоулица
Онлайн-сервис на русском языке. Интерфейс приятный и простой. Накладывать одно фото на другое можно не только скачанные, но и просто из Интернета (указав на них ссылку).
1. Заходим на сайт Фотоулица . Нажимаем на «Открыть фоторедактор» (кнопка размещена на главной странице сайта).

2. Открывается окно редактора.

3. Клацаем на кнопку «Загрузить фото», а затем на «Загрузить с компьютера».

4. На боковой панели, которая появится, можно изменить размеры первого изображения.

5. Затем снова нажимаем на «Загрузить фото», чтобы добавить вторую картинку.

6. Сверху первой картинки будет наложена вторая. Следует подогнать ее под размеры первой на левом боковом меню (описано в пункте 4). Отправляемся на вкладку «Добавить эффекты».



9. Нажимаем на необходимый вариант и клацаем на кнопку «ОК».

10. Определяемся с размером картинки, убираем или же оставляем логотип сервиса. Дальше начнется процесс монтирования и сохранения картинки. При выборе «Высокого качества» придется подождать. Пока загрузка не закончится, не стоит закрывать окно браузера.

Вариант 3: Фотошоп Онлайн
Есть возможность соединять только отдельные элементы картинки. Функционал сервера напоминает приложение Фотошоп.
1. Заходим на сайт Фотошоп Онлайн . В окне, которое появится, нажимаем на кнопку «Загрузить фото с компьютера».

2. Добавляем вторую картинку – заходим в меню «Файл», клацаем на «Отрыть изображение».
Приветствую вас! Покажу, как легко и быстро наложить одно фото на другое с помощью отличного фоторедактора Fhotofiltre. Он очень удобен, функционален - позволяет без фотошопа выполнять многие задачи. И, что важно - фоторедактор (далее сокращенно — ФР) бесплатный.
Урок будет особенно полезен тем, кто готовит мастер-классы (или другие обучающие материалы).
Данный урок рассчитан на то, что вы уже имеете навыки пользования этим фоторедактором. Если же вы впервые попали сюда, или какие-то задачи вам будут непонятны, рекомендую просмотреть занятия, начиная с первого ,
В уроках детально, по шагам показано и расписано, как скачать Fhotofiltre на русском языке, как начать на нем работать и пр.
Краткое описание урока
Вначале вкратце объясню, что предстоит сделать. Для того, чтобы наложить одно фото на другое, откроем в ФР поочередно две фотографии.
Первой придадим красочный фон, на который будет накладываться вырезанное изображение из второго. А на второй создадим вокруг изображения прозрачный фон (ссылка на урок 11, в котором показано, как это сделать, дана ниже ).
Затем, вырежем из прозрачного фона часть картинки и наложим на первую фотографию с нужным фоном.
Освоив этот способ, в дальнейшем вы сможете добавлять к изображениям отдельные фрагменты. Допустим, к туловищу одного зверя голову другого и т.п.
По сути, создаем фотоколлаж — легко и быстро! Показываю на примере вязаной повязки:
- как просто перенести изображение повязки, надетой на манекен, на красивый фон;
- как ее «надеть» на игрушечного медвежонка, изображенного на другой картинке.
Если вас заинтересовала повязка, МК по ней .
Итак, приступаем.
Первое: накладываем повязку на другом фоне
Допустим, я готовлю обложку для мастер-класса. И мне нужно расположить манекен с повязкой на фоне вязаного полотна.
Шаг 1. Подготовим фотографию с выбранным фоном
Открываем фоторедактор, кликнув по его файлу дважды ЛКМ (левой кнопкой мыши). Затем, открыли в ФР картинку, на которое хотим поместить повязочку.

Разберем по пунктам скриншот-снимок, приведенный выше.
1. Открыли нужную фотографию, кликнув в верхнем левом углу «Файл» (затем «Открыть»).
2. Фото загрузилось.
Здесь важны два момента:
а) обратите внимание на название фотографии - при сохранении лучше задать другое название. Так как, если этого не сделать, прежняя фотография заменится на новую.
б) смотрите, у этой фотографии формат ipg (непрозрачный). У второго, накладываемого изображения, обязательно должен быть формат png (прозрачный).
3. Сразу надо задать нужный размер картинки, где фон. Тут также два варианта:
а) если фотография вас полностью устраивает (т.е. ничего лишнего на нем нет) просто задайте нужные размеры, нажав в верхней панели фоторедактора на кнопки «Рисунок» - «Размер изображения» - «Ширина-высота» - «Ок».
б) но, бывает, что на фотографиях имеются ненужные детали. Допустим, из моей фотографии мне нужен тот фрагмент, где нет размытости. Или, например, вы нашли в интернете картинку с природным пейзажем и хотите использовать лишь какую-то часть (небо, траву и др.).
Тогда, поступим иначе.
4. Жмем ЛКМ по маленькому окошку «Выделение» (текст появится, когда вы подведете мышку на окошко). Ниже выскочит новое окно с разными геометрическими фигурками.
5. Нажмем по фигуре «Прямоугольник».
Делаем один щелчок левой мыши по «прямоугольнику». Отрываем мышку от него и переводим ее в поле изображения. Ставим в любом месте так, чтобы очертить нужную область (я поставила вверху, справа от середины).
Не отрывая мышки, обводим ту часть рисунка, что хотим оставить. Сразу появится пунктирная линия, показывающая ее границы.
Теперь отрываем мышку - не бойтесь, пограничная линия не исчезнет. Ставим мышь внутри границ «бегущих» линий. Жмем ПКМ (правой кнопкой мыши), затем — в открывшемся окне выбираем команду «Обрезать изображение».

Видим, что картинка обрезалась так, что осталась только нужная область. Но, ее размеры соответственно уменьшились. Задаем нужный размер, используя функцию «Рисунок». У меня заданы размеры: 600×451 px.

Все, фото с фоном готово. Сразу сохраните его на рабочем столе компьютера. На тот случай, если что-то дальше сделаете не так. Во всяком случае, я всегда сохраняю рабочие копии изображений. Как правильно сохранять, посмотрите ниже.
Шаг 2. Подготовка 2-го изображения
Итак, часть работы выполнена. Теперь, не удаляя из фоторедактора первое , открываем второе изобр-е (у меня это — повязка на манекене).
Сделаем прозрачный фон для второй картинки. Как это сделать, подробно показано в уроке, поэтому, повторяться не буду. Сохранять его следует в формате PNG (чтобы не потерять прозрачность фона).
Пройдемся по пунктам следующего снимка.
В фоторедактор можно одновременно загружать несколько изображений. По мере загрузки они будут накладываться друг на дружку, как в карточной колоде. Ничего страшного - каждое фото легко передвигается кликом ЛКМ.
1 Поставьте мышку в область, указанную стрелками, и перетащите фото в другое место. То изображение, у которого в данный момент более яркое поле голубого цвета, является «активным». Т.е. в нем будут производиться ваши действия. Чтобы активировать другую фотографию, надо кликнуть по ней в голубой области рамки.
2 Задаем второй фотографии подходящие размеры: к примеру, 280×373 Но! Учтите, что в следующем шаге оно еще будет обрезаться, так что, задайте параметры «с запасом».
3 - 5. Обрезаем картинку, повторив действия, как для первой фотографией (показано стрелками).

Шаг 3. Накладываем одно фото на второе, с нужным фоном
Для этого кликаем ПКМ внутри выделенной пунктиром области. Выбираем команду «Вырезать». Изображение тут же исчезнет из данной фотографии - не пугайтесь.

Жмем мышкой в любом месте картинки с фоном. Она тут же выскочит поверх первой, из которой вырезали. Делаем клик ПКМ, жмем «Вставить».

Готово - мы наложили первое изображение на другое, с красивым фоном! Кликните мышкой в любом месте картинки - пунктирная линия исчезнет.

Если вас не устраивает, в каком месте наложилась картинка, кликайте по ней ЛКМ и передвигайте, куда потребуется.
Шаг 4. Сохранение готовой фотографии
Перед сохранением я немного подредактировала свое фото - обрезала лишнее по краям тем же способом, что показывала выше.
Покажу один важный момент сохранения. Кликнули «Файл» - «Сохранить как...».

Здесь всегда обращайте внимание на то, какой текст выскакивает в поле «Тип файла». Если автоматически будет предложено сохранить в формате Fhotofiltre (pfi) - на скриншоте оно подсвечено голубым цветом, обязательно замените на другое.
Для чего нажмите на черный треугольник (выделен зеленым окошком). И выберите в предложенном списке вариант «IPG» или «PNG».

Не забудьте вписать новое название для фото в поле «Имя файла». Продолжайте сохранение. Появится окно: «Данный формат не поддерживает слои. Все равно сохранить файл?» Отметьте: «Да».
В следующем окне поставьте курсор справа, у максимального значения 100 (чтобы получить яркое изображение). Затем кликнем «Ок».
Второе. «Надеваем» повязку на игрушку-медвежонка
В заключение, покажу, как можно таким же способом, к примеру, надеть мою повязку на медвежонка, изображенного на другом фото (пригодится рукодельницам).
Видите, все делается точно так же, как в первом случае: открыты обе картинки-изображения. Одно служит фоном, второе с прозрачным слоем (обведены красным).

Вырезаю повязку, вставляю во второе фото, сдвигаю вниз, «надевая» на мишутку.
Правда, тут иногда почему-то слой «залипает». Чтобы заново его активировать, приходится повторно кликать ЛКМ по «Слой 1». Опять появляется пунктирная окантовка вокруг повязки, значит, можно ее сдвигать в нужное место.
На этом все. Теперь вы знаете, как объединить два фото и создать небольшой коллаж путем наложения одного изображения на другое.
С уважением, Сауле Вагапова
Печать
Пример наложения обычной jpg картинки на другую jpg картинку со всеми настройками по умолчанию:
+
 =
=

Пример наложения обычной jpg картинки на другую jpg картинку с изменённым размером и без прозрачности:
+
 =
=

Чтобы так получилось, нужно выставить такие настройки:
1) Прозрачность второй картинки — «0%»;
3) Размер 2-й картинки относительно «ширины и высоты» 1-й картинки — «45%».
И остальное без изменений, как было выставлено по умолчанию.
Пример наложения PNG картинки с прозрачным фоном на JPG картинку:
+
 =
=

Для этого в настройках нужно указать:
1) Тип наложения второй картинки — «Наложить PNG, GIF, TIFF картинку с прозрачным фоном».
А остальные настройки оставить такими, как они были выставлены по умолчанию.
Пример наложения PNG картинки с ручным изменением размера, позиционированием и отступом:
+
 =
=

Для того, чтобы так сделать, нужно выставить такие настройки:
2) Автоматическая подгонка размера 2-й картинки — «использовать ручное изменение размера в %»;
3) Размер 2-й картинки относительно «ширины и высоты» 1-й картинки — «30%»;
4) Привязка расположения 2-й картинки над 1-й — «справа внизу»;
5) Смещение или отступ 2-й картинки от указанного расположения — «по оси X:30 и Y:30 в px (пикселях)».
Остальные настройки остались без изменений.
Для наложения фоторамки
, например, в формате PNG с прозрачностью
, можно указать такие параметры:
1) Тип наложения второй картинки — «Наложить PNG, GIF, TIFF картинку с прозрачным фоном»;
2) Автоматическая подгонка размера 2-й картинки — «включена, но наоборот, 1-ю картинку подогнать под размер 2-й».
Остальное оставить так, как было выставлено по умолчанию.
Накладываемая сверху картинка обязательно и всегда должна быть указана второй по счету. Оба исходных изображения никак не изменяются. Вам будет предоставлена другая обработанная картинка.
Для начала выделим ту область, в которую необходимо вставить другое изображение.
Во-первых, открываем изображение-акцептор и создаём в нём выделенную область, в которой будет размещено второе изображение. Выбор используемых инструментов, конечно, будет зависеть от формы области, которую вы должны выделить. В моём случае выделение будет иметь простую четырёхугольную форму, так что я буду использовать инструмент "Прямолинейное Лассо" (Polygonal Lasso Tool), который по умолчанию расположен за стандартным лассо в панели инструментов:
Делается выделение примерно так:

Откройте второе изображение. т.е. то, которое Вы хотите вставить, и нажмите Ctrl+A для его полного выделения. Вокруг всего изображения появится рамка "марширующие муравьи":

Теперь нажмите Ctrl+C для его копирования в буфер обмена.
Вставляем второе изображение в выделенную область
Сейчас нам не подойдёт стандартная комбинация Ctrl+V, она же Paste, т.к. нам нужно не просто вставить изображение, а вставить в заданную выделенную область. Мы пойдём другим путём.
Для вставки изображения в область в Photoshop CS6 имеется специальная команда "Вставить в" (Paste Into), открывается она через вкладку главного меню Редактирование --> Специальная вставка (Edit --> PasteSpecial):

Кроме того, запустить эту команду можно с помощью комбинации горячих клавиш Alt+Shift+Ctrl+V.
Примечание. В Photoshop CS5 и ниже команда "Вставить в" расположена сразу в меню "Редактирование", без промежуточных подпунктов, и имеет комбинацию горячих клавиш Shift+Ctrl+V
После применения команды "Вставить в" происходят три вещи:
- Photoshop добавляет новый слой выше фонового слоя в панель слоёв
- он размещает второе изображение на новом слое
- и он использует выделение для создания маски слоя, которая скроет все области вставленного изображения, выходящие за рамки выделенной области, оставляя видимыми только участки в границах выделения
Давайте посмотрим на панель слоёв , чтобы понять, что у нас получилось. Мы видим, что у меня теперь имеются два слоя - фоновый слой внизу, содержащий изображение телевизора, и новый слой "Слой 1", расположенный над ним, который содержит спортивное изображение. Мы также видим миниатюру слой-маски, отображающую созданную слой-маску . нам маску слоя, которая была создана. Белая область в центре миниатюры - это область выделения, т.е экран телевизора, а черная область вокруг белой - это то, что в выделение не входило:

И вот как выглядит теперь само изображение:

Заметьте, Photoshop даже создал перспективу для перенесённой картинки! Кстати, это относится только к версии CS6, ранние версии перспективу бы не создали, но, всё-таки давайте немного усилим эффект перспективы, для этого воспользуемся инструментом "Свободная трансформация", зажмём клавиши Shift+Ctrl+Alt и опустим вниз левый верхний угол. Т.к. клавиши зажаты, противоположный угол изображения будет двигаться в противоположную сторону:

По завершению трансформации нажмите Enter. Вот что получилось в итоге:

Ну и завершающий эффект, добавление к маске стиля слоя "Внутренняя тень" (Inner Shadow) для придания объёма изображению. Параметры стиля слоя Вы можете посмотреть в готовом файле PSD, выполненным по материалам этого урока, скачать который можно по ссылкам внизу страницы.
Вот что у нас получилось в итоге:

Создание различных композиций путем наложения одной картинки на другую в Фотошопе является одним из широко используемых приемов, который применяют при создании коллажей, вставках изображений в рамку, комбинировании различных изображений и многих других операциях. Подобное наложение может быть выполнено различными способами, методиками и инструментами Фотошопа. Выбор используемой технологии зависит прежде всего от свойств исходных изображений, конечного результата, который нужно получить и опыта владения пользователя Фотошопом.
Рассмотрим простую технология наложения картинки на картинку в Фотошопе.
- Запускаем Фотошоп, открываем исходные изображения и попробуем методом наложения картинки переместить девушку в Париж к Эйфелевой башне.

- Для этого выделяем всю девушку по контуру. Для этой цели можно использовать любые подходящие инструменты. Мы для этой цели использовали перо, которое можно активировать нажатием кнопки P (английское) на клавиатуре.

- После выделения пером всего контура фигуры девушки и получения замкнутой линии внутри фигуры необходимо сделать правый клик мышкой и выбрать в появившемся контекстном меню пункт «Образовать выделенную область».

- В появившемся окне можно поставить радиус растушевки в 2 пикселя, чтобы контуры вставки получились более плавными.

- Копируем фигуру девушки, нажав сочетание Ctrl + C (С - английское) на клавиатуре и вставляем на фотографию с Эйфелевой башней сочетанием клавиш Ctrl + V.

- Изменяем масштаб и положение вставленного изображения. Чтобы изменить масштаб в главном меню выбираем раздел «Редактирование», в появившемся списке переходим в раздел «Трансформирование» и в новом открывшемся списке выбираем пункт «Масштабирование». Положение вставленного изображения регулируем простым перетаскиванием его по фоновому слою.

- При необходимости корректируем освещение, применяем размытие к границам вставленного изображения, добавляем тени, добиваясь максимально правдоподобного эффекта от вставки.
Большое значение имеет точное выделение копируемой области. Для решения этой задачи Фотошоп обладает богатым набором встроенных инструментов: это прежде всего различные виды Лассо, инструмент «Волшебная палочка», ластики, восстанавливающие кистями, перья и мощный инструмент под названием «Уточнить край» из новых версий графического редактора, который активируется после создания выделения и его кнопка появляется ниже строки главного меню.