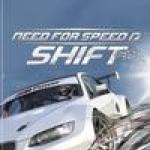Как передать изображение с телефона на телевизор через wifi? Раздаем интернет по Wi-Fi с телевизора LG. Превращаем телевизор в роутер Может ли смарт телевизор раздавать вай фай
Если посмотреть сейчас телевизоры, которые есть на рынке, то большая часть из них с поддержкой функции Smart TV. У LG это webOS, у Samsung своя Smart-система, Philips и Sony работают на Android TV. Есть конечно же и другие производители, но они менее популярные. Я это к тому, что сами Smart TV телевизоры это в первую очередь дополнительный источник дохода для производителей (за счет продажи дополнительных аксессуаров) и хороший маркетинговый ход.
Для пользователя тоже есть прикольные фишки. Можно выходить в интернет, смотреть видео на Ютуб, читать новости, смотреть погоду и т. д. Но тут еще нужно посчитать, что выгоднее: купить телевизор без Smart TV и приставку к нему, или переплачивать за Смарт-функции. Так как обычная Android приставка может сделать ваш телевизор более СМАРТовым, чем встроенная система. Но сегодня не об этом.
Из всех телевизоров, которые имеют функции Smart TV, много моделей поставляются без встроенного Wi-Fi приемника. Правда, в 2017 году уже практически все модели имею встроенный приемник. А если к телевизору не подключить интернет, то все эти Smart-функции в нем просто бесполезны. Да, на всех моделях точно есть LAN порт, который позволяет подключить интернет по кабелю. Но согласитесь, это очень неудобно. Нужно прокладывать сетевой кабель от роутера к телевизору.
И все эти Smart TV, которые не имею Wi-Fi модуля, это еще один коварный план производителей. Ведь можно было вставить этот беспроводной модуль, и сделать ТВ на пару долларов дороже. А зачем? Если мы можем потом продать фирменные Wi-Fi адаптеры долларов по 100 🙂 Да и сейчас эти фирменные Wi-Fi-адаптеры для телевизоров Samsung, LG, Philips очень сложно найти. Их просто нет в продаже. А телевизоры то есть, и их пользователи хотят подключатся к интернету через Wi-Fi.
Если у вас Smart TV телевизор без встроенного Wi-Fi, и вы хотите подключить его к интернету именно по беспроводной сети, то есть такие варианты:
- Сначала советую посмотреть характеристики своего ТВ на официальном сайте. Возможно, Wi-Fi в вашем телевизоре все таки есть, и его можно подключить к беспроводной сети. Возможно пригодится: , и отдельная . Если же нет встроенного приемника, то можно поискать и купить фирменный, внешний USB-адаптер.
- Второй способ, это покупка обычного Wi-Fi адаптера от D-Link, TP-Link и т. д., и его прошивка для работы с телевизором. Честно говоря, даже не представляю как там все это прошивается и работает, но в интернете видел такую информацию. Это способ для тех, кто не ищет легких путей.
- Ну и третий вариант, о котором я подробнее расскажу ниже в статье, это покупка обычного, недорогого Wi-Fi роутера или репитера и настройка его в качестве адаптера для телевизора без Wi-Fi.
Давайте рассмотрим третий вариант более подробно.
Wi-Fi адаптер из роутера для Smart TV телевизора без встроенного Wi-Fi модуля
Все очень просто. Практически все современные маршрутизаторы могут работать в разных режимах: усилитель (репитер) , точка доступа, адаптер, беспроводной мост. Более подробно об этом я писал в статье: . Работает эта схема примерно так:
- Покупаем роутер. Возможно, у вас есть какой-то старый. Можно даже недорогую модель. Хорошие и бюджетные варианты есть у Totolink и Netis. Подойдут и другие производители.
- Навастриваем его в режиме адаптера. Если такой режим есть, то роутер будет получать интернет от вашей главной Wi-Fi сети и передавать его на телевизор по сетевому кабелю. Подойдет так же режим моста, или усилителя сети. Правда, в таком случае роутер будет еще усиливать вашу беспроводную сеть.
- Соединяем свой Smart TV телевизор с роутером через сетевой кабель.
- Интернет на телевизоре работает по Wi-Fi.
Выглядит это примерно вот так:
В качестве адаптера так же можно использовать обычный , на котором есть хотя бы один LAN-порт. А он есть практически на всех моделях.

Что в итоге: роутер, или репитер можно купить практически в каждом магазине. По сравнению с фирменными Wi-Fi приемниками для телевизоров LG, Samsung и т. д. Да и так получится дешевле (правда, смотря какой роутер вы выберите) , так как цена на оригинальные адаптеры очень высокая.
О настройке разных режимов работы на разных роутерах я писал в статье: . Если у вас модель какого-то другого производителя, то вы можете поискать инструкцию по настройке через поиск на нашем сайте. Или спрашивайте в комментариях.
Вот такое решение для Smart TV телевизоров без встроенного Wi-Fi. Без сомнения, что лучшее решение это оригинальный приемник. Но так как их практически нет в продаже и цены на них очень завышены, то можно использовать и такую схему. Что вы думаете об этом? Пишите в комментариях!
Для полноценного ответа на вопрос, как подключить телевизор к Wi-Fi, необходимо выяснить, имеется ли на ТВ возможность подключения к сети. Типов соединений множество, это может быть розетка RJ-45, интегрированный Wi-Fi модуль или адаптер. Встречаются модели, которые способны поддерживать внешние беспроводные модули.
Тип поддержки Wi-Fi-соединение
TV можно разделить по типу соединения на четыре категории:
- Встроенный Wi-Fi . В этом случае все просто – беспроводной модуль интегрирован в ТВ. Никакие вторичные технологии подключения ТВ к глобальной сети не нужны;
- Поддержка Wi-Fi адаптера . Сразу подключить подобное устройство к интернету невозможно. Для этого понадобиться usb-адаптер;
- Наличие сетевой Lan-розетки типа RJ-45 . В этом случае розетка подключается кабелем ко второму разъему в роутере, работающем в клиентском режиме, или к Lan-модулю – технология, способная получать интернет-соединение из Wi-Fi и передать его посредством кабеля. Однако для этого необходимо настроить локальную сеть между компьютером и TV;
- Без вышеописанных дополнений, но с разъемом HDMI. Для соединения подобных телевизоров с интернетом необходимо прикупить приставку Android Mini PC Box . Найти ее можно в любом магазине техники, вместе с устройством идет инструкция для подключения ТВ к глобальной сети.
Обязательным условием для такого типа соединения необходим подключенный Wi-Fi роутер, который даст выход в глобальную сеть.
Алгоритм подключения следующий (пример приведен на телевизорах Samsung, однако он подойдет и для других моделей выпуска выше 2008 года):
- Используя пульт, идем в настройки сети (раздел «Сеть»). Далее переходим в подраздел беспроводной сети;
- Появиться список найденных сетей Wi-Fi. Если вы не знаете полное название своей сети, то его можно посмотреть на модеме с обратной стороны.
Если на Wi-Fi установлен пароль, то появится окно с алфавитом и возможностью ввода с пульта. Управление происходит при помощи стрелок, а выбирается клавишей «ОК». Для более удобного управления можно подключить USB-клавиатуру.
После этого должно начаться автономное соединение подключение. В случае если это сделать не удается, необходимо перейти в параметры IP и заново подтвердить пункт автоматического получения IP-адреса на телевизоре. Чтобы сделать это идем в настройки ТВ -> переходим в раздел сеть и выбираем «Беспроводные». Дальше всплывает окно с параметрами беспроводного соединения. В первой строчке выбираем «Получать автоматически» (обычно стоит в стандартных настройках) и подтверждаем.
При отсутствии на роутере функции DCHP (автоматического получения) необходимо назначить для телевизора собственный IP-адрес в настройках. Для этого:
- По той же схеме переходим в параметры беспроводного подключения на ТВ;
- Отключаем автоматическое присвоение IP-адреса (в свойствах ставим «Ручная настройка», как на скрине ниже);
- Вводим значения, указанные ниже:
IP-адрес – 192.168.1.2. (можно указать любое локальное значение).
Маска подсети имеет стандартный вид – 255.255.255.0.
Шлюз – 192.168.1.1.
Сервер DNS – 8.8.8.8

Во многих телевизорах в настройках сети есть пункт «WPS». Его задача – автоматическая настройка соединения. Однако для применения функции необходимо, чтобы ее поддерживал роутер (на маршрутизаторе должна быть кнопка «WPS»):

Для проведения автоматической настройки выбирается пункт «WSP» в меню телевизора и удерживается кнопка на маршрутизаторе. Через 20-30 секунд автономная настройка должна завершиться.
Если у владельца телевизор и роутер одной фирмы Samsung, то возможность One Foot Connection призвана облегчить соединение между устройствами. Для этого просто необходимо зайти в этот раздел меню и ждать автономного соединения.
В случае отсутствия встроенного модуля для поддержки беспроводной сети и внешних устройств, для получения доступа к глобальной сети, можно купить проигрыватель, который поддерживает Smart TV и Wi-Fi. Его задача заключается в приеме данных с устройства, соединенного с глобальной сетью. TV подключается к проигрывателю обычным кабелем и выступает как экран.
Подключение телевизора к Wi-Fi при помощи ноутбука
Весь вышеописанный способ основывается на наличии у владельца беспроводного доступа к глобальной сети. Но отсутствие Wi-Fi маршрутизатора в квартире не редкость, в этом случае на помощь придет прямое соединение телевизора с ноутбуком. Не секрет, что во всех ноутбуках имеется интегрированный маршрутизатор Wi-Fi, который способен не только принимать сигнал, но еще и раздавать его. Чтобы это осуществить, необходима корректная настройка.
Важно. Для раздачи сигнала ноутбук должен быть кабельно подключен к роутеру.
Для создания раздачи можно применять как сторонние программы, так и встроенное ПО. Последнее отличается более стабильной работой и не создает потенциальной опасности для ноутбука, поэтому в статье будет разобран только способ, связанный со встроенным программным обеспечением.
Частная Wi-Fi сеть создается следующим образом:
- Загружаем командную строку. Сделать это можно путем перехода в меню Пуск и в подраздел служебных программ. Альтернативный метод: комбинируя клавиши WIN+R, вызываем окно «Выполнить» и вводим cmd;
- В открывшейся строке вписываем такое значение:
Netsh wlan set hostednetwork mode=allow ssid=My_virtual_WiFi key=Cleep keyUsage=persistent
Key – пароль от созданной сети Wi-Fi
KeyUsage – параметр, отвечающий за сохранения пароля (если заново подключаться к глобальной сети, не нужно будет вводить пароль).
При вводе крайне важно соблюдать все пропуски и использовать только латинские символы. Команда не только создаст раздачу Wi-Fi сигнала, но и установит необходимый драйвер для функционирования сети. Для запуска раздачи необходимо прописать:
netsh wlan start hostednetwork
Если в телевизоре отсутствует внутренний и внешний Wi-Fi маршрутизатор, но имеется разъем типа HDMI, то реализовать беспроводное подключение можно только при помощи приставки Android. По сути, это самый новый и совершенный способ подключения ТВ к интернету.
Суть метода : приставка, подключенная кабелем к телевизору, принимает Wi-Fi сигнал и передает его на ТВ. Главное преимущество способа – простота. Приставку лишь нужно включить, все остальные настройки (они аналогичны настройкам, описанным выше) выполняются в телевизоре.

Android Mini PC TV представляет собой небольшой ПК, имеющий разъемы USB модема. После соединения, в настройках телевизора выбираем устройство как источник сигнала (аналогично, как с сетью Wi-Fi). После этого на экране появится большое количество значков со стандартными приложениями Android.
Проблемы подключения
При использовании подключения могут возникнуть непредвиденные проблемы и ошибки. Исправляется все это просто!
Перезапуск. Отключаем ТВ от сети и подключаем заново.
Если предыдущий шаг не помог, то необходимо сбросить настройки сервиса Smart Hub. Алгоритм:
- Заходим в раздел приложений;
- На ПУ жмем Tools;
- В настройках переходим в раздел сброса;
- Вводим обновленный пин-код – 0000;
- Ждем окончания сброса и соглашаемся со всеми появившимися окошками (лицензионное соглашение).
- Далее программа переустанавливается со сброшенными параметрами.
Если и эти два шага не помогли, то следует обновить программное обеспечение телевизора. Идем в меню, потом в поддержку и в подраздел «Обновление программного обеспечения» => обновить ПО по сети. Ждем окончания загрузки обновления и пользуемся.
Если доступ к сети полностью невозможен, то для обновления можно использовать внешний носитель (например, флешка или съемный жесткий диск). Для этого необходимо загрузить на флешку последнюю версию прошивки конкретно для вашей модели телевизора.
Еще одна распространенная проблема – недостаток скорости . Возникает это по причине того, что маршрутизатор и телевизор стоят в разных комнатах (например, за двумя стенами). Из-за этого серьезно страдает стабильность и скорость связи. В таких ситуациях рекомендуется разместить роутер и ТВ поближе друг к другу.
Видео – инструкция:
В ролике представлены все возможные типы подключения, более подробно рассказано об адаптерах Wi-Fi для телевизора. А главное наглядно показаны все способы подключения телевизора к беспроводной сети.
К счастью, все современные телевизоры поддерживают возможность подключения к интернету при помощи Wi-Fi. Настройка беспроводного соединения занимает намного меньше времени. Возможные недостатки – относительная нестабильность соединения и небольшая, по сравнению с кабельным, скорость соединения, однако современные Wi-Fi маршрутизаторы уже практически решили подобные проблемы.
Вконтакте
Привет! Продолжаем изучать возможности современных телевизоров. И сегодня я напишу о том, как превратить Ваш телевизор LG в Wi-Fi роутер и раздавать с его помощью интернет на другие устройства.
Скорее всего, такую возможность имеют все современные телевизоры LG, которые обладают функцией Smart TV (и имею встроенный, или внешний Wi-Fi приемник) . Я буду показывать на примере LG 32LN575U . Как с этим обстоят дела у других производителей, таких как Samsung, Philips, SONY, я пока не знаю. Буду благодарен, если поделитесь информацией!
Мы уже превращали в маршрутизатор ноутбук, даже двумя способами, можете почитать:
Пришло время телевизора:), заставим его раздавать интернет по Wi-Fi!
Иногда, это очень удобно. Конечно, он не заменит обычный роутер, который я советую установить. Но все же, работает эта функция очень даже хорошо.
Что необходимо?
- В нашем телевизоре должен быть встроенный Wi-Fi модуль (возможно и внешний подойдет, не проверял) .
- И телевизор должен быть подключен к интернету с помощью сетевого кабеля. О том как это сделать, написано тут .
В принципе, все логично. У Вас проведен кабельный интернет, Вы его подключаете к телевизору и раздаете на другие устройства.
Минусы:
- Можно подключить не более четырех устройств, одновременно (по крайней мере на моем LG 32LN575U) .
- Телевизор раздает Wi-Fi только когда включен (ну, это понятно) .
Настраиваем раздачу Wi-Fi с телевизора
Перейдите в настройки телевизора. Это можно сделать специальной кнопкой SETTINGS на пульте.
Переходим на вкладку Сеть и Выбираем пункт Wi-Fi точка доступа (когда Вы наведете на нее курсор, то появится информации об этой функции) .

Появится еще одно окно. Снова наводим курсор на пункт Wi-Fi точка доступа и нажимаем кнопку вправо, или влево . Что бы статус был Вкл. (в момент включения у меня меню подвисло на пару секунд) .
По сути все, телевизор уже раздает интернет по Wi-Fi. Но нам еще нужен пароль для подключения к нашей сети. Пароль указан в этом же окне, напротив Защитный ключ .
Вы можете его изменить, просто нажмите на кнопку Изменить и укажите новый.

Теперь, этот окно можно закрыт и подключать к интернету нужные устройства. Телевизор будет раздавать Wi-Fi не только в режиме Smart TV, но и при просмотре телеканалов. Так же, сразу после выключения/включения сеть же будет запускаться автоматически, пока Вы не выключите функцию “Wi-Fi точка доступа” в настройках.
Подключаем устройство к беспроводной сети
К беспроводной сети, которую транслирует наш телевизор, можно подключать любые устройства: телефоны, планшеты, ноутбуки и т. д.
Сам процесс ничем не отличается от подключения к обычной сети, которую создает маршрутизатор. Например, о подключении устройств, которые работают на Андроиде, можно почитать .
Я покажу на примере подключения телефона HTC.
Просто, на телефоне включаем Wi-Fi и выбираем нашу сеть. Вы ее узнаете сразу, там будет имя Вашего телевизора.
Нажимаем на нее, вводим пароль (который мы видели при запуске точки доступа на телевизоре) и нажимаем Подключить .
Внимание! Если в пароле есть большие буквы, то их нужно вводить большими.

Вот и все, можно пользоваться интернетом.
Теперь можете снова зайти в настройки телевизора и открыть настройки точки доступа. Там будет указано, что подключено одно устройство (или сколько Вы там подключили) .
Многие обладатели телеприемников хотели бы пользоваться всеми преимуществами всемирной паутины без использования компьютера. Развитие технического прогресса позволяет сделать подключение интернета к новой модели телевизора или к старой – без особого труда. В этом обзоре мы рассмотрим, как подключить различные модели телевизоров, в том числе lg, к проводному и беспроводному интернету.
Подавляющее большинство современных телеприемников имеют уже встроенные возможности для присоединения к всемирной паутине. Все, что от вас требуется – это правильно присоединить аппарат и настроить интернет. На практике существует 2 способа подключения:
- подсоединение с использованием сетевого кабеля;
- беспроводное подключение аппарата через Wi-Fi.
Через сетевой кабель
Чтобы подключить интернет к телевизору, можно воспользоваться подключающим сетевым кабелем. Плюсом такого подсоединения можно назвать то, что соединение будет на максимальной скорости, в отличие от беспроводного, когда скорость немного срезается. Недостатком такого подсоединения к Web является то, что кабель требуется проложить к телеприемнику. Также приходится использовать кабельное соединение, когда в телеприемнике нет модуля Wi-Fi.
Итак, если кабель уже протянут к аппарату, следующие шаги будут такими.
Через роутер
Для подсоединения телеприемника к интернету через роутер, потребуется соединить LAN-порты обеих устройств кабелем нужной длины (приобретается отдельно).

Теперь можно включить аппарат, и начать отладку:

Через Wi-Fi
Как подключить современный телевизор к интернету через кабель, было рассмотрено выше. Но это не единственный способ получить возможность пользоваться интернетом на вашем телике. Можно обойтись и без прокладывания проводов по квартире, воспользовавшись беспроводным соединением. Для подключения телевизора к интернету (беспроводному) через маршрутизатор , от вас потребуется минимум действий, при условии, что в аппарате . Перед тем, как сделать настройку, вам потребуется подготовить информацию о названии вашей сети и вспомнить пароль к ней. Далее, взяв пульт ДУ в руки, при включенном аппарате, выполните следующее:
- Включите аппарат и перейдите в меню, нажав нужную кнопку.
- Далее в настройках нужно выбрать “Сеть” и “Настройка сети”.
- После этого выберите тип соединения, в данном случае – беспроводное.
- Аппарат начнет поиск Web-окружения, и через короткий промежуток времени выдаст его список (в нем будут отображаться, кроме вашей, сети соседей, если вы живете в многоквартирном доме).
- Выберите свою сеть, и после нажатия кнопки “Ок” на пульте потребуется ввести пароль в соответствующую строку. Через мгновение появится окно с сообщением, что связь налажена и включение выполнено успешно. Если этого не произошло, узнайте, .

Если нет Wi-Fi модуля
Как подключить телевизор без встроенного модуля к интернету через wifi, но с возможностью использования внешнего устройства? Все очень просто — потребуется приобрести и подсоединить его к USB порту вашего телеприемника.

- “Настройка из списка точек доступа (AP)” – выбирается в случае, если у вас есть данные для авторизации и информация о названии вашей домашней сети.
- “Простая установка (режим WPS-кнопки)” – применяется, если в вашем роутере поддерживается возможность автоматической установки подключения к вайфай. Этот способ можно назвать самым простым, так как все, что от вас требуется – это выбрать данный пункт и нажать кнопку “WPS” (удерживая ее несколько секунд), находящуюся на роутере. Настройка произойдет в автоматическом режиме.
- “Настройка сети (Ad hoc)” предназначена, если вы хотите настроить соединение с вашим компьютером без выхода в Интернет, то есть локальное.

Настройки для Смарт ТВ
Как подключить интернет разными способами в телевизоре теперь понятно, но для полноценного использования возможностей недостаточно лишь одного соединения с всемирной паутиной.
В телевизорах LG
Рекомендуется пройти регистрацию в магазине приложений LG. Без регистрации вы не сможете устанавливать необходимые приложения, не сможете пользоваться всем функционалом смарт ТВ. Процедура регистрации очень проста:
- первое, что необходимо сделать, это зайти в главное меню;
- в верхнем правом углу экрана будет расположена кнопка для входа в аккаунт – нажимаем на нее;
- в следующем окне можно ввести свои данные авторизации (если вы уже регистрировались) либо продолжить создание аккаунта на LG Apps – кнопка “Регистрация”;

- далее требуется придумать пароль и ввести его вместе с адресом электронной почты в открывшуюся форму, после чего нажать на “Регистрация”;

- после этого проверьте свою электронную почту с помощью смартфона или через компьютер и подтвердите создание профиля;

- для входа в свой аккаунт нажмите в верхнем углу “Войти”;
- введите данные регистрации, поставьте галочку возле “Оставаться в системе” (в следующий раз не будет появляться запрос на ввод данных);
- ответьте “Нет” в появившемся окошке, в котором просят ввести дополнительную информацию;

В Samsung Smart TV
Чтобы подключить интернет, кабельный или беспроводной, к телевизору Samsung, можно воспользоваться инструкцией для такого же аппарата LG. Шаги подключения и схема мало чем отличаются, разве что названием пунктов в меню (по смыслу легко догадаться о назначении кнопок). Но в настройке есть некоторые отличия:

Если подключить телевизор Самсунг к интернету удалось, и все заработало, то можно расслабиться и заняться установкой разного рода приложений из Samsung Apps, и получать удовольствие от просмотра видео и интернет ТВ.
Как настроить телик, когда появится сообщение “Ошибка сети”, или что-то в этом роде? Потребуется войти в настройки и сделать следующее:
- входим в “Меню” >> ”Сеть” >> ”Настройки сети”;

- появится окно, в котором необходимо нажать кнопку “Пуск” для того, чтобы дать телеприемнику настраивать инет самостоятельно.
При удачно прошедшей настройке появится соответствующая надпись. Если попытка не удалась, то потребуется перейти в раздел “Состояние сети”:

- в появившемся окне выбираем “Настройка IP - получать автоматически” и пробуем подсоединиться к интернету на телевизоре;

- в случае неудачного соединения придется прописать IP-адрес, DNS и маску подсети вручную.

Чтобы узнать, какие значения вводить на телевизоре Samsung , можно позвонить провайдеру, или сделать еще проще: воспользовавшись ПК, зайдите в “Подключение по локальной сети” и выберите пункт “Сведения”, после чего в новом окне вы увидите все необходимые данные для ручного ввода.

После этой процедуры соединение Самсунга с инетом должно пройти без проблем.
В SONY BRAVIA
Вся процедура подключения для телика SONY BRAVIA (Сони Бравиа) аналогична описанной выше для других марок аппаратов. Но подключение смарт тв к интернету и настройка Smart-функций несколько отличается от рассмотренных.

Подключение к старым моделям телевизоров
Как быть, если у вас старый телевизор, а смотреть фильмы из глобальной паутины хочется, и можно ли подключить к нему инет вообще? Ответ – можно, и лучшим решением, чтобы выйти из такой ситуации, это приобретение , работающей на ОС Android, которая подключается к обычному телевизору через разъемы HDMI или AV (тюльпаны). Подсоединить приставку очень просто – все делается в точности так, как если бы вы хотели подключить ТВ тюнер.

По сути, это тот же самый планшет, только вместо экрана в нем используется телевизор. Подключив его к аппарату, вы теперь сможете смотреть интернет телевидение, просматривать видео с сайтов, то есть делать все, что можно делать на планшете. Также можно подсоединить к приставке полноценную клавиатуру и мышку для удобной навигации и для комфортного серфинга по страницам на просторах всемирной паутины.
Здравствуйте читатели блога компании КомСервис (г. Набережные Челны)! Продолжаем изучать возможности современных телевизоров. И сегодня я напишу о том, как превратить Ваш телевизор LG в Wi-Fi роутер и раздавать с его помощью интернет на другие устройства.
Скорее всего, такую возможность имеют все современные телевизоры LG, которые обладают функцией Smart TV (и имею встроенный, или внешний Wi-Fi приемник). Я буду показывать на примере LG 32LN575U . Как с этим обстоят дела у других производителей, таких как Samsung, Philips, SONY, я пока не знаю. Буду благодарен, если поделитесь информацией!
Мы уже превращали в маршрутизатор , даже двумя способами, можете почитать:
Пришло время телевизора:), заставим его раздавать интернет по Wi-Fi!
Иногда, это очень удобно. Конечно, он не заменит обычный роутер, который я советую установить. Но все же, работает эта функция очень даже хорошо.
Что необходимо?
- В нашем телевизоре должен быть встроенный Wi-Fi модуль (возможно и внешний подойдет, не проверял). И телевизор должен быть подключен к интернету с помощью сетевого кабеля. О том как это сделать, написано тут .
В принципе, все логично. У Вас проведен кабельный интернет, Вы его подключаете к телевизору и раздаете на другие устройства.
Минусы:
- Можно подключить не более четырех устройств, одновременно (по крайней мере на моем LG 32LN575U). Телевизор раздает Wi-Fi только когда включен (ну, это понятно).
Настраиваем раздачу Wi-Fi с телевизора
Перейдите в настройки телевизора. Это можно сделать специальной кнопкой SETTINGS на пульте.
Переходим на вкладку Сеть и Выбираем пункт Wi-Fi точка доступа (когда Вы наведете на нее курсор, то появится информации об этой функции).

Появится еще одно окно. Снова наводим курсор на пункт Wi-Fi точка доступа и нажимаем кнопку Вправо, или влево . Что бы статус был Вкл. (в момент включения у меня меню подвисло на пару секунд).
По сути все, телевизор уже раздает по Wi-Fi. Но нам еще нужен пароль для подключения к нашей сети. Пароль указан в этом же окне, напротив Защитный ключ .
Вы можете его изменить, просто нажмите на кнопку Изменить и укажите новый.

Теперь, этот окно можно закрыт и подключать к интернету нужные устройства. Телевизор будет раздавать Wi-Fi не только в режиме Smart TV, но и при просмотре телеканалов. Так же, сразу после выключения/включения сеть же будет запускаться автоматически, пока Вы не выключите функцию «Wi-Fi точка доступа» в настройках.
Подключаем устройство к беспроводной сети
К беспроводной сети, которую транслирует наш телевизор, можно подключать любые устройства: телефоны, планшеты, ноутбуки и т. д.
Сам процесс ничем не отличается от подключения к обычной сети, которую создает маршрутизатор. Например, о подключении устройств, которые работают на Андроиде, можно почитать .
Я покажу на примере подключения телефона HTC.
Просто, на телефоне включаем Wi-Fi и выбираем нашу сеть. Вы ее узнаете сразу, там будет имя Вашего телевизора.
Нажимаем на нее, вводим пароль (который мы видели при запуске точки доступа на телевизоре) и нажимаем Подключить .
Внимание! Если в пароле есть большие буквы, то их нужно вводить большими.

Вот и все, можно пользоваться интернетом.
Теперь можете снова зайти в настройки телевизора и открыть настройки точки доступа. Там будет указано, что подключено одно устройство (или сколько Вы там подключили).

Соединение работает стабильно. Сигнал хороший. Скорость тоже очень хорошая. Правда, я не подключал более одного устройства.
Вот и вся инструкция! Надеюсь, у Вас все получилось. Всего хорошего!