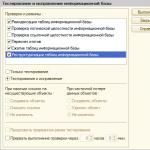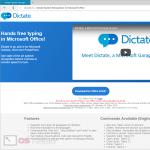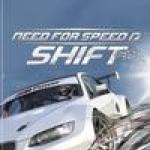Как пользоваться программой аймуви. Обзор приложения iMovie для iPhone и iPad. Фотогалерея: интерфейс IMovie на различных платформах Apple
С его помощью можно не только просматривать любимые снимки на iДевайсе, но и редактировать их. Сегодня представляю Вашему вниманию видео редактор iMovie от Apple. Это приложение, как и предыдущее, перекочевало в iOS из OS X, авторы сохранили основные идеи программы и в лучших традициях реализовали возможности сенсорного управления.
Вконтакте
При запуске программы нас встречает кино афиша с постерами созданных проектов. Можно просмотреть или отредактировать существующий или создать новый. Проекты делятся на два типа: ролики и трейлеры. Первый — создает ролик без ограничений, а второй делает трейлер по шаблону.
При переходе к рабочей области Вы увидите три окна. Одно из них является своеобразным браузером по медиаконтенту на устройстве. Весь материал расположен на трех вкладках «видео», «фото» и «музыка». Справа расположено окно предварительного просмотра, а нижнюю часть занимает таймлайн.  Работать с iMovie
на сенсорном экране одно удовольствие. Перетягивание видео из медиатеки перенесет его на таймлайн. Маркеры начала и конца быстро обрежут фрагмент, а жесты разрезания (свайп сверху вниз по выделенному видео)- поделят ролик в нужном месте. Стоит отметить жест свайп снизу вверх — он создает стоп-кадр.
Работать с iMovie
на сенсорном экране одно удовольствие. Перетягивание видео из медиатеки перенесет его на таймлайн. Маркеры начала и конца быстро обрежут фрагмент, а жесты разрезания (свайп сверху вниз по выделенному видео)- поделят ролик в нужном месте. Стоит отметить жест свайп снизу вверх — он создает стоп-кадр.
Помимо видео, на временную шкалу можно переносить и фото. Они могут быть статичны, либо подвижны. Для создания простой анимации необходимо указать разные положения для снимка в начале и конце его отображения на таймлайне. Можно изменять позицию и зумирование фото. Переходи между частями ролика можно настроить из нескольких предложенных вариантов. В пару касаний получится добавление субтитров или наложение звука. Для последнего, кроме настроек громкости, изменить ничего не получится.  В iMovie
можно не только использовать существующий на устройстве материал, но и создавать свой. Специальные кнопки позволят быстро перейти к записи видео или звуковой дорожки.
В iMovie
можно не только использовать существующий на устройстве материал, но и создавать свой. Специальные кнопки позволят быстро перейти к записи видео или звуковой дорожки.
Настроек и приложения не много, зато в них задается тема оформления видео. Для каждого варианта предусмотрены свои переходы между частями ролика и анимации для титров. Все шаблоны довольно качественные и подойдут для большинства видов видео. Как я уже говорил, помимо роликов можно создавать трейлеры. Это своеобразные рекламные ролики или аннотации к Вашему будущему фильму или видео-отчету. К сожалению, создавать сам фильм придется без использования шаблонов из трейлеров. изначально следует выбрать один из предложенных вариантов в зависимости от темы трейлера и количества актеров. Тут же iMovie
предложит просмотреть созданный ролик по этому шаблону.
Как я уже говорил, помимо роликов можно создавать трейлеры. Это своеобразные рекламные ролики или аннотации к Вашему будущему фильму или видео-отчету. К сожалению, создавать сам фильм придется без использования шаблонов из трейлеров. изначально следует выбрать один из предложенных вариантов в зависимости от темы трейлера и количества актеров. Тут же iMovie
предложит просмотреть созданный ролик по этому шаблону.
После перехода к редактированию следует указать основные параметры будущего шедевра. Доступно для изменения название, имена и роли актеров, название киностудии и список создателей фильма. Так же можно изменить анимацию появления названия и титров. После этого можно перейти к раскадровке. Она представляет из себя панель с необходимыми сценами для трейлера. Указана длительность каждого отрезки и количество задействованных в нем актеров. Небольшое превью покажет, что нужно делать в кадре. Между роликами будут присутствовать вставки с текстом, которые тут же можно отредактировать.
После этого можно перейти к раскадровке. Она представляет из себя панель с необходимыми сценами для трейлера. Указана длительность каждого отрезки и количество задействованных в нем актеров. Небольшое превью покажет, что нужно делать в кадре. Между роликами будут присутствовать вставки с текстом, которые тут же можно отредактировать. Создание трейлера может стать отличным развлечением в кругу друзей или родственников. А само приложение iMovie
станет отличным спутником для начинающего создателя видео.
Создание трейлера может стать отличным развлечением в кругу друзей или родственников. А само приложение iMovie
станет отличным спутником для начинающего создателя видео.
Вполне возможно, что на жёстком диске накопилась куча фотографий, которые нуждаются в обработке или систематизации. А, может, у вас есть некоторое количество коротких видео с отпусков или мероприятий, которые можно объединить в один хороший кинофильм. Но многие не знают, какой программой нужно пользоваться, чтобы делать сногсшибательной контент. Для этого разработчики Apple потрудились над созданием программы под названием iMovie.
Что такое iMovie?
iMovie - известный всему миру видео редактор. Разработчиком этого приложения является компания Apple Inc, впервые выпустившая его для широкого использования в 1999 году. Программа предназначена для продуктов фирмы Apple и совместима с устройствами Mac, iPhone и iPad.
Для чего нужна программа
В ней можно: обрезать видео, перевернуть его, наложить разнообразную любимую музыку, добавить всевозможные спецэффекты и сохранить полученный результат в цифровом формате. Словом, сделать ваши впечатления и воспоминания в формате видео - шедевром, целым фильмом или клипом, который не стыдно показать друзьям. Пользователи любят эту программу не только потому, что она имеет множество возможностей и инструментов, но ещё и за простоту в использовании.
Как скачать и установить
Размер загружаемого файла весит примерно 1 ГБ.

Не советуем для скачивания этого приложения пользоваться сторонними неофициальными сайтами или магазинами приложений, так как они могут в лучшем случае предоставить некорректно работающую программу с неполным функционалом, например, а в худшем - заразить ваше устройство вирусами.
Как пользоваться iMovie на Mac, iPhone и iPad?
Переходим к самому интересному - использованию программы. Здесь мы поочерёдно рассмотрим, как создавать видео, как перевернуть видео, пустить, наоборот, как обрезать видео, как ускорить, замедлить воспроизведение видео, как сохранить проект, полученный видеоролик, как добавить, обрезать и наложить музыку на дорожку, как изменить голос, как очистить медиатеку и другие важные взаимодействия с программой.
Интерфейс программы на Mac, iPhone, iPad не сильно отличается, значки и возможности все одинаковы. Представленные в статье картинки, служащие примером, будут из интерфейса программы iMovie для Mac, но шаги при создании проекта будут одними и теми же на всех устройствах.
Работа с видео
Редактирование файлов всегда целесообразно начать с их загрузки в приложение.
Как создать видео
В программе iMovie можно создавать несколько типов видео: фильм или трейлер.
Для того чтобы начать делать фильм в программе, нужно сначала добавить в неё видео. Сбросьте готовое видео с флеш-карты или через USB-кабель с телефона или камеры.
- Далее, добавляем желаемое видео в iMovie.
Во время заливки видео пользователь имеет возможность выбрать в открывшемся меню такую функцию: «После импорта провести анализ». Программа уменьшит дрожание видео, стабилизирует его. Кроме того, iMovie запомнит моменты, в которых присутствуют люди. Если в дальнейшем для создания потребуются такие фрагменты, то их легко будет найти.
- После выбора необходимого видео начинаем новый проект.
Выбирайте тему проекта или, если не хотите, оставьте проект без неё. Перед добавлением видео пропишите название, разрешение, которое будет в итоге, частоту кадров.
- После выбора нужных параметров нажимаете: «Создать», тут вы увидите само окно создаваемого проекта.
- Чтобы переходить от проекта к проекту, выбирайте нужный в медиатеке.
В проект добавляются целые видео или части видеокадров. Чтобы выбрать всё видео полностью, нажимаете на клип, при этом удерживая клавишу Shift. Выбрав только часть, удерживаете нажатой кнопку мыши на части видео, которая находится в жёлтых скобках.
- Перетащить видео нужно в ту часть рабочего меню программы, который отмечен зелёным прямоугольником с плюсиком.
Таким способом добавляются все файлы, которые в дальнейшем окажутся в проекте.
Кроме видео, в Фильм можно добавлять фотографии. Для этого перетащите фото в то место текущего проекта, где вы желаете, чтобы оно находилось. Вставлять картинки, возможно, только между клипами (на вертикальной зелёной линии, на которой при перемещении появляется зелёный плюсик).
Для добавленного фото устанавливаете длительность его показа в проекте.
Фирменная фишка программы, трейлер, - это короткий видеоролик с заранее выбранным сюжетом в особой стилистике, в котором, как в анонсе фильма, можно перечислить имена героев, вложить определённые небольшие фрагменты, а iMovie автоматически создаст готовую версию.
Как перевернуть видео, пустить наоборот
Следующая важная функция - поворот видео. Чтобы это сделать, нажмите стрелку в верхней части рабочего стола программы.
Изображение поворачивается на 90 градусов вправо или влево. Если после поворота появляются чёрные полосы, это значит, что видео стало не соответствовать разрешению (соотношению сторон), которое было выбрано изначально. Поэтому для исправления этого несоответствия, понадобится усечь видео. Кнопка для этого находится в левом верхнем углу.
Функция обратного воспроизведения видео тоже может стать приятной фишкой в вашем проекте. Чтобы включить обратное воспроизведение, кликните дважды на видеоклип и выберите пункт «Обратное направление».
Как обрезать видео
Опция полезна тем, что пользователь выбирает только интересующий фрагмент фильма. Выбираем клип, нажимаем значок обрезки.
Появится рамка. Регулируете её на своё усмотрение. Информация, которая обрежется, будет на несколько тонов темнее, отображённой в конце проекта - ярче.
Если вы вдруг передумали обрезать видео и хотите его вернуть к исходному состоянию, нажмите сброс.
Как ускорить или замедлить воспроизведение видео
Чтобы изменять скорость видео, воспользуйтесь бегунком на шкале времени.
Двигайте влево вправо, замедляя или ускоряя скорость соответственно.
Менять скорость можно и у отдельной части видеоклипа. Зажмите клавишу R и переместите в этот момент указатель мышки, выбрав диапазон на шкале времени. Далее, регулируйте скорость с помощью кнопки в виде спидометра.
Как сохранить проект
После этого созданный фильм окажется в выбранной папке.
Видео: экспорт готового проекта
Работа с музыкой
Ниже описаны основные возможности программы при использовании аудиофайлов.
Как добавить, наложить музыку на дорожку
Одна из наиболее востребованных функций в программе - добавление фоновой музыки, любимая мелодия позволяет придать проекту особое настроение, подчеркнуть смысл сюжета.
Добавить музыку можно из приложений «Музыка», «iTunes» и других.
Желаемую мелодию направляете в тёмно-серое поле. Если фон сроки стал зелёным, это значит, что в фильм добавлена фоновая музыка. Она начнёт проигрываться сразу же при включении фильма. Если песня длиннее самого видео, то она всё равно закончит воспроизводиться в момент окончания самого видеофильма.
Есть возможность также накладывать несколько коротких аудиозвуков. В таком случае мелодии будут плавно, с наплывом в одну секунду, воспроизводиться поочерёдно.
Мелодию можно закреплять за любым кадром фильма, воспроизводиться она должна не обязательно сначала, а тогда, когда захочет пользователь.
Нажав «Действие», пользователь сможет изменить громкость фоновой музыки.
Добавлять можно не только мелодии, но и при необходимости аудиозаписи, голосовые записи.
Как обрезать музыку
«Обрезка клипа» - эта функция поможет изменить длину фоновой мелодии, чтобы она начала звучать с нужного момента. Обрезка совершается через меню «Действие».
Выбираем «Настройки аудио», после чего видим в увеличенном виде звуковую волну, зажатую двумя жёлтыми скобками. Они и символизируют начало и конец мелодии, передвигайте их до нужного положения, задавая точки начала и конца.
Если понадобилось прослушать сделанную аудиообрезку, нажмите «Воспроизвести», нажмите эту же кнопку второй раз, чтобы остановить воспроизведение.
Есть ещё один инструмент для обрезки фоновой музыки. Он называется «Волновая диаграмма».
Внизу видео будут отображаться звуки и мелодии, которые присутствуют в проекте (синие - звук самого видео, зелёные - музыка фона, которую вы добавили, красные - голос). Вам необходимо выбрать звук, который нужно обрезать, на нём появятся скобки жёлтого цвета, перемещайте их для обрезки звуковой волны.
Как изменить голос
Голос можно поменять при желании на более грубый, нежный, красивый. Можно улучшить качество аудиозвучания накладывая голос, например, на уже созданный фильм, в котором либо голос слышен плохо, либо он получился не такой, как вы хотели.
Видео: как изменить голос
Есть возможность записать аудио в момент редактирования или создания фильма. В «Параметры наложения голоса» нажать «Выключить звук в проекте», далее нажать значок записи (красный круг).
Что ещё можно делать с треками в программе?
В программе можно совсем отделить аудио от самого видеоклипа. Делается это через изменение настроек «Изменить», в меню настроек нажимаем: «Отделить панель аудио».
После того как отделили звуковую дорожку от видео, вы сможете её использовать, например, добавив к другому видеопроекту. Таким инструментом удобно воспользоваться и заполучить знакомы фразы из известных фильмов, а потом добавить эти узнаваемые фразы, подходящие по тематике, в свой проект.
Ещё один интересный эффект - нарастание и затухание звука.
На шкале времени, на звуковой дорожке открывается рычажок, передвигая который вы можете отметить точку, где звук будет нарастать или затухать.
Как очистить медиатеку
В момент просмотра проекта удаляйте ненужные файлы. Для этого, нажав на проект, выбираете: «Удалить проект».
Если же хотите очистить её окончательно и бесповоротно, то выберете удаляемый файл и нажмите Delete.
После этого удалённые файлы будут помещены в корзину, из которой можно эти клипы пересмотреть и восстановить или стереть навсегда.
Копирование эффектов и настроек
У пользователя есть возможность на шкале скопировать настройки и в дальнейшем вставить в другой проект. Нажмите «Правка», дальше «Скопировать», будут запомнены все эффекты и результаты, далее используйте их нажав «Правка», «Вставить настройки». Программа предложит выбрать варианты:
- Или одного из следующих настроек: настройки коррекция цвета, контрастности, освещённости; настройки обрезки видео; настройки уровня громкости звука; добавление одного из видеоэффектов, например, «сепия», или аудиоэффектов (например, «эхо»); наложение скоростных эффектов; эффекты наложения видео (например, «картинка в картинке»).
Все. Это значит сохранение абсолютно всех эффектов.
iMovie Theater
iMovie Theater - театр, в котором пользователь просматривает фильмы, трейлеры. Благодаря ему делать это на всех устройствах Apple (привязав программ к учётной записи iCloud).
Для выгрузки файла в iMovie Theater на шкале времени клипа нажмите «Кинотеатр». В дальнейшем после изменения самого проекта, изменения отображаются и в кинотеатре (нужно лишь обновить версию проекта в самой программе iMovie Theater).
Все iOS приложения просты в использовании, при этом многофункциональны. Программа iMovie - не исключение. Создавайте видеошедевры легко и просто. Улучшайте их, добавляйте всевозможные эффекты, наслаждайтесь просмотром с друзьями. Экспортируйте проекты в театр, файлы которого доступны на всех устройствах с вашим iCloud. Пользуйтесь этим приложением, а также этой удобной статьёй.
Первый iPad, вышедший в 2010 году, стал не просто революционным устройством, но также и очень спорной темой для многих. В начале своей жизни, не смотря на грандиозные продажи планшета, iPad критиковали по многим поводам — отсутствие многозначности, операционная система с iPhone, небольшое количество приложений оптимизированных под большой экран устройства… Но самым большим минусом устройства был факт — iPad не умеет создавать. Он был создан только для потребления. И таким образом не мог полноценно заменить PC. Но в скором времени все изменилось.
Компания Apple славится умением анализировать свой опыт и исправлять ошибки сделанные в прошлом. Таким образом iPad 2, который вышел в 2011 году, вобрал в себя решение почти всех тех проблем, которые были раньше так актуальны. Но самое важное — iPad научился создавать контент! Релиз iOS версии офисного пакета приложений iWork (pages, numbers, keynote) было мало. Apple решила перенести в Post-PC измерение свой чудесный пакет для создания и работы с медиа-контентом (видео, музыкой, фотографиями) iLife выпустив GarageBand и iMovie в iOS версиях. Сегодня я бы хотел разъяснить концепцию мобильной версии iMovie — ведь приложение, как оказалось, появилась на свет в очень спорном виде.
 Для начала стоит вспомнить о всех приложениях для работы с видео от Apple. Всего их, по сути, три штуки. Это iMovie в версиях для iOS и OS X а также Final Cut Pro X. Все эти приложения по функционалу совершенно разные и это очевидно, ведь у каждого из них свое предназначение. iMovie для iOS предназначен для создание видеоматериала в формате on-the-go , тоесть на ходу, образно говоря. iMovie для OS X — для создания домашнего видео в максимально простой и, вместе с тем, гибкой форме. Сильнее всего от обоих приложений отличается Final Cut Pro X. В этом приложении работают профессионалы, и оно предназначено для создания высококачественного и сложного контента. Кроме того без специального обучения работать в Final Cut Pro X смысла немного.
Для начала стоит вспомнить о всех приложениях для работы с видео от Apple. Всего их, по сути, три штуки. Это iMovie в версиях для iOS и OS X а также Final Cut Pro X. Все эти приложения по функционалу совершенно разные и это очевидно, ведь у каждого из них свое предназначение. iMovie для iOS предназначен для создание видеоматериала в формате on-the-go , тоесть на ходу, образно говоря. iMovie для OS X — для создания домашнего видео в максимально простой и, вместе с тем, гибкой форме. Сильнее всего от обоих приложений отличается Final Cut Pro X. В этом приложении работают профессионалы, и оно предназначено для создания высококачественного и сложного контента. Кроме того без специального обучения работать в Final Cut Pro X смысла немного.
 Рассматривая iMovie многие пытаются сравнить его с, якобы, windows-аналогом для работы с домашним видео — MovieMaker. Я считаю что настолько принципиально разные программы не стоит даже рядом ставить. У них разная цель. Цель MovieMaker — создать домашнее видео. Цель iMovie — создать хорошее
домашнее видео, которое будет приятным
для просмотра практически в любом виде. Попытка перенести опыт работы в таком прекрасном приложении на мобильную платформу — это очень смелый ход. Вышло ли это у Apple ? Я не задумывался об этом до тех пор, пока не попал в одну очень забавную ситуацию. В прошлом году мне предстояла поездка в Москву на конференцию Apple Leadership Tour (Apple event по вопросам инноваций в образовании) и, естественно, мне нужно было взять с собой устройство для монтажа видео и работы онлайн. Дома я обычно работал с видео на iMac 2011 года и Macbook у меня не было. Нужно было что-то делать. В результате я рискнул и решил взять с собой просто iPad. И я попал прямо в точку!
Рассматривая iMovie многие пытаются сравнить его с, якобы, windows-аналогом для работы с домашним видео — MovieMaker. Я считаю что настолько принципиально разные программы не стоит даже рядом ставить. У них разная цель. Цель MovieMaker — создать домашнее видео. Цель iMovie — создать хорошее
домашнее видео, которое будет приятным
для просмотра практически в любом виде. Попытка перенести опыт работы в таком прекрасном приложении на мобильную платформу — это очень смелый ход. Вышло ли это у Apple ? Я не задумывался об этом до тех пор, пока не попал в одну очень забавную ситуацию. В прошлом году мне предстояла поездка в Москву на конференцию Apple Leadership Tour (Apple event по вопросам инноваций в образовании) и, естественно, мне нужно было взять с собой устройство для монтажа видео и работы онлайн. Дома я обычно работал с видео на iMac 2011 года и Macbook у меня не было. Нужно было что-то делать. В результате я рискнул и решил взять с собой просто iPad. И я попал прямо в точку!
 Я расскажу о 3 вещах, которые ко мне пришли во время этой поездки и которые делает iMovie на iOS невероятно полезным приложением для меня. Первое — это его интерфейс и функционал. Интерфейс идеально воплощает идею того, что на планшете не просто возможно, но даже и удобно работать над созданием контента. Дизайн и расположение основных элементов управления реализовано максимально просто и лаконично- мы всегда интуитивно поймем что и где находиться. Огромное количество фитч переехало со старшей версии iMovie с мака, но тут они выгладят и ощущаются совершенно иным образом, ведь теперь все лежит на жестах пальцем, а не на мышке с клавиатурой. Функционал же приложения заметно обрезан в сравнении с OS X версией, но не мешает сделать отличное видео из хорошего материала. Я бы назвал это так: «Тебе дается только то, что ты сможешь использовать по дороге домой для создания качественного видео за 15 минут». Если проявить креатив, то можно создать действительно интересный ролик! Кроме того в iOS версии есть тип проекта «трейлер», который позволяет сделать, в буквальном смысле этого слова, трейлер к чему-угодно за пару минут.
Я расскажу о 3 вещах, которые ко мне пришли во время этой поездки и которые делает iMovie на iOS невероятно полезным приложением для меня. Первое — это его интерфейс и функционал. Интерфейс идеально воплощает идею того, что на планшете не просто возможно, но даже и удобно работать над созданием контента. Дизайн и расположение основных элементов управления реализовано максимально просто и лаконично- мы всегда интуитивно поймем что и где находиться. Огромное количество фитч переехало со старшей версии iMovie с мака, но тут они выгладят и ощущаются совершенно иным образом, ведь теперь все лежит на жестах пальцем, а не на мышке с клавиатурой. Функционал же приложения заметно обрезан в сравнении с OS X версией, но не мешает сделать отличное видео из хорошего материала. Я бы назвал это так: «Тебе дается только то, что ты сможешь использовать по дороге домой для создания качественного видео за 15 минут». Если проявить креатив, то можно создать действительно интересный ролик! Кроме того в iOS версии есть тип проекта «трейлер», который позволяет сделать, в буквальном смысле этого слова, трейлер к чему-угодно за пару минут.
Вот пару пример трейлера сделанного в iMovie (также было использовано пару других приложений, например «Action Movie» для создания взрыва машины):
 Вторая вещь — это собственно концепция использования iMovie на iPad. Основа задумки такая — мы едем в путешествие, идем на мероприятие или просто развлекаемся, в это время с нами всегда есть личное устройство. iPod, iPhone или iPad помогут нам заснять то, что нас интересует на видео и таким образом «собрать материал»
. После этого мы за 10-15 минут этот материал монтируем в iMovie на этом-же устройстве
и сразу-же делимся им с друзьями или семьей через интернет. Все. Представьте ситуацию. Вы уехали на курорт. Целый день у вас активный отдых, экскурсии и у вас просто нет времени на целенаправленную съемку материала. Но зато у вас всегда с собой есть iPad. Вы просто снимаете самые интересные моменты и потом, вечерком, в отеле, когда у вас есть 15 минут перед сном — на этом-же iPad
монтируете материал в красивый ролик и заливаете его на YouTube. Можно спокойно давать ссылку друзьям 🙂
Вторая вещь — это собственно концепция использования iMovie на iPad. Основа задумки такая — мы едем в путешествие, идем на мероприятие или просто развлекаемся, в это время с нами всегда есть личное устройство. iPod, iPhone или iPad помогут нам заснять то, что нас интересует на видео и таким образом «собрать материал»
. После этого мы за 10-15 минут этот материал монтируем в iMovie на этом-же устройстве
и сразу-же делимся им с друзьями или семьей через интернет. Все. Представьте ситуацию. Вы уехали на курорт. Целый день у вас активный отдых, экскурсии и у вас просто нет времени на целенаправленную съемку материала. Но зато у вас всегда с собой есть iPad. Вы просто снимаете самые интересные моменты и потом, вечерком, в отеле, когда у вас есть 15 минут перед сном — на этом-же iPad
монтируете материал в красивый ролик и заливаете его на YouTube. Можно спокойно давать ссылку друзьям 🙂
 И третья вещь — это то, как я использовал iMovie во время моей поездки в Москву. Я очень люблю использовать iPhone как камеру. Тогда у меня был 4S и всю поездку я нонстопом все фотографировал, снимал на видео и твитил огромное количество материала. Во время самой конференции Apple убедительно попросили не снимать видео и не пользоваться твитером, но некоторый материал отснять все-таки удалось, а если учитывать накладыванные музыки поверх видео и вырезание звукой дорожки самого материала в ролике, то я думаю ничего страшного не произойдет если я выложу это в сеть. В общем на протяжении дня я снимал видео на iPhone 4S, затем вечером я скинул весь отснятый материал на свой iPad (через чудесное приложение iFiles, обязательно посмотрите его в AppStore) и буквально за 10 минут смонтировал необходимый мне ролик. Стоит еще добавить что я использовал материал из моих предыдущих роликов, который я также храню на своем iPad в фотопленке (как скинуть видео на iOS-устройство в фотопленку?Очень просто. Закиньте его в iFiles, где можно будет выбрать опцию Копировать видео в Фотопленку). Когда я вернулся в Киев через некоторое время я использовал этот ролик как фон для моего выступления на очередной образовательной конференции.
И третья вещь — это то, как я использовал iMovie во время моей поездки в Москву. Я очень люблю использовать iPhone как камеру. Тогда у меня был 4S и всю поездку я нонстопом все фотографировал, снимал на видео и твитил огромное количество материала. Во время самой конференции Apple убедительно попросили не снимать видео и не пользоваться твитером, но некоторый материал отснять все-таки удалось, а если учитывать накладыванные музыки поверх видео и вырезание звукой дорожки самого материала в ролике, то я думаю ничего страшного не произойдет если я выложу это в сеть. В общем на протяжении дня я снимал видео на iPhone 4S, затем вечером я скинул весь отснятый материал на свой iPad (через чудесное приложение iFiles, обязательно посмотрите его в AppStore) и буквально за 10 минут смонтировал необходимый мне ролик. Стоит еще добавить что я использовал материал из моих предыдущих роликов, который я также храню на своем iPad в фотопленке (как скинуть видео на iOS-устройство в фотопленку?Очень просто. Закиньте его в iFiles, где можно будет выбрать опцию Копировать видео в Фотопленку). Когда я вернулся в Киев через некоторое время я использовал этот ролик как фон для моего выступления на очередной образовательной конференции.
Создавайте фильмы
Легко. От первого до последнего кадра.
Создать собственный фильм на компьютере Mac или устройстве iOS ещё никогда не было так легко. Просто выберите нужные ролики и добавьте титры, музыку и эффекты. iMovie даже поддерживает видео с разрешением 4K, позволяя монтировать фильмы невероятно высокого качества. Просим зрителей занять свои места.
Титры профессионального уровня
Выбирайте среди десятков различных стилей и добавляйте замечательные анимированные титры в свои фильмы.
Атмосферные фильтры
Десять эффектных видеофильтров помогут вашим работам выглядеть как настоящее кино. Выберите подходящий фильтр, чтобы ваше творение стало похоже на фантастический фильм, классический вестерн или чёрно-белое ретро. Фильтры можно применять как к отдельным роликам, так и сразу ко всему отснятому материалу.
Зрелищные спецэффекты
Сделайте действие на экране более увлекательным, ускоряя или замедляя видеофрагменты.* Используйте эффекты «картинка в картинке» или «разделение экрана», чтобы ваш сюжет выглядел как выпуск новостей. А с помощью эффекта виртуального экрана в iMovie для macOS вы сможете показать своих героев в самых экзотических локациях.
Озвучка с первого дубля
Благодаря встроенному музыкальному сопровождению, звуковым эффектам и возможности записи закадрового голоса ваши фильмы будут не только выглядеть, но и звучать просто превосходно.
iMovie представили как маленькую революцию вместе с iPhone 4. В коробке с не дешевым смартфоном, однако, этот софт не находится, его можно купить отдельно в App Store за 5 баксов. До iMovie видео на iPhone можно было только обрезать и отправить куда-то, теперь возможности шире и, при желании и терпении, можно создать действительно стоящую картину прямо на iPhone, не прибегая к использованию других софта и техники. Хотя, если вы серьезно нацелитесь на видеосъемку, штативчик пригодится.
Я не могу сказать, что iMovie – это Snapseed в мире видеоредакторов. Приложение очень простое, а функций в нем минимум. С одной стороны это хорошо – разберется каждый и нет кучи тумблеров/переключателей; с другой стороны, отсутствуют элементарные возможности цветокоррекции, как яркость, контрастность, баланс белого, цветофильтры.
Войдя в приложение, вас встречает бродвейский театр с анонсами фильмов – вашими проектами.

Выглядит весьма оригинально. Тут вы можете изменить название проекта, добавить новый, воспроизвести видео, отправить его куда-либо или удалить. Создаем новый проект, добавляем в него фото, видео, звук.

Все дорожки можно растягивать, перемещать, можно добавлять переходы между ними. Переход может быть обычным (наплыв) с настраиваемой продолжительностью, или переходом из темы, если она выбрана. Войти в настройку перехода, как и в настройку видео, можно двойным тапом.


В iMovie есть несколько (9) тем для оформления фильма. В них вы сможете добавить титры. Большинство просто для прикола, хотя круто выглядят совершенно все, но есть тема “Простая”, в которой нет плюшек и графики, а только аккуратный текст. Ее можно использовать без нанесения эстетического урона фильму, смотрится круто. (В конце обзора примеры). Можно настроить цикличность звуковой дорожки, наплывы черного, ввести текст титров и настроить громкость звука.


Также можно добавлять фотографии, с ними работать интересно. Вы можете выбрать положение фото в начале и в конце, в итоге получается динамичная картинка. Можно передвигать влево, вправо и зумировать. (Пример в конце).
По завершению редактирования фильм можно экспортировать на фотопленку, в Youtube или другой сервис. Радует, что сохранить файл можно даже в 1080p.


Примеры видео
Я себе приложение купил, при стоимости в 5 сникерсов оно приносит мне намного больше удовольствия, хотя и нельзя сказать, что iMovie некуда расти. Надеемся на обновления и добавление новых возможностей.
Если вы нашли ошибку, пожалуйста, выделите фрагмент текста и нажмите Ctrl+Enter .