Как посмотреть историю в яндекс браузере. Как посмотреть и удалить историю посещений в яндекс браузере Что искали вчера
История браузера - это место в программе, куда записываются все страницы интернета, которые вы открывали на компьютере.
Посмотреть историю в Яндексе очень просто: нужно всего лишь нажать на кнопку с тремя горизонтальными линиями (вверху справа), выбрать История и еще раз История.
Покажется список всех страниц, на которые вы заходили. Здесь же можно их удалить, нажав на «Очистить историю» справа.

Появится небольшое окошко, где поставлены три галочки. Вверху него из списка можно выбрать промежуток времени, за который нужно удалить записи.

Собственно, если вам всё здесь понятно, можно просто нажать на кнопку «Очистить историю». Но для любознательных я все-таки объясню, что скрывается за каждым пунктом:)
История загрузок . Стираются записи о тех файлах, которые вы скачивали из интернета (но не сами файлы!).
Они, кстати, по умолчанию «складываются» в папку компьютера под названием «Загрузки». Если вы хотите их скрыть, не забудьте почистить и эту папку тоже.

Файлы, сохраненные в кэше . Кеш - это такое особое хранилище браузера, куда попадают данные, которые могут позволить ускорить работу с определенными сайтами.
Например, сайт изобилует различными визуальными элементами (анимацией, картинками и пр.). Когда вы его открываете, браузер должен загрузить много всяких файлов, чтобы эти элементы показать. И если вы часто туда заходите, эта процедура будет вызывать ряд трудностей: объем данных для загрузки может быть большим, а это дополнительная трата времени и трафика.
Кэш создан для того, чтобы избегать подобных ситуаций и ускорять работу браузера. Но если это хранилище переполнено, то программа наоборот начнет работать медленнее (тормозить). Очистка кеша решает эту проблему.
Файлы cookie и другие данные сайтов и модулей . Благодаря «кукам» вы автоматически входите на некоторые сайты: в свою почту, страницы в социальных сетях и т.д. Если поставить галочку на этот пункт и очистить историю в Яндекс браузере, то эти данные сотрутся. А это значит, что вы не сможете войти в свое личное пространство на том или ином сайте, если не введете логин и пароль.
После такой чистки многие начинающие пользователи не могут попасть в свой ящик или на страницу в Одноклассниках - они просто не знают от них логины и пароли. Вот таким простым способом многие навсегда теряют к ним доступ. Поэтому перед удалением файлов cookie вы должны убедиться, что помните все логины/пароли от своих страниц.
Оставлять куки в некоторых ситуациях опасно. Ведь если другой человек воспользуется вашим компьютером, он получит полный доступ ко всем личным кабинетам. А это значит, сможет прочитать всю вашу переписку.
Пароли . Если поставить галочку на этот пункт, удалятся все пароли, которые помнит Яндекс.Браузер.
В том случае, если у других людей есть доступ к вашему компьютеру, лучше эти данные вообще не сохранять в браузере или хотя бы использовать проверенные программы для хранения паролей, такие как LastPass.
Данные автозаполнения и форм . Когда вы где-то на сайте заполняете какую-то форму (указываете имя, фамилию, телефон и т.д.), Яндекс эти данные запоминает. В следующий раз при заполнении подобных форм он предложит выбрать их из списка. Это удобно, когда приходится часто вводить одну и ту же информацию.
Резюме: при очистке истории первые три пункта (где и так стоят галочки) являются обязательными и вполне безопасными. Другие данные следует удалять только если вы помните все свои логины/пароли (от почты, страниц в соцсетях и т.д.).
Другие способы очистки истории
Горячие клавиши . Для тех, кто любит, чтобы было быстро, есть сочетание клавиш: Ctrl + Shift + Delete
Нажимаем на клавишу клавиатуры Ctrl, не отпуская ее, Shift и, не отпуская обе эти кнопки, Delete (del). Сразу после этого появится окошко очистки журнала.

Через меню . Если же вы наоборот не любите горячие клавиши, то это окошко можно вызвать и через меню браузера: - Дополнительно - Очистить историю.

Удаление отдельных страниц
Допустим, вы подозреваете, что в момент отсутствия ваш компьютер может быть подвергнут тщательному анализу. Например, жена догадывается, что вместо пожертвований в детские дома и кошачьи приюты половина зарплаты уходит на сайты знакомств.
Тогда следует почистить отдельные записи - ведь если удалить всё, это может выглядеть подозрительно.
2 . В списке наводим курсор на неугодный сайт. С правой стороны появляется небольшая стрелочка. Нажимаем на нее и выбираем пункт «Удалить из истории».

Также можно выбрать пункт «Еще с того же сайта» и найти другие его страницы, чтобы сразу удалить их все.
Как удалить сразу несколько страниц
Если страниц для удаления много, можно используем массовый способ их стирания.
1 . Наводим курсор на страницу. Вместо ее иконки слева появляется пустое окно - щелкаем по нему.
2 . Таким вот образом помечаем все страницы, которые нужно убрать, и жмем на надпись «Удалить выбранные элементы» (вверху).

Поиск в истории
Бывает, нужно найти и удалить какую-то страницу, которую открывали весьма давно. Тогда перебор сайтов вручную может быть весьма долгим и утомительным занятием. Да, и не факт, что вы вообще сможете найти эту страницу.
Вот для этого в Яндексе имеется специальная функция поиска. В правом верхнем углу, над списком посещенных сайтов, есть поле «Искать в истории». В него нужно ввести какое-нибудь ключевое слово.
Например, если мы ищем сайт о рыбалке, тогда вводим в поле слово «рыбалка», «лещ» и т.д. Тогда в результатах поиска появятся все страницы, в названии которых это слово встречается.

Еще можно искать по адресу сайта, если вы его помните. Для этого напечатать в поле его название полностью или частично и нажать клавишу Enter на клавиатуре.

Режим инкогнито
Если удалять историю приходится часто, а для вас это слишком утомительно, тогда в Яндекс.Браузере режим, в котором история вообще не сохраняется.
Запустить его можно комбинацией клавиш Ctrl + Shift + N или через меню: - Режим инкогнито.

Откроется новое окно программы. Оно будет темно-серого цвета и выглядеть примерно так:

Вот через это окно и нужно открывать сайты, чтобы они не попадали в журнал просмотров. Для выхода из этого режима, нужно просто закрыть данное окно.
В любом браузере есть история посещений сайтов, хранящая в себе те интернет-страницы, на которые вы заходили с момента его установки или же последней очистки истории. Это очень удобно, когда необходимо найти потерянный сайт. То же самое относится к истории загрузок. Браузер ведет запись всех скачиваний, чтобы в дальнейшем можно было с легкостью просмотреть что и куда было скачано. В этой статье мы расскажем, как открыть историю в Яндекс.Браузере, а также способ посмотреть удаленную историю.
Проще всего смотреть историю через сам веб-обозреватель, так как под это в нем отведен свой раздел меню. Но периодически пользователи очищают ее, из-за чего доступ можно получить только к тем записям, которые появились там уже после очистки. Учтите, что если вам кажется, будто история пропадает сама по себе и другие люди, пользующиеся этим же компьютером, точно не могли такого сделать, скорее всего, это последствия работы программ-оптимизаторов типа CCleaner . В них может быть активирована очистка браузера Google Chrome , за который некоторые утилиты воспринимают и Яндекс.Браузер.
История посещенных сайтов и загрузок
Каждому юзеру доступен просмотр веб-страниц, которые он ранее посещал, и файлов, которые скачивал. За это отвечают два разных раздела, но работают они одинаково.
История посещений на компьютере

История посещений на мобильном устройстве
Интерфейс мобильного Яндекс.Браузера так же интуитивно понятен и прост, но его функциональность еще более урезанная, чем версии для ПК.

История загрузок
Для просмотра истории загрузок понадобится сделать практически то же самое. Сразу стоит отметить, что в мобильной версии этого раздела нет.

Все эти данные можно без труда удалять, не прибегая к ручной очистке. Для этого у нас есть отдельный материал.
Просмотр истории запросов
В отличие от легкого просмотра посещенных сайтов, смотреть отдельно запросы в поисковике Яндекс, созданные через Яндекс.Браузер, нельзя. Раньше за это отвечал их сервис «Мои находки», но некоторое время назад он был закрыт и никакой альтернативы компания не предложила. Теперь, по ее словам, это неактуально, так как просто служит основой для персонализации дальнейших выдач. К тому же историю запросов можно посмотреть и через историю, введя сайт yandex.ru в поисковое поле.
Однако если вы пользуетесь поисковиком Google, все запросы можно посмотреть на странице «Мои действия» по ссылке ниже.
Восстановление удаленной истории
Как уже было сказано ранее, история может пропасть из браузера ввиду разных ситуаций. Это бывает как случайная или намеренная очистка веб-обозревателя пользователем, так и действия третьих лиц. К тому же некоторых интересует, как просматривать историю после переустановки браузера. Если вас интересует, как пользоваться возможностями синхронизации Яндекс, чтобы входить под своей учетной записью на других ПК и просматривать историю, синхронизированную со всех устройств, с которых произведена авторизация, предлагаем ознакомиться с отдельной нашей статьей. В ней рассказывается, как работать с этой функцией с ПК и мобильного устройства.
Вы также можете провести восстановление системы или прибегнуть к программам для восстановления удаленных данных. Более подробно об этом мы уже рассказывали в другом руководстве, с которым советуем ознакомиться по ссылке ниже.
При использовании специального ПО для восстановления (актуально после переустановки Яндекс.Браузера или даже самой Windows) часто можно упростить поиск, указав точный адрес, где ранее хранилась история веб-обозревателя. У Яндекса по умолчанию он такой: C:\Users\ИМЯ_ПОЛЬЗОВАТЕЛЯ\AppData\Local\Yandex\YandexBrowser\User Data\Default , где «ИМЯ_ПОЛЬЗОВАТЕЛЯ» — название вашего локального профиля.
Учитывайте, что программами можно восстановить только недавнее удаление и только на HDD. При попытке вернуть то, что было стерто с жесткого диска давно, вы, вероятно, столкнетесь с неудовлетворительным результатом, а SSD-накопители вообще не поддерживают возможность восстановления, так как на аппаратном уровне они работают совершенно иначе.
Вот вы и узнали, как пользоваться историей Яндекс.Браузера, а также как восстановить ее в случае необходимости. Надеемся, что если у вас возникли какие-либо проблемы или же вы оказались здесь в ознакомительных целях, эта статья была для вас полезной и информативной.
Иногда бывает так – случайно наткнулся на некий сайт в интернете, но сразу не обратил на него особого внимания и не придал значения находке. И вдруг, через неделю, понадобилась как раз именно та информация, что и была опубликована на этом ресурсе.
Как же теперь найти нужную информацию? Адрес сайта не запомнился. В закладки ресурс не заносился. Решение есть – найти нужную веб-страницу в Истории посещений браузера.
Теперь просмотр истории действий на компьютере будет зависеть только от того, настроено ли ведение истории просмотров либо же в интересах защиты персональных данных весь серфинг велся в Приватном режиме. Также бывает необходимо посмотреть, работал ли компьютер в определённое время.
Просмотр истории посещённых сайтов
Чтобы найти нужную страницу в браузере, необходимо сделать следующие шаги
- Запустить браузер.
- Войти в меню Инструменты или Настройки (это зависит от типа обозревателя).
- Открыть пункт История.
Просматривая подряд весь список посещений, в конце концов, можно будет обнаружить нужную страницу и сайт. После этого нужно кликнуть по ссылке и через минуту потерянная информация у вас перед глазами.
Действительно, удобная вещь. При условии, что пользователь не опасается слежки и не беспокоится, что сведения о посещаемых сайтах могут попасть в третьи руки.
Браузер Mozilla Firefox
В этом браузере история называется “Журналом”. Располагается журнал сразу в меню Фаерфокса.

Браузер Opera
В опере вкладка называется “История”. При просмотре истории есть возможность воспользоваться удобным поиском.

Браузер Google Chrome
В Гугл Хроме просмотреть историю посещений можно в пункте меню “История и недавние вкладки”.

Вопросы защиты персональных данных
Если же пользователь заинтересован в сохранении конфиденциальности серфинга, тогда можно совсем отключить сохранение истории посещений в настройках браузера.
Если желательно закрыть от нескромных глаз историю единичного посещения сайта, тогда проще всего перед началом серфинга в меню Файл браузера отметить пункт Приватный просмотр. В этом случае история не будет сохраняться только для этого сеанса серфинга.
История работы с документами в приложениях
Если интересует не серфинг в интернете, а с какими файлами вы работали в последнее время, в этом случае задача вполне решаема. Опять же – если только не было отключено сохранение истории открытия файлов.
Многие приложения, такие как текстовые редакторы, графические программы сохраняют историю работы с документами. Обычно в самом низу меню Файл показан список последних 10 рабочих документов.
Количество сохраненных открытых файлов можно настраивать в Опциях программы, используя системные возможности компьютера. Нужно открыть меню Пуск и найти пункт Последние документы. Там будет список файлов, с которыми происходила работа за последние дни. Опять же – если в настройках меню Пуск не установлен запрет на сохранение истории.
Просмотр полной истории всех событий на компьютере
Журнал событий Windows
В Windows есть специальный журнал, где хранится великое множество событий. Там можно посмотреть, когда включался компьютер, какие обновления устанавливались, какие сбои происходили и так далее.
Для того, чтобы попасть в этот журнах, необходимо открыть Панель управления, в ней открыть “Администрирование”, а далее 2 раза кликнуть по ярлыку “Просмотр событий”. И Вы попадаете в журнал, в котором можете просмотреть множество записей. Описывать все возможности слишком долго. Откройте у себя и посмотрите сколько там данных.

Стороннее ПО для просмотра истории
К сожалению, в операционных системах не предусмотрена опция просмотра полностью всех событий. Проблема решается установкой специального программного обеспечения, например, History Viewer.
Речь вовсе не идет о подсматривании и шпионаже. Программы для мониторинга активности на компьютерах обычно используются работодателями для контроля исполнителей – клиент хочет знать, как идет работа над проектом.
В западных странах распространен почасовой способ оплаты работы. Чтобы заказчик мог проконтролировать, на самом ли деле все оплаченные часы добросовестно отработаны, на компьютер исполнителя устанавливается программа-трекер, которая каждые несколько минут отправляет клиенту скриншот с экрана рабочего стола.
Программы другого рода могут собирать абсолютно полную историю обо всех событиях на контролируемом компьютере:
- Какие программы, когда и сколько работали.
- Сколько каждая программа расходует интернет-трафика.
- Какие сайты посещались.
- Сколько живого времени редактировался документ в редакторе.
- И многое другое, из чего работодатель может делать выводы о добросовестности сотрудника.
Некоторые такие трекеры предназначены для профессионального использования в офисах и на производстве – программа устанавливается на компьютеры всех сотрудников с выводом результатов на монитор в кабинете босса или другого контролирующего ответственного работника.
По результатам периодов работы, такие программы автоматически формируют отчеты и графики, диаграммы, на которых можно наглядно увидеть, какой процент рабочего времени сотрудник трудился над заданиями, а какое время провел в Одноклассниках.
Родительский контроль
Такие программы для мониторинга активности устанавливают на домашнем компьютере продвинутые родители, чтобы держать глаз за ребенком.
- Сколько времени провел за уроками.
- Сколько играл в компьютерные игры.
- С кем общался в социальных сетях.
- Не делал ли чего-то запрещенного.
С другой стороны, отмечены случаи, когда такой мониторинг вели за своими родителями продвинутые детишки. И затем шантажировали пап и мам на предмет покупки-чего-нибудь или с требованием послабления режима.
Приветствую вас коллеги. В этой статье, я хочу рассказать вам о том, как посмотреть историю в Яндекс браузере для того, чтобы отыскать нужную вам вкладку с интересующим сайтом, или просто посмотреть свою историю посещений. Ничего сложного в этой процедуре нет, и сейчас мы подробно рассмотрим весь процесс с самого начала. Итак, запустите Яндекс браузер и с правой стороны нажмите по изображению с тремя горизонтальными полосками.

Перед вами появится окно с пунктами меню, в котором необходимо выбрать История – Менеджер истории.

Также для вызова окна истории, можно нажать комбинацию клавиш:
В появившемся окне, вы увидите полную историю посещенных вами сайтов.

В самом верху этого окна будет расположена за сегодняшний день, чтобы посмотреть историю, к примеру, за вчерашний день или более ранний период, необходимо опустится вниз страницы до момента появления с левой стороны истории за вчерашний день.
Обратите внимание! Если опустится в самый низ окна с историей посещения, то появится ссылка с названием Раньше, перейдя по которой, можно посмотреть продолжение истории посещения сайтов.
И если еще раз опустится в самый низ страницы, то перед вами будет уже 3 ссылки.

Раньше – просмотр более ранней истории посещения
Позже – возврат на страницу более поздней истории
Последние – история за сегодняшний день
Еще, в окне просмотра истории можно проводить следующие операции:
— Поиск в истории. В правом верхнем углу введите свой запрос и нажмите кнопку Enter.
— Очистка истории. Сразу под строкой поиска имеется кнопка Очистить историю, нажав которую можно удалить статистику посещенных вами сайтов.
Если навести курсор мыши на конкретный url-адрес, то с правой стороны появится перевернутый черный треугольник с 2-мя действиями:
1) Еще история по этому сайту – отображение истории по одному адресу за весь период времени
Мы выпустили новую книгу «Контент-маркетинг в социальных сетях: Как засесть в голову подписчиков и влюбить их в свой бренд».
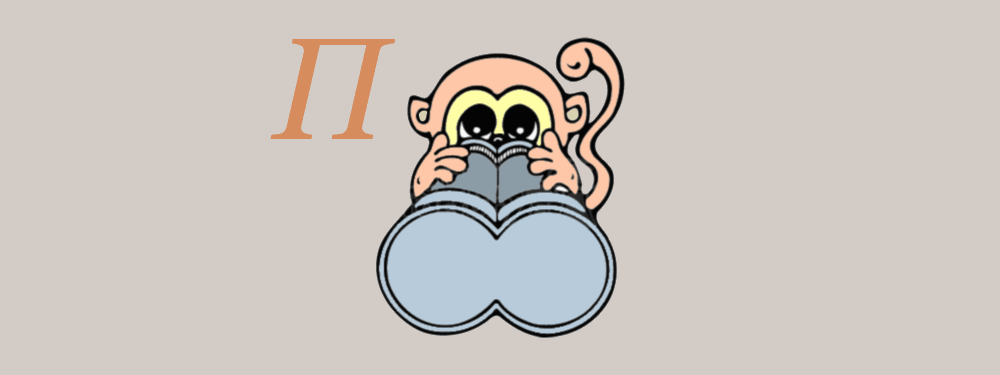
Просмотры в Метрике – это показатель, который отражает количество загрузок страниц сайта.
Больше видео на нашем канале - изучайте интернет-маркетинг с SEMANTICA
![]()
К просмотрам относятся заходы с других интернет-ресурсов, перезагрузка страницы, переходы внутри сайта.
В справке Метрики указано, что не засчитываются , которые просматривали страницу меньше 15 секунд.
В среде разработки их также могут называть хитами. Термин происходит от английского hit, обозначающего загрузку или получение файла с сервера.
Если вам не все равно, как работает ваш сайт, кто на него заходит, откуда и как часто, следует наблюдать за активностью . Счетчики аналитики - первые помощники. Установить их просто, освоить базовые отчеты и сориентироваться в интерфейсе тоже не сложно, просто нужно выделить немного времени. А потом не заметите, как втянетесь и будете все с большим интересом открывать статистику и смотреть, что там новенького за прошедший день-неделю.
Базовые термины
Чтобы понимать, о чем идет речь, нужно знать основные определения.
Среди ключевых терминов важно изучить и понять следующие.
Визит
Иначе - сессия. Сеанс взаимодействия посетителя и ресурса. Считается одним из главных показателей в счетчиках аналитики. Именно на его основании ведется учет статистики.
Длительность по умолчанию принята за 30 минут. Если в течение этого времени посетитель не совершил никаких действия на сайте, например, переходов, скачиваний, визит считается завершенным. Если по истечении этого периода пользователь опять стал проявлять какую-то активность, система засчитает это как новый визит.
Настройки можно изменить, задать более длительный интервал отсутствия.

Переход из рекламных систем (контекстной рекламы Директ, Adwords и пр.) засчитывается, как отдельный визит. Даже если человек пришел по рекламе в период действия 30-минутного «перерыва», каждый клик по объявлению будет новым визитом.
Теперь вы сможете самостоятельно разобраться, чем отличаются визиты от просмотров в Метрике.
Посетители
Это количество , которые пришли на ваш интернет-сайт в течение заданного промежутка времени. Система собирает уникальные ID браузеров с помощью . Исключением является только кросс-девайсный отчет (когда человек заходил на вебсайт с нескольких устройств, например, мобильного, десктопа и ноутбука).
Если человек почистил cookies, для Метрики он будет новым гостем.
Глубина просмотра
Дает представление, сколько страниц за время визита открыл человек.
Как в Метрике посмотреть просмотры
Этот показатель входит в стандартный отчет Посещаемость. Открыть его можно одним из способов.

Для чего следует анализировать количество просмотров страниц в Метрике
Для наглядности разберем на примере.

За месяц на сайт пришло 228 тысяч уникальных посетителей, то есть это количество реальных людей. Они совершили 1,2 млн просмотров страниц. При этом число визитов около 351 тысячи.
Что можно делать с этими показателями? Ну конечно же увеличивать, сравнивать, анализировать:
- Если вы только начинаете полноценное продвижение, эти данные станут точкой отсчета. Теперь вы должны увеличить каждый из показателей, чтобы достичь цели продвижения - увеличения прибыли. Чем больше посетителей - тем больше потенциальных клиентов. Чем больше визитов - тем больше доверие к вашему бренду. Чем больше просмотров - тем больше интерес к вашим товарам или статьям. Постарайтесь хорошенько поработать над увеличением каждого из них.
- Когда вы провели ряд работ, выждали время необходимое на учет изменений поисковыми системами, самое время сравнить: что было и что стало. Понять, добились ли вы того результата, которого планировали, или наметилась ли положительная динамика. Исходя из того, что вы увидите, примите необходимые действия - продолжайте работу по намеченному плану или внесите коррективы.
- Когда показатели, которые вы видите перед собой откровенно смущают, приходит пора анализа. Так например стоит задуматься в тех случаях, когда кол-во просмотров не многим больше кол-ва посетителей. Нужен аудит и при ситуации, когда рассматриваемые параметры начали снижаться.
Также можно сделать дополнительные настройки, применив фильтр или заменив абсолютные значения на проценты для анализа долей посетителей из разных источников.

Понимая динамику цифр, что такое просмотры в Яндекс Метрике и как применять эту информацию, вы можете вывести для своего сайта некую формулу эффективности. Единого рецепта нет, для каждой тематики она будет отличаться. Для новостного портала, когда смотрят много страниц – это плюс. Для интернет-магазина – не всегда. Смоделируйте сценарии поведения идеального покупателя, сопоставьте, на каких этапах происходит отклонение и экспериментируйте.





