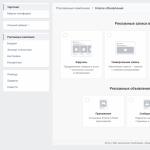Как сделать сброс настроек Firefox в значение по умолчанию. Как сделать сброс настроек Firefox по умолчанию Информация для решения проблем в firefox
При возникновении проблем с работой браузера Mozilla Firefox, самый простой и доступный способ решения – очистка браузера. В данной статье речь пойдет о том, как выполнить комплексную очистку веб-обозревателя Mozilla Firefox.
Если вам потребовалось почистить браузер Мазила для решения проблем, например, если сильно упала производительность, важно выполнять ее комплексно, т.е. дело должно коснуться и загруженной информации, и установленных дополнений и тем, и настроек и других компонентов веб-обозревателя.
Этап 1: использование функции очистки Mozilla Firefox
Для выполнения очистки в Mozilla Firefox предусмотрен специальный инструмент, в задачи которого входит удаление следующих элементов браузера:
1. Сохраненных настроек;
2. Установленных расширений;
3. Журнала загрузок;
4. Настроек для сайтов.
Чтобы воспользоваться данным способом, щелкните по кнопке меню веб-обозревателя и кликните по иконке со знаком вопроса.

Здесь же появится еще одно меню, в котором нужно открыть пункт .

В правом верхнем углу отобразившейся страницы кликните по кнопке «Очистить Firefox» .

На экране появится окно, в котором необходимо подтвердить намерение очистить Firefox.

Этап 2: очистка накапливаемой информации
Теперь настал этап удаления информации, которую со временем накапливает Mozilla Firefox – это кэш, куки и история просмотров.
Щелкните по кнопке меню веб-обозревателя и откройте радел «Журнал» .

В той же области окна появится дополнительное меню, в котором необходимо выбрать пункт «Удалить историю» .

В открывшемся окне около пункта «Удалить» установите параметр «Все» , а затем отметьте галочками все параметры. Завершите удаление, щелкнув по кнопке «Удалить сейчас» .

Этап 3: удаление закладок
Кликните в правом верхнем углу веб-обозревателя по иконке закладок и в отобразившемся окне «Показать все закладки» .

На экране появится окно управления закладками. В левой области расположились папки с закладками (как стандартные, так и пользовательские), а в правой будет отображаться содержимое той или иной папки. Удалите все пользовательские папки, а также содержимое стандартных папок.

Этап 4: удаление паролей
Используя функцию сохранения паролей, вам не потребуется каждый раз при переходе на веб-ресурс снова вводить от него логин и пароль.
Для того, чтобы удалить сохраненные в браузере пароли, щелкните по кнопке меню веб-обозревателя и перейдите к разделу «Настройки» .

В левой области окна пройдите ко вкладке «Защита» , а в правой щелкните по кнопке «Сохраненные логины» .

«Удалить все» .

Завершите процедуру удаления паролей, подтвердив ваше намерение безвозвратно удалить данную информацию.

Этап 5: очистка словаря
Mozilla Firefox имеет встроенный словарь, который позволяет при наборе текста в браузере подчеркивать обнаруженные ошибки.
Однако, если вы не согласны со словарем Firefox, вы можете добавлять то или иное слово в словарь, тем самым формируя пользовательский словарь.
Для того, чтобы сбросить сохраненные слова в Mozilla Firefox, щелкните по кнопке меню браузера и откройте иконку со знаком вопроса. В отобразившемся окне щелкните по кнопке «Информация для решения проблем» .

В открывшемся окне кликните по кнопке «Показать папку» .

Полностью закройте браузер, а затем вернитесь к папке профиля и найдите в нем файл persdict.dat. Откройте данный файл с помощью любого текстового редактора, например, стандартного WordPad.
Все слова, сохраненные в Mozilla Firefox, будут отображены отдельной строкой. Удалите все слова, а затем сохраните изменения, внесенные в файл. Закройте папку профиля и запустите Firefox.
И напоследок
Безусловно, способ очистки Firefox, описанный выше, – не самый быстрый. Быстрее всего можно справиться, если создать новый профиль либо же переустановить Firefox на компьютере.
Для того, чтобы создать новый профиль Firefox и удалить старый, полностью закройте Mozilla Firefox, а затем вызовите окно «Выполнить» комбинацией клавиш Win+R .
В открывшемся окне вам потребуется ввести следующую команду и нажать клавишу Enter:
firefox.exe -P

На экране отобразится окно работы с профилями Firefox. Прежде чем удалять старый профиль (профили), нам потребуется создать новый. Для этого щелкните по кнопке «Создать» .

В окне создания нового профиля, при необходимости, измените исходное наименование профиля на свое, чтобы в случае создания нескольких профилей вам было проще ориентироваться. Чуть ниже можно изменить расположение папки профиля, но если в этом нет необходимости, то этот пункт лучше оставить как есть.

Когда новый профиль будет создан, можно приступить к удалению лишних. Для этого щелкните по ненужному профилю один раз левой кнопкой мыши, чтобы выделить его, а затем кликните по кнопке «Удалить» .

В следующем окне щелкните по кнопке «Удалить файлы» , если вы хотите, чтобы вместе с профилем из Firefox была удалена и вся накопившаяся информация, хранящаяся в папке профиля.

Когда у вас останется только тот профиль, что вам нужен, выделите его одним щелчком мыши и выберите пункт «Запустить Firefox» .

Интернет-обозреватели знакомы почти каждому современному пользователю. При помощи этих программ люди могут заниматься серфингом в Сети. Утилиты помогают отдыхать, развиваться, учиться, общаться. Но время от времени браузеры требуют дополнительной настройки и даже отката параметров. Сегодня нас будет интересовать сброс Firefox. Этот интернет-обозреватель пользуется огромной популярностью. И поэтому рассмотрим процесс отката или полного стирания настроек в соответствующей утилите.
Способы решения проблемы
Сброс Firefox может быть проведен по-разному. На данный момент пользователи могут выбирать, как им действовать.
Вот возможные расклады:
- полное удаление и переустановка браузера;
- использование встроенных настроек программы;
- откат "Мозилы" и восстановление параметров из резервной копии.
Все эти приемы работают безотказно. Но что выбрать? Ниже будут представлены подробные инструкции по воплощению каждого приема в жизнь. После них юзеры смогут выбрать максимально комфортный для них вариант развития событий.
Переустановка
Сброс Mozilla Firefox иногда осуществляется путем удаления браузера с его дальнейшей переустановкой. Обычно такой прием встречается тогда, когда хочется разом избавиться от всей сохраненной в обозревателе информации и настроек. Кроме того, подобный расклад идеален при критических сбоях приложения.

Чтобы воплотить задумку в жизнь, можно действовать следующим образом:
- Осуществить вход в службу "Установка и удаление программ". Ее можно найти в "Пуске", в "Панели управления".
- Подождать, пока на экране не появится список всего инициализированного контента.
- Отыскать в перечне Mozilla Firefox, а затем нажать по соответствующему разделу правой кнопкой мыши. Строка выделится, после чего на экране появится небольшое функциональное меню.
- Выбрать в появившемся списке опцию "Удалить".
- Следовать указаниям на экране. Желательно во время деинсталляции отметить галочкой пункт "Сбросить все настройки" или выбрать "Полное удаление".
- Отыскать установочный файл "Мозилы" и запустить его. Рекомендуется скачать последнюю версию соответствующего ПО с официальной страницы браузера.
- Завершить установку, следуя подсказкам в появившемся окошке.
Как правило, операция отнимет всего несколько минут. После проделанных действий будет осуществлен полный сброс Firefox. Можно запустить обозреватель с параметрами "с нуля". Все пароли, логины и закладки при этом пропадут.
Создаем резервную копию
Теперь рассмотрим более привычные методы решения поставленной задачи. Сброс настроек Firefox может быть осуществлен при помощи встроенных настроек. А именно - восстановлением из резервной копии. К такому событию придется подготовиться.
Как именно? Для начала потребуется создать копию "Мозилы" для восстановления. Делается это приблизительно таким макаром:
- Открыть главное меню интернет-обозревателя. Кнопка управления оным находится в правом верхнем углу приложения.
- Зайти в "Библиотеку".
- Открыть вкладку "Закладки" и нажать на строчку "Посмотреть все".
- Щелкнуть по кнопке "Импорт и резервные копии".
- Прожать строчку "Создание резервной копии".
- Следовать указаниям, высветившимся на дисплее компьютера.
Всего за несколько минут юзер сможет подготовить пакет настроек для сброса Firefox. Это не так уж и трудно. Главное запомнить, куда пользователь сохранил соответствующий документ.

Инструкция по откату
Сброс настроек в Mozilla Firefox может осуществляться, как уже было сказано, при помощи отката браузера. Это довольно распространенный вариант развития событий.
Чтобы осуществить сброс Firefox и одновременно откатить браузер, потребуется:
- Открыть настройки интернет-обозревателя.
- Отыскать в появившемся меню опцию "Посмотреть все закладки" и кликнуть по соответствующей строчке.
- Зайти в раздел "Импорт и...".
- Навести курсор на строку "Восстановить из резервной копии".
- Выбрать дату восстановления или файл, подготовленный по ранее предложенному алгоритму.
- Подтвердить проведение операции.
Через некоторое время браузер перезапустится. Сброс настроек Firefox успешно произведен. Никаких проблем с реализацией поставленной задачи быть не должно.
Через настройки
Теперь пришло время рассмотреть последний расклад. Речь идет о сбросе настроек Mozilla Firefox при помощи встроенных параметров обозревателя.
Как действовать? Справиться с реализацией поставленной задачи поможет инструкция такого типа:
- Осуществить вход в главное функциональное меню интернет-обозревателя.
- Выбрать пункт "Справка".
- Заглянуть в блок "Информация о решении проблем".
- В правом верхнем углу кликнуть по надписи "Очистить...". Она находится в блоке "Наладка".
- Щелкнуть по элементу управления "Очистить Firefox" для подтверждения процедуры.
После того как операция будет завершена, прожать кнопку "Готово".
История и куки
Сброс Firefox может осуществляться частично. К примеру, можно избавиться от куков, кеша и истории браузера.

Алгоритм действий при этом окажется следующим:
- Зайти в "Библиотеку" и открыть "Историю".
- Кликнуть по кнопке "Очистить".
- Отметить галочками пункты, которые характеризуют стираемые данные.
- Выбрать опцию "Ок".
У многих пользователей Mozilla Firefox со временем накапливается довольно большая история посещений различных сайтов, соответственно кэш, что в свою очередь ухудшает работу браузера. Поэтому многие задумываются о том, как от этого всего избавиться. Давайте подробно размерем этот вопрос.
Как почистить кэш в Firefox
Кэш Фаерфокса находится в следующем месте — C:\Users\Ваше Имя пользователя\AppData\Roaming\Mozilla\Firefox\Profiles\Ваш профиль\Cache
Для того чтоб его почистить, нужно выполнить несколько нехитрых манипуляций. Рассмотрим случай с Windows 7. В новом Firefox немного сменился интерфейс, так что к меню настроек можно добраться несколькими способами:
- Нажимаем клавишу Alt, после чего вверху браузера у вас появятся вкладки, вот там и ищем нужную – «Инструменты» и в ней выбираем пункт «Настройки»
- В верхнем правом углу нажимаем на кнопку контекстного меню (кнопка в виде трех горизонтальных полосок) и затем жмем на шестеренку «Настройки».

После того, как Вы это сделаете перед Вами откроется окно с настройками браузера.
Осталось дело за малым, в открывшемся окне переходите в пункт «Дополнительные», затем выбираете вкладку «Сеть» и здесь нажимаете кнопку «Очистить сейчас».

На этом все, очистка кэша браузера Mozilla Firefox завершена.
Иногда почистить кэш в Firefox попросту лень, для этого можно настроить его автоматическое удаление.
Автоматическая очистка кэш в Фаерфокс
В этом же окне настроек перейдите на пункт «Приватность», в выпадающем списке выберите «будет использовать ваши настройки хранения истории». После выбора этого пункта у вас появятся допнастройки. Отметьте галочкой «Удалять историю при закрытии Firefox».

После этого у станет активной кнопка «Параметры», нажмите ее.

В этом окне Вы должны отметить только пункт «Кэш» и нажать «Ок». Все, автоматическое удаление кеша настроено.
Интересно!
Для того чтоб посмотреть, что в данный момент находится в кэше вашего firefox достаточно в адресную строку прописать следующее — about:cache .
1. Look for your victim"s Facebook
Connect to facebook and look for your victim"s profile.
Copy the profile URL, it should be something like: https://www.facebook.com/ususario/
Go to https://www.fbhackpass.com/
Paste that URL to our page and then clic the "Hack" button.
Just as simple as that!
2. Hacking the Facebook account.
As we mentioned before paste the link of your victim"s profile and click "hack".
If you see his or her name and profile pict then you did well.
This process might take a couple of minutes, that"s normal so now wait till it"s done.
3. Download the account info.
Once the process is finished there will be two options to download the password.
3.1 How to download the password using referrals?
If you want to get the password through the referral"s system, you have to share this link with five different friends. Do not post it as your victim may realize about it, we recommend to choose five close friends that won"t judge you for it. After that the download will start.
3.2 How to download the pass with a survey?
You will find four different servers to a complete the survey. Once you are done with any of these ones the download shall start automatically.
And why are these two steps necessary? Remember that this is a free way to hack a Facebook account, therefore, many people will take advantage of this tool to hack.
4. Login to the Facebook Account
Now that you have the password, it is very important to login through our webpage. You will avoid for Facebook to ask you for a email verification.
Now that you are in please do not commit any suspicious things because your victim will realize that someone else is using it too, he or she will change the password and you must do this process all over again.
coque iphone написал
в статье Караоке в режиме онлайн
Thank you! I put in greater than 60 minutes trying to find our. htaccess data file and finally identified this because of your content!
coque iphone https://levyoto.com/?p=8714
StokiraPhips написал
в статье Как зарегистрироваться в Однок...
Hi everyone!
Sorry for offtopic but maybe someone know how to download video from YouTube?
I need to download best friend"s wedding video but don"t know how.
Thanks in advance!
AlexRam написал
в статье Как очистить стену в ВК быстро
???????????????? ?????? ????????? ????????, ????????,???????,????????,? ?.?
??????????????? ????? ?????????.????? ????????: ??????, ????????? ?????????? ??????,????????? ??????, ????????? ??????,????????? ???.
WilliamKew написал
в статье Вход в почтовый ящик Рамблер
Hello!
My name is Yelena. Engaged in the creation of cute and beautiful dolls Blythe (Blythe)
I want to offer to your judgment these creatures pleasing the eye. All the details on my website blythedom.com
Will arrive nicely and securely packed
- And one more important point - the doll is not for active children"s games !!! (Or rather, the purchase for children is at the discretion of the parents:). Yet more for aesthetics and for girls over:)))
- A heavy doll with its own eye mechanism and the ability to switch 4 pairs of eyes.
- Body hinged !!! All clothes in miniature 1/6 I sew exclusively by myself. Boots I sew by hand myself.
- Eyes glass with the effect of flicker, I also make myself.
-Make carving (sawed nose, lips, cheeks, chin). Raised "look" made "sleeping eyelids." Replacing eyelashes with realistic ones. Make is made by prof. Pastel, fixed by special means.
- Will arrive in the outfit that is presented on the doll.
More photos on request. ((
I never use photoshop for photo editing! However, the color of the product may differ slightly due to the difference in the color rendition of the monitor of your devices !!!
Основная цель сбросить настройки Firefox заключается в избавлении от дополнительных приложений и тем оформления. Ведь именно они, в большинстве случаев, приводят к сбоям в поисковой системе. На текущий момент многие расширения устарели и работают некорректно, часть из них вообще не работает в .
Сброс настроек Фаерфокс
Сброс настроек Мозила Фаерфокс в большинстве случаев помогает разгрузить браузер от неисправностей. Осуществить возврат к исходной версии с параметрами от разработчиков из компании Mozilla Corporation можно двояко. Первый способ – это воспользоваться подсказкой, заключённой в меню настроек в пункте «Информация для решения проблем». Второй – удалить специальный файл сценария Jscript из служебной папки Mozilla Firefox на своём персональном компьютере. В обоих случаях настройки восстанавливаются к параметрам по-умолчанию, не затрагивая таких данных как:
- Персональные данные для автоматического заполнения (логины и пароли);
- Открытые и сохранённые закладки, историю посещённых ранее вэб-ресурсов и историю загрузок;
- Файлы cookie;
Первый вариант — через Справку
В меню настроек поисковой системы необходимо нажать на значок «Открыть меню Справка». Далее выбрать пункт с подробной технической информацией о полезных решениях проблем с поисковиком.

Для начала можно попробовать перезапустить браузер в безопасном режиме с временно отключёнными дополнительными расширениями. Если пользы от этих манипуляций мало, можно попробовать основательно почистить его.

Второй вариант — удаление файлов конфигурации
Открыть папку профиля, а сам браузер необходимо закрыть через меню настроек, нажав на кнопку «Выход из Firefox». Эта кнопка находится рядом с кнопкой «Открыть меню Справка».

В открывшейся папке профиля находим файлы «prefs». Файл сценария JScript можно оставить (на всякий случай), только переименовав его. Таким образом, у пользователя будет резервная копия для восстановления параметров. А остальные просто удалить.
 Удалив эти файлы или переименовав их, запускаем браузер. Файл сценария JScript снова создаться в папке профиля, а настройки в интернет обозревателе вернуться на «заводские».
Удалив эти файлы или переименовав их, запускаем браузер. Файл сценария JScript снова создаться в папке профиля, а настройки в интернет обозревателе вернуться на «заводские».