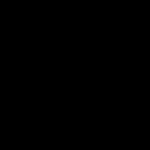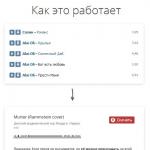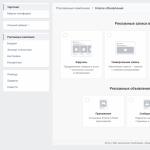Какие бывают биосы. Настраиваем BIOS на компьютере. Базовые разделы BIOS - где что искать
Без преувеличений, настройка BIOS – основа любого компьютера, это, пожалуй, самый важный процесс в настройке системы.
Многие из Вас знают, что BIOS – это базовая система ввода/вывода, от которой напрямую зависит стойкость и надежность работы системы в целом. Чтобы оптимизировать работу компьютера и повысить его производительность, начинать надо именно с базовых настроек. Здесь можно добиться наивысшей результативности.
А теперь обо всем подробнее . Для входа в программу настройка BIOS (или Setup ), достаточно нажать «DEL » (или «F2 «) при загрузке компьютера.
Для того чтобы вернуть параметры по умолчанию, в настройках BIOS выберите “Load SETUP Defaults”, компьютер перезагрузится с заводскими настройками.
Ниже я укажу основные настройки как для современных ПК, так и для заслуженных старичков, которых хотелось бы вернуть в строй.

CPU Level 1 Cache – обязательно включите этот параметр. Он отвечает за использование кэша первого уровня, значительно повышает работоспособность всей системы.
CPU Level 2 Cache – этот параметр играет не менее важную роль, чем предыдущий. Поэтому включаем его. Для справки: отключение кеш-памяти можно производить только при выходе ее из строя, но это значительно снизит производительность системы в целом.
CPU Level 2 Cache ECC Check – параметр включения/выключения алгоритма проверки коррекции ошибок в кеш-памяти 2-го уровня. Включение этого параметра незначительно снижает производительность, но повышает стабильность работы. Если вы не занимаетесь разгоном процессора, советую вам не включать этот параметр.
Boot Up System Speed – параметр имеет значение High либо Low и определяет скорость процессора и частоту системной шины. Наш выбор – High.
Cache Timing Control – параметр управляет скоростью чтения памяти кеш 2-го уровня. Наш выбор – Fast (Turbo) – высокая скорость, высокая производительность.

С настройкой процессора закончили, перейдем к настройке оперативной памяти. Эти настройки находятся либо в разделе “Chipset Features Setup”, либо здесь “Advanced”.
DRAM Frequency – параметр определяет скорость работы RAM. Если вы точно знаете этот параметр (обычно указывается на упаковке к модулю памяти), то выставите его вручную, если сомневаетесь, то выберите значение Auto.
SDRAM Cycle Length – параметр определяет число тактов, требуемых для выдачи данных на шину после поступления сигнала CAS. Один из самых важных параметров, влияющих на производительность. Если память позволяет, нужно выставлять значение 2.
RAS-to-CAS Delay — Число тактов, необходимых для поступления строки данных в усилитель. Тоже оказывает влияние на производительность. Значение 2 предпочтительнее и подходит в большинстве случаев.
SDRAM RAS Precharge Time — время перезарядки ячеек памяти. Обычно используется значение 2.
FSB/SDRAM/PCI Freq – определяет частоту шины FSB, памяти SDRAM и PCI.
Memory Hole At 15-16M – параметр отвечает за выделение части адресного пространства для памяти устройств ISA. Обязательно включите данный параметр, если в компьютере установлены старые платы расширения для шины ISA, например, соответствующая звуковая карта.
Optimization Method – параметр определяет общую скорость обмена данных с оперативной памятью. Определяется опытным путем, начиная с наибольшего значения.
Есть и другие параметры, настройки которых позволят значительно ускорить процесс обмена данными с оперативной памятью.
Чем ниже значение временных задержек или тайминга (этот сленг IT-инженеров и системных администраторов), тем производительность выше, но возможно все это приведет к нестабильной работе.
Экспериментируйте на здоровье, не забывайте, что можно сделать сброс настроек и загрузить заводские установки.

CPU to PCI Write Buffer — когда процессор работает с PCI-устройством, он производит запись в порты. Данные при этом поступают в контроллер шины и далее в регистры устройства.
Если мы включаем эту опцию, задействуется буфер записи, который накапливает данные до того, как PCI-устройство будет готово. И процессор не должен его ждать — он может выпустить данные и продолжить выполнение программы. Я советую Вам включить эту опцию.
PCI Dynamic Bursting — этот параметр также связан с буфером записи. Он включает режим накопления данных, при котором операция записи производится только тогда, когда в буфере собран целый пакет из 32 бит. Включать обязательно.
PCI Latency Timer – параметр устанавливает количество тактов, отводимых каждому PCI-устройству на осуществление операции обмена данными. Чем больше тактов, тем выше эффективность работы устройств. Однако при наличии ISA-устройств данный параметр нельзя увеличивать до 128 тактов.

Видеокарта, как правило, оказывает самое большое влияние на производительность в играх, поэтому оптимизация настроек видеокарты может неплохо сказаться на общей скорости работы системы.
Особенно это актуально для счастливых обладателей старых видеокарт с интерфейсом AGP. Рассмотрим основные параметры.
Display Cache Window size – параметр определяет размер кешируемой памяти для нужд видеосистемы. Если в вашем компьютере менее 256 Мб оперативной памяти, выставите значение данного параметра 32 MB. Иначе поставьте значение 64 MB.
AGP Capability – параметр определяет режим работы видеокарты. Основная характеристика производительности работы AGP-видеокарт. Выберите самый быстрый режим – 8Х.
Однако не все видеокарты поддерживают данный режим. Если после перезагрузки компьютера операционная система не загружается или изображение ухудшилось, уменьшите значение данного параметра.
AGP Master 1WS Read / 1 WS Write – параметр устанавливает количество тактов одного цикла чтения либо записи. Как и с настройками оперативной памяти, параметр тайминга существенно увеличивает производительность процесса, однако возможна нестабильность операций чтения и записи.
При включении данного параметра чтение/запись будет происходить за один такт – производительность максимальна. При выключении параметра – система работает стабильно, но медленно.
VGA 128 Range Attribute – включает буфер обмена данными между центральным процессором и видеоадаптером. Производительность увеличивается.
Также советую отключить параметр AGP Spread Spectrum и обязательно включить AGP Fast Write Capability.

HDD S.M.A.R.T Capability – параметр включает или выключает систему диагностики S.M.A.R.T., которая предупреждает о возможных отказах жесткого диска. Использовать эту систему или нет, решать Вам. Я лично ее отключаю, т.к. использую специализированные программные средства. При работе эта функция незначительно снижает скорость работы компьютера.
IDE HDD Block Mode – параметр, отвечающий за блочную передачу данных. Т.е. за единицу времени передается больше информации, что также повышает производительность системы. Возможно автоматическое определение подходящего параметра.
IDE Burst Mode – параметр подключает буфер обмена данных с интерфейсом IDE, что также увеличивает производительность.
Virus Warning – я эту функцию всегда отключаю. Антивирусник она не заменит, а вот производительность у вас тормознет.
Quick Power on Self Test (или Quick Boot) – необходимо включить этот параметр, чтобы не происходило тестирования аппаратной части вашего компьютера. Пользы также практически нет, а ресурс тратится.
Boot Up Floppy Seek – отключите этот параметр. Нам не нужен поиск загрузочной дискеты при запуске компьютера.
И самое главное, если система после перезагрузки не загружается и/или идут звуковые сигналы, зайдите снова в BIOS и загрузите параметры по умолчанию (я описывал как это делается в самом начале статьи).
Или же еще есть один верный способ сбросить настройки — выключите компьютер, отсоедините кабель питания, откройте крышку системного блока и аккуратно достаньте батарейку из материнской платы, минуты через 2 вставьте обратно, соберите компьютер и попробуйте запустить. Должен произойти сброс параметров, настройка BIOS вернется к значениям по умолчанию, и система загрузится в штатном режиме.
Существует два основных вида БИОСа это Award BIOS и Ami BIOS, Они различаются по структуре и по цвету меню настроек. Ниже вы можете увидеть их на картинках, тем самым определится какой БИОС у вас.
Так выглядит меню настройки Award BIOS
Так выглядит меню настройки Ami BIOS

Так же хотелось бы сказать, что даже один вид БИОСа всегда немного различаются в зависимости от вашей материнской платы, так как все они различны по функциональности то и настройки у них могут быть разными. У каждой модели материнской платы свой уникальный БИОС, Но основные настройки всегда идентичны.
После включения персонального компьютера его процессор начинает работу. Первая выполняемая команда расположена по адресу FFFF0h и принадлежит пространству адресов BIOS. Как правило, данная команда просто передает управление программе инициализации BIOS.
Программа инициализации BIOS с помощью программы POST проверяет, что устройства компьютера работают корректно и инициализирует их.
Устройства, инициализируемые BIOS
Загрузочное устройство -- устройство, которое должно быть проинициализировано до загрузки операционной системы. К ним относятся устройства ввода (клавиатура, мышь), базовое устройство вывода (дисплей), и устройство, с которого будет произведена загрузка ОС -- дисковод, жесткий диск, CD-ROM, флэш-диск, SCSI-устройство, сетевая карта (при загрузке по сети; например, при помощи PXE).
Затем BIOS опрашивает устройства, перечисляемые в заранее созданном списке, пока не найдёт загрузочное устройство. Если такое устройство найдено не будет, будет выведено сообщение об ошибке, а процесс загрузки будет остановлен. Если BIOS обнаружит загрузочное устройство, он считает с него начальный загрузчик и передаст ему управление.
В случае жесткого диска, начальный загрузчик называется главной загрузочной записью (MBR) и часто не зависит от операционной системы. Обычно он ищет активный раздел жесткого диска, загружает загрузочный сектор данного раздела и передает ему управление. Этот загрузочный сектор, как правило, зависит от операционной системы. Он должен загрузить в память ядро операционной системы и передать ему управление. Если активного раздела не существует, или загрузочный сектор активного раздела некорректен, MBR может загрузить резервный начальный загрузчик и передать управление ему. Резервный начальный загрузчик должен выбрать раздел (зачастую с помощью пользователя), загрузить его загрузочный сектор и передать ему управление.

Часть экрана с инициализированными компонентами материнской платы и подключенными периферийными устройствами. В нижней части экрана видна таблица настроенных Plug-and-Play устройств
Звуковые сигналы BIOS
Каждый раз при загрузке компьютера происходит первоначальная проверка с помощью программ, записанных в микросхеме BIOS. При возникновении какого-либо сбоя во время проверки BIOS, как правило, выдает информацию, которая может помочь определить причину неисправности.
Кроме вывода информации на экран монитора, используется, так же, звуковой сигнал, воспроизводимый через встроенный динамик компьютера. Звуковые сообщения могут различаться по продолжительности, комбинациям и высоте тона в зависимости от версии BIOS, установленной на компьютере.
Нередко пользователи ПК вынуждены копаться в настройках BIOS. Тут возникает много вопросов и проблем, так как на различных материнских платах вшиты разные виды БИОСА . Пункты меню отличаются названием и расположением, но в целом выполняют схожие функции.
Собственный тип БИОСА интегрируют сами фирмы-разработчики материнских плат или сторонние компании, заключившие договор с производителями. На рынке доминируют сторонние компании.
Следует выделить три основных разновидности БИОСА:
- AWARD
На этих видах остановимся и рассмотрим подробней интерфейс и отличительные особенности.
AWARD BIOS:
Является лидером в данной области. В далеком 1998 году, фирма Award Software была куплена компанией Phoenix, но до сих пор БИОС маркируют как Award.
Традиционно оболочка базовой системы синий (серый) фон с английскими пунктами меню. Интерфейс в разных версиях отличается.
Например, в версии 4.51 PG навигация визуально разбита на два вертикальных отсека. В самом низу обозначены клавиши управления.
Если рассматривать версию 6.0, то на удивление уже внешний вид выглядит по-другому. Преобладает серая цветовая гамма. Пункты меню отличаются названием. Основные разделы расположены горизонтально. В колонке справа, находится краткая справочная информация.
Занимает почетное второе место. Является собственностью компании American Megatrends Incorporated, откуда и вытекает аббревиатура AMI. По всем параметрам заметна схожесть с AWARD BIOS. Совпадают названия и расположение основных разделов, но не всегда.
Наличие или отсутствие опций БИОСА в первую очередь зависит от производителя материнской платы и ее функций. Поэтому нельзя однозначно выделить конкретные особенности AMI. Так же в разных версиях различные интерфейсы.
Внешний вид БИОСА версий 2.5x(2.6x)

А так выглядит БИОС 3.31

UEFI BIOS:
Третий вид БИОСА является по-настоящему современной технологией. Обладает графическим интерфейсом, чем-то даже напоминает операционную систему.
Меню выполнено в виде картинок с надписями. Не зная английского можно интуитивно догадаться, за что отвечает тот или иной раздел.

Имеет большое преимущество над старыми типами. Как известно, традиционный БИОС, в силу своих функциональных ограничений способен увидеть не более 2-х ТБ. UEFI ломает пределы, так как ограничений по объему практически нет.
Новое ПО может похвастаться богатым набором системных утилит. Есть возможность сделать резервное копирование данных или оптимизировать работу оперативной памяти. Следует выделить следующие особенности:
- Удобный интерфейс;
- Возможность управления мышкой;
- Расширение функционала путем добавление новых утилит;
- Обновление через Интернет;
Конечно преимуществ гораздо больше. Крупные производители уже начали переход на новый вид БИОСА. Технология UEFI зарекомендовала себя только с лучшей стороны, не зря ей заинтересовались такие гиганты как Intel и Microsoft.
Как узнать вид и версию Биоса
Возникают случаи, когда необходимо узнать текущую версию БИОСА. Это можно сделать в операционной системе Windows 7, XP. Для этого нажмите «пуск» — «все программы» – «стандартные» – «служебные» — «сведения о системе». В открывшемся окне найдите и прочитайте пункт “версия BIOS”.
Еще один распространенный способ при включении ПК до загрузки операционной системы, когда происходит проверка оборудования, внизу можно посмотреть какой у Вас БИОС. Прочитайте пост о том, как узнать версию БИОСА.
По своей сути большой разницы между AMI и AWARD нет. Функцию они выполняют одну и ту же, выше были рассмотрены отличительные различия. Особое внимание стоит уделить UEFI, так как этот вид БИОСА новая технология с высоким функционалом.
Современные компьютеры на новых материнских платах оснащены новой прошивкой или микропрограммой UEFI, которая пришла на смену старого BIOS. Оба варианта являются программами максимального низкого уровня, которые запускаются при старте железа компьютера, до того, как загрузится установленная ОС. Новое поколение биос или UEFI поддерживает современное оборудование, диски больших размеров (объёма), она гораздо быстрее грузится, уровень безопасности выше, а также имеет удобный и красивый графический интерфейс, который сразу поддерживает работу с мышкой.

Если на компьютере,который купили недавно, вы где-то увидели упоминание BIOS, знайте, это сделано, чтобы не путать пользователя, который привык к традиционным старым названиям, но на самом деле там UEFI. Рождением UEFI можно считать 2007 год, когда производители компьютеров и компонентов договорились по новым спецификациям. Современный набор микропрограмм стал доступен с появлением Windows 7
Чем UEFI лучше BIOS

Новая прошивка может работать с накопителями более 2.2 терабайта, чего не умел BIOS. Причём максимальный предел для UEFI на сегодняшний день составляет более девяти зеттабайт или 9 в девятой степени терабайт, то есть больше всего, что сейчас есть в интернете. Возможно это потому что UEFI использует иную разбивку разделов. Разрядность у новой прошивки выше, значит, адресное пространство намного больше. Благодаря этому можно делать красивые загрузочные экраны и меню с графикой, поддержкой мышки. Но всегда можно переключиться в текстовый режим.

Кроме того, UEFI располагает множеством дополнительных функций, также имеется Secure Boot, то есть безопасная загрузка, которая следит за тем, чтобы никакой зловред не изменил параметры загрузки системы. Ещё одна полезная фича, это поддержка сети, то есть отладку, настройку можно производить удалённо.
По сути, UEFI, это уже не набор микропрограмм, вроде BIOS, это настоящая миниатюрная операционная система, соответственно, и возможностей у неё больше. Копии можно хранить на облаке, на флэшке, диске. Интерфейс UEFI более разнообразен, и он сильно может отличаться в зависимости от производителя материнской платы или компьютера.
Начинающим пользователям компьютеров или ноутбуков, разобраться в БИОСе не просто. Он не только на английском, но и имеет несколько разновидностей (версий).
Поэтому здесь будет до минимума упрощено описание видов БИОСа, чтобы сложностей не было ни у кого – простым языком.
В настоящее время среди компьютеров / ноутбуков наиболее популярны три вида Биос, причем каждый из них имеет не одну версию. Это AMI, Award и Uefi.
Есть еще другие версии. Если просто и несколькими словами, то виды БИОС, можно охарактеризовать так:
American Megatrends Inc (AMI) — производит материнские платы, RAID-контроллеры, диагностические утилиты и программное обеспечение БИОС. Award Software — приобретена фирмой Phoenix Technologies, но название носит Award
MrBIOS – в прошлом был популярный, но теперь забытый навсегда, поэтому упоминаться о нем здесь больше не будет.
General Software Inc. – выпускает продукты для x86, и поставляет OEM-версии BIOS. System Soft – занимается разработкой программного обеспечения БИОС, для мобильных компьютеров.
UEFI — это самая новая версия (технология). У нее графический интерфейс, напоминает операционную систему – особенно привлекает простота и доступность.
Краткая история версий БИОСа
American Megatrends, Inc или AMI можно отнести к «ветерану». В начале эры БИОСов, он стоял почти на всех ПК. Затем его вытеснил Award Software, Inc.
Недавно AMI BIOS «взлетел» опять. Его с энтузиазмом взяли на «вооружение» производители ASUS, Gigabyte, MSI, ESC и много других. Вторым идет Intel, хотя он очень сильно связан с AMI, но недавно, после значительной переработки у него появилось собственное название «Intel BIOS» — раньше было «AMI/Intel BIOS».
Только устанавливается он не на всех мат. платах, а только на изготовленных непосредственно компанией «ИНТЕЛ». Третий «игрок» — Phoenix Technologies, он поглотил Award Software, Inc, хотя в то время, особой популярностью не отличался.
Поглощение компании Award Software, Inc. позволило Phoenix Technologies значительно расширить свое влияние. Сегодня его БИОС используется всеми производителями материнских плат.
Описание с картинками основных видов БИОСа
Не часто, но все же приходится покопаться в настройках BIOS. У новичков сразу возникаю проблемы и вопросы, ведь не только они разные, но и на английском языке.
Поэтому в различных версиях отличается меню, способ входа и настройки.
Так как сегодня на рынке доминируют компании видов БИОСа: «AWARD», «AMI» и «UEFI», рассмотрим именно их.
Виды версий Award
БИОС «Award» в1998 году, купила фирма «Phoenix», но название маркируют как Award.
Фон у него в зависимости от версии, синий или серый, а само меню, к сожалению (на момент написания статьи), только на английском языке.
Например, в версии 4.51 PG меню разделено на два вертикальных раздела, а внизу находятся подсказки, какая клавиша за что отвечает.
В новой версии 6.0, внешний вид серый и меню отличаются. Разделы в этой версии расположены уже горизонтально, а с правой стороны, добавлена небольшая справочная информация.

Виды версий AMI
Меню AMI очень похоже на «Award», хотя и не всегда (имеется виду расположение разделов и названия).
Его опции зависят от материнской платы и ее параметров. Как и «Award», интерфейс зависит от версии БИОСа. Например, версия 2.5x и 2.6x имеет вид как на картинке ниже.

А вот в версии 3.31 вид уже совсем другой. Смотрите ниже.

Вид UEFI
На UEFI можно остановиться более подробно. Меню у него в виде картинок с надписями. За что отвечают разделы, можно догадаться, не зная английского. Смотрите на картинке ниже.

UEFI над старыми типами имеет преимущество. У него нет ограничений по объему и установлено множество дополнительных системных утилит.
Крупные компании уже начали переходить на этот новый вид БИОСА и его технология показала себя только с лучшей стороны.
В UEFI находится множество функций недоступных в старых версиях. Материнским платам с UEFI, BIOS не нужен, там есть свой модуль. В меню все можно делать с помощью мышки – в старых версиях только с клавиатуры.
Совсем недавно только Apple выпускала компьютеры с UEFI, но в скором времени на передовые технологии перейдут и остальные компании, ведь уже теперь фирмы Asrok, Asus, MSI выпускают материнские платы оснащенные UEFI.
Как узнать вид и версию БИОСа
Самый простой и быстрый способ узнать версию БИОСа, это войти в него и сравнить с картинками выше.
Также быстро узнаете, если скачаете программу «aida64» — первый месяц можно пользоваться бесплатно.
Определить версию БИОСа, можно и в операционной системе. Для этого нажмите «пуск» => «все программы» => «стандартные» => «служебные» =>»сведения о системе». В появившемся окне прочитайте пункт “версия BIOS”.
Еще один способ при включении компьютера или ноутбука до загрузки операционной системы, внизу очень часто высвечивается версия БИОС.
Можно просто войти в биос и уже непосредственно там найти название и узнать, какая установлена версия. Успехов.