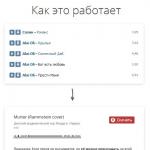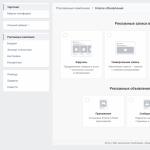Настройка почты на iPhone и iPad. Как настроить учетные записи электронной почты на устройствах iPhone или iPad Как выйти из почты на айфоне 6
В данном обзоре вы узнаете о том, как подключить любые почтовые ящики на ваш iPad . А в следующем обзоре вы узнаете о том, как я подключил к своему iPad «контакты» и «календари» от Google . Спросите, зачем это нужно? Например, у вас есть iPad , а телефон у вас на операционной системе Android . При этом вы хотите, чтобы ваш «Календарь» и «Контакты» были одинаковыми на обоих устройствах и обновлялись через «облачный» сервис... Но пока что не об этом, а об основах работы с настройками почты на iPad .
Обзор "Как подключить "Контакты" и "Календарь" от Google можно найти в следующем моем обзоре.
Итак, откроем «Настройки» -- «Почта, адреса, календари».

Добавляем почтовые ящики российских сервисов ( mail . ru и др.)
Давайте добавим какой-нибудь почтовый ящик. Так как мы все живем в России, надеюсь, то наверняка почти у каждого есть ящик в почтовом сервисе Mail .ru . Жмем кнопку «Добавить…». Появится список почтовых сервисов, для которых есть возможность автоматической настройки.

Видим что mail . ru , к сожалению, не пользуется уважением в Apple . Поэтому… нет, не валим отсюда. Жмем «Другое» -- «Новая учетная запись». Видим окно для добавления данных вашего почтового аккаунта.

Поле «Имя» - можно добавить ваши «ФИО».
Поле «
E
-
mail
»
- добавляем полное наименование вашего почтового ящика в mail
.ru
, формат ввода имя_ящика@mail.ru.
Поле «Пароль» - вводите ваш пароль от ящика, тот же самый который вы вводите, когда входите в сервис почты на сайте.
Поле «Описание» - можете написать «Mail .ru ».
Теперь жмем кнопку «Вперед». Появляется такая картинка. Нужно оставить включенной только «Почту», а поле «Заметки» выключить.

Теперь жмем «Сохранить» и все! На этом добавление почтового ящика закончено. В данном варианте мы настроили, по сути, работу почтового ящика mail .ru по протоколу imap . Можно настроить и через протокол pop3 . Тогда просто меняете в настройках данного почтового аккаунта на iPad «имя узла» входящей почты на pop .mail .ru и отменяете переключатель IMAP для почты.
!!! ВАЖНОЕ ДОПОЛНЕНИЕ ОТ 23.05.2013:
Если вы подключили почтовый ящик mail.ru по протоколу IMAP, то возможно будет проблема с отправкой писем. При этому на получение ящик будет работать нормально.
Как сделать, чтобы письма отправлялись и по протоколу IMAP?
Для этого идете в настройки учетной записи, находите сервер исходящей почты smtp.mail.ru -- идете в его настройки. Обратите внимание на то, стоит ли у вас переключатель SSL в положении включить или выключить.
Если вы хотите оставить шифрование, то вам придется вместо стоящего у вас порта 587 прописать порт 465. И все заработает! Или же оставить порт 587, но выключить ползунок SSL.
Если кто не разобрался, пишите в комментариях, подскажу.
В принципе, вы сами можете вручную прописывать данные настройки, если есть желание. Они такие:
Почта Mail. r u:
Протокол POP3:
Сервер входящих сообщений (POP3): pop.mail.ru
Сервер исходящих сообщений (SMTP): smtp.mail.ru
Протокол IMAP: imap.mail.ru
Почта Yandex:
POP3:
Сервер входящих сообщений (POP3) почтовый сервер pop.yandex.ru
IMAP:
Сервер входящих сообщений (IMAP) почтовый сервер imap.yandex.ru
Сервер исходящих сообщений (SMTP) – smtp.yandex.ru
Для всех остальных почтовых сервисов, всегда можно найти настройки на сайтах самих почтовых систем. Так же не все почтовые сервисы поддерживают протокол IMAP .
Зачем мне все эти протоколы?
По большому счету, дабы не вдаваться в термины, протокол IMAP позволяет загружать на ваш iPad не сами письма, а только их заголовки. Если же вы захотите прочитать письмо, то затем жмете «загрузить» и оно появляется полностью на устройстве. Это позволяет экономить трафик. Так же есть пара других нюансов.
Как добавить еще и другие ящики?
Точно так же, как и только что добавленный ящик mail.ru. Если же ваш почтовый сервис уже есть в списке, когда вы жмете кнопку «Добавить…», то процесс немного упрощается. Ящики Gmail , Microsoft Hotmail , Yahoo ! и другие есть в данном списке:

Жмете тот, что вы хотите добавить, при условии наличия уже зарегистрированного аккаунта в выбранном почтовом сервисе.
Некоторые важные настройки почты.
В настройках меню "Почта, адреса, календари" ниже пункта "Добавить..." есть остальные настройки почты.

Пункт «Стандартная уч.запись» - здесь вы можете назначить почтовый ящик по умолчанию. В таком случае, именно с этого ящика будет идти отправка всех ваших писем с iPad . Например, вы подключили 2 ящика – один gmail .com , а другой mail .ru . Тогда вы можете выбрать, какой из них будет ящиком для отправки ваших писем.
Остальные настройки я обычно не трогаю, но если у вас будет желание, разобраться с ними не сложно.
Если версия ОС iOS 2 или ниже , то использовать предустановленную на ней почтовую программу небезопасно. Рекомендуем обновить версию iOS .Безопасность работы в почтовой программе, предустановленной на вашем мобильном устройстве, можно гарантировать только в том случае, если версия его операционной системы устройства iOS 3 или выше.
Настроить по протоколу IMAP
2. Выберите «Другое».
3. Заполните поля:

6. Перейдите «Настройки» → «Учетные записи и пароли» и откройте учетную запись, которую вы только что подключили.

7. Перейдите к редактированию учетной записи.



10. Заполните поля:

11. Нажмите «Готово».
12. Вернись в меню «Уч. запись» и перейдите в раздел «Дополнительно».

993 .

Настроить по протоколу POP3
1. Откройте стандартное приложение «Почта» на iPhone или iPad.
2. Выберите «Другое».
3. Заполните поля:

4. Появится сообщение об ошибке. Выберите «Продолжить».

5. Перейдите во вкладку «POP».

6. Измените данные:

После подключения почты нужно установить дополнительные настройки.
8. Перейдите «Настройки» → «Учетные записи и пароли» и откройте учетную запись, которую вы только что подключили.

8. Коснитесь «SMTP» в разделе «Сервер исходящей почты».

9. Перейдите к редактированию первичного сервера.
10. Заполните поля:

11. Коснитесь «Готово».
12. Вернись на предыдущий экран и перейдите в раздел «Дополнительно».

13. Проверьте, чтобы в разделе «Настройки входящих» была включена настройка «Использовать SSL», а порт сервера указан 995 .

Изменение настроек по протоколу SSL
1. Перейдите «Настройки» → «Учетные записи и пароли» и откройте учетную запись, которую вы подключили.
2. Посмотрите, что указано у вас в поле «Имя узла» в разделе «Сервер входящей почты».

Почтовая программа настроена по протоколу POP3

2. Перейдите к редактированию первичного сервера.
3. Заполните поля:

4. Коснитесь «Готово».
5. Вернись на предыдущий экран и перейдите в раздел «Дополнительно».

6. Установите:

Почтовая программа настроена по протоколу IMAP
1. Коснитесь «SMTP» в разделе «Сервер исходящей почты».
9. Перейдите к редактированию первичного сервера.
10. Установите:

11. Нажмите «Готово».
Если в вашей почтовой программе уже установлены указанные выше настройки, то никаких изменений производить не надо.
Если у вас возникли проблемы с настройкой почтовой программы, воспользуйтесь нашим
Жить и работать без почтового электронного ящика стало практически невозможным. Однако, до сих пор для некоторых пользователей настроить почтовый ящик — звучит отпугивающе, так как у них нет ясности в том, как правильно настроить «почтовый клиент» и сколько это занимает времени. Одних только незнакомых названий столько! Вот и обращаются за помощью друг к другу, когда не отправляется письмо, опасаясь производить настройку самостоятельно. А на самом деле нет ничего проще, чем настройка почты на iPad.
Настроить почту на iPad, зная почему и как, понимая последовательность действий, занимает каких-то пару минут. В данной статье мы расскажем как настроить «почтовый клиент» Gmail, Яндекс и Rambler на айпад.
Откройте раздел «Почта» на айпаде, и выберите необходимый сервис Gmail. Для создания ящика в открывшемся диалоговом окне необходимо заполнить имя, адрес, пароль и описание почтового ящика. В разделе «Имя» указывайте имя, которое будет видно получателю почты, оно может быть игровым «Senator» или обычным «Володя». В разделе «Адрес» заполняется имя почтового ящика, например, «[email protected]». В разделе «Пароль» укажите пароль от почты. В разделе «Описание» заполните текст, который поможет вам правильно сориентироваться, когда имеется несколько ящиков.
Как настроить сервисы Mail, Rambler. ru, Yandex. ru на iPad
Чтобы создать новую учетную запись, например в Яндекс, нужно зайти в «Настройки» айпада и открыть раздел «Почта», нажав на иконку. Появятся виды серверов, наиболее используемых в стране-изготовителе. Прокручиваем вниз и выбираем «Другие», а потом «Далее». В открывшемся диалоговом окне необходимо заполнить четыре строки: имя, адрес, пароль и описание. Заполнив их, нажмите «Сохранить».
Следующим этапом нужно настроить imap или pop протоколы. При этом помощь в их заполнении окажет сам сервер. После заполнения нажмите «Сохранить», чтоб не появилась запись об ошибке подключения SSL. Так сложно происходит на iPad настройка Rambler почты, потому что устройство не настроено на наш рынок.

Как добавить несколько почтовых ящиков
Возможно у вас имеется несколько ящиков для почты и поэтому вы вправе завести несколько учетных записей. Это сделать совсем не сложно, для каждого ящика есть место, будь-то Яндекс.ru или Рамблер.ru. Итак, чтобы выполнить настройку «почтовый клиент», откройте на iPad раздел «Настройки» и активируйте параметр «Mail, Контакты, календари». В подразделе «Учетные записи» вы обнаружите список ваших почтовых адресов.
Далее выберите опцию «Добавить», чтобы внести еще некоторые ящики и выполнить их настройку, в частности, можно редактировать или удалить учетную запись, настроить автоматику проверки почты, сделать подпись на письме и откорректировать поток писем, как очистить и других полезных настроек.

Как настроить почту на iPad
Как уже упоминалось, создав почту Gmail, Яндекс. ru или Rambler. ru на айпаде, можно настроить много разных и интересных фишек, чтоб в дальнейшем почтовые опции смогли настраиваться под вас и облегчили работу. Например, можно сделать автопроверку почты через определенный промежуток времени и, когда придет письмо, вы сразу же будете оповещены об этом.
Для этого откройте меню «Настройки» и выберите параметр «Почта, адреса, календари», где активируйте в параметре «Загрузка данных» опцию «Вручную», если не хотите, чтобы почта направляла их автоматически. Некоторых раздражают постоянные сообщения о письмах, им проще один раз в сутки просматривать и очищать почту при необходимости.

Учтите, если у вас настроено автоматическое уведомление из почты о письмах для айпад, то частый звуковой сигнал и входящее уведомление могут быстро разряжать ваш iPad Mini. К тому же, если такая же почта имеется на айфоне, то не имеет смысла, чтобы оповещения приходили с нескольких устройств одновременно, постоянно отвлекая вас, если вы занятый делами.
Если понадобится удалить почту, то нажав на строку «Удалить учётную запись» в этом же разделе «Почта, адреса, календари», вы сможете поменять пароль, почистить ящик либо откорректировать соединение с почтовым сервером.
Настройка «Просмотр»
Что можно еще настроить в параметре «Почта, адреса, календари«? Данный раздел богат различными настройками, в том числе здесь можно настроить «Просмотр». С этой целью надо указать количество строк письма и его начало, тогда, получая отправленный емейл, его частичное содержание будет отражаться в нескольких первых строках письма, что порой очень удобно, так как на почту приходит много рекламы.
Настройка «Мне/копия»
Еще один интересный момент настройки — это опция «Мне/копия». Активировав данную опцию, вы сможете получить копию своего же письма при отправке исходящей почты. Кстати, удобства в ней мало, так как для этого существует папка «Отправленные». Также в настройках есть еще подобная опция «Всегда копию себе», которая выполняет примерно такие же действия по дублированию для iPad.
Но иногда это может пригодиться, когда одним почтовым ящиком пользуются несколько человек: при отправке ими писем вы всегда будете знать, когда произошла отправка письма, и сможете быть в курсе, так как сразу же услышите звук входящей почты. Поэтому решать вам, пользоваться или нет подобной функцией.
Настройка «Подтверждать удаление»
Также есть интересный настроенный вопрос «Подтверждать удаление», который позволит перепроверить вам свое действие по удалению письма, возможно это действие окажется ошибочным. Тому, кто знает за собой такую слабость как невнимательность, следует воспользоваться данной услугой. В противном случае ценные письма могут оказаться в корзине, из которой еще какое-то время можно извлечь их назад.

Можно также настроить почтовую опцию «Загрузка изображений», поставив ее в положение «Вкл». При этом рядом с письмами будут отображаться фотографии или документы, которые к ним приложены. Поэтому вам не придется открывать все подряд иконки фотографий, чтобы найти нужную. Иногда это очень помогает.

Опция «Организовать по темам»
Есть еще полезная опция «Организовать по темам», которая группирует темы и будет отправлять похожие письма в группу. Очень удобная функция по систематизации, когда приходит поток писем. При этом сам почтовый помощник будет определять постоянных отправителей и собирать их письма в одну ячейку.
Опция «Подпись»
Кроме того, опция настройки «Подпись» позволит сделать ваше письмо уникальным, так как настроив личную подпись, вы автоматически будете располагать внизу письма небольшое сообщение такого содержания, например: «С уважением, Симонов Михаил, Компания «Связи мира», Телефон 80-000055002, адрес: г. Калининград, ул. Светлая, 58″. Текст подписи может быть совершенно разнообразным и не иметь какого-либо шаблона. Такую подпись с разным содержанием можно установить на каждый почтовый ящик отдельно, а потом сменить, отредактировать или удалить, если нужно.

Настройка «Учетная запись по умолчанию»
Еще одна настройка почты — это «Учетная запись по умолчанию», которая будет определяться айпадом автоматически, то есть как самая главная. Установив данную опцию, с какого бы ящика вы не отправляли письмо, ваш собеседник будет видеть именно ту вашу учетную запись, которая установлена по умолчанию. Если вы захотите отправить письмо из другой учетной записи, то нужно будет отказаться от включения данной опции. Как выйти из текущей учетной записи? Выход прост, достаточно зайти в раздел » Учетные записи» и нажать кнопку «Выйти», чтобы потом войти в нужную учетную запись, и тогда отправить письмо.
Другие настройки
Такая опция как «Уровень цитаты» позволит вам отрегулировать отступ при написании текста письма или ответа на письмо.
Кроме того, можно включить опцию «Стиль флажка», чтобы помечать письма стильно, отличая одни от других.
Иногда после настройки почты на iPhone сообщения не отправляются. Что же делать в такой ситуации?
Многие люди сталкивались с проблемой , когда почта на Айфоне вроде бы настроена и все хорошо . Входящую почту вы без проблем получаете , а отправить ничего не можете . Причина , конечно тут не такая простая , но мы попробуем рассказать доступно . Так почему же не работает почта на iPhone ?
Общая информация
Когда вы отправляете письмо через простую почту , то приносите его в отделение . Оно перенаправляется на почту по месту проживания адресата , а затем его уже относят ему .
С
электронным
ящиком
примерно
та
же
ситуация
. При
отправке
сообщения
, оно
поступает
на
сервер
интернет
—провайдера
, далее
идёт
на
почтовый
сервер
адресата
, а
затем
уже
его
получает
непосредственно
тот
, кто
и
должен
.
Но
спамеры
и
создатели
шпионских
программ
представляют
все
большую
опасность
, так
как
создают
программы
зомби
, рассылающие
письма
без
вашего
участия
.
Поэтому провайдерами при отправке сообщений активно используется порт 587 . Порты представляют собой не видимые глазу каналы , по которым компьютер соединяется с интернетом . Один отвечает за почту , другой за работу интернета и так далее . Многие ПК для отсылки писем пользуются портом 25 .
Но для блокирования спама , рассылаемого программами —зомби , большие сети настроили работу так , чтобы электронные письма , отправляемые через 25 порт шли только в одном направлении — на сервер к провайдеру . Как правило , сами программы —зомби направляют письма непосредственно адресату , потому их так легко блокировать .
- Решение проблемы с отправкой почты
- Если ваш Айфон отправляет письмо через правильный порт , но оно блокируется , то это нужно исправить .
- Для начала выберите другой порт . На домашней странице выберите Настройки — Почта , контакты , календари и выберите название вашей учётной записи
- Кликните на адрес для его редактирования
- Нажмите на включение раздела SMTP
- Внизу
располагается
строчка
порт
сервера
. Измените
его
значение
на
587
Повторите ещё раз написание сообщение . Если ничего не вышло , то смените порт на 465
Как использовать сервер оператора связи?

Что делать, если не отправляется почта с iPhone?
Когда у вас дома прямое подключение к интернету , то провайдер уже вас запомнил и доверяет , а вот при нахождении в другом месте вы уже пользуетесь , например , сетью EDGE и провайдер вас уже не может узнать . Поэтому почта и блокируется , так как она считается спамом .
У каждого провайдера имеется адрес для почтовых отправлений , который можно использовать во время отъезда . Но более легким методом является использование почтового сервера оператора .
- Зайдите в настройки почты
- Выберите свой аккаунт
- Впишите почтовый сервер отправления на адрес вашего оператора
Данное изменение поможет вам без проблем пользоваться почтой и отправлять сообщения через сеть мобильного оператора .
Видео: Как настроить почту на iPhone, iPad, iPod Touch?