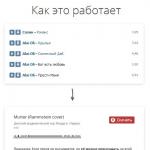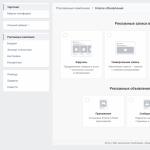Почистить мак от мусора. Как очистить память на Mac, удалив раздел «Другое. Утилиты для поиска больших файлов
Чтобы ваш Mac всегда оставался в первоклассной форме, мы советуем использовать программу CleanMyMac для сканирования и очистки системы от мусорных и ненужных файлов.
Как быстро и эффективно очистить Mac
Вы можете скачать бесплатную версию CleanMyMac 3 . Для работы CleanMyMac 3 требуется как минимум OS X 10.8 и 500 Мб свободного места на вашем Mac.
Попробуйте бесплатную версию, чтобы очистить свой Mac, и если вам понравится данная программа вы сможете приобрести ее по следующей ссылке .
Лицензия CleanMyMac на одим Mac стоит около 40 долларов. Далее будет рассказано как пользоваться данной программой, на примере полной версии CleanMyMac.
Как очистить свой Mac
Для начала, запустите полную проверку системы вашего компьютера с помощью опции Smart Cleanup в верхней части меню.
Это может занять некоторое время, когда CleanMyMac закончит проверку, вы увидите по пунктам элементы, которые будут удалены, например опция очистки истории браузеров и многое другое. Проверьте все параметры и нажмите на Clean, это удалит ненужные файлы.
Затем, нажмите Large & Old Files . CleanMyMac соберет информацию о самых больших файлах на вашем Mac. Большие файлы могут занимать много места и в конечном итоге замедлят работу компьютера. Нажмите кнопку “Review Files”, чтобы увидеть, какие файлы были найдены и выберите те, которые вы хотите сохранить, и те, которые вы хотите удалить.
Так как в нашем примере все найденные файлы были на внешнем жестком диске, мы полностью удалили все найденные файлы, тем самым мы очистили 9 гигабайт.
Smart Scan запускает все варианты очистки, но вы также можете запускать каждый раздел по своему усмотрению.
Под разделом Cleaning находится раздел Utilites. Здесь вы найдете варианты Maintenance, Extensions, Shredder, Privacy и Uninstaller .
- Maintenance – использовать скрипты для оптимизации и поддержания производительности вашей системы.
- Extensions – Просмотреть все лишние расширения и отключить ненужные.
- Shredder – Полностью стереть файлы. Исключит шанс что кто-то сможет восстановить ранее удаленные файлы.
- Privacy – Отключит все онлайн и оффлайн деятельность браузеров, установленных на вашем устройстве.
- Uninstaller – Удаление приложений и связанных с ними файлов.
Опция Utilites позволяет контролировать все системные файлы без необходимости создания скриптов или скачивания отдельных программы. Например, вы можете отключить много словарей для других языков, используя опцию Extensions, это позволит удалить ненужные словари.
CleanMyMac это отличный способ, чтобы периодически очищать и поддерживать ваш Mac в отличном состоянии, без обращения в сервисные центры или Apple Store.
После приобретения MacBook или другого компьютера от Apple вам нужно делать как минимум две вещи: протирать тряпочкой заляпанный экран (если это, конечно, не Mac Pro или Mac mini) и чистить компьютер от «мусора», временных файлов и неиспользуемых приложений. В Сети можно найти несколько решений для подобных целей, однако они либо платные, либо работают не совсем корректно. Сегодня мы расскажем вам о крутой бесплатной альтернативе - MacClean.
Приложение обладает простым и удобным интерфейсом, что никак не отразилось на его функциональности — оно вычищает все ненужное из операционной системы по вашему желанию и даже занимается удалением и поиском дубликатов, перманентной чисткой файлов, деинсталляцией приложений и многим другим. Просто нажимаем Start Scan и начинаем сканирование.

Можно посмотреть, сколько занимает тот или иной вид «мусора», чтобы затем быстро удалить его.

Освободили два гигабайта. Неплохо, учитывая, что я чищу свой Mac каждое утро.

Если простой чистки вам мало, воспользуйтесь дополнительными инструментами. Про поиск дубликатов мы уже говорили, есть также очистка «мусора» в , менеджер расширений, помощник в очистке корзины.

Помощник в поиске дубликатов работает очень здорово — попробуйте, на вашем Mac точно найдется парочка одинаковых файлов.


Деинсталлятор помогает определить, какими приложениями вы пользуетесь реже всего, чтобы определить кандидатов на удаление. Удалить программы можно прямо в MacClean.

Для конфиденциальных файлов и перманентного удаления документов подойдет инструмент File Eraser — можно сделать так, что от файла не останется ни единого следа. Любители конспирации оценят.
Какой бы стабильностью ни отличалась OS X, без эпизодической очистки этой системы от всевозможного мусора всё равно не обойтись. Опытные пользователи могут делать это вручную. А тем, кто не обладает достаточным запасом знаний или времени, помогут специальные утилиты.
 Наверное, не будет большим преувеличением, если назвать утилиту CleanMyMac одной из самых известных среди всех, которые предназначены для очистки OS X. А её третья редакция стала ещё более функциональной, получила ещё более совершенный алгоритм очистки. При этом достоинство CleanMyMac 3 заключается не только в умении вычищать из системы мусор, появляющийся в результате пользования компьютера, но также и файлы, которые присутствовали там изначально, но никогда не были вам нужны.
Наверное, не будет большим преувеличением, если назвать утилиту CleanMyMac одной из самых известных среди всех, которые предназначены для очистки OS X. А её третья редакция стала ещё более функциональной, получила ещё более совершенный алгоритм очистки. При этом достоинство CleanMyMac 3 заключается не только в умении вычищать из системы мусор, появляющийся в результате пользования компьютера, но также и файлы, которые присутствовали там изначально, но никогда не были вам нужны.
CCleaner

Несомненным преимуществом данной утилиты является наличие бесплатной версии с минимально-необходимой функциональностью. Если же есть необходимость в дополнительных возможностях, то пользователю на выбор предлагаются сразу два варианта. В целом же CCleaner обладает отличными возможностями в деле очистки системы и оптимизации работы компьютера. Эта утилита пользуется очень высокой популярностью по всему миру. Есть версии также под PC и мобильные устройства, работающие под управлением Android.
CCleaner
MainMenu

Неплохой конкурент CleanMyMac 3 и CCleaner. Предоставляет достаточно широкие возможности не только в деле очистки, но также и тонкой настройки системы, а также различные полезные дополнения, вроде ведения истории буфера обмена. Утилита доступна в двух вариациях: MainMenu и MainMenu Pro, отличающихся друг от друга функциональностью (и, конечно же, стоимостью). Доступ ко всем возможностям осуществляется через специальное дополнительное меню в менюбаре, благодаря чему утилита и получила своё название.
MainMenu
Onyx

Основное назначение утилиты Onyx - это тонкая настройка системы под свои нужды. Это хороший способ получить доступ к скрытым настройкам OS X, не прибегая к услугам «Терминала», пользоваться которым начинающие пользователи, по понятным причинам, не очень любят. Однако только настройками дело не ограничивается и данная утилита способна помочь также и в деле удаления разнообразного мусора, будь то всевозможные логи, кеши приложений, временные файлы и т. п.
Onyx
Magican

Очень интересная и полезная утилита для очистки системы. Хотя её и отличает некоторая перегруженность, что может оказаться не слишком удобным для начинающего пользователя. Приложение распространяется бесплатно и при этом предлагает широкие возможности не только в деле очистки, но и наблюдения за системой, повышения её безопасности. Некогда оно было исключительно популярным. Однако, к сожалению, последние пару лет проект не развивается, будущее его под вопросом.
Magican

Интересная утилита с необычным интерфейсом. Она не занимается чисткой системы самостоятельно, но способна на глубокий анализ содержимого жёсткого диска. На основе которого и можно будет найти ненужные файлы, которые подчас занимают очень много свободного пространства. Информация визуализируется в виде лучей, от чего готовый график более всего напоминает ромашку (отсюда и название утилиты). DaisyDisk может стать хорошим дополнением к любой из перечисленных выше утилит.
РекомендуемПочему тормозит Mac?



Macbook тормозит по разным причинам: это может быть и устаревание техники, и использование слишком тяжеловесных приложений, и физическое захламление жесткого диска. Возможно, в автозапуске слишком много приложений, или одновременно работают десятки программ, - пользователи Mac печально известны тем, что они не выключают свои компьютеры в конце дня, и некоторые приложения могут работать в фоновом режиме в течение нескольких недель.
Во многих случаях простая перезагрузка помогает повысить быстродействие техники. Если нет - значит, нужна чистка Mac.
Как почистить Мак: вручную или с помощью приложений
Строго говоря, вам не обязательно использовать специализированные приложения, тем более платные. Вы можете почистить Mac OS от мусора самостоятельно:
- Закройте все ненужные приложения, которые работают в фоновом режиме;
- Посмотрите в Activity Monitor, какие приложения отъедают память, и подумайте, что можно выгрузить;
- Откройте «Системные настройки» и отредактируйте панель предпочтений;
- Пройдитесь по жесткому диску, удалите файлы, чтобы оставалось как минимум 10% свободного пространства;
- Поищите дубли фото и музыки, которые вы можете удалить;
- Почистите корзину;
- Удалите ненужные файлы из папки «Загрузки»;
- Удалите большие файлы или те программы, которые давно не использовались;
- Найдите, как почистить кэш на Маке, и сделайте это, учитывая, что кэшей несколько, - вы должны обязательно почистить Сафари.
Такую очистку нужно проделывать регулярно, хотя бы раз в месяц, а если Mac сильно тормозит - даже чаще. И именно поэтому такой популярностью пользуются специальные программы, которые позволяют автоматизировать все эти действия и выполнять их буквально в несколько кликов, или даже проводить автоматически.
Обзор приложений для очистки Macbook от мусора
В AppStore есть много приложений, часть из них платные, часть - бесплатные. Выбрать что-то одно не так просто, но есть несколько параметров, на которые стоит обращать внимание.
- Основные функции приложения должны включать очистку. Цель в том, чтобы освободить место, а не устанавливать несколько сторонних утилит, которые потребляют больше памяти. Лучшее приложение - то, которое ищет ненужные файлы и предлагает удалить их.
- Приложение должно быть простым и интуитивно понятным. Не обязательно наличие супердружелюбного пользовательского интерфейса, но функции, кнопки навигации и текстовые инструкции должны быть понятными.
- Стоимость - еще один важный фактор. Бесплатные приложения великолепны, и если они выполняют свою работу, они еще лучше. Но платные приложения, как правило, предлагают больше, чем бесплатные. Вам решать, за что платить.
Вы не найдете в этих приложениях функции чистки реестра - просто потому, что у Mac нет реестра, а значит, очистка, к которой привыкли пользователи Windows, не нужна.
Лучшие программы для очистки Mac
Предлагаем вашему вниманию топ-3 программ, по отзывам спасших миллионы пользователей, у которых тормозила Mac OS. Определите, какие условия и возможности важны именно для вас, и смело выбирайте что-то из этого списка.
CCleaner Free для Macbook
Бренд, получивший миллионы загрузок от пользователей ПК, известный почти во всем мире. Отлично подходит для быстрого удаления файлов кеша браузера, истории, cookie-файлов. Утилиты из раздела Инструментов позволяют удалять сторонние приложения, отключать или удалять элементы автозапуска, стирать диски.
- Минималистичный клиент
- Быстрая, тщательная проверка и очистка
- Очень функциональная бесплатная версия
AVG Cleaner для Mac
Предлагает две основные функции: «Disk Cleaner», который сканирует ненужные файлы, хранящиеся на жестком диске, журналы и кэш, и удаляет их; а также «Duplicate Finder» для удаления дубликатов файлов. Программа подходит для автоматического удаления различных типов нежелательных сообщений с жесткого диска.
- Работает в фоновом режиме
- Простой в использовании интерфейс
- В бесплатной версии достойный функционал
CleanMyMac 3
Приложение получило бесчисленные 5-звездочные отзывы и награды, имеет более 4 миллионов загрузок. Отзывы от гигантов обзора, таких как Tucows, Cnet и MacWorld называют программу лучшей. Но она и дорогостоящая, $39.95. Есть пробная версия, но она очищает только 500 МБ. Огромный функционал включает почти все, что только можно представить в оптимизаторе. Подойдет владельцам Mac, которые хотят получить все и сразу.
- Интеллектуальная очистка
- Возможность гибкой настройки
- 30-дневная гарантия возврата денег
Скачивайте программы только с официальных сайтов. Не рискуйте безопасностью, используя версии с торрентов или с ключами.
Если вдруг вы по каким-то причинам решили продать свой Macbook Air или отдать в пользование кому-либо на время, вам определенно понадобится очистить некоторые данные со своего аккаунта. Как грамотно и быстро сделать это читайте в этой инструкции.
Прежде всего вам нужно будет сделать новый аккаунт . Назовите его «admin» или что-то вроде того и придумайте простой пароль. С этого аккаунта вы сможете удалить личные данные и файлы со своего прежнего аккаунта, а также других учетных данных пользователей. Такой способ достаточно прост, но он может занять достаточно много времени, вплоть до 10-12 часов. Если вы никуда не торопитесь, то это решение вполне вам подойдет. Более быстрый способ – это форматирование HDD или SSD. Не поленитесь для полной безопасности сделать резервную копию для содержимого компьютера. Отформатируйте диск и установите соответствующую операционную систему .
Выйдите из приложений и не забудьте отключить дополнительные функции вроде «найти мак». Если это необходимо отключите авторизацию и сделайте копию содержимого в таких приложениях как iTunes, iCloud и iMessage.

После переустановки системы при включении мак предложит вам новую настройку данных, таких как страна, часовой пояс и другие. Оставьте эту настройку для следующего владельца и не завершайте ее, выключив ваш Mac air.

Новый владелец получит компьютер без лишних не нужных ему файлов, а все ваши данные будут в безопасности.
ОС macOS Sierra и более поздней версии может освобождать место, отправляя содержимое на хранение в облако. Новые инструменты позволяют без труда находить и удалять большие или ненужные файлы.
Функция оптимизации хранения в ОС macOS Sierra и более поздней версии может освобождать место, отправляя содержимое на хранение в облако и загружая его по требованию. Когда требуется освободить место в хранилище, файлы, фотографии, фильмы, вложения электронной почты и другие редко используемые файлы автоматически передаются на хранение в облако. Каждый файл остается в состоянии на момент последнего сохранения и загружается, когда вы его открываете. На компьютере Mac остаются файлы, которые недавно использовались, а также оптимизированные версии фотографий.
Если вы еще не обновили свою операционную систему до версии Sierra, .
Сначала выберите «Об этом Mac» в меню Apple (), затем нажмите «Хранилище». Вы увидите обзор свободного пространства и места, занятого файлами различных категорий, включая программы, документы и фотографии:

Нажмите кнопку «Управлять», чтобы увидеть рекомендации по оптимизации хранилища. Будет представлено меньше параметров, если некоторые из них уже включены.

Хранение в iCloud
Для хранения файлов в iCloud используется емкость хранилища в текущей подписке iCloud. Если вам нужен больший объем хранилища iCloud, начиная от 50 ГБ за 0,99 доллара в месяц, непосредственно с устройства Apple . .
Оптимизация хранилища
Нажмите кнопку «Оптимизировать», затем выберите один из следующих вариантов.
При оптимизации хранения фильмов, телешоу и вложений электронной почты не используется хранилище iCloud.
Автоматическая очистка Корзины
Параметр «Очищать Корзину автоматически» удаляет без возможности восстановления файлы, которые находятся в Корзине более 30 дней.
Удаление мусора
Параметр «Удалить мусор» помогает находить большие файлы и файл, которые, возможно, больше не нужны. Нажмите кнопку «Просмотреть файлы», затем выберите любые категории файлов на боковой панели, такие как «Программы», «Документы», GarageBand, «Файлы iOS», iTunes или «Корзина».
![]()
Где находятся настройки для каждой функции
- Выберите меню Apple () > «Системные настройки», перейдите на вкладку iCloud, затем нажмите кнопку «Параметры» рядом с iCloud Drive. Функция «Хранение в iCloud» активирует параметры «Папки "Рабочий стол" и "Документы"» и «Оптимизировать хранилище Mac». Чтобы полностью отключить iCloud Drive, снимите флажок iCloud Drive.
- В программе «Фото» выберите «Фото» > «Настройки», затем щелкните iCloud. Функция «Хранение в iCloud» активирует параметры и «Оптимизировать хранилище Mac».
- В программе iTunes выберите iTunes > «Настройки», затем нажмите «Дополнительно». Функция «Оптимизировать хранилище» активирует параметр «Автоматически удалять просмотренные фильмы и телешоу».
- В программе «Почта» перейдите в меню «Почта» > «Настройки» и откройте раздел «Учетные записи». Функция «Оптимизировать хранилище» в разделе «Информация учетной записи » почтовой учетной записи выбирает значение «Недавние» и «Нет» в раскрывающемся меню «Загрузить вложения».
: в Finder выберите Finder > «Настройки», затем щелкните «Дополнительно». Функция «Очищать Корзину автоматически» активирует параметр «Удалять объекты из Корзины по истечении 30 дней».
Другие способы автоматической экономии пространства в ОС macOS
ОС macOS Sierra и более поздней версии автоматически предпринимает дополнительные действия для экономного использования пространства:
- обнаруживает продублированные загрузки в Safari и оставляет только последнюю версию загрузки;
- напоминает о необходимости удалить использованные установщики программ;
- удаляет старые шрифты, языки и словари, которые больше не используются;
- очищает кэш, журналы и другие ненужные данные, когда требуется освободить место.
Освобождение места в хранилище вручную
Даже без использования функций оптимизации хранения в ОС macOS Sierra или более поздней версии вы можете выполнить ряд действий для освобождения места в хранилище.
Даже самые быстрые и мощные компьютеры со временем засоряются ненужными файлами, и компьютеры от Apple не исключение. Большое количество мусора на жестком диске может занимать много свободного места, а также влиять на скорость и стабильность работы компьютера. Можно ли быстро найти и удалить все эти ненужные файлы, которые замедляют работу Mac OS?
К счастью, есть Movavi Mac Cleaner – простой и удобный инструмент, который просканирует каждый уголок вашей системы, покажет, чем занято место на диске, и безопасно удалит все лишние файлы. Освободите гигабайты места и ускорьте ваш компьютер прямо сейчас – скачайте Movavi Mac Cleaner и следуйте нашей пошаговой инструкции по очистке диска Mac.
1. Установите программу для очистки Mac OS X
Откройте установочный файл и следуйте указаниям на экране вашего Mac – они помогут правильно установить программу. По окончании установки запустите Mac Cleaner.
2. Просканируйте систему
Как только вы запустите Mac Cleaner, программа сразу же начнет проверять ваш компьютер на наличие мусора. Когда процесс проверки закончится, на экране будет показан общий объем места, занятый ненужными файлами.
3. Очистите диск Mac
Чтобы быстро почистить Мак от мусора, нажмите Начать очистку . Таким образом программа сотрет все ненужные кэш- и лог-файлы, а также удалит файлы, находящиеся в Корзине.

Вы также можете удалить ненужные файлы вручную. Обратите внимание на панель со вкладками в левой части интерфейса. Во вкладке Очистка системы вы сможете выбрать для удаления кэш- и лог-файлы, кликнув по соответствующим переключателям. Если вы хотите удалить отдельные файлы, кликните Подробности напротив нужной категории. Далее отметьте те файлы, от которых вы хотите избавиться, и нажмите Начать очистку .

Откройте вкладку Удаление языков . В ней вы сможете удалить все ненужные локализации приложений и другие языковые файлы, которые вам, скорее всего, никогда не пригодятся. Просто отметьте галочками ненужные локализации и нажмите уже знакомую вам кнопку Начать очистку .

Вкладка Большие и старые файлы поможет вам быстро найти и удалить «увесистые» файлы, которые уже давно находятся на вашем компьютере и, вероятно, вам уже не нужны. Чтобы стереть эти файлы с жесткого диска, отметьте их и нажмите Начать очистку .

Чтобы освободить дополнительное место на диске, удалите неиспользуемые приложения, а также файлы, оставшиеся на диске от программ, которые были удалены ранее. Для этого откройте вкладку Деинсталлятор и выберите раздел Приложения пользователя , Приложения OS X или Остатки . Отметьте галочкой те программы или файлы, которые вы хотите стереть, и нажмите Удалить .
Когда MacBook был только приобретен, он так быстро загружался, так оперативно открывал приложения и страницы в интернете! Но со временем на нем скопилось очень много лишних файлов, от которых действительно нет толку, но места они занимают непростительно много. Потому если вы уже удалили ряд своих личных ненужных файлов, а все равно не понимаете, куда девается место, вам полезно будет узнать, как очистить память на Макбуке.
Как избавиться от остаточных файлов
Многие модели Макбуков выпускаются с небольшим количеством свободного пространства на жестком диске. Остаточными и временными файлами это пространство забивается моментально. Чтобы освободить его от разнообразного мусора:
- Закройте ненужные на данный момент приложения.
- Не забудьте очистить корзину.
- Обратите внимание на папку "загрузки", она забивается огромным количеством временных мелких ненужных файлов.
- Перезагрузить Макбук.
- Установить ПО для очистки системы от мусора.
В папке "загрузки" можно отсортировать файлы по весу и удалить самые крупные ненужные. Там очень часто скапливается хаотический беспорядок.
При перезагрузке MacBook автоматически удаляет остаточные файлы системы, большую их часть. Потому перезагружать ноутбук время от времени просто необходимо, чтобы в процессе освободить место.
Программы для очистки
Существует несколько программ, предназначенных для очистки временных файлов, а вместе с ними и кэша браузера. Такое ПО отыскивает остаточные и устаревшие файлы, с его помощью можно удалять ненужные больше приложения. При удалении приложений через дополнительное ПО можно избавиться от лишних каталогов, которые способна пропустить сама система.
Программы для очистки памяти загружаются через AppStore. Очистить дисковое пространство могут помочь такие программы как CleanMyMac, AppTrap или OmniDiscSweeper. Некоторые программы предоставляются совершенно бесплатно, но присутствует и платный софт.
Очищение кэша браузера
Пока пользователь проводит время в интернете, кэш его браузера забивается огромным количеством временных файлов, необходимых для правильного отображения открываемых страниц. Потому когда браузер начинает работать очень медленно, а место на жестком диске забивается неизвестными временными файлами, необходимо очистить кэш.
- Открыть Safari-браузер (которым и пользуется большинство владельцев Макбуков).
- Открыть опции.
- Выбрать пункт с настройками и отыскать в нем вкладку "дополнительно".
- Найти пункт "очистить кэш", выбрать его.
- Дождаться, когда временные файлы удалятся, выключить браузер.
- Заново включить браузер для продолжения работы.
С программами для очистки и периодическим мониторингом лишних данных, вы сможете поддерживать оптимальную работоспособность своего Макбука.
Одна из причин – недостаточный объем свободного места на жестком диске. В этом материале мы поделимся советами, с помощью которых Вы сможете освободить место на жестком диске Mac.
Вконтакте
Удалите образы дисков
У многих пользователей Mac, в папке Загрузки находится большое количество образов дисков с программами, которые были нужны только для установки программ, а теперь просто занимают место на диске. Чтобы избавиться от образов дисков раз и навсегда, откройте папку Загрузки в Finder . Затем введите фразу «образ диска» в поле для поиска. Теперь Вы можете сразу удалить все.dmg и.iso файлы, которые занимают место на жестком диске.
Удаление вложений электронных писем
Если Вы используете стандартное приложение Mail в OS X, то при просмотре прикрепленных файлов, система сохраняет их в отдельную папку на жестком диске. За несколько месяцев работы с почтовым клиентом, размер папки может вырасти до нескольких Гб.
Проще всего найти эту папку с помощью. В окне поиска введите «Mail Downloads» .

Если этот способ не сработал то воспользуйтесь функцией Finder – переход к папке Shift+Cmd+G. Введите в поле:
~/Library/Containers/com.apple.mail/Data/Library/Mail
Очистка «кэша»
Мы часто слышим совет, что очистить «кэш» нужно при каких-либо проблемах с браузером. Однако, OS X сохраняет большое количество кэш-файлов, причем связанных не только с браузером. Вы можете найти все кэш-файлы в папке ~/Library/Caches. Также можно использовать специальную программу Cocktail – самую удобную утилиту для удаления файлов кэша и не только.

Бесплатная версия имеет ограничение на 10 запусков, впоследствии можно купить лицензию за 20$.
Удаляйте файлы ненужных программ
Если Вы, как и я, часто устанавливаете новые приложения для пробы, а затем их удаляете, то наверное знаете, что в системе все равно остаются, связанные с ними файлы. Для того, что бы легко удалить эти файлы, воспользуйтесь бесплатной программой AppTrap .
 AppTrap
постоянно работает в фоновом режиме, и активируется только при удалении какого-либо приложения в корзину. При этом в окне AppTrap
появятся файлы, связанные с этой программой. Вы сможете оставить их или также отправить в корзину.
AppTrap
постоянно работает в фоновом режиме, и активируется только при удалении какого-либо приложения в корзину. При этом в окне AppTrap
появятся файлы, связанные с этой программой. Вы сможете оставить их или также отправить в корзину.