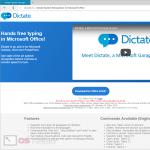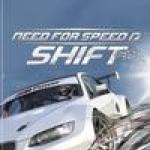Презентация на тему "Создание презентаций Open Office Impress". Открытие и сохранение презентаций в формате OpenDocument (ODP) с помощью PowerPoint Как делать презентацию в openoffice impress
Опишем технологию создания презентаций на примере демонстрации темы «Статистические характеристики». Используем восемь слайдов: первый и последний отводятся под начальную и заключительную страницы соответственно, остальные шесть раскрывают тему.
На первом этапе можно сразу создать структуру презентации, для чего из горизонтального меню выбирается пункт Вставка и команда Слайд или Дублировать слайд (команды идентичны командам PowerPoint) столько раз, сколько будет слайдов. Так можно внедрять слайды в презентацию по мере необходимости. Воспользуемся именно этим способом, внедрив в презентацию для начала работы первый слайд (титульный лист).
Каждый слайд содержит различные объекты (текст, графику, таблицы и т.д.); фон, на котором они отображаются; эффекты для объектов. Задать объекты на слайде можно двумя способами: во-первых, через макет, во-вторых, ручным внедрениемс помощью пункта Вставка горизонтальног меню.
Шаблоны макетов берутся из вкладки Макеты панели Задачи . Чтобы внедрить макет на слайд, достаточно сделать слайд активным и двойным щелчком левой кнопки мыши активизировать соответствующий шаблон. Заметим, что если в PowerPoint (версия 2003) имеется более 25 шаблонов макетов, сгруппированных по категориям (макеты текста, содержимого, текста и содержимого, другие макеты), то в Impress их количество меньше и отсутствует разбивка по категориям, что на этапе освоения работы с приложением приводит к некоторым затруднениям.
Титульный лист обычно включает в себя тему, подкрепленную рисунком. Поэтому для первого слайда можно воспользоваться макетом «Заголовок, картинка коллекции, текст» (структура макета интуитивно ясна из его графического отображения, но можно также вывести его в виде текстовой подсказки, наведя указатель мыши на изображение макета во вкладке Макеты ). После выбора указанного макета слайд делится на три области: в верхней содержится заголовок (тема презентации), в нижней левой- место для внедрения картинки (рисунка), в нижней правой- окно для добавления текста. Для ввода текста достаточно сделать однократный щелчок мышью на соответствующей области, ввести текст и сделать щелчок вне области ввода. Для вставки картинки делается двойной щелчок на изображении значка картинки, в открывшемся окне Вставить графический объект выбирается место расположения файла с графическим объектом, файл открывается стандартным способом. Внедренный графический объект можно перемещать и изменять его размеры так, как это делается в большинстве приложений. Введем в верхней строке заголовок «Статистические характеристики » и выберем картинку, изображающую портрет известног ученого данной научной области (рис. 19). Если какая-либо область не нужна, например область текста, то достаточно сделать ее активной и удалить, нажав клавишу Delete на клавиатуре.
Для работы со вторым слайдом выберем команду Вставка, Слайд. На втором слайде обычно отображаются объекты (ключевые понятия, изучаемые вопросы), суть которых расскрывается на следующих слайдах. Выберем для этого слайда макет «Заголовок, текст» (рис. 20).

После определения рассматриваемых вопросов описываются ключевые понятия. Для описания можно использовать макет «Заголовок, текст над объектом». От заголовка можно отказаться, активизировав область заголовка и нажав клавишу Delete. В области ввода текста набираются соответствующие определения понятий и для наглядности кегль символов регулируется таким образом, чтобы текст занимал большую часть слайда. Можно также изменить цвет и начертание символов.
Внедрение объекта начинается с активизации значка, обозначающего место вставки, что приводит к открытию окна Вставка OLE объекта (рис. 21).

Из окна можно выбрать объекты, создаваемые как в приложениях OpenOffice, так и в других приложениях. Например, для ввода формулы следует выбрать команду Формула OpenOffice . org 2.1, в результате откроется окно редактора формул, в котором записывается соответствующая формула (рис.22).

После ввода данных слайд принимает следующий вид (рис.23).

Для описания следующих понятий третий слайд дублируется (команда Вставка, Дублировать слайд ), формула удаляется и вводятся новые данные. Получить такой же результат можно наложением двух макетов («Заголовок, слайд», «Заголовок, текст») друг на друга. Для этого достаточно создать слайд, сделать его активным, активизировать макет «Заголовок, текст», а затем макет «Заголовок, сдайд» (рис.24).

Повысить наглядность работы с данными можно сведением последних в таблицу. Работа с таблицами осуществляется с помощью макета «Заголовок, электронная таблица». После внедрения указанного макета двойным щелчком левой кнопки мыши на соответствующем значке открывается окно электронной таблицы. Данные в таблицу вводятся так же, как и в любую электронную таблицу, но, чтобы на слайде отобразилась сетка таблицы, все активные ячейки должны быть обрамлены- они выделяются и выбирается пиктограмма Обрамление №№№. Для завершения работы с таблицей следует щелкнуть левой кнопкой мыши вне поля таблицы. Если требуется отобразить небольшой блок таблицы, то в режиме ввода данных стандартным способом (перетаскиванием) уменьшаются размеры таблицы. Результат вставки таблицы в слайд приведен на рис.25.

Если по данным, записанным в таблицу, следует решить иную задачу, слайд достаточно продублировать (рис.26).

Еще одним объектом, помогающим визуализировать работу с данными является диаграмма. Поэтому на слайд 7 можно внедрить указанный объект. Вставка диаграммы осуществляется с использованием макета «Заголовок, диаграмма, текст». Для работы с диаграммой активизируется соответствующий значок, в открывшемся окне указатель мыши подводится на изображение диаграммы, правым щелчком мыши вызывается контекстное меню, из него выбирается команда Тип диаграммы, что приводит к открытию одноименного окна (рис. 27).

Impress позволяет отображать восемь типов двумерных диаграмм (линии, области, гистограмма, линейчатая, круговая, диаграмма XY, сетчатая, биржевая диаграмма) и пять типов трехмерных диаграмм (линии, области, гистограмма, линейчатая, круговая) с выбором соответствующего подтипа диаграммы (Варианты ).
Для ввода данных, на основе которых строится диаграмма, из контекстного меню выбирается команда Данные диаграммы (рис. 28).

Вставка и удаление строк и столбцов в таблицу реализуются соответствующими пиктограммами окна Данные диаграммы . Заполнение данными таблицы осуществляется стандартным способом, но в зависимости от выбранного типа диаграммынекоторые столбцы могут быть недоступны; например, для круговой диаграммы активным будет только первый столбец. После ввода данных для их изображения на диаграмме обязательно фиксируется пиктограмма Назначить №№№. Резельтат вставки диаграммы изображен на рис. 29:

Название осей и заголовок диаграммы вставлятся с помощью пункта Автоформат контекстного меню.
На последнем слайде презентации обобщается рассмотренный материал. Например, это могут быть вопросы для повторения. Для их отображения можно использовать макет «Заголовок, текст» с изменением маркировки на нумерацию (пиктограмма Маркеры и нумерация №№№ панели инструментов Форматирование текста ). Вид слайда после ввода данных представлен на рис.30:

После создания слайдов презентации на любой из них могут быть внедрены дополнительные объекты. Наиболее простой способ такого внедрения – наложить на готовый слайд макет с нужным объектом, второй способ – внедрить объекты с помощью пункта Вставка горизонтального меню. Например, для установки нумерации слайдов выбирается команда Вставка, Номер страницы и в открывшемся окне Колонтитулы вводятся нужные данные с указанием применения крманды (для одного слайда или для всех).
Усилить визуальный эффект от слайдов презентации можно с помощью установки фона. Шаблоны с фонами располагаются во вкладке Фоны страниц панели Задачи. Чтобы установить фон, надо сделать слайд активным и однократным щелчком мыши выбрать нужный шаблон фона. Если необходимо установить фон для одного конкретного слайда, указатель мыши подводится на выбираемый шаблон и из контекстного меню, вызываемого правой кнопкой мыши, выбирается команда Применить к выделенным слайдам.
Кроме задания фона привлечь внимание обучаемых возможно через наделение эффектами объектов, располагающихся на слайдах, ожив тем самым показ. Шаблоны эффектов располагаются во вкладке Эффекты панели Задачи. Рассмотрим работу с эффектами на примере графического объекта с первого слайда. Для установки эффекта объект делается активным, открывается вкладка Эффекты. Если объект имел эффект, то выбирается команда Изменить, иначе - команда Добавить (рис. 31):

Из вкладки Эффекты выбирается вид эффекта, а также скорость его выполнения. После выбора можно указать условие начала эффекта (при щелчке, после предыдущего), а также определить свойство пртекания эффекта с добавлением звуковых эффектов.
Специфика эффектов определяется в зависимости от аудитории, для которой предназначена презентация, поэтому давать конкретные указания для использования эффектов объектов презентации затруднительно.
На завершающем этапе создания презентации осуществляется настройка режимов смены слайдов, для чего используется одноименная вкладка рабочего поля (рис. 32).

Способ настройки смены кадров не представляет особых трудностей. Основные параметры для каждого из слайдов это способ ввода вывода слайда, звук, скорость протекания, смена слайдов.
Созданная презентация может быть сохранена в собственных форматах odp, otp, sxi, sti и др. или в форматах PowerPoint – ppt, pot.
Как и многие другие приложения, Impress позволяет осуществлять работу с гиперссылками. Так, чтобы со второго слайда описанной презентации перейти на документ другого приложения, достаточно сделать этот слайд активным и выбрать команду Вставка, Гиперссылка, что приводит к появлению одноименного диалогового окна (рис. 33):

В окне Гиперссылка указывается способ создания гиперссылки на другой документ или объект текущего документа, выбирается место расположения документа или место в самом документе, указывается, на какой элемент в документе воздействует гиперссылка. Можно задать дополнительные настройки (фрейм, форму, текст и имя). Операция заканчивается щелчком на кнопке Применить.
В завершении подчеркнем, что по своим функциональным возможностям Impress и PowerPoint практически ничем не отличаются. Если отличия и имеютя, то они проявляются в деталях, не имеющих существенного значения для освоения работы с пакетами презентаций.
Заключение
Impress является поистине выдающимся инструментом для создания эффективных мультимедийных презентаций. Ваши презентации будут выделяться с 2D-и 3D-клип, спецэффектов, анимации и высокой отдачей инструментов рисования.
Мастер-страницы упростить задачу по подготовке ваших материалов. Сэкономить еще больше времени на загрузку шаблонов из репозитория расширений.
Полный спектр Просмотров поддерживаются: Рисунок / Структура / Слайды / Notes / Материалы для удовлетворения всех потребностей докладчиками и аудиторией, а также дополнительно мульти-панели целью положить все инструменты под рукой.
Impress поддерживает несколько мониторов, так что докладчики могут смотреть на что-нибудь другое, представляя свои слайды на проекторе. Сделать большинство из этого сбесплатным расширение PresenterConsole , который позволяет вам видеть вашего следующего слайдов, а также время и заметки докладчика
Impress имеет полный набор простых в использовании чертежей и диаграмм инструменты, чтобы оживить вашу презентацию.
«Парк» наиболее часто используемые инструменты рисования вокруг экрана готова к одним щелчком мыши доступ.
Презентация анимация и эффекты принести презентацию к жизни. Fontworks обеспечивает потрясающий 2D и 3D изображения с текстом. Создайте реалистичные 3D-изображения с поразительной скоростью и ответ.
Список литературы
Костромин В.А. OpenOffice.org - открытыйофис для Linux и Windows. - СПб.: БХВ-Петербург, 2005.
Основы работы с OpenOffice. - М.: «Открытые Системы», 2007.
Хахаев И. А., Машков В. В., Губкина Г. Е. и др.OpenOffice.org: теория и практика. - М.: ALT Linux, Бином. Лаборатория знаний, 2008.
Харламенков А.Е. Философия OpenOffice.org. - М.: 2009.
Журнал «Информатика и образование» 2008.
Цвет и заливку фона можно изменить для текущего слайда или для всех слайдов в документе. В качестве заливки фона можно использовать штриховку, градиент или растровое изображение.
Чтобы изменить заливку фона для всех слайдов, выберите . Чтобы изменить заливку фона для одного слайда, выберите Вид - Обычный .
Contents
Чтобы использовать цвет, градиент или узор штриховки в качестве фона слайда
- Выберите Формат - Страница и перейдите на вкладку Фон .
- В области Заливка
выполните одно из следующих действий.
Выберите вариант Цвет , а затем щёлкните нужный цвет в списке.
Выберите вариант Градиент , а затем щёлкните нужный стиль градиента в списке.
Выберите вариант Штриховка , а затем щёлкните нужный стиль штриховки в списке.
- Нажмите кнопку ОК .
Чтобы использовать изображение в качестве фона слайда
В качестве фона слайда можно показывать целое изображение или мозаичный узор, составленный на основе изображения.
- Выберите Формат - Страница и перейдите на вкладку Фон .
- В области Заливка
выберите Растровое изображение
и затем щёлкните нужное изображение в списке.
Чтобы использовать собственное изображение в качестве фона слайда, закройте диалоговое окно Параметры страницы и затем выберите Формат - Область . Перейдите на вкладку Растровые изображения и нажмите кнопку Импорт . Найдите изображение, которое требуется импортировать, и нажмите кнопку Открыть . Вновь откроется вкладка Фон , на которой в списке Растровое изображение будет содержаться импортированное изображение.
- Выполните одно из следующих действий:
Чтобы показывать целое изображение в качестве фона, снимите флажок Мозаика в области Положение и выберите Автоподбор .
Чтобы создать мозаику из изображения в качестве фона, установите флажок Мозаика и задайте параметры изображения - Размер , Положение и Смещение .
- Нажмите кнопку ОК .
Такое изменение действует только в текущем документе презентации.
Чтобы сохранить новый образец слайдов как шаблон
- Выберите Вид - Мастер - Мастер слайдов для изменения мастер-слайда.
- Выберите команду Формат - Страница для изменения фона слайда, либо выберите другие команды форматирования. Добавленные здесь объекты отображаются на всех слайдах, основанных на этом мастер-слайде.
- Чтобы закрыть режим шаблона, выберите Вид - Обычный .
- Choose File - Templates - Save As Template to save the document as a template.
- Укажите имя для шаблона. Не изменяйте категорию "Мои шаблоны". Нажмите ОК.
Now you can use the Templates window to open a new presentation based on your new template.
Если вы желаете скачать Openoffice Impress, вы можете сделать это на нашем сайте прямо сейчас. Эта программа является компонентом пакета Опен Офис и качественной альтернативой известного Powerpoint.
В Impress вы сможете создавать презентации, используя диаграммы, анимации, рисунки, мультимедийные элементы и текст.
Возможности Impress Опен Офис
Если скачать Impress на русском бесплатно, вы получите следующие возможности:

Простота использования и понятные функции делают создание презентации в Openoffice доступной каждому даже неопытному пользователю. Интерфейс программы простой и понятный на интуитивном уровне, типичный для всех компонентов Опен Офис.
Работа в программе Impress
Запустив известный аналог Powerpoint в Openoffice – программу Impress на вашем компьютере, откроется окно Автопилота презентаций. Здесь вы должны выбрать один из 3 вариантов типов презентаций:
- Пустая. Вы сможете создать новую презентацию.
- Из шаблона. Вы сможете открыть уже сохраненный ранее шаблон презентации.
- Открыть одну из презентаций. Вы сможете открыть созданную ранее презентацию.
Затем вы сможете задать стиль будущей презентации и средство ее показа, выбрать эффекты, скорость перехода слайдов. Пользователю нужно выбрать один из способов отражения презентации, например, На экране, Слайд или Пленка. Сама презентация создается в основном окне программы.Здесь вы увидите 5 основных вкладок: Режимы рисования, структуры, примечаний, тезисов и слайдов. Вы можете выставить режим смены слайдов через заданное время или по щелчку мышки. Чтобы начать показ презентации, в панели меню нужно выбрать Демонстрация. Чтобы запустить демонстрацию, нажмите на F5 или F9. Инструкция,
как сделать презентацию в Опен Офис вам вряд ли понадобится, так как все функции программы понятные.
Вы можете выставить режим смены слайдов через заданное время или по щелчку мышки. Чтобы начать показ презентации, в панели меню нужно выбрать Демонстрация. Чтобы запустить демонстрацию, нажмите на F5 или F9. Инструкция,
как сделать презентацию в Опен Офис вам вряд ли понадобится, так как все функции программы понятные.
Openoffice Org Impress – это мощная по своим возможностям, но простая в освоении программа. Работа в ней превратиться в занятное время препровождение. Так как Impress является компонентом Опен Офис, то отдельно не распространяется. При установке Опен Офис, отметьте галочкой компонент Impress для инсталляции на ваш компьютер.
Слайд 2
Что входит в OpenOffice.org
- Состав программ OpenOffice.org:
- Calc - Электронная таблица
Слайд 3
Draw - Редактор векторной графики
Слайд 4
Base - База данных
Слайд 5
Math - Редактор формул
Слайд 6
Writer – Текстовый процессор
Слайд 7
Impress – Создание презентаций
Слайд 8
Преимущества OpenOffice
- Отсутствие лицензионной платы. OO свободен для любого использования и распространяется бесплатно.
- Открытые исходные тексты. Вы можете распространять, копировать и изменять программное обеспечение столько, сколько Вы желаете
Слайд 9
OpenOfficeImpress
- Impress – программа в составе OpenOffice.org для работы со слайд-шоу (презентациями).
- Вы можете создавать слайды, которые содержат много различных элементов, включая текст, маркированные и нумерованные списки, таблицы, диаграммы, рисунки и широкий диапазон графических объектов.
- Impress также включает проверку правописания, подготовленные текстовые стили, привлекательные фоновые стили и удобное меню помощи.
Слайд 10
Запуск OpenOfficeImpress
Главное меню > Офис > OpenOfficeImpress
Слайд 11
Создание новой презентации
- 1. Планирование презентации
- Первое необходимое действие состоит в том, чтобы решить то, что Вы собираетесь делать с презентацией.
- Например, соединение фотографий в презентации требует очень небольшого планирования. Однако использование презентации для увеличения знаний других людей о вашей теме требует намного большего планирования.
Слайд 12
- Кто должен увидеть презентацию? Как это будет использоваться? Каков предмет обсуждения? Будет ли проигрываться звуковое сопровождение? Как должен быть обработан переход между слайдами?
- Вот некоторые из многочисленных вопросов, на которые нужно ответить перед созданием презентации.
Слайд 13
Запуск мастера презентации
- Запустите OpenOfficeImpress.
- Появляется мастер презентации.
- 1. Выберите Пустая презентация в разделе Тип. Это создает презентацию с самого начала
Слайд 14
- 2. Нажмите Далее. Появляется окно шага 2 мастера презентаций.
- Выберите стиль в разделе Выберите стиль слайда.
Слайд 15
3. Выберите требуемый параметр из выпадающего меню Эффект и Скорость смены слайдов.
Слайд 16
Основное окно Impress
- Основное окно имеет три части:
- Панель Слайдов,
- Рабочее пространство
- и Панель задач.
Слайд 17
Рабочее пространство
Рабочее пространство содержит пять вкладок: Режим рисования, Режим структуры, Режим примечаний, Режим тезисов и Режим слайдов. Эти пять вкладок называют Кнопки отображения
Слайд 18
Вставка дополнительных слайдов
- Вставка > Слайд.
- Выполните щелчок правой кнопкой мыши на существующем слайде и выберите Новый слайд из контекстного меню.
- Нажмите на значок Слайд на панели инструментов Презентация
Слайд 19
Построение презентации
- Вы должны сначала определить стили, которые Вы хотите использовать для вашей презентации.
- Чтобы сделать это, выполните
- Вид > Мастер > Мастер слайдов.
Impress – программа в составе OpenOffice.org для работы со слайд-шоу (презентациями). Вы можете создавать слайды, которые содержат много различных элементов, включая текст, маркированные и нумерованные списки, таблицы, диаграммы, рисунки и широкий диапазон графических объектов. Impress также включает проверку правописания, тезаурус, подготовленные текстовые стили, привлекательные фоновые стили и удобное меню помощи.
При первой загрузке OpenOffice.org Impress на экране появляется окно Автопилота презентаций.

В первом окне мастера выбирается тип презентации:
пустая презентация - создаёт новую презентацию;
из шаблона - позволяет открыть презентацию из сохранённого ранее шаблона;
открыть одну из презентаций - открывает уже существующую презентацию.
Чтобы отключить появление Автопилота презентации при следующей загрузке, поставьте галочку в поле Не показывать этот диалог снова . Если вы хотите иметь представление о том, как будет выглядеть презентация, оставьте галочку в пункте Просмотр .
Переход к следующему окну осуществляется нажатием кнопки Далее>> .

На втором шаге задайте стиль слайда и Средство показа презентации.

В третьем окне выберите параметры переключения между кадрами презентации.

Здесь введите имя нового слайда, определитесь с разметкой (видом) слайда и опциями показывать фон и показывать объекты на фоне .
Чтобы добавить новый слайд, щелкните правой кнопкой в свободном месте и выберите в контекстном меню Слайд->Вставить слайд или через меню Вставка->Слайд... - откроется диалог создания слайда.
OpenOffice.org Impress позволяет сделать копию определённого слайда и вставить её как новый - для этого выберите в меню Вставка->Дублировать слайд .