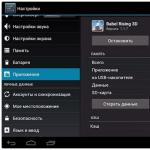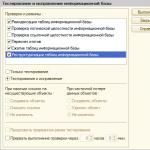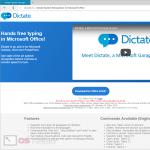Сглаживание углов в фотошопе. Как закруглить края в Фотошопе – простой способ. С помощью создания фигуры
В этом кратком уроке я вам покажу, как вы можете cделать закругленные углы в Photoshop при помощи простых методов маскировки и фильтров.
Вы сможете настраивать радиус угла так, чтобы закруглить край вашей фигуры, текста и т.д. Это быстрый и простой метод, который позволит создавать закругленные углы. Для их создания вы можете использовать слой-маску.
Используя ряд простых шагов в Photoshop, вы сможете сделать прямоугольник с закругленными углами. В Photoshop нет фильтра или какого-нибудь инструмента, чтобы сразу сделать круглый угол, но вы можете сделать это с помощью Illustrator. Он позволит вам создавать эффект закругленного угла практически для каждого объекта. В нем вам нужно перейти в меню Эффекты > Стилизация > Скругленные углы (Effects > Stylize > Rounded Corners).
Шаг 1
В этом быстром уроке я покажу вам простой метод, который позволит получить закругленные углы уже в Photoshop, используя растрированный текст, форму или какое-либо изображение. Возьмём векторное изображение звезды с острыми углами (этот метод будет хорошо работать так же и с прямыми углами).
Шаг 2
Теперь вам нужно растрировать слой. Для этого кликнете правой кнопкой мыши по миниатюре слоя звезды в палитре слоев и в контекстном меню выберите Растрировать слой (Rasterize Layer). То же самое вы должны сделать, если используете текстовый слой.

Шаг 3
Перейдите в меню Фильтр > Размытие (Filter > Blur) и выберите Размытие по Гауссу (Gaussian Blur). Радиус размытия будет зависеть от размера вашего изображения и от результата, который вы хотели бы получить. Я выберу радиус 5 пикселей.

Шаг 4
Зажав клавишу «Ctrl», кликните мышкой на миниатюру слоя, чтобы активировать выделение изображения. Далее переходим в меню Выделение и выбираем Уточнить край (Select > Refine Edge). Вы можете поэкспериментировать с параметрами Сглаживания (Smooth) и Растушевки (Feather), чтобы подобрать нужный эффект. Контрастность (Contrast) сделайте 100.

Шаг 5
Возьмите цвет фигуры, в нашем случае это желтый цвет и залейте все выделение этим цветом. Вы можете это сделать, нажав комбинацию клавиш «Shift + F5».

Шаг 6
Не снимая выделение, вы должны добавить слой-маску, нажав на значок, который находится внизу палитры слоев. Вот и все, теперь у звезды закругленные углы.

Такой же метод вы можете применить для создания текста с закругленными углами, как показано на изображении ниже. Теперь вы можете придумать свой собственный шрифт.

Данный урок достаточно простой, но результат будет радовать глаз – аккуратные закругленные углы ваших снимков. А добиться этого очень просто, имея в арсенале Adobe Photoshop любой версии, и снимок, который необходимо обработать.
Закругление углов снимка происходит в несколько этапов:
1. Откройте изображение в Photoshop. Для этого нажмите «Файл» и «Открыть» или сочетание клавиш на клавиатуре Ctrl+O.
2. Создайте новый слой, нажав «Слои», затем «Новый слой».
3. В левой части программы располагается вертикальная панель инструментов. В ней вы найдете инструмент «Прямоугольник». В данный момент не он нам нужен, поэтому кликаем по нему правой кнопкой мыши и выбираем инструмент «Прямоугольник со скругленными углами».
4. В верхней части программы появится панель настроек данного инструмента. Здесь можно задать желаемый радиус скругления углов, т.е. можно усилить или уменьшить скругление. По умолчанию параметр имеет значение 10 пикселей. Обратите внимание, что для работы с инструментом у вас должен быть активирован параметр «Контуры», который также располагается на панели настроек.
5. Выделите все изображение, начиная с верхнего левого угла и заканчивая правым нижнем.
6. Кликните по изображению правой кнопкой мыши и выберите параметр «Образовать выделенную область». Появится пунктир выделения.
7. Теперь перейдите в горизонтальную панель инструментов и откройте вкладку «Выделение», а затем выберите «Инверсия».

8. Теперь все наоборот – выделено не само изображение, а ненужные углы. Для того чтобы убрать их, просто нажмите на клавиатуре сочетание клавиш Ctrl+Delete.
9. Теперь снимите выделение, нажав на клавиатуре Ctrl+D. Наслаждайтесь результатом!
Не забудьте сохранить готовую фотографию на компьютер.
Скругленные углы на фотографии выглядят достаточно интересно и привлекательно. Чаще всего такие изображения применяются при составлении коллажей или создании презентаций. Также картинки со скругленными углами можно использовать в качестве миниатюр к постам на сайте. Вариантов использования много, а способ (правильный) получить такое фото всего один. В этом уроке мы покажем, как скруглить углы в Фотошопе.
Скругление углов в Photoshop
Для достижения результата мы используем один из инструментов группы «Фигуры» , а затем просто удалим все лишнее.
- Открываем в Фотошопе фотографию, которую собираемся редактировать.

- Затем создаем копию слоя с водопадом под названием «Фон»
. Для экономии времени воспользуемся горячими клавишами CTRL+J
. Копия создается для того, чтобы оставить нетронутым исходное изображение. Если (вдруг) что-то пойдет не так, можно будет удалить неудачные слои и начать заново.

- Идем дальше. А дальше нам понадобится инструмент «Прямоугольник со скругленными углами»
.

В данном случае из настроек нас интересует только одна – радиус скругления. Значение этого параметра зависит от размера изображения и от потребностей. Мы зададим значение в 30 пикселей, так будет лучше видно результат.

- Далее рисуем на холсте прямоугольник любого размера (мы его потом будем масштабировать).

- Теперь нужно растянуть полученную фигуру на весь холст. Вызываем функцию «Свободное трансформирование»
горячими клавишами CTRL+T
. На фигуре появится рамка, при помощи которой можно перемещать, вращать и изменять размер объекта.

- Нас интересует масштабирование. Растягиваем фигуру при помощи маркеров, указанных на скриншоте. После завершения масштабирования нажимаем ENTER
.

Совет: для того, чтобы совершить масштабирование максимально точно, то есть, не выйдя за пределы холста, необходимо включить так называемую «Привязку» . Посмотрите скриншот, там указано, где данная функция находится. Она заставляет объекты автоматически «прилипать» к вспомогательным элементам и границам холста.

- Далее нам необходимо выделить полученную фигуру. Для этого зажимаем клавишу CTRL
и кликаем по миниатюре слоя с прямоугольником.

- Как видим, вокруг фигуры образовалось выделение. Теперь переходим на слой-копию, а со слоя с фигурой снимаем видимость (см. скриншот).

- Теперь слой с водопадом активен и готов к редактированию. Редактирование заключается в удалении лишнего из углов картинки. Инвертируем выделение горячими клавишами CTRL+SHIFT+I
. Теперь выделение осталось только на углах.

Доброго всем утра, дня, вечера или ночи. С вами снова и опять Дмитрий Костин. Как-то я просматривал разные картинки и тут мне приглянулись некторые из них. А приглянулись он тем, что у них были закруглены края. Сразу как-то интереснее смотрится. Вы не находите? И поэтому в сегодняшнем уроке я хотел бы вам рассказать, как закруглить углы в фотошопе, чтобы фото смотрелось поинтереснее.
Вот чем я люблю фотошоп, так это тем, что во многих случаях одно и тоже дело можно сделать несколькими способами. Так и здесь. Давайте приступим к нашему фотошопству.
Простое сглаживание
Сглаживание с использованием границ
Этот способ похож на предыдущий, но всё же сильно отличается. Проделывать всё будем с тем же самым изображением.

С помощью создания фигуры
Вот третий способ уже кардинально отличается от двух предыдущих. Так что передохните пару секунд и едем дальше. Изображение менять не буду и опять загружу эту машину в фотошоп.

Вы видите, что у вас в итоге получилось? Картинка стала с загругленными краями, а все из-за того, что она отображается только так, где стоит наш нарисованный закругленный прямоугольник. Но теперь вы можете обрезать лишний фо с помощтю инструмента"Рамка", либо же сразу сохранить картинку и у вас уже будет отдельное изображение с закругленными углами.

Попробуйте проделать все сами, а заодно и скажете, какой из представленных способов болле предпочтителен вам.
И кстати, если у вас есть пробелы в фотошопе или вы его просто хотите полностью изучить в кратчайшие сроки, то очень рекомендую вам посмотреть один замечательный курс по фотошопу для начинающих . Курс отлично сделан, рассказано и показано всё просто великолепно и каждый материал разбирается очень подробно.
Ну а на сегодня я свой урок заканчиваю. Не забудьте подписаться на новые статьи и поделитесь этим со своими друзьями. Рад был вам на моем блоге. Жду вас снова. Пока-пока.
С уважением, Дмитрий Костин
Опять я сбиваюсь с графика! Эх… Ну, выпускаю уроки с опозданием на пару часов, надеюсь, это не так критично. Сегодня у нас в уроке речь пойдет о том, как закруглить края в фотошопе . Все бы ничего, и урок не отличался бы от тех что вы видели на других сайтах, но я сам раньше искал и знаю какие методы там предлагают. Не слушайте их! Слишком муторно, слишком долго. Я Вам предлагаю способ, как округлить углы фотошопе буквально в пару кликов!
Берем стоковую фотографию, кстати, это я делаю на гудфоне. Не реклама:D
Используем выделение, как у меня на скришоте:
Переходим в вкладку ( Выделение > Модификация > Сгладить ). Внимание! Тут могут возникнуть трудности у некоторых. В некоторых версиях фотошопа нету «Сгладить», за то есть «Оптимизировать». Так что, не пугайтесь, если не найдете «Сгладить». Это одно и тоже.


Здесь мы выбрали радиус закругления.
Теперь, как Вы видите, у вас область выделение уже с закругленными углами.
Осталось вырезать изображение.


И теперь . Размер там выставляет автоматический. И теперь просто вставляем картинку в новый файл.