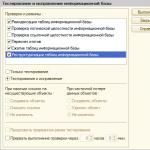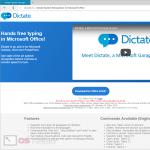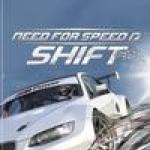Создание образа Acronis True Image. Как создать образ системы и как восстановить систему из образа с помощью программы Acronis True Image Acronis true image как создать образ диска
При замене жесткого диска на новый, например, более емкий или высокоскоростной, как правило, возникает необходимость переноса на него информации со старого накопителя.
Если делать это вручную – заново устанавливать систему, программы и копировать пользовательские файлы, то можно потратить целый день.
Гораздо удобнее доверить это автоматике - специальным программам для клонирования жестких дисков. С их помощью все файлы, настройки и сама система просто “переедут на новое место жительства” в том виде, в каком они были на старом носителе.
Клонирование жесткого диска - это процедура низкоуровневого посекторного переноса данных с одного носителя на другой. При этом диск-клон будет представлять собой точную копию диска-оригинала.
Клонирование жесткого диска
Для создания дисков-клонов выпущено немало платных и бесплатных программ. Среди них есть универсальные, работающие с любыми HDD и SSD, и узкоспециализированные, предназначенные для дисков определенной марки, например, только Samsung или только Western Digital.
Рассмотрим пять популярных и наиболее простых в использовании программ для клонирования жестких дисков на SSD или HDD любого производителя.
EASEUS Disk Copy
Farstone RestoreIT Pro - прежде всего инструмент восстановления системы и пользовательских данных после сбоев, вирусных атак, изменений и случайного удаления.
Как таковые клоны дисков эта программа не создает, но может создавать бекапы любой информации на них.
Периодичность резервирования в RestoreIT Pro можно настроить хоть ежечасно. А восстановление к сохраненной копии производится нажатием одной кнопки.
Возможности RestoreIT Pro:
- способность восстанавливать систему даже после повреждения загрузчика;
- 2 режима резервирования - полное и накопительное (сохранение только измененных данных);
- мониторинг всего диска или только выбранных разделов;
- хранение всей истории изменений файлов, а не только последней сохраненной версии.
Недостатками программы является платная лицензия ($24.95) и отсутствие функции клонирования дисков.
Восстановление операционной системы после серьёзного непредвиденного сбоя – задача, увы, не такая простая, как представляется многим пользователям и производителям многочисленных «чудо-утилит» . При всей своей важности, полезности и актуальности большая часть имеющегося ПО страдает от множества недоработок. Самое же печальное – деятельное продвижение «половинчатых» решений самой корпорацией Microsoft, ведь средства создания «точек восстановления», которые появились в Windows уже очень давно, назвать исчерпывающим решением нельзя.
Что же остаётся делать тем пользователям, которые хотят иметь реальную страховку в случае возникновения чрезвычайной ситуации? Качественных утилит, призванных обеспечить восстановление (заметим, полное) работоспособности ОС до обидного мало, причём большая их часть рассчитана на подготовленного пользователя или даже системного администратора.
Удобная и лёгкая в использовании программа
Acronis True Image Home (ATIH ) – редкий пример дружелюбной к обычному пользователю утилиты, которая не только выполняют свои функции по реанимации упавшей системы, но и делают это в максимально понятной и доступной форме . Определённые знания особенностей функционирования ОС от пользователя всё же потребуются, но при некотором желании «пробежать» по всем стадиям резервного копирования можно безо всяких проблем. Этим, кстати, мы с вами сегодня и займёмся.
Небольшое теоретическое обоснование
Принцип работы утилиты на самом деле довольно прост. Она создаёт на диске скрытый раздел, недоступный для ОС, в который сохраняется полная копия системного диска . Объём записываемых данных довольно значительный, потому процедура, мягко говоря, требует определённого времени. После этого утилита модифицирует загрузчик Windows и предлагает инициировать восстановление системы. Если же необходимости в этом нет (то есть пользователь не нажал определённую горячую кнопку), запуск ОС происходит в штатном режиме.
Внимание! Мы традиционно используем только самые последние версии ПО, потому не исключено, что в более ранних билдах интерфейс и расположение управляющих элементов будет отличаться от того, что мы приводим ниже. Используемые версия программы: ATIH v 18.0 build 6525 .
Первоначальное создание скрытого раздела (зоны безопасности)

Внимание! После этого вам будет предложено перезагрузить компьютер. Система произведёт необходимые изменения в системном разделе и после ещё одного перезапуска первоначальное размещение «зоны безопасности» можно считать оконченным.
Создание резервной копии

Внимание! Процесс создания резервной копии – очень и очень неторопливый, и в зависимости от объёма данных, скорости работы жёсткого диска и загруженности компьютера он вполне может занять довольно много времени.
Восстановление раздела из резервной копии
- Выберите в главном окне программы пункт «Резервное копирование».
- Во втором столбике отметьте нужный архив, а в меню главного окна раздела (правый нижний угол экрана программы) нажмите блок «Восстаносить диски».
- Поставьте галочку напротив того раздела жёсткого диска, на который будет развёрнута резервная копия, убедитесь, что всё сделано правильно и нажмите пункт «Восстановить сейчас».
Внимание! Это процедура полностью уничтожит данные всего системного раздела, потому будьте максимально внимательны. Восстановить удалённую информацию после того, как операция будет начата, станет невозможным!
Приступите к восстановлению с резервной копии
Активация восстановления при загрузке
- Кликните левой кнопкой мышки по пункту «Инструменты» вертикальной панели инструментов главного окна Acronis True Image Home, выберите в правом окне раздел «Больше инструментов» и после этого строчку «Активировать восстановление при загрузке».
- Нажмите пункт «Активировать» и дождитесь завершения операции.
Создание загрузочного диска
Это может потребоваться в том случае, если запустить штатное восстановление через зону безопасности невозможно. Подобное иногда случается при повреждении главного загрузчика Windows, критического системного или аппаратного сбоя. В этом случае реанимировать систему поможет внешний диск (USB или DVD), на который предварительно будет записана портативная версия Acronis.

Несколько важных замечаний
- Acronis – далеко не единственная утилита, призванная помочь с резервным копированием системного раздела. Paragon Hard Disk Manager (PHDM) имеет гораздо больше возможностей, но его интерфейс выполнен на английском языке, а для уверенного пользования этой программой нужно обладать соответствующей квалификацией.
- Самым внимательным образом просматривайте предлагаемые Acronis’ом изменения: в большинстве случаев откатить их обратно, когда кнопка «Приступить» уже нажата, невозможно.
Рано или поздно каждый из нас обнаруживает, что катастрофически не хватает места на жестком диске. Программа Acronis может перенести (клонировать) установленную систему, а также все приложения на новый жесткий диск большей емкости.
Для переноса системы необходимо, чтобы новый жесткий диск был предварительно установлен в компьютер. Если в компьютере нет места для установки еще одного жесткого диска, его можно временно подключить вместо дисковода компакт-дисков.
В Acronis возможны два режима переноса системы – это ручной режим и автоматический режим.
В большинстве случаев достаточно возможностей автоматического режима.
В этом режиме вы перенесете все данные со старого диска (разделы, папки, файлы…) на новый диск. После замены старого жесткого диска на новый, новый жесткий диск станет загрузочным. Перемычка нового жесткого диска должна быть в положении Master. Разница между новым и старым диском будет только одна, размеры разделов будут больше. Все остальное – операционная система, записанная на диск информация, метки диска и т. д. останутся неизменными.
В ручном режиме выполнить процедуру клонирования можно более гибко.
Вы сможете указать способ переноса разделов и данных:
Перенести разделы и данные как есть;
- распределить место между разделами на новом диске;
-сохранить разделы и (данные!) на старом жестком диске;
-удалить информацию со старого жесткого диска;
-создать на старом диске новую структуру разделов (данные на нем будут утеряны).
Имейте в виду, если во время переноса данных пропадет напряжение сети, то процедура переноса данных не будет завершена. Новый жесткий диск можно будет использовать только после успешного повторного клонирования. Данные на старом жестком диске не будут потеряны, так как до окончания переноса данных Acronis не выполняет с этим диском никаких действий, кроме считывания.
Перенос системы в автоматическом режиме.
Запускаем программу. Выбираем категорию "Дисковые утилиты".
В новом окне выбираем "Клонировать жесткий диск".
Появится "Мастер клонирования дисков".
Выбираем режим клонирования "Автоматический". Нажимаем "Далее".
Если целевой диск содержит разделы, ставим переключатель "Удалить все разделы на целевом диске" и нажимаем "Далее". На этом этапе программа создает план клонирования и не выполняет никаких реальных действий. В новом окне вы увидите информацию об исходном жестком диске и какую структуру будет иметь новый жесткий диск.
Итоговое окно клонирования.
Прежде чем "Приступить", вы можете воспользоваться кнопкой "Назад", чтобы вернуться к предыдущим окнам и внести необходимые изменения. Для отмены процедуры и выхода в главное окно программы - кнопка "Отмена".
От себя добавлю, что перенести систему можно также через создание образа системного диска или всего жесткого диска на исходном жестком диске, а затем через функцию "Восстановление" восстановить на новом жестком диске, предварительно подключив его в компьютер. Однако, имейте в виду, что функция "Восстановление" не умеет создавать разделы. Это значит, что разделы на целевом диске, предназначенные для размещения данных из резервной копии, необходимо предварительно создать. Для создания разделов можно применить другой продукт компании Acronis - Acronis Disk Director Suite 10.
Здесь я расскажу как создать образ с помощью программы Acronis True Image.
В других статьях я уже рассказывал и . Теперь пора создавать образ, для быстрого восстановления системы.
И так. У нас имеется полностью настроенная операционная система (в моем случае Windows 7), стоят все программы и все работает как нам надо. Отлично.
Перезагружаем компьютер и видим экран, который просит нажать F11 для запуска Acronisa. Это как раз работает зона безопасности.
Нажимаем F11 и начинает загружаться Acronis. После загрузки появится окно, которое предложит действия. В моем случае это либо запустить Acronis True Image Home либо запуск Windows. Выбираем Acronis True Image Home
Следующие скриншоты сделаны из под Windows, но советую делать все в зоне безопасности Acronis. Настройки не отличаются. 🙂
Выбираем Архивирование данных:
Нас поприветствует Мастер резервного копирования Acronis. Нажимаем далее


На следующем шаге выбираем Диски и разделы и тыкаем далее.

Указываем диск, образ которого мы хотим сделать. У меня Windows стоит на диске C: поэтому выбираю его. Давлю далее.


Выйдет совет примерно вот такой. Я обычно давлю просто далее, но при желании можно ознакомиться 🙂

На следующем шаге выбираем место хранения архива. Выбираем Зону безопасности Acronis, так как ее не видно из под Windows, а следовательно вирусы ее не коснутся. 🙂 При выборе зоны безопасности название нашего архива указывать не надо. Просто жмем далее.


На следующем шаге ставим галочку на Использовать параметры по умолчанию, и жмем далее.


И вот теперь все действия по настройке создания образа закончены. Жмем приступить.

Начнется создание образа вашей ОС.

По окончании выйдет табличка о том, что образ успешно создан. Перезагружаемся 🙂
Все. Теперь можно полностью завирусовать весь диск C:, полностью грохнуть Windows и т.д. и т.п. ведь образ настроенной системы уже есть. И восстановится он в течении минут 5.
Отличный способ сказать спасибо.
Приветствую всех читателей блога! :) В одной из статей, где я рассказывал о способах защиты компьютера от различных угроз, я затрагивал ещё и простые меры безопасности, которые рекомендуется соблюдать каждому пользователю ПК для того чтобы всегда иметь стабильно работающую систему и не потерять важных данных. Сохранность данных и возможность быстро восстановить работоспособность Windows (или другой системы, на которой вы работаете) - это очень важно для каждого из нас.
Например, вы зарабатываете на буксах, у вас уже стоят необходимые программы, всё настроено под ваше удобство работы и вдруг ваша система даёт сбой и отказывается загружаться как бы вы не старались. Т.е. простые способы вернуть систему к жизни не работают. «Умереть» система могла бы по целому ряду причин: заражение вирусами, установка «кривых» драйверов и программ, сбой какого-то комплектующего компьютера и многое другое.
В таком случае решением у большинства является переустановка операционной системы, затем установка по новой всех новых программ, настройка всего под удобство вашей работы и ещё ряд других действий, чтобы всё сделать так, как было вам удобно ранее. И всё это может отнять если не весь день, то пол дня точно:) И хорошо, если вы имеете определённый опыт и сможете скопировать важные данные чтобы потом их вернуть. А представьте, если вы этого не можете или они повредились и часть удалилась, например, при повреждении жёсткого диска? Это может стать очень большой проблемой.
Зная всё вышеперечисленное и то, с чем мне приходилось многократно сталкиваться, я решил написать парочку или более статей о том, как можно удобно делать копию всех нужных вам файлов с компьютера, а также создавать целиком копию вашей системы с уже всеми установленными программами и нужными настройками.
Для такой цели возможно пользоваться как встроенными средствами Windows, так и сторонними. Средства для резервного копирования данных в самой Windows крайне неудобны, медленные и не имеют большого количества удобных, полезных функций. Поэтому я рекомендую для этой цели воспользоваться сторонними средствами, например, программой – Acronis True Image. Программа является платной и стоимость простой домашней версии для одного компьютера на данный момент – 1700 рублей.
Но, как и в случае с антивирусами (например, Касперским) и другими платными программами, как правило, всегда имеется возможность скачать из интернета уже активированную полноценную копию и использовать её бесплатно:) Программа очень и очень полезная и порой просто необходима.
Сейчас я расскажу вам как создавать полную резервную копию системы, пройдя по каждому этапу настроек и объяснив каждую функцию.
Начнем с установки программы.
Установка программы для резервного копирования / восстановления данных - Acronis True Image
Процесс установки, а также интерфейс самой программы, конечно же, может отличаться с выходом новых версий, но суть программы и её функции остаются неизменными. Поэтому научившись делать резервное копирование и восстановление при помощи данного руководства вы сможете это делать в любой новой версии Acronis.
- Вы можете приобрести программу с официального сайта по указанной там цене, либо скачать активированную полную последнюю версию вот тут:
Acronis True Image Home 2014 PREMIUM.zip
ZIP-архив
216 МБ
Скачать - Скачанный архив «Acronis True Image Home 2014 PREMIUM.zip» необходимо обязательно распаковать, прежде чем начинать установку из файла, находящегося внутри. Для этого щелкаем правой кнопкой мыши по архиву и выбираем пункт «Извлечь все…»:
Откроется окно, в котором нажав кнопку «Обзор» можно выбрать путь для распаковки архива. По умолчанию распакуется в ту же папку, где он сейчас находится. Рекомендую поставить галочку «Показать извлечённые файлы» и тогда после распаковки сразу откроется папка с распакованным содержимым. Для начала распаковки нажимаем кнопку «Извлечь»:
- После распаковки запускаем установочный файл. Для данной версии он имеет название: «ATIH.2014.PREMIUM.v17.0.0.5560.exe»:
- Появится первое окно установщика, в котором нужно просто согласиться продолжить установку, нажав кнопку «Да»:
- После распаковки появится первое окно установщика Acronis True Image, в котором просто нажимаем кнопку «Далее», поскольку делать тут ничего не нужно:
- Принимаем лицензионное соглашение в следующем окне, выбрав пункт «Я согласен с условиями договора» и нажимаем кнопку «Далее»:
- В следующем окне нам предлагают выбрать тип установки. Я рекомендую выбирать всегда «Выборочная» при установке любых программ для того чтобы если что убрать совершенно ненужные компоненты:
- Откроется новое окно, где мы видим компоненты, которые будут установлены. В данном случае ничего лишнего устанавливаться не будет, и поэтому оставляем всё как есть и нажимаем «Далее»:
- В следующем окне выбираем «Установить для всех пользователей» и нажимаем «Далее». Данный параметр я также рекомендую выбирать при установке любого программного обеспечения, и в том случае если за данным компьютером работаете только вы или ваши близкие:
- Остаётся только нажать кнопку «Приступить» и запустится процесс установки программы на компьютер с выбранными нами параметрами:
- После окончания процесса установки, не требующего вашего вмешательства (занимает около 2-х - 3-х минут), появится последнее окно, в котором нажимаем кнопку «Закрыть»:
На этом процесс установки программы Acronis True Image завершён. Теперь рассмотрим как сделать полную резервную копию системы: операционной системы и всех установленных на ней программ, чтобы в случае если система «упадёт», вы смогли очень легко вернуть её к тому же состоянию, с теми же программами и настройками.
Создание полной копии системы со всеми данным для дальнейшего её быстрого восстановления в исходное состояние
В первую очередь нужно позаботиться о том, где будут храниться ваши резервные копии, которые вы теперь уже, я думаю, регулярно будете создавать для вашего же удобства и безопасности.
Если у вас в компьютере имеется 2 отдельных жестких диска, то можно хранить резервные копии на одном из этих дисков. Главное, чтобы место позволяло, потому как резервная копия всей системы без сжатия будет занимать ровно тот же объем, что и занимает у вас сама система вместе с файлами на самом деле. Например, если объем всего что хранится у вас на компьютере занимает 200 Гб., то резервная копия без сжатия будет занимать примерно такой же объем. Acronis позволяет сжать резервную копию, чем я всегда пользуюсь, и при максимальном сжатии очень часто объем уменьшается аж в 2 раза. Поэтому исходя из пояснений выше, вы уже сможете прикинуть сколько места для хранения полной копии компьютера вам нужно.
Я создаю резервные копии на внешний жесткий диск, который подключаю к ноутбуку по USB. Это очень удобно если место на этом жестком диске позволяет. А после того как копии создаются на мой внешний HDD (жесткий диск), я иногда переношу их на облачные сервисы (интернет хранилища), например – на Mail.ru, где даётся бесплатно 100 Гб свободного места.
Тут уже решать вам:) Главное – не храните резервные копии ваших данных на том же жестком диске, с которого эти копии делаете. Это не имеет смысла, поскольку в случае повреждения этого HDD, вы потеряете все данные вместе с копией, так как хранились они на одном диске. Надеюсь, тут всё понятно:)
Итак, приступим к созданию резервной копии вашей системы, включая всё что в ней есть:
- Запускам программу Acronis True Image с ярлыка на рабочем столе или из меню «Пуск».
- После того как программа запустится, переходим на вкладку «Резервное копирование и восстановление». Для создания резервной копии всей системы вместе со всеми программами и настройками нажимаем на открытой вкладке кнопку «Резервное копирование дисков и разделов»:
- Откроется новое окно для задания параметров резервного копирования. Начиная с этого, все последующие шаги очень важны. В первую очередь, слева выбираем разделы на жестких дисках, копия которых будет создаваться.
- И теперь переходим к последним важным настройкам, которые будут располагаться на нескольких вкладках. Для этого щелкаем по ссылке «Параметры резервного копирования диска», которая расположена слева:

И поскольку с появлением большого количества копий (особенно при регулярном создании полных копий) всё это будет занимать всё больше места на вашем носителе, то я также включаю функцию автоматической очистки цепочек старых версий. Вам я тоже рекомендую воспользоваться этим для экономии места.
Для этого включаем пункт «Удалить цепочки версий, с момента создания которых прошло … …» и указываем количество суток.
Поскольку я делаю резервное копирование раз в день и полная копия создаётся после каждых 30-ти инкрементных (т.е. получается после каждых 30 дней), то я задал автоматическое удаление старых версий которые старее 30 суток. Таким образом, получается, что у меня создаётся очередная новая полная копия, а старая цепочка (от полной до последней на данный месяц инкрементной) удаляется. За счёт этого я не расходую много места на своём носителе и там не хранится по 2 и более полных копий, которые будут занимать много места:)
Для того чтобы затем эти параметры не настраивать снова, рекомендую отметить пункт «Сохранить как параметры по умолчанию».
- Переходим на вкладку «Дополнительно». На данной вкладке пройдёмся по всем разделам и зададим необходимые настройки. В первом разделе «Режим создания образа» проверяем, чтобы была отключена опция «Архивировать в посекторном режиме». Такая функция создаст нам копию с учетом всех ошибок на диске, т.е. создаст полную копию вместе со структурой диска помимо самих данных.
- В разделе «Защита резервной копии» нам предлагается защитить создаваемый архив паролем и зашифровать его. Пароль я рекомендую создать в первую очередь с целью защиты архива от проникновения вирусов. А во-вторых, с целью защиты копии от посторонних глаз, если вы думаете, что данные может кто-то подсмотреть или уничтожить.
Если задаёте пароль только с целью защиты от вирусов, то рекомендую ставить простейший, например: «123»:
Метод шифрования выбирать не будем, поскольку это целесообразно делать, работая в опасной во всех смыслах среде и при этом время создания резервной копии увеличится за счет шифровки.
- В разделе «Pre/Post-команды» ничего не должно быть включено, проверьте:
В разделе «Разделение резервной копии» проверьте чтобы стояло значение «Автоматически». Acronis в таком случае будет разбивать архив сам в зависимости от выбранной схемы или вовсе создаст копию из одного файла:
- В разделе «Проверка» можно включить проверку резервной копии на её работоспособность. Поскольку у меня копии создаются постоянно новые и каждый месяц новая полная копия, то я отключаю проверку чтобы не занимать ресурсы лишний раз и не отвлекаться на это. Вы можете включить проверку после создания или по графику:
- В следующем разделе «Дублирование резервных копий» вы можете задать дополнительное место для хранений вашей резервной копии, и она будет дублирована в это хранилище. Это даст ещё большую безопасность вашим данным, поскольку копия будет храниться аж в двух местах. Но не у каждого имеется возможность выделить для этого еще дополнительный объем памяти на каком-то носителе. Я не включаю эту опцию и просто периодически вручную копирую резервные копии дополнительно в другие места:
- В разделе «Настройка съёмных носителей» рекомендую снять единственную галочку. Это нужно для того, чтобы при запланируемом автоматическом резервном копровании не требовалось подтвержать вручную, что съёмный носитель (например - флешка) подключен к компьютеру:
- Переходим к разделу «Комментарии к резервной копии», где вы по желанию можете задать какие-либо пометки относительно создаваемой резервной копии. Можно оставить поле пустым:
- Раздел «Настройки снимка экрана» позволяют программе сделать снимок экрана при запуске резервного копирования. Функция практически никогда не используется, поэтому проще оставить её выключенной:
- Переходим к разделу «Обработка ошибок». Здесь рекомендую снять галочку с пункта: «При недостатке места в Зоне безопасности удалять самую старую резервную копию»:
Что такое «Зона безопасности Acronis» и для чего она может быть нужна я расскажу позже.
- Предпоследний раздел «Выключение компьютера», бывает, оказывается полезным. Здесь мы можем активировать функцию выключения компьютера после того, как резервная копия будет создана. Хорошо использовать эту функцию когда резервное копирование, например, запланировано на ночь или то время, когда компьютером уже пользоваться никто не будет, чтобы затем компьютер выключился сам и не простаивал.
- Последний раздел «Учётная запись Windows», в принципе, никогда не нужен если вы работаете под пользователем – Администратором. Поэтому оставляем тут функцию запуска резервного копирования от другого пользователя выключенной:
На этом с вкладкой «Дополнительно» мы разобрались:) Идём дальше…
- В разделе «Защита резервной копии» нам предлагается защитить создаваемый архив паролем и зашифровать его. Пароль я рекомендую создать в первую очередь с целью защиты архива от проникновения вирусов. А во-вторых, с целью защиты копии от посторонних глаз, если вы думаете, что данные может кто-то подсмотреть или уничтожить.
- Переходим к вкладке «Производительность», которая является тоже не маловажной. Здесь рекомендую выставить уровень сжатия на самый максимальный. По моему опыту длительность создания резервной копии в таком случае возрастает не значительно, но зато создаваемый архив порой уменьшается чуть ли не в 2 раза.
Приоритет влияет на то, сколько ресурсов компьютера будет потреблять Acronis при создании резервной копии. Чем больше приоритет, тем, соответственно, их будет потребляться больше, но тем быстрее будет создаваться резервная копия. Если компьютер очень производительный, то можно ставить смело максимальный приоритет, а так рекомендую «Обычный»:
- Последние 2 вкладки: «Уведомления» и «Исключения», как правило, не нужны и рекомендую оставить там всё так, как настроено по умолчанию:
Вкладка «Исключения» может пригодиться, если вы ходите указать какие-то файлы и папки, резервное копирование которых производить не нужно и Acronis будет их пропускать.
Для сохранения настроек в самом низу данного окошка нажимаем кнопку «ОК»:
Нам остаётся дождаться окончания резервного копирования.
После окончания копирования может начаться его проверка если вы задали это при настройке. А затем зайдите на ваш носитель или то место, куда выполнялось копирование и проверьте то, что резервная копия на месте:)
Вот так выглядит архив, созданный Acronis True Image:
В моём примере архивируемое пространство имело объем около 12 Гб, а архив получился размером 4.9 Гб. Т.е. максимальное сжатие позволило уменьшить архив более чем в половину, что просто отлично!
Теперь рассмотрим как сделать резервное копирование отдельных файлов и папок, а не всей системы целиком для восстановления при необходимости в случае их утери
Создание резервной копии отдельных файлов / папок
Как я уже упоминал ранее, в Acronis можно создавать не только целые резервные копии разделов для дальнейшего восстановления работоспособности компьютера при необходимости, но и отдельных файлов / папок. Таким образом, вы можете экономить место на носителе, где будете хранить резервные копии и резервировать только те данные, которые действительно важны и нельзя их потерять.
К примеру, у тех, кто работает в буксах при помощи мультиаккаунтов наверняка есть большая таблица с логинами и паролями для самих буксов, кошельков, почт. По себе знаю, что потерять эти данные – очень печальная ситуация:)
Итак, рассмотрим процесс резервного копирования файлов и папок по шагам:
- Запустив Acronis True Image, переходим как и прежде на вкладку «Резервное копирование и восстановление» и нажимаем там кнопку «Резервное копирование файлов», а из появившегося списка выбираем «В локальное хранилище»:
После завершения процесса резервного копирования на всякий случай перейдите на тот носитель, куда оно выполнялось и проверьте наличие вашей резервной копии (файл с расширением «.tib»):
Вот так можно создавать на регулярной основе полные копии вашей системы чтобы в случае её «краха» затем быстро восстановить её целиком или какие-то отдельные файлы / папки. Конечно, инструкция получилась объемной и на первый взгляд кажется что всё это сложно:) На самом деле шаги простые, просто привык я описывать каждое действие. Зато нигде не запутаетесь и, выполнив это один раз, станет всё понятно и в следующий раз уже и никакой инструкции не потребуется вовсе.
- Запустив Acronis True Image, переходим как и прежде на вкладку «Резервное копирование и восстановление» и нажимаем там кнопку «Резервное копирование файлов», а из появившегося списка выбираем «В локальное хранилище»: