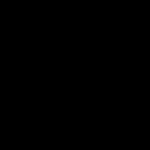Автообновление драйверов windows 10. Лучшие программы для обновления драйверов. Видео: установка драйверов с помощью программы Driver Pack Solutuion
То уже могли заметить, что система автоматически идентифицирует, находит и обновляет драйвера устройств, подключенных к вашему ПК. При чем делается это без какого-либо вмешательства со стороны пользователя. Иногда такое небрежное поведение может приводить к ошибкам в работе системных устройств (материнской платы, видеоадаптера, сетевой карты, чипа для обработки звука и т.д.).
Тем не менее, разработчики предусмотрели возможность отключения автоматической установки драйверов , дабы внутренние инструменты системы не вмешивались в работу аппаратных устройств и не вызывали конфликтов, связанных с некорректной работой режима гибернации и сна, частыми появлениями черного экрана и прочих . В этой статье я опишу три способа, как отключить установку драйверов в автоматическом режиме в Windows 10.
#1 C помощью фирменной утилиты Microsoft
Специально в целях осуществления нужной нам задачи Майкрософт выпустила эксклюзивную утилиту, позволяющую отключить установку проблемных драйверов. При чем, именно проблемных, то есть тех, которые вызывают сложности в работе системы. Безопасных же драйверов, в свою очередь, утилита касаться не будет. Скачать утилиту можно по этой ссылке .
При запуске утилиты первым делом нам предлагают выбрать из списка драйверов те, обновление для которых вы желали бы отключить, но вначале необходимо провести инициализацию и поиск драйверов в системе, для чего на первой форме щелкаем кнопку «Далее».
Спустя несколько десятков секунд появляется форма для выбора функций утилиты – останавливаемся на опции “Hide Updates”.

Перед вами появляется список устройств, для которых обновление драйверов может вызывать ошибки и проблемы. Выберем из указанного перечня нужные и после этого снова отметим кнопку «Далее».

На этом функция утилиты оканчивается. Теперь системные библиотеки для тех устройств, которые вы выбрали из списка, больше обновляться автоматически не будут.
#2 С помощью gpedit (редактор локальной групповой политики)
В этом разделе описывается, как избавиться от установки драйверов для индивидуального устройства по идентификатору (ID) оборудования.
Прежде, чем к нему приступить, давайте узнаем, какой ID-номер у того девайса, обновление драйверов для которого вы планируете отключить. Для этого зайдем в диспетчер устройств (правый клик на стартовой кнопке «Пуск»), выберем искомое устройство и зайдем в его свойства.

Переключимся на вкладку «Сведения» и выберем раздел «ИД оборудования». Сохраним идентификатор выбранного устройства в буфере обмена, нажав на каждом из значений правую клавишу мыши и выбрав в открывшемся меню пункт «Копировать».

Сохраните все ИД в отдельном текстовом файле, последовательно вставляя их туда из буфера обмена. Если вы хотите переписать значение вручную, оставьте окно открытым, в противном случае можете данную форму закрыть.
Теперь открываем . Для этого задействуем комбинацию “Win+R” и введем в текстовом поле значение «gpedit.msc». В окне редактора выберем иерархическую ветку «Конфигурация компьютера» -> «Административные шаблоны» -> «Система» -> «Установка устройства» -> «Ограничения на инсталляцию устройства» . Выберем элемент меню «Запретить инсталляцию устройств с указанными кодами устройства».

Установим значение «Включено», выбрав соответствующую радиокнопку, а затем щелкнем на кнопке «Показать».

На появившейся форме введем идентификаторы, извлеченные нами из диспетчера устройств, и введем новые установки в действие.

Выполнив указанные выше инструкции, вам более не удастся установить новые драйвера для указанного девайса ни в автоматическом режиме, ни вручную до тех пор, пока не будут отменены изменения в редакторе локальной групповой политики.

Если в вашем издании ОС Виндовс представленный режим администрирования не доступен, смотрите пункт 3 ниже.
#3 С помощью редактора реестра
То, что мы проделали во втором пункте можно проделать и при помощи редактора реестра. Вначале придется скопировать ИД нужных устройств из диспетчера устройств аналогичным способом так, как это было описано ранее.
После этого откройте редактор реестра, используя последовательность «Win+R» и введя в открывшемся мини-окне значение “regedit”. В редакторе откройте ветку HKEY_LOCL_MACHNE\SFTWARE\Polisies\Micosoft\DeviceInstall\Restrictions\DenyDeviceIDs (если указанный раздел отсутствует в меню, создайте его вручную).
Далее сгенерируйте построчно строковые величины, где имя будут составлять порядковые номера по возрастанию, начиная с единицы, а значение – те идентификаторы, которые вы извлекли из свойств в диспетчере устройств.

Результат будет аналогичен тому, который мы получили, используя gpedit.
В этой статье я описал три способа запретить автоматическую установку драйверов в системе Windows 10. Главная задача состоит в том, чтобы определить, драйвера для каких устройств вызывают проблемы в вашем ПК, и запретить их обновление явно или неявно, воспользовавшись указанным в материале инструментарием.
Windows 10 поддерживает большое количество различных устройств: видеокарт, принтеров, сканеров, сетевых адаптеров, звуковых адаптеров и т.д. В большинстве случаев система распознает все устройства и произведет автоматическую установку драйверов Windows 10. Драйвер может быть установлен сразу (если он есть в составе Windows 10), либо загружен из Интернета.
Тем не менее не все драйвера автоматически устанавливаются Windows 10, приходиться тратить свое время на их поиск в Интернете. Вместо этого можно воспользоваться специальными программами для установки драйверов Windows 10. Программа в автоматическом режиме определит ваши устройства, произведет установку всех необходимых драйверов, а вам только останется перезагрузить компьютер. В ходе прочтения статьи вы сможете выбрать, а также скачать бесплатные программы для обновления драйверов Windows 10.
Driver Booster Free
Бесплатная Driver Booster Free поможет вам регулярно поддерживать актуальные версии драйверов на компьютере. Стоит отметить, что регулярное обновления драйверов поможет . Программа Driver Booster Free быстро сканирует систему, находит старые драйвера и обновляет их. Как видно из названия Driver Booster Free можно скачать и пользоваться бесплатно. Однако есть и платные версии, которые имеет более обширную базу и широкий функционал.
Особенности работы Dirver Booster Free:
- Понятный интерфейс
- Русский язык
- Автоматизированная установка обновления
- Ориентированность на ускорение игр
- Программа бесплатная
Ниже показан интерфейс программы Diriver Booster Free. После автоматического обновления драйверов Windows 10 необходимо перезагрузить систему.

Если на вашем компьютере не работает какое-либо устройство (нет звука, не видит флешку, сбито разрешение экрана), то эта программа станет для вас важным помощником. Ниже ссылка на скачивание бесплатной Driver Boost Free.
DriverPack Solution
Еще одна программа для установки драйверов Windows 10. Ее особенность в том, что она представляет огромный пакет драйверов, записанных на ISO-образ размером около 11 Гб. Данный образ может быть записан на флешку и работать без Интернета. Очень удобно для системных администраторов, которым необходима автоматическая установка драйверов Windows 10 без Интернета.

Особенности работы DriverPack Solution:
- Может работать автономно без Интернета
- Распространяется в виде ISO-образа, можно записать на флешку
- Возможность устанавливать дополнительный софт
- Имеет помощник для антивируса – выявляет и блокирует вредоносные программы, а также рекламу
- Программа бесплатная
Использование во многом похоже на Dirver Booster Free: вы дожидаетесь пока программа проанализирует систему на наличие драйверов, после чего предложит обновить некоторые из них.

Device Doctor
Device Doctor – бесплатная и простая программа для установки драйверов Windows 10. Позволяет быстро найти и установить необходимы драйвера. Идеально подходит для неопытных пользователей.

Особенности работы Device Doctor:
- Имеет планировщик задач, который позволяет настроить регулярное обновление драйверов
- Обширная база установочных файлов
- Постоянно требует вмешательства пользователя
- Невозможность создать бэкапы (только для PRO)
- Программа бесплатная
Интерфейс Device Doctor представлен ниже. При запуске программа автоматически сканирует систему.

После чего предлагает автоматическую установку драйверов Windows 10.

SlimDrivers – полезная утилита, позволяющая своевременно получать наиболее актуальные версии установленных драйверов Windows 10.

Особенности работы SlimDrivers:
- Возможность полной деинсталяции ненужных и устаревших драйверов
- Встроенный планировщик заданий
- Резервное копирование
- Создание точек восстановления системы
- Программа бесплатная
Интерфейс SlimDrivers показан ниже.

Driver Talent Pro
Driver Talent Pro одна из немногих программ для установки драйверов Windows 10, которая позволяет скачивать драйвера в указанное место и устанавливать их вручную. Обычно установка происходит в фоновом режиме и пользователь видит лишь ползунок.
В этой инструкции - о том, как отключить автоматическое обновление драйверов устройств в Windows 10 тремя способами - простой настройкой в свойствах системы, с помощью редактора реестра, а также с использованием редактора локальной групповой политики (последний вариант только для Windows 10 Pro и корпоративная). Также в конце вы найдете видео руководство.
По наблюдениям, многие проблемы с работой Windows 10, особенно на ноутбуках, в настоящее время бывают связаны именно с тем, что ОС автоматически загружает «лучший», по ее мнению, драйвер, который в итоге может приводить к неприятным последствиям, таким как черный экран, неправильная работа режима сна и гибернации и подобным.
Отключить автоматическую установку драйверов отдельных устройств в Windows 10 можно вручную - с помощью редактора локальной групповой политики (для Профессиональной и Корпоративной редакций) или с помощью редактора реестра. В этом разделе показан запрет для конкретного устройства по ИД оборудования.
Для того, чтобы сделать это с помощью редактора локальной групповой политики, потребуются следующие простые шаги:

После указанных шагов, установка новых драйверов для выбранного устройства будет запрещена, причем как автоматически, самой Windows 10, так и вручную пользователем, до отмены изменений в редакторе локальной групповой политики.

В случае, если gpedit в вашей редакции Windows 10 недоступен, сделать то же самое можно с помощью редактора реестра. Для начала, выполните первый шаг из предыдущего способа (узнайте и скопируйте все ИД оборудования).
Зайдите в редактор реестра (Win+R, ввести regedit) и перейдите к разделу HKEY_LOCAL_MACHINE\ SOFTWARE\ Policies\ Microsoft\ Windows\ DeviceInstall\ Restrictions\ DenyDeviceIDs (если такого раздела нет, создайте его).

После этого создайте строковые значения, в качестве имени которого выступают числа по порядку, начиная с 1, а значение - ИД оборудования, для которого нужно запретить обновление драйвера (см. скриншот).
Отключение автоматической загрузки драйверов в параметрах системы
Первый способ отключить обновление драйверов - использовать настройки параметров установки устройств Windows 10. Чтобы попасть в эти параметры можно воспользоваться двумя способами (оба варианта требуют, чтобы вы были администратором на компьютере).

В параметрах установки вы увидите единственный запрос «Скачивать автоматически приложения производителя и настраиваемые значки, доступные для ваших устройств?».

Выберите пункт «Нет» и сохраните настройки. В дальнейшем вы не будете получать новые драйвера автоматически из центра обновления Windows 10.
Видео инструкция
Видео руководство, в котором наглядно показаны все три способа (включая два, которые описаны далее в этой статье) отключить автоматическое обновление драйверов в Windows 10.
Ниже - дополнительные варианты отключения, если с описанными выше возникли те или иные проблемы.
С помощью редактора реестра
То же самое можно сделать и с помощью редактора реестра Windows 10. Для его запуска, нажмите клавиши Windows+R на клавиатуре компьютера и введите regedit в окно «Выполнить», после чего нажмите Ок.
В редакторе реестра перейдите к разделу HKEY_LOCAL_MACHINE\ Software\ Microsoft\ Windows\ CurrentVersion\ DriverSearching (если раздел DriverSearching отсутствует в указанном расположении, то кликните правой кнопкой мыши по разделу CurrentVersion , и выберите Создать - Раздел, после чего укажите его имя).
В разделе DriverSearching измените (в правой части редактора реестра) значение переменной SearchOrderConfig на 0 (ноль), дважды кликнув по ней и введя новое значение. Если такая переменная отсутствует, то в правой части редактора реестра кликните правой кнопкой мыши - Создать - Параметр DWORD 32 бита. Укажите для него имя SearchOrderConfig , а затем задайте значение ноль.

После этого закройте редактор реестра и перезагрузите компьютер. Если в будущем вам потребуется вновь включить автоматическое обновления драйверов - измените значение той же самой переменной на 1.
Отключение обновления драйверов из Центра обновления с помощью редактора локальной групповой политики
И последний способ отключить автоматический поиск и установку драйверов в Windows 10, который подходит только для Профессиональной и Корпоративной версий системы.

Готово, драйвера больше не будут обновляться и устанавливаться автоматически.
Вопрос о том, как обновить драйвера на Windows 10, стал в наше время очень актуальным, поскольку новая операционная система от компании Microsoft получила определенные отличия от интерфейса прошлых версий. Трудности данного процесса испытывают как начинающие, так и опытные пользователи. Поэтому необходим четкий и подробный ответ о том, как бесплатно произвести обновление одного или нескольких драйверов.
Существует очень большое количество способов произвести обновление. Они эффективны для всех ПК и имеют свои особенности. Некоторые из них обновляют все оборудование, выполняя стандартную установку драйверов. Другие способы ориентированы на видеокарты, поскольку их эффективность часто зависит от программного обеспечения. Поэтому имеет смысл рассмотреть каждый из них более подробно.
Когда на компьютер устанавливается система, автоматически производится и интеграция драйверов. Обычно используются те версии, которые были выпущены до выхода инсталлятора. Однако, используя онлайн-обновление, всегда можно получить последние разработки программистов.
Также можно выполнить обновление и стандартным способом, используя диспетчер устройств. Выглядит данный метод следующим образом:
- Нажмите кнопку поиска.
- В появившейся вкладке необходимо ввести «Диспетчер устройств», чтобы открылось специальное окно, где будет отображаться все оборудование, установленное на компьютере.
- Далее выбираем строку, которая будет соответствовать требуемому устройству, и нажимаем на нее правой кнопкой мыши.
- В появившейся панели выбираем «Обновить драйвер».
- После этого вам будет предложено выбрать несколько вариантов поиска, каждый из которых имеет свои особенности. Необходимо выбрать автоматический способ, который при этом будет осуществлять поиск даже в сети.
Специальные программы
Обновлять каждое устройство по отдельности довольно утомительно и непрактично. Поэтому некоторые специалисты рекомендуют использование сторонних программ, которые не просто следят за выходом новинок, но и имеют еще и ряд дополнительных функций:
- DriverPack Solution - способна выполнить обновление даже если нет подключения к интернету;
- Driver Booster - имеет возможность устанавливать драйверы массово, сразу на все устройства;
- Slim Drivers - находит даже те версии, которые не могут отыскать другие программы.
На PC данную программу можно использовать следующим образом:
- скачать с сайта установочный файл;
- произвести инсталляцию программного обеспечения;
- приложение использует собственную базу драйверов, а значит, ее также необходимо скачать с использованием самой программы;
- выполнить проверку и обновление.
Наличие функции офлайн-обновления отлично подойдет при переустановке Windows на компьютере или при устранении неполадок в работе системы. Поэтому это приложение пользуется большой популярностью.
Для правильного функционирования программы в офлайн-режиме нужно будет скачать специальный образ диска с сайта. Его открывают в любом эмуляторе.
Обновлять драйверы придется вручную, отдельно для каждого устройства. При этом скорость их скачивания будет оставлять желать лучшего. Однако она вполне заслуживает внимания, поскольку:
- работает в автономном режиме даже если было произведено отключение автообновления;
- позволяет создавать бэкап системы;
- способна найти видеодрайвер даже на уникальное и редкое оборудование.
При этом Driver Booster обновляет не просто на последние версии от официального производителя, а устанавливает специальные, более продвинутые драйверы. Они позволяют увеличить производительность вашего оборудования, что отлично подходит для игр с высокими требованиями и мощных программ.
Это программное обеспечение можно скачать с официального сайта . Оно является стандартным приложением для поиска и установки драйверов, но имеет и определенные отличия.
Дело в том, что автоматическое обновление драйверов не всегда может найти необходимый софт. Некоторые компании, создавая программы для оборудования, не заботятся о том, чтобы их легко было найти. Даже именитая Nvidia не тратит средств на раскрутку и рекламу продукта, который распространяется бесплатно.
При этом небольшие компании выпускают устройства, на которые вообще проблематично найти звуковые драйвера или драйверы оптических приводов. Однако эта программа справляется даже с самыми сложными задачами.
Intel Driver Update Utility Installer и AMD Driver Autodetect
Данные программы можно скачать с официального сайта. Далее выполняется следующая последовательность действий:
- Производится установка на компьютер.
- При запуске программы она самостоятельно осуществляет поиск и определение всех устройств от своего производителя.
- Далее приложение предложит скачать новую версию драйверов и выполнить их установку.
- После вашего подтверждения весь процесс будет произведен автоматически.
Данную программу можно скачать с официального сайта . Она предназначена для работы с драйверами видеокарт и других устройств, производства NVIDIA.
Официальные сайты производителей оборудования
Обычно драйвера видеокарты скачивают непосредственно с сайтов производителя оборудования. Это дает возможность не только получить своевременное обновление, но и установить последние версии дополнительного софта. Однако важно помнить, что для подобных манипуляций важно знать свою OS и некоторые другие конфигурации компьютера.
Процесс установки выглядит следующим образом:
- Сначала нужно узнать производителя видеокарты. Для этого нажимаем кнопку «Поиск» и вводим фразу «Диспетчер устройств».
- В открывшемся окне находим пункт видеоадаптер, где и будет название производителя. Обычно это NVIDIA и Radeon, но также это может быть и Intel.
Вместо вывода
Таким образом, установить драйвера сетевой карты, звукового адаптера или материнской платы можно с использованием функции автоматического обновления. Они практически всегда входят в комплектацию операционной системы и практически не вызывают никаких проблем. Однако графический драйвер требует особого внимания, поскольку от него зависит продуктивность работы видеокарты.
Его обновления лучше всего скачивать с сайта производителя устройства. Там же можно найти и другие полезные дополнения для своей видеокарты. Если же вы не можете найти необходимый драйвер самостоятельно, то имеет смысл воспользоваться специальными программами. Определить какие из них лучшие очень сложно, поскольку существуют серьезные отличия. Каждый должен определиться самостоятельно, ориентируясь на свои потребности.
Видео
Также мы приготовили для вас ролик, посвященный рассматриваемой тематике.