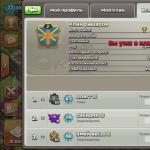Как сделать презентацию на mac. Keynote для Mac: Создание первой презентации. Как экспортировать слайд-шоу в виде фильма
Продолжаем серию обзоров самых популярных программных продуктов от компании Microsoft и сегодня речь пойдет об Microsoft Office PowerPoint для Mac. Это одна из самых лучших программ по созданию презентаций, которая доступна для операционных систем Windows и . В данной статье мы будем рассматривать последнюю версию, на данный момент, MS PowerPoint 2011 для Mac.
Воспользовавшись случаем, хочу отметить, что в новой версии есть Режим отладчика, в котором присутствует большое количество новых внутренних инструментов и при помощи которого можно сделать презентацию целевой и удержать внимание аудитории. Также хорошим нововведением есть масштабирование слайдов, которое дает возможность направить внимание аудитории в нужную Вам точку, приблизить или удалить слайд (изображение, диаграмму и таблицу).
После установки Microsoft Office PowerPoint для Mac можно перейти, непосредственно, к созданию презентации. Для этого дважды кликаем по иконке PowerPoint и в появившемся окне (Коллекция презентаций PowerPoint) выбираем понравившийся шаблон для нашей будущей презентации и кликаем на кнопку Выбрать.
Появиться само окно приложения, в котором уже можно будет создавать новый слайды, добавлять фото и видео, печатать или вставлять текст, а также задавать красивую анимацию переходов и появлений разных фрагментов слайда.

Для того, чтобы настроить MS PowerPoint , нужно кликнуть Microsoft Office PowerPoint — Параметры. Появится небольшое диалоговое окно, в котором можно будет настроить такие разделы: общие, вид, правка, сохранение, орфография, лента, автозамена, совместимость и дополнительно.

Если перейти на страницу Про программу, можно увидеть последнюю версию и установленное обновление. А также в самом конце страницы можно увидеть данные лицензии, если она имеется.

Кстати вот Вам ссылка на программу. Скачать Microsoft Office PowerPoint не составит не единого труда, нужно лишь иметь торрент-клиент.
Надеюсь Вам все понравилось, до свидание.
FlowVella является следующим поколением программ для создания интерактивных презентационных. Позволяет каждому быстро и легко создавать красивые, интерактивные презентации с изображениями, текстом, видео, PDF, ссылками и фото галереями.
FlowVella имеет все необходимые функции - простой и интуитивно понятный интерфейс
FlowVella поставляется в комплекте с профессионально разработанными шаблонами для широкого круга субъектов, дизайна портфолио, докладов школы, возможность использования презентаций на инвестиционных площадках, фотогалереях и многое другое. Вы можете выбрать из предоставленного каталога уже готовые и красиво оформленные шаблонов.
Ваши работы будут сохранены в облаке (и сохраняются локально) и Вам никогда не придется беспокоиться о том, как получить доступ к вашей презентации. Нужно представить, но забыли Mac или Ipad дома? Садитесь за любой компьютер и покажите свою работу в считанные секунды!
- Привязка к направляющим позволяют вам сделать конструкции с точностью до пиксела
- Ваши презентации будут автоматически сохранены локально, как вы создаете, и работает в автономном режиме
- Сохранить проекты в облако так, что ваши потоки будут в безопасности, даже если ваш потеряли или сломали устройство
Системные требования: Mac OS X 10.9 или более поздняя версия,
Язык интерфейса: Английский, Испанский, Итальянский и др.
Таблетка: не требуется - K"ed



Которая включает набор готовых макетов слайдов. Каждый макет включает заполнители изображений и текста, которые оформлены как заголовки и основное содержимое. Чтобы добавить собственное содержимое, замените эти заполнители собственными материалами.
Создание презентации
Чтобы открыть Keynote, нажмите значок Keynote в Dock, Launchpad или папке «Программы».
В окне выбора темы найдите тип презентации, которую хотите создать, а затем дважды нажмите тему, чтобы ее открыть.
Некоторые темы не загружаются на компьютер, пока Вы не выберете их или не откроете презентацию с этой темой. Если подключение медленное или отсутствует, заполнители изображений и фоны слайдов в презентации могут иметь низкое разрешение, пока Вы снова не подключитесь к сети и загрузка темы не завершится.
Чтобы изменить макет первого слайда, нажмите кнопку «Сменить мастер» в боковой панели справа, затем выберите другой макет.
Каждый макет слайда представляет собой мастер-слайд , используемый в качестве основы для добавления собственных материалов.
Для добавления в презентацию собственного содержимого выполните одно из следующих действий.
Если на компьютере настроена служба iCloud Drive , по умолчанию Keynote будет сохранять документы в ней. Можно в любой момент изменить имя презентации или место ее хранения .
Для воспроизведения презентации нажмите в панели инструментов, затем нажимайте клавиши со стрелками для перехода между слайдами.
Для завершения презентации нажмите клавишу Esc (Escape). Другие способы показа презентации см. в разделе Воспроизведение презентации на Mac .
Чтобы закрыть презентацию после завершения работы, нажмите красную кнопку закрытия в левом верхнем углу окна.
Keynote сохраняет изменения автоматически, поэтому Вы не потеряете результаты работы.
Совет. В настройках программы Keynote можно задать тему для применения ко всем новым презентациям.
Создание новых презентаций с определенной темой
В Keynote можно установить настройку, которая позволит всегда открывать новую презентацию в определенной теме, вместо того чтобы отображать окно выбора тем.
Выберите «Keynote» > «Настройки» (меню «Keynote» расположено у верхнего края экрана).
Нажмите «Основные» в верхней части окна «Настройки», затем выберите кнопку «Использовать тему».
После слов «Использовать тему» отображается имя текущей выбранной темы.
Нажмите кнопку «Изменить тему», выберите тему, затем нажмите «Выбрать».
Чтобы закрыть окно настроек, нажмите красную кнопку закрытия в левом верхнем углу окна.
После задания этой настройки по-прежнему можно открыть новую презентацию с другой темой. Удерживая нажатой клавишу Option, выберите «Файл» > «Новый из окна выбора тем» (меню «Файл» расположено у верхнего края экрана).
К этому уроку имеется полезное дополнение. Загрузите нашу БЕСПЛАТНУЮ электронную книгу: Заберите её и читайте дальше.
Примечание. В уроке мы используем тему Keynote Pitch, вы можете найти более на GraphicRiver или на Envato Elements. Для ещё большего вдохновения взгляните на
Как открыть и просмотреть презентацию Keynote
Примечание.
Просмотрите скриншот или следуйте по шагам, которые дополняют это видео.
1. Экспорт презентации Keynote
Выпадающее меню для преобразования Keynote в PowerPoint. 2. Сохранение презентации
Нажмите Next , а затем выберите место и имя файла, чтобы сохранить экспортированную версию набора слайдов PowerPoint.
Выбор имени и места экспортированного файла презентации Keynote.3. Открываем презентацию Keynote в Windows
Просто отправляем это на Windows. Перейдя на Windows, вы увидите, что экспортированные слайды из Keynote открываются. Презентация Keynote выглядит хорошо и в PowerPoint.
Вы узнали, как файлы Keynote открываются в Windows.Заканчиваем!
Большинство функций презентации Keynote поддерживаются в PowerPoint, но не забудьте просмотреть всё после преобразования. Убедитесь, что элементы анимации, диаграммы и графики выглядят так, как надо в PowerPoint на Windows.
Ещё один вариант - экспортировать файл Keynote в формате PDF, но при этом теряется возможность редактирования файла.
Не забывайте своих коллег на Windows, если пользуетесь Keynote. Используйте это руководство для преобразования Keynote в PowerPoint, чтобы пользователи ПК могли открывать ваши файлы Keynote.
Ещё уроки презентаций Keynote на Envato Tuts +
Дополнительные пособия по Keynote: