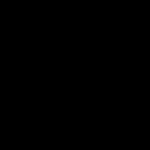Что делать, если компьютер постоянно перезагружается? Почему компьютер перезагружается сам по себе Почему компьютер сам постоянно перезагружается что делать
Внезапная перезагрузка компьютера – вещь неприятная и обидная, иногда из-за этого, можно потерять важные данные, или угробить работоспособную операционную систему. Причин самостоятельной перезагрузки может быть много, ниже приведены основные из них.
Узнать, какая именно причина вызывает начало перезагрузки системы можно отключив автоматическую перезагрузку системы (Свойства системы/дополнительно/загрузка и восстановление). При отключении данной опции, при включении системы, будет появляться «синий экран смерти с кодом ошибки» По данному коду можно узнать, что послужило причиной аварийного выключения системы. Расшифровать код можно на сайте компании Microsoft.
- Одна из самых частых причин – заражение операционной системы вирусами. Лечение в таком случае сводится к избавлению от этой заразы, нужно просканировать систему антивирусом, либо, в крайнем случае, переустановить ОС.
Вам нужно проверить температуру процессора, это можно сделать, войдя в меню , если температура больше 47 градусов, значит, система перегревается. Также стоит обратить внимание на состояние термопасты между процессором и теплоотводной пластиной кулера, ее неудовлетворительное состояние может стать причиной повышения температуры процессора, а значит и причиной внезапной перезагрузки компьютера.
- Нередко причиной самостоятельной перезагрузки компьютера может стать неисправность блока питания, обратите внимание на мощность самого блока, возможно установленное оборудование внутри системного блока требует более мощного блока питания, либо, банально, ваш блок имеет неисправность.
Всем доброго времени суток! Сегодня я хотел бы разобрать вопрос, почему компьютер сам перезагружается. Веком высоких технологий является 21 век. Сейчас без техники не обойтись. Достаточно много выпускают различной техники, но самой распространенной считается – компьютер. Практически все люди все чаще стали использовать компьютеры в быту.
Компьютер (ПК) – это достаточно удобная и незаменимая вещь, с помощью которой возможно осуществлять различные функции: работать, учиться, играть и многое другое. К сожалению, компьютер не всегда может функционировать идеально, и поэтому, иногда он может давать некоторые сбои. В частности, и перезагружаться.
К слову, если ваш компьютер в последнее время работал целыми сутками, то, конечно же, он начнет перезагружаться, когда ему захочется. С такими сбоями работать просто невозможно, да и долго с ними не продержишься. Сами представьте, как во время работы компьютер начинает перезагружаться. Поэтому давайте попробуем вместе с вами решить эту проблему.
Причины самопроизвольной перезагрузки
Неспроста компьютер стал сам перезагружаться, значит, есть на то причины. Вам нужно будет произвести первичную диагностику, замечая все факторы, которые влияют на сбой ПК, ибо причин такого сбоя довольно-таки много. Проделывая диагностику нужно обращать внимание на последующее: после каких именно действий возникает проблема, при каких условиях, функциях, в какой момент. Изучив проблему, можно смело переходить к причинам:
Перегрев системы. Эта причина, можно сказать, выходит на первые ряды по распространенности. Чаще всего это происходит во время игр. Для начала нужно выяснить, что именно перезагружается в системнике. Это делается посредством специальной программы, которую вполне возможно отыскать в глобальной сети. Как пример приведу процессор с нормальной температурой 50 градусов. Если на протяжении пару минут она отчетливо повышается до 80-ти градусов, то вся проблема именно в процессоре.
- Неполадки с бытовой сетью. Эта проблема так же, как и предыдущая, является наиболее популярной. Она возникает у многих людей довольно-таки часто , а в последнее время тем более. Это всё связанно с тем, что нынешние квартиры переполнены техникой, а она в свою очередь прихотлива к проводке. Давайте представим такую ситуацию: наступил вечер, все жители дома пришли к себе домой и подключили всё, что только возможно. Вот вам и сбои. Конечно же, подобная нагрузка влияет на сбои, и это неудивительно. Перезагрузка совершается за счет четких прыжков тока. Больше всего такие скачки отражаются на лампочках, которые начинают мигать. К слову, такие проблемы актуальны в настоящее время и с этим ничего не поделаешь.
- Несовместимость драйверов либо устройств. Такая проблема всплывает сразу же после установки на компьютер какого-нибудь новейшего устройства либо же драйвера. К примеру, в вашем системнике есть три жестких диска и мощная видеокарта. Вы хотите установить видеокарту еще мощнее. И вот вы уже вставляете её в материнскую плату, загружаете драйвера, но вдруг начинаете замечать систематическую перезагрузку, которая появляется самопроизвольно . Если дело в драйверах, то советую их удалить либо же откатить. Для этого в «Диспетчере устройств» требуется выбрать компонент и кликнуть на «Свойства». Во вкладке «Драйвер» необходимо выбрать один из предложенных вариантов: «Откатить» или «Удалить». Кстати говоря, всю процедуру лучше всего проделывать в безопасном режиме.
- Вирусы либо трояны. Если ваш компьютер зависает и перезагружается, то дело именно в вирусах. Да, сейчас хакеры продвинутые, и они дошли до того, что создают вирусы, которые могут проделывать подобные вещи. Советую вам установить хороший антивирусник, обновить браузер и проверить свой ПК на вирусы.
- Другие причины. Честно говоря, оснований возникновения проблемы достаточно много, их все и не перечислишь. Не исключено, что дело в самом «железе». Кроме того, ОС на такую проблему тоже может повлиять.
Внимание: если компьютер внезапно перезагружается во время работы, то это проблемы с самим железом. Здесь требуется срочно обратиться к специалисту.
Компьютер перезагружается при включении
Очень часто не включается компьютер из-за сбоев. Если у вас при выключении и включении перезагружается компьютер, то начните решать проблему незамедлительно. Причины я проанализировал выше, теперь предлагаю перейти к путям их решения:
Перегрев
Если у вас ПК вместо включения перезагружается из-за перегрева, то требуется срочно предотвращать эту проблему всеми допустимыми вариантами. Если у вас ноутбук, то приобретите предназначенную для него подставку. Так, посредством подставки воздух будет циркулироваться. Также она и не даст теплым легким массам располагаться внутри ноутбука.
Предлагаю вам еще прочитать очень полезную статью о том как сбросить пароль на windows 10 http://pcprostor.ru/kak-sbrosit-parol-na-windows-10.html
Что касается стационарного компьютера, так тут есть другие пути решения проблемы. Можно попробовать передвинуть его подальше от замкнутого пространства. Также можно снять с боку панель с системника. Однако в дальнейшем понадобится проводить систематическую чистку техники. ПК можно чистить самостоятельно, а вот ноутбук советую относить к мастерам. Так проблема будет решена, и при запуске у вас не будет перезагружаться ПК.
Нехватка мощности
Что делать, если всё также продолжает перезагружаться? Отвечу сразу, нужно проверить блок питания. Дешевые блоки очень часто ломаются. Можно попробовать отнести железо в ремонт. Если же вашему блоку пришел конец, то пойдите в магазин и выберите что-нибудь недорогое, но в то же время и что-то качественное.
Появляется синий экран
Если загорается синий экран , то нужно скорее разрешать проблему. В первую очередь нужно узнать, в чем состоит сама проблема. Сначала требуется выключить автоматическую перезагрузку ПК через F8, может именно в ней и есть дело. После просмотра перезагрузите свой ПК. Очень просто определить аппаратные сбои – даже после подсоединения CD, компьютер будет продолжать выдавать этот экран.
Требуется посмотреть, какая именно ошибка у вас. Это вполне возможно сделать посредством справочника либо интернета. Так, вы определите код ошибки. Когда проблема является программной, путей разрешения сразу несколько. Нужно либо отыскать повреждение и ликвидировать его, либо сделать откат или восстановление ОС.
Если же у вас всё также выскакивает синий экран , то это могут быть и вирусы, и сбои в БИОС, и многое-многое другое.
Ноутбук перезагружается в windows 7
Кроме того, можно попробовать и другой путь решения в случае, если компьютер не включается и перезагружается. Если вы имеете возможность открыть доступ к настройкам ОС, то для Windows 7 есть такой путь, как:
- Зайдите в «Пуск» и отыщите там «Панель управления»;
- Выберите «Система и безопасность»
- Кликните на «Систему»;
- В левой части панели нажмите на «Дополнительные параметры системы»;
- Во вкладке «Дополнительно» отыщите «Загрузка системы» и нажмите на пункт «Параметры»;
- Теперь остается только убрать галку рядом с пунктом «Выполнить автоматическую перезагрузку».
Такие простые махинации помогут вам убрать автоматическую перезагрузку ПК.
Компьютер перезагружается в windows 10
Если же при загрузке windows у вас возникают проблемы с перезагрузкой, то вам нужно будет проделать следующие шаги:
- В «Панели управления» отыщите «Система и безопасность»;
- Выберите «Администрирование»;
- Укажите «Планировщик заданий»;
- Теперь раскройте «Библиотеку планировщика заданий» и выберите «Microsoft-Windows» — «UpdateOrchestrator»;
- Отключите «Reboot».
Теперь система будет функционировать нормально.
Стоит отметить, что зачастую может быть и такое, когда компьютер не выключается, а перезагружается. До сих пор истинная причина такой самопроизвольной перезагрузки неизвестна даже специалистам, которые знают ОС «десятку» досконально.
Но есть очень много экспертов, которые склоняются к одному и тому же суждению: поведение системы связано с NVIDIA и сбоями системных составляющих с неофициальных версиях ОС Виндовс.
Драйвера также играют большую роль. ПК может перезагружаться при загрузке виндовс, при вызове в скайп, при проигрывании музыки в браузере, при просмотре видео, при завершении работы и т.д. Решить проблему возможно, обновив драйвера. Это можно сделать в «Диспетчере устройств», либо посредством специализированных программ, в частности Driver Booster.
Почему компьютер сам перезагружается, сам по себе во время игры?
Если система автоматически начинает перезапускаться во время игры, то, скорее всего, дело состоит в самой игре. Не соответствие с системой может вызвать «легкая» игра. Проблема возникает не при запуске ПК, а через некоторое время запуска игры. Зачастую оперативку перезагружает, так сказать, «тяжелая» игра. Кроме того, она влияет на функциональность вентилятора. Да, ПК просто-напросто не справляется с «весом», и поэтому при запуске игры каждые 5 или 10 минут перезагружается.
Совет: в подобных случаях лучше всего сразу же удалять приложение.
Итак, теперь можно подвести небольшой итог, в этой статье я рассмотрел, почему компьютер сам перезагружается. Если же у вас компьютер выдает ошибку, выдает синий экран, то здесь что-то неладное. Для начала выявите причину, а уже потом начните решать саму проблему. Надеюсь, что вы с легкостью сможете всё решить. Но, если проблема не разрешится, попробуйте переустановить ОС, в противном случае обратитесь к мастеру. Всех благодарю за внимание, всех благ и не забываем задавать вопросы в комментариях!
В какой-то момент пользователь может столкнуться с проблемой, когда компьютер перезагружается сам по себе. Происходит это чаще всего во время работы в операционной системе, но бывают случаи, когда компьютер с Windows 7 перезагружается сам по себе. В статье будут рассмотрены причины возникновения такой неполадки и предложены способы ее решения.
На самом деле причин может быть неисчислимое количество, начиная от воздействия вредоносного программного обеспечения и заканчивая поломкой какого-то компонента компьютера. Ниже мы попытаемся в деталях рассмотреть каждую.
Причина 1: Воздействие вирусного ПО
Пожалуй, чаще всего компьютер самопроизвольно начинает перезагружаться из-за воздействия вируса. Вы его можете подхватить в интернете, сами того не заметив. Именно поэтому многими специалистами рекомендуется устанавливать на ПК антивирусную программу, которая будет отслеживать и устранять угрозу.
Но если делать это уже поздно, то для решения проблемы нужно зайти в систему в «Безопасном режиме» . Для этого во время запуска компьютера достаточно нажать клавишу F8 и в меню конфигураций запуска выбрать соответствующий пункт.

Примечание: если ваш сетевой адаптер требует установки проприетарного драйвера, то интернет-соединение в «Безопасном режиме» не будет установлено. Чтобы исправить это, в меню выберите пункт «Безопасный режим с загрузкой сетевых драйверов».

Попав на рабочий стол Windows можно приступать непосредственно к попыткам устранить проблему.
Способ 1: Сканирование системы антивирусом
После того как вы попадете на рабочий стол, вам необходимо войти в антивирус и произвести полное сканирование системы на наличие зловредного ПО. При его обнаружении выбирайте опцию «Удалить» , а не «Карантин» .
Примечание: перед началом сканирования проверьте обновления антивируса, и установите их, если таковые имеются.
Сейчас будет приведен пример сканирования системы с помощью «Защитника Windows» , но представленная инструкция общая для всех антивирусных программ, может отличаться лишь графический интерфейс и расположение на нем кнопок взаимодействия.

Процесс сканирования довольно долгий, его продолжительность напрямую зависит от объема жесткого диска и занятого пространства. По итогу проверки удалите всех «вредителей», если они были обнаружены.
Способ 2: Обновление системы
Если вы давно не обновляли систему, то проверьте наличие обновлений для нее, возможно, злоумышленники воспользовались дырой в безопасности. Сделать это очень просто:
- Откройте «Панель управления» . Сделать это можно путем выполнения команды control в окне «Выполнить» , которое открывается после нажатия клавиш Win+R .
- Найдите в списке «Центр обновления Windows»
и нажмите по иконке.

Примечание: если у вас список отображается не так, как показано на изображении выше, измените параметр «Просмотр», который находится в верхнем правом углу программы, на значение «Крупные значки».
- Запустите проверку обновлений, нажав по одноименной кнопке.
- Дождитесь окончания процесса поиска обновлений Windows.
- Кликните «Установить обновления» , если они были обнаружены, в противном случае система вам сообщит, что обновление не требуется.





Способ 3: Проверка программ в автозагрузке
Также рекомендуется проверить приложения, находящиеся в «Автозагрузке» . Вполне возможно, что там находится неизвестная вам программа, которая может оказаться вирусом. Она активируется при обычном запуске ОС и влечет за собой перезагрузку компьютера. При обнаружении уберите ее из «Автозагрузки» и удалите с компьютера.

Подробнее: Как войти в «Автозагрузку» Windows 10 , Windows 8 , Windows 7 и Windows XP
Способ 4: Откат системы
Если предыдущие способы никак не помогают исправить ситуацию, то попробуйте сделать откат системы, выбрав точку восстановления, созданную до появления проблемы. В каждой версии ОС эта операция производится по-разному, поэтому ознакомьтесь с соответствующей статьей у нас на сайте. Но можно выделить ключевые моменты этой операции:

Подробнее: Как произвести восстановление системы в Windows 10 , Windows 8 и Windows XP
Если вы смогли откатиться до работоспособной версии операционной системы и вошли в нее, обязательно запустите полное сканирование антивирусным ПО.
Способ 5: Восстановление системы с диска
Если точки восстановления вы не создавали, то воспользоваться предыдущим способом не получится, но можно применить инструмент восстановления, имеющийся на диске с дистрибутивом операционной системы.
Важно: дистрибутив на диске должен быть той же версии и сборки что и ваша операционная система
Пожалуй, это все способы, которые способны помочь устранить проблему самопроизвольной перезагрузки компьютера из-за вируса. Если ни один из них не помог, причина кроется в чем-то другом.
Причина 2: Несовместимое ПО
Система может работать некорректно из-за несовместимого программного обеспечения. Вспомните, возможно, перед появлением проблемы вы устанавливали какой-то новый драйвер или иной пакет программ. Исправить возникшую ситуацию можно только войдя в систему, поэтому снова загрузитесь в «Безопасном режиме» .
Способ 1: Переустановка драйверов
Запустив операционную систему, откройте «Диспетчер устройств» и проверьте все драйвера. Если вы обнаружите устаревшее ПО, то обновите его до последней версии. Также попытайтесь переустановить часть драйверов. Стать причиной перезагрузки ПК могут ошибки в драйверах на видеокарту и центральный процессор, так что обновляйте их в первую очередь. Сделать это можно следующим образом:
- Откройте окно «Диспетчера устройств» через утилиту «Выполнить» . Для этого сначала запустите ее, нажав Win+R , затем впишите в соответствующее поле devmgmt.msc и нажмите «ОК» .
- В открывшемся окне разверните список драйверов интересующего вас устройства, нажав на стрелочку рядом с его наименованием.
- Нажмите правой кнопкой мыши по названию драйвера и выберите пункт «Обновить драйверы» .
- В появившемся окне кликните по пункту «Автоматический поиск обновленных драйверов» .
- Подождите, пока ОС в автоматическом режиме совершит поиск обновлений для драйвера.
- Кликните «Установить» , если оно было найдено, в противном случае появится сообщение, что установлена последняя версия.






Это лишь один способ обновления драйверов. Если вы столкнулись с трудностями при выполнении действий из инструкции, у нас на сайте есть статья, в которой предложена альтернатива.
Способ 2: Удаление несовместимого ПО
Компьютер также может перезагружаться по причине воздействия программного обеспечения, несовместимого с операционной системой. В этом случае его следует удалить. Способов существует много, но в качестве примера мы будем использовать системную утилиту «Программы и компоненты» , чуть ниже будет предоставлена ссылка на статью, в которой приведены все методы.

Если в списке удаленных программ была та, что являлась причиной проблемы, то после перезагрузки системы компьютер прекратит самостоятельно перезагружаться.
Подробнее: Способы удаления программ в Windows 10 , Windows 8 и Windows 7
Причина 3: Ошибка BIOS
Может случиться и так, что операционная система вообще отказывается запускаться. Вышеприведенные способы в таком случае выполнить никак не удастся. Но есть вероятность, что проблема кроется в BIOS, и ее получится устранить. Вам необходимо сбросить настройки BIOS до заводских. Это никак не повлияет на работоспособность компьютера, зато позволит выяснить, в этом ли причина проблем.

Если причина была в ошибке BIOS, то компьютер перестанет сам перезагружаться. Если это происходит снова, значит, проблема в аппаратной части компьютера.
Причина 4: Аппаратная составляющая
Если все вышеприведенные способы не помогли решить проблему, остается пенять на комплектующие компьютера. Они могут либо выйти из строя, либо перегреваться, что и становится причиной перезагрузки компьютера. Об этом поговорим сейчас детальнее.
Способ 1: Проверка жесткого диска
Именно жесткий диск чаще всего становится причиной перезагрузок ПК, а если быть точнее, то неисправности в его работе. Вполне возможно, на нем появились битые сектора, в таком случае часть данных, которая находится в них, больше не может читаться компьютером. А если они появились в загрузочном разделе, то система попросту не может запуститься, постоянно перезагружая компьютер в попытках это сделать. К счастью, это совсем не означает, что необходимо задуматься о приобретении нового накопителя, но и не дает стопроцентной гарантии исправления ошибки штатными средствами, но попробовать все-таки можно.
Вам нужно проверить жесткий диск на наличие битых секторов и восстановить их в случае обнаружения. Сделать это можно с помощью консольной утилиты chkdsk, но проблема заключается в ее запуске. Так как в систему мы войти не можем, остается всего два доступных варианта: запустить «Командную строку» с загрузочной флешки того же дистрибутива Windows или же вставить жесткий диск в другой компьютер и произвести проверку с него. Во втором случае все просто, а вот первый давайте разберем.

Как было сказано ранее, эту же операцию вы можете произвести с другого компьютера, подключив к нему свой жесткий диск. Но в таком случае есть еще несколько способов, которые описаны в соответствующей статье у нас на сайте.
Способ 2: Проверка оперативной памяти
Оперативная память также является важным компонентом компьютера, без которого он не будет запускаться. К сожалению, если причина кроется именно в ней, то штатными средствами устранить неисправность не получится, придется покупать новую планку ОЗУ. Но прежде чем это делать, стоит проверить работоспособность компонента.
Так как запустить операционную систему у нас не получается, придется доставать оперативную память с системного блока и вставлять в другой компьютер. После того как вы запустите его и попадете на рабочий стол, вам необходимо воспользоваться системными средствами Windows для проверки ОЗУ на наличие ошибок. Сделать это можно следующим образом:

Как только проверка закончится, компьютер снова перезагрузится и войдет на рабочий стол Windows, где вас будет ждать результат. Если ошибки есть, то система уведомит вас об этом. Тогда необходимо будет покупать новые планки ОЗУ, чтобы компьютер перестал самостоятельно перезагружаться.
Если при выполнении вышеописанных действий у вас что-то не получилось, то есть еще другие способы проверки ОЗУ на наличие ошибок. Ознакомиться с ними вы можете в статье на сайте.
Способ 3: Проверка видеокарты
Видеокарта — еще один из важнейших компонентов компьютера, и она тоже может стать причиной циклических перезагрузок. Чаще всего в операционную систему войти можно, но после непродолжительной работы компьютер перезагружается. Причиной этому может стать как поломка, так и использование «некачественных» драйверов. Во втором случае необходимо будет войти в «Безопасный режим» (как это сделать, было рассказано ранее) и обновить или переустановить драйвер видеокарты. Если это не помогло то проблема кроется непосредственно в самой плате. Самостоятельно исправлять ситуацию категорически не рекомендуется, так как можно сделать только хуже, просто отнесите ее в сервисный центр и доверьте дело специалисту. Но можно предварительно осуществить проверку на работоспособность.

Если ошибки все-таки есть, несите видеокарту в сервисный центр. Кстати, есть еще несколько способов проверки, которые приведены в соответствующей статье у нас на сайте.
Прочие причины неисправности
Бывает такое, что система перезагружается из-за других причин, например, из-за скопившейся пыли в системном блоке или корпусе ноутбука, или из-за высохшей термопасты.
Способ 1: Очистка компьютера от пыли
Со временем в компьютере скапливается пыль, она может стать причиной многочисленных проблем, начиная от самопроизвольной перезагрузки устройства и заканчивая поломкой одного из компонентов. Чтобы этого не произошло, необходимо периодически проводить его очистку. Важно тщательно чистить от пыли каждый компонент компьютера в отдельности, также немаловажную роль играет правильная последовательность действий. Все это и многое другое вы можете узнать из статьи на нашем сайте.
Способ 2: Замена термопасты
Термопаста — это жизненно необходимый компонент для процессора и видеокарты. При покупке компьютера она уже нанесена на чипы, но со временем происходит высыхание. В зависимости от марки, этот процесс длится по-разному, в среднем необходимо 5 лет, чтобы паста полностью высохла (а менять ее нужно хотя бы раз в год). Поэтому если после покупки прошло более пяти лет, причиной постоянной перезагрузки компьютера может стать именно этот фактор.
Для начала необходимо выбрать термопасту. Стоит учесть ряд характеристик: токсичность, теплопроводность, вязкость и многое другое. Определится с выбором вам поможет статья у нас на сайте, в которой подробно описаны все нюансы.
После того как термопаста куплена, можно будет переходить непосредственно к нанесению ее на компоненты компьютера. Как было уже сказано, смазать нужно видеокарту и процессор. Процесс этот довольно трудоемкий и требует опыта, иначе вы можете повредить устройство. Особенно не рекомендуется самостоятельно пытаться заменить термопасту в ноутбуке, лучше отнести его в сервисный центр и доверить это дело специалисту.
Для начала нужно нанести термопасту на процессор. Для этого:

После выполнения всех действий вам остается закрепить кулер с радиатором и собрать компьютер.
Процесс замены термопасты на видеокарте во многом схож: вам необходимо будет нанести тонкий слой геля на чип. Но сложность заключается в демонтаже этого устройства. В отличие от процессоров, конструкция видеокарт сильно отличается, поэтому универсальной инструкции дать не получится. Ниже будут описаны общие черты того или иного действия, которое вам необходимо выполнить:

- Присоедините провод кулера к плате.
- Аккуратно, не елозя, приложите радиатор к плате.
- Закрутите ранее открученные болты.
- Вставьте плату видеокарты в разъем на материнской плате.
- Подсоедините все провода к ней и закрутите болты.
После этого остается собрать корпус и готово — термопаста заменена.
Заключение
Как можно заметить, причин, из-за которых компьютер может самопроизвольно перезагружаться, предостаточно, но способов решения проблемы еще больше. К сожалению, сразу же невозможно определить удачный метод, который стопроцентно поможет, но в статье их последовательность идет от эффективных и легкодоступных до более трудоемких.
Если периодически у вас сам по себе перезагружается компьютер, сбрасывая включенные программы, то на нем становится невозможно нормально работать, играть или сёрфить в интернете. Однако, не стоит спешить и готовить системный блок к поездке в сервисный центр - причин для самопроизвольной перезагрузки может быть несколько, и многие из них вы вполне сможете устранить самостоятельно.
Причина #1. Блок питания
Если разбирать вопрос о том, почему компьютер перезагружается сам по себе - например,на Винде 7 или любой другой версии, то причины могут быть самые разные, но самая распространённая - это неисправный блок питания.
Хорошо, если есть возможность проверить работоспособность системы с другим блоком питания, или же можно просто воспользоваться тестером-мультиметром:
- Открыть крышку включенного системного блока и отыскать свободный разъём Molex (красный, жёлтый и два чёрных контакта).
- Тестер-мультимер в режиме измерение постоянного тока (до 20В) присоединяется чёрным щупом к чёрному контакту, а красным к контакту жёлтого цвета. Если напряжение не попадает в диапазон 11,5-13В, значит, требуется замена.
- Затем потребуется подсоединить красный щуп к красному разъёму, сигналом проблемы будет напряжение меньше 4,7В.
Чтобы избежать подобных проблем, стоит выбирать новый блок питания проверенных производителей - например, FSP, Chieftec, Corsair, Zalman, Aerocool, Thermaltake.
Если ваш компьютер самопроизвольно перезагружается при нагрузке - то это косвенный признак неполадок с питанием. Однако, не только блок питания может быть неисправен: домашняя электрическая сеть сама по себе не всегда может обеспечить нужное напряжение, особенно в старых домах. В этом случае может помочь источник бесперебойного питания и/или контроль за нагрузкой системы.
Причина #2. Система охлаждения
Если компьютер перезагружается сам по себе через некоторое время после начала работы (на Windows 7 или любой другой версии), тогда стоит проверить систему на перегрев. Для проверки температуры можно воспользоваться специальными программами, например, HWMonitor, или просто потрогать его - «огненный» системник можно ощутить даже сквозь корпус.
Для решения проблемы потребуется:
- Заменить термопасту, расположенную между процессором и радиатором.
- Почистить вентиляторы (кулеры) от пыли.
- Позаботиться о прохладной температуре в помещении во время работы системного блока.
Также стоит обратить внимание на материнскую плату - если у нее вздуты конденсаторы, то следует срочно их заменить.
Причина #3 «Синий экран смерти»
Перезагрузка и недолгое появление синего экрана с перечнем ошибок - явление нередкое, и с ним не так сложно разобраться, как кажется на первый взгляд. Если компьютер автоматически перезагружается, тогда то, почему ПК выдает ошибку, вам подскажут коды после слова Stop. Коды ошибок можно найти в интернете, чтобы уточнить решение, чаще всего проблема кроется в оперативной памяти.
Причина #4. Конфликт устройств
Что делать, если постоянно сам по себе перезагружается компьютер Windows 7 после подключения новых компонентов в систему: материнской платы, оперативной память и т.п? Возможны две проблемы:
- Неправильно подобраны драйвера. Не стоит доверять системе самой автоматически подбирать драйвера - софт должен идти в комплекте к новой комплектующей (на диске или на официальном сайте). Переустановка драйверов обычно решает проблему.
- Несовместимость компонентов. Если блок питания, видеокарта или другая комплектующая были куплены наобум (из соображений цены или популярности), то возможна несовместимость между ними.В такой ситуации решением может стать только повторная замена элемента на совместимый.
Кроме аппаратных есть и программные причины, почему компьютер сам перезагружается во время, когда работает - как системные, так и ошибки отдельных утилит.
Причина #5. Программные проблемы
Если перезагрузка начинается при включении определённого приложения или программы, то это явный признак того, что источник проблемы - запускаемая утилита. Её стоит удалить или переустановить.
Другие возможные проблемы:
- Вирус: требуется полная проверка хорошим лицензионным антивирусом.
- Системные ошибки. Проверить целостность системных файлов можно с помощью команды sfc /scannow в командной строке.
Если у вас при загрузке Windows 7 компьютер перезагружается на этапе логотипа из-за вирусов или ошибок системы, то тут поможет только переустановка системы.
На самом деле, перезагружаться сам по себе компьютер может и по другим причинам - например, ошибки в реестре или сбой драйверов (особенно NVIDIA). Если самому выявить и устранить причины все-таки не удалось, и ПК по-прежнему постоянно перезагружается сам по себе и бесконечно зависает, то остаётся только отнести системный блок в сервисный центр - там вам оперативно помогут определить проблему и решить ее.
Когда компьютер сам перезагружается, часто это означает, что он отслужил свое и пора его менять. Но чтобы решать проблему, нужно сперва убедиться, что именно она стала причиной хронических перезагрузок. В большинстве случаев это удается без вызова компьютерных мастеров.
Если устройство без всяких признаков повреждений начало часто перезагружаться, это говорит о ряде серьезных нарушений в системе или ее перегруженности. Причина постоянного рестарта машины может скрываться в причинах, которые мы рассмотрим ниже.
Аппаратные сбои
Конечно, нельзя сразу сказать, какой компонент вдруг стал барахлить. Ни в коем случае нельзя пытаться определить проблему на глаз.

Для того, чтобы проверить исправность аппаратной части, необходимо:
- проверить соединение всех составляющих (вероятно, обнаружится отходящий провод, плохое подключение винчестера — он также может самопроизвольно отключаться). Бывает, что оперативная память неплотно помещена в слот;
- полностью разобрать и вычистить механизм. Вполне может быть, что провода сильно повреждены, обгорели, либо истерлись;
- осмотреть конденсаторы материнской платы (в нормальном состоянии они плоские).
Проверив аппаратную часть, все составляющие вновь подсоединяют и подключают. Часто это оказывается достаточно, чтобы ПК перестал «своевольничать».

Важно! Постоянно повторяющийся рестарт часто связан с оперативной памяти или с каким-то из модулей (если их стоит несколько).
Реже корень проблемы кроется в винчестере или SSD-носителе, где размещена операционка. Для того, чтобы отмести этот вариант, следует вставить другой носитель с другим обеспечением. Если компьютер перестал «капризничать», значит пора заменять винчестер.
Внимание! К этому способу проверки рекомендовано прибегать только при неустранимых подозрениях, что нет других «виновников» постоянного рестарта.
Программные сбои
Когда компьютер включен и работает операционная система, множеству приложений приходится взаимодействовать между собой. Это не всегда осуществимо, так как не все из них имеют лицензионное происхождение и не все совместимы. Некоторые могут устареть. Такое хроническое несоответствие также может стать причиной того, что компьютер, столкнувшись с серьезной проблемой, не видит иного выхода, кроме рестарта.

Если несовместимая программа известна, выход один — устранить ее и затем загрузить в другой, улучшенной версии. Можно выбрать нужный режим совместимости у старой программы, что также может «примирить» её с действующей операционной системой.
Также дело может быть в:
- вирусах;
- программах, автоматически запускающихся в фоновом режиме;
- устаревшей или пиратской версии «операционки».
Постоянные рестарты случаются из-за грозных вирусов. В любой ситуации, где причина не лежит на поверхности систему проверяют на наличие вредных программ.

Если и это не улучшило ситуацию, следует провести чистую загрузку операционной системы — так можно выявить программу в фоновом режиме, которая и мешает нормально работать. Исправит ситуацию также переустановка операционной системы, если дело в конфликте программ внутри нее.
Проблемы с источником питания
Часто ПК сбоит из-за проблем с розеткой, к которой он подключен. Чтобы убедиться, так ли это, корректно завершают работу системы, затем выдергивают штепсель и подключают компьютер к другому источнику. Если это положило конец постоянным перезагрузкам, значит, проблема была связана именно с электричеством.

Недостаток напряжения сам по себе портит работу компьютера. В идеале в источнике должно быть 220 вольт, но в жизни так бывает редко. В некоторых случаях и 190 не наберется. Это легко проверить: подключить к этой же розетке, например, настольную лампу и посмотреть, как она будет работать. Если она постоянно «моргает», причина сбоев определена верно.
Бывает и такое, что иногда в розетке ток пропадает. Здесь единственный выход — приобрести источник бесперебойного питания и подсоединить компьютер уже к нему.

Компьютер постоянно перезагружается при запуске, что делать?
Для того, чтобы определить причину, нужен визуальный осмотр и полная диагностика компьютера — это относится к программному обеспечению, и к собственно технике. Во всех случаях придется разобрать компьютер и внимательно осмотреть. Если юзер сам не уверен, что справится с этим, следует перепоручить этот вопрос специалисту.
Код ошибки, возникающий на экране, также говорит о том, где именно произошел сбой, не дающий нормально работать.

Хорошую службу в большинстве случаев служит разбор и чистка компьютера. Это не так сложно, как кажется поначалу. Тем не менее, если нет опыта в таких делах, лучше все-таки передоверить эту миссию мастеру.
Важно! Перед тем, как разобрать компьютер на составляющие следует снять статическое напряжение, подержавшись рукой за батарею в течение нескольких секунд. Лучше надеть хлопковый костюм, не синтетическую или шерстяную одежды. Перед чисткой компьютера из комнаты удаляют домашних животных!
Итак, можно приступать:
- Посредством крестовой или прямой отвертки свинчивают винты с системного блока и снимают боковую крышки.

- На крышках можно увидеть углубления — за них нужно осторожно потянуть. Если все винты свинчены, крепления освободятся и панели легко снимутся.

- Теперь необходимо открепить шнуры. Это уже сложнее: во-первых потому, что можно потом перепутать, что куда вставлять, а во-вторых есть риск неосторожно потянуть и повредить шнур, а это означает ремонт материнской платы. Поэтому сперва нужно сфотографировать всю «начинку» компьютера, чтобы было видно, что в каком порту находится, а затем можно приступать к отсоединению.

На заметку! Если присмотреться внимательно, сбоку большинства портов есть рычаг, нажав на который, можно легко отсоединить провод.
- Видеокарту снимают, нажав снизу на рычаг крепления, отчего она частично высунется из гнезда. Теперь ее можно потянуть и извлечь.

- Материнская плата крепится к корпусу посредством четырех болтов. Их развинчивают, затем, держась одной рукой за кулер, второй изымают плату. Если все болты и крепления сняты, она выйдет легко.

- Кулер держится на защелках, их обычно четыре. Сперва их нужно отыскать глазами, затем отверткой повернуть каждый на величину прямого угла.

- Освобожденный кулер вытягивают. С радиатора и процессора счищают термопасту и наносят новую, протерев предварительно ваткой смоченной в любом антисептическом растворе.

Важно! Использование спирта категорически запрещено!
- Эту же операцию проводят с северным и южным мостами материнской платы, поскольку их радиаторы также постоянно нагреваются и страдают от скачков температуры. Снять радиатор можно легко, нажав на распорки и потянув на себя.

Теперь, когда снято всё, можно прочистить детали сжатым воздухом, кисточками или ватными тампонами, смоченными в любом антисептическом растворе.

Важно! Применять для этой цели пылесос крайне не рекомендуется!
Почему Windows 7 бесконечно перезагружается после установки обновлений?
Бесконечные перезагрузки Windows 7 после установки обновлений можно прекратить:
- очистив список обновлений, ожидающих установки;
- восстановив систему — то есть, вернуться на ту версию, когда компьютер еще работал нормально;
- проведя диагностику системы и устранить всех незваных вредоносных «пришельцев» из Сети.
Чтобы очистить список обновлений самостоятельно, производят ряд действий:
- Нажимают слева внизу кнопку пуска, открывается меню.

- В разделе «Жесткие диски» найти диск, на котором стоит «операционка», по нему щелкнуть правой кнопкой манипулятора. Открыть рубрику «Свойства».

- Появится окно, в нем нужна вкладка общих параметров. На диаграмме показана степень заполненности диска. Внизу окна кнопка очистки — ее и нажать.

- Возникнет окно очистки диска С. Теперь следует определиться с объемом высвобождаемого пространства. Флажками отмечают две категории — это загруженные файлы и временные. Их можно сбросить без вреда для системы. Нажимают «Очистить системные файлы».

- Система произведет подсчет объема.

- Появится снова окно. В нем флажком отмечают две категории — обновления и журнал обновлений.

- Они устраняются сразу и навсегда, поэтому система в конце попросит подтверждения действия. Нажать «ОК». Диск начнет избавляться от всех балластов.
Это очистит систему от всех «висящих» обновлений.
Коды ошибок, при которых устройство перезагружается при включении
В окне, которое появляется при перезагрузке, содержится подсказка, чем вызван постоянный рестарт. Каждой вероятной проблеме присвоен свой код. Так, по определенным кодовым названиям можно определить, что постоянная перезагрузка связана с:
- отсутствием доступа загрузочного устройства — об этом свидетельствует код «Inaccessible boot device»;

- обновлением драйверов или устранением проблемных файлов — код ошибки «critical process died»;

- конфликтом драйверов, серьезными повреждениями винчестера, расслоением видеокарты или нарушениями в процессоре — на это указывает ошибка «Whea uncorrectable error»;

- некорректным завершением обновлений или неудавшимся восстановлением системы до Windows 10 — код «Dpc watchdog violation». Это же сочетание возникает, если постоянный рестарт связан с перегревом, повреждением оперативной памяти, присутствием битых секторов на носителях;

- сбоями во взаимодействии программного и аппаратного блоков компьютера — ошибка «System service exception».

Соответственно, в зависимости от кода ошибки можно предположить, какие действия следует предпринять, чтобы прекратить постоянные перезагрузки.
Что делать при перегреве
Постоянные часто оказываются спровоцированы чрезмерно высокой температурой процессора. Это не всегда бывает очевидно пользователю. Иногда кажется, что корпус просто теплый, в то время, как показатель значительно превышает допустимый.

Определить, действительно ли это так, помогут различные приложения, например AIDA64. Она позволит определить, всегда ли компьютер сохраняет нормальную температуру и если нет, то при каких действиях она поднимается до критических отметок.
Справиться с перегревом можно:

Если все эти меры оказались бесполезны и компьютер продолжает перезагружаться, необходимая более глубокая диагностика с использованием соответствующего профессионального оборудования. За ней обращаются в сервис-центр.
Поможет ли AIDA64?
AIDA64 сама определит, насколько температура машины превышает допустимую, какие вообще есть неполадки и при возможности исправит их, отключит все ненужное и удалит не полезные программы. Также она сразу распознает все подключенное оборудование и определит, насколько корректно оно работает.
Пользоваться Аидой64 очень просто.
Шаг 1. Найти посредством поисковика заслуживающий доверия источник и скачать оттуда Аиду. Например, здесь https://download-program.ru/diagnostic/aida64.html.
Шаг 2. На сайте кликнуть на кнопку на кнопку «Скачать…».

Нажимаем на кнопку «Скачать…»
Шаг 3. Запустить скачанный установочный файл.

На заметку! В зависимости от браузера скачивание файла может быть автоматическое скачивание или нужно будет выбрать папку на компьютере.

Шаг 2. Откроется стандартный «Мастер установок», нужно читать информацию и следовать инструкции в ней.

Шаг 3. В последнем окне «Мастера установок» нужно отметить пункт о запуске утилиты, нажать кнопку «Завершить».

Шаг 4. После запуска утилиты откроется основное меню:
- допустим, пользователь хочет быть в курсе общей картины. Для этого он открывает рубрику «Компьютер» слева и в нем раздел суммарной информации;

- для того, чтобы узнать состояние материнской платы нужно открыть подраздел под названием «Системная плата» и соответствующий подраздел. Откроется отчет;

- о перегреве можно узнать, открыв раздел «Датчики» на той же вкладке «Компьютер». Можно узнать как общую температуру, так и ;

- для того, чтобы протестировать систему, нужно щелкнуть по иконке «System Stability Test». Здесь пользователь сам выбирает пункт для проверки.


На заметку! Все отчеты выполняются в виде HTML.
Видео — ПК перезагружается сразу после включения