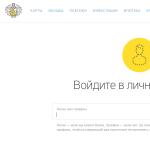Фотошоп cs6 как настроить инструменты. Настройка и управление панелями в Photoshop CS6. Категория «Направляющие, сетка и фрагменты»
В эре цифровых фотографий потребовались средства их обработки. Место лучшего по праву занимает "Фотошоп". Возможности его если не безграничны, то уж точно очень значимы. Но большинство пользователей абсолютно неправильно используют некоторые настройки "Фотошопа" или даже не подозревают об их существовании. Чтобы использовать всю мощь программы, необходимо правильно ее настроить.
Какие бывают опции?
Многие, впервые открыв программу, оказываются один на один с десятками кнопок, ползунков и параметров. Сразу возникает вполне логичный вопрос: «А где в "Фотошопе" настройки?». Параметры редактора можно разделить на несколько условных категорий:
- Аппаратные настройки самой программы.
- Цвета.
- Параметры кистей и интерфейса.
- Отдельные параметры каждого инструмента.
Правильно и удобно настроить "Фотошоп" в первый раз практически невозможно. Необходимо время, чтобы привыкнуть к программе. Это может занять несколько часов, неделю, месяц - все зависит от частоты работы.
Отличия Photoshop CC от CS
Споры на тему того, какая версия популярного редактора лучше, продолжаются уже несколько лет.
В "Фотошоп CC" встроены расширенные возможности по коллективной работе над проектом, улучшены возможности и производительность 3D-проектирования и 3D-печати, расширен стандартный набор кистей и некоторых инструментов. Кроме того, программа работает на новом движке, а значит, стала немного производительней.

Отличия CC версии от CS будут малозаметны или незаметны вовсе начинающему пользователю. Настройка "Фотошопа СС" практически идентична настройке любого другого "Фотошопа", поэтому, следуя общим рекомендациям этой статьи, можно подстроить и этот редактор как вам угодно.
Основные параметры
Перейти в главное окно параметров можно комбинацией клавиш Ctrl+K. Параметров здесь довольно много, а если описывать каждый из них по отдельности, получится целая документация к "Фотошопу", поэтому подробно остановимся только на важных пунктах.

- Итак, первая вкладка - General (основные настройки). Здесь можно выбрать отображение динамической палитры, систему цвета и метод интерполяции изображения. Ниже присутствует список полезных пунктов. По умолчанию они вполне приемлемы, если вы не уверены в правильности действий, трогать их не нужно.
- Далее следует вкладка Interface (интерфейс). Тут можно выбрать цвет фона и самого окна, язык программы и размер шрифта. Все, что нужно, чтобы настроить "Фотошоп" для себя.
- Меню File Handling (обработки файлов). Меню сохранения и открытия документов. Здесь также можно оставить все по умолчанию.
- Вкладка Performance (производительность). Более детально описана ниже.
- Дальше идут различные настройки интерфейса. Можно выбрать режим отображения линеек или их значений, курсоров в разных ситуациях, направляющих и сетки, окно настройки плагинов и типографии.
Настройки производительности
Во вкладке Performance (производительность) можно подобрать настройки "Фотошопа CS6", при которых ему будет более комфортно работать даже на слабых машинах. Первый раздел - память. С помощью ползунка можно выставить любое значение. Система автоматически рассчитывает доступное количество байт памяти и самый благоприятный диапазон значений, на случай, если вам сложно определиться самому.
Кэш и история. История нужна для сохранения действий и возможной их отмены. Выбор количества записываемых шагов зависит только от вас. 20-30 пунктов - вполне приемлемое значение. Кэш нужен для сохранения текущего изображения в разных масштабах в памяти. Так, программе проще воспроизвести сохраненную картинку, чем каждый раз ее масштабировать.

Графика и диски
В разделе настройки дисков можно выбрать локальный раздел, который будет использоваться для хранения временных файлов, а также при необходимости выступать в качестве раздела подкачки памяти. По умолчанию это системный раздел, но вы можете использовать диск с большим количеством свободного пространства. В идеале для "Фотошопа" следует зарезервировать отдельный раздел, а в данном окне указать именно его. Так работа программы будет немного ускорена.
Последнее окно - использование графического процессора. Однозначно стоит поставить галочку, если у вас есть дополнительная видеокарта. Для рендера больших изображений "Фотошопу" необходимо как можно больше вычислительной мощности. В дополнительном меню этого пункта можно выбрать режим использования GPU.
Настройка цвета
"Фотошоп" поддерживает множество рабочих цветовых профилей. Перейти в меню цветовых настроек "Фотошопа" можно комбинацией клавиш Shift+Ctrl+K. Здесь немного пунктов, но много параметров внутри каждого выпадающего списка.

- Первый раздел Settings - список настроек. Предлагает на выбор несколько предустановленных макросов. В большинстве случаев можно воспользоваться одним из них.
- Дальше идут настройки рабочего цветового профиля. Для большинства снимков с профессиональных камер и других изображений подходит классический Adobe RGB (1998). Имея наибольший позволяет отображать и настроить цвета в "Фотошопе" на мониторе или отпечатке.
- Последний пункт - выбор политики действий. Для каждого цветового пространства имеется три одинаковых параметра работы с цветовым профилем. Off - отключает управление цветом для изображений, профиль которых отличается от рабочего. Preserve Embedded Profiles (сохранять оригинальные профили) - наиболее оптимальный вариант. Позволяет сохранить встроенный профиль и восстановить его, в случае некорректного преобразования в рабочий. Convert to Working (преобразовать в рабочий профиль) - просто преобразует оригинальный профиль в рабочий.
Для того чтобы полностью контролировать цветовые параметры входящих изображений, установите все три нижние галочки в разделе Color Management Policies. В таком случае программа каждый раз будет предлагать на выбор несколько действий, если цветовой профиль входящего файла не соответствует встроенному рабочему профилю.
Персонализация интерфейса
В "Фотошопе" представлен довольно широкий спектр настроек интерфейса. Возможно изменить положение практически всех инструментов, вкладок, добавлять или удалять любые из них путем простого перетаскивания.

Также есть сохраненные заводские макросы для различных задач. Выбрать их можно во вкладке "Основная рабочая среда" в верхнем углу справа, сразу над всей рабочей областью. В выпадающем списке можно выбрать уже готовые образцы, сбросить настройки или удалить макрос рабочей области.
К слову, выбор вида рабочего пространства - дело сугубо индивидуальное. Для художников будет полезно постоянное отображение навигатора или палитры, для фотографов гистограмма, для дизайнеров координаты.
В настройках "Фотошопа" есть возможность управления параметрами главного меню. По умолчанию окно открывается с помощью сочетания Shift+Alt+Ctrl+M и содержит всего две вкладки и один список текущих настроек. Есть смысл в отключении редко используемых инструментов с целью экономии места на экране, но только в том случае, если это действительно необходимо, ведь никогда не знаешь, какие подводные камни скрывает обрабатываемая фотография.

В этом же окне есть возможность настроить клавиатурные сокращения исходя из своих потребностей. Вы можете подключить любые комбинации для любых пунктов. Меню интуитивно понятное, сложных настроек в нем нет, значит, более подробно останавливаться на этом не будем.
Настройки инструментов
Помимо настройки удобства использования программы, есть возможность тонкой настройки кистей и других инструментов. Каждая имеет «флэш-меню», которое открывается прямо над рабочей областью в момент активации. Например, для кисточек выбирается тип, размер, режим наложения, сила нажатия и несколько настроек для планшетов. Там же есть кнопка перехода в полноценное меню настройки и управления кистями.

Функций у кисточек в "Фотошопе" довольно много, но они все бывают полезны. Меню с пресетами кистей открывается по щелчку ПКМ в любой части рабочей области, а вот меню глобальных настроек - по щелчку ЛКМ на пиктограмму с кисточками в боковом меню справа или на иконку во флэш-меню. Тут можно выбрать любые эффекты контура, добавить текстуру, размыть, повернуть, уточнить и стилизовать только контур или весь отпечаток полностью. Более гибкую настройку кисти в "Фотошопе" можно произвести, имея графический планшет. Сразу будет заметен эффект нажима и при этом качество текстуры конкретной кисточки на краях линии. Это больше актуально для кистей сложных форм.
Менеджер настроек инструментов
Из этого же меню можно перейти в еще один блок настроек, нажав на иконку в правом нижнем углу. В этом окне можно добавлять или удалять кисточки, создать свою собственную, сортировать и создавать наборы инструментов. Загружать можно не только кисточки, но и любые другие элементы из выпадающего списка. Их можно скачать в уже готовом виде или сделать самому.
Порекомендовать какие-то обобщенные настройки этого меню, к сожалению, нельзя. Все зависит от ваших предпочтений и рода деятельности. Попробуйте просто подвигать ползунки и посмотреть, что получится. Кисть нужной формы и фактуры обязательно найдется.

Печать
"Фотошоп" может использоваться не только для рисования или обработки фотографий, но и для качественной печати фото.
Все настройки печати в "Фотошопе" находятся по адресу или Ctrl+P. Есть несколько способов печати в зависимости от того, какие изображения вы хотите получить на бумаге:
- Печать маленького разрешения, векторных рисунков, текста, монотонных абстракций и фото низкого разрешения.
- Печать фотографий и картинок высокого разрешения и геометрии со сложным рисунком.
В первом случае можно просто перейти в меню печати, нажав Ctrl+P. Все, что нужно выставить в этом окне, - это пункт Printer Manages Colors (цветом управляет принтер). По желанию в верхнем разделе Printer Setup (настройки принтера) можно выбрать ориентацию листа или внести коррективы в расширенные настройки самого принтера.

Как и в первом случае, заходим в раздел печати Ctrl+P. В меню управления цветом необходимо выбрать Photoshop Manages Colors (цветом управляет "Фотошоп"). Далее выбираем цветовой профиль. Он обычно поставляется вместе с драйверами принтера, но может также быть загружен вручную с сайта производителя принтера. Цветовой профиль должен максимально точно описывать работу принтера. По желанию можно задать метод рендеринга и компенсацию точки черного и другие параметры. Этот способ позволит максимально точно передать цвета во время печати.
Нет необходимости менять стандартную RGB. Все современные принтеры производят автоматическую конвертацию профиля.
Что делать, если настроили слишком много всего?
После посещения всех разделов настроек, перетягивания различных ползунков и скрытия пары важных окон можно обнаружить, что программа стала заметно хуже. В этом нет ничего страшного, переустанавливать программу вам не придется. Можно в несколько шагов вернуть стандартные настройки "Фотошопа" и получить продукт «из коробки».
- Для этого в момент запуска программы зажмите и удерживайте сочетание Shift+Ctrl+Alt. Появится окно подтверждения действия. После соглашения программа перезапустится с заводскими настройками.
- Но также можно нажать на кнопку "Отмена" в окне главных настроек, с предварительно нажатой клавишей Alt.
После проделанных действий выставите необходимые настройки "Фотошопа" и перезапустите программу.
Дизайнер проводит до 80% рабочего времени в фотошопе. Он является одним из его основных Но тормоза и глюки программы негативно сказываются и на сроках сдачи макетов, и на железных нервах дизайнеров.
Поэтому сейчас мы поговорим о том, как правильно настроить фотошоп, чтобы повысить его производительность в несколько раз.
Общие
Перейти в настройки можно через Edit > Preferences > General (Редактировать - Настройки - Основные), или Ctrl+K. Если у вас MacOS: Photoshop > Preferences > General, или Cmd+K.
Интерполяция изображений (Image Interpolation)
По умолчанию, интерполяция стоит как Bicubik (best for smooth gradients). Вам необходимо изменить ее на Bicubik Sharper (best for reduction).

Рассказывать, что такое интерполяция я не стану, об этом вы можете прочитать в Википедии. Однако, стоит заметить, что этот параметр сильно влияет на качество оптимизируемых изображений.
Экспорт в буфер обмена (Export Clipboard)

Суть работы данного параметра в следующем: При создании макета, вы можете скопировать его в буфер обмена и вставить в любую другую программу. С одной стороны удобно. Но, как известно, размер изображений может варьироваться до бесконечности…
Переключение инструментов при помощи клавиши Shift (Use Shift Key For Tool Switch)
Если включить данную опцию, то листать инструменты определенной категории можно при помощи Shift + горячая клавиша инструмента.

Если же опцию выключить, перемещение между инструментами определенной категории осуществляется несколькими нажатиями на одну и ту же горячую клавишу.
ZOOM

Если вы хотите изменять масштаб при помощи колесика мыши - поставьте галочку на против Zoom with scroll wheel. Галочка напротив параметра Zoom resizes windows позволит автоматически изменять размеры окна при изменении масштаба. Zoom clicked point to center - параметр, который отвечает за центрирование изображения в том месте, в котором вы нажали инструментом Zoom tool.
Интерфейс
Теперь давайте я покажу, как настроить интерфейс фотошопа, перейдя во вкладку Interface (интерфейс).
Граница рабочего поля

По умолчанию, к границе рабочего поля добавляется тень, или еле заметная рамка. На наш взгляд это не очень удобно и даже мешает комфортной разработке макетов. Отключить эти параметры возможно, выставив в столбце Border значение None.
Вкладки документа

По умолчанию, новые файлы всегда открываются во вкладках. Настройки фотошопа позволяют это изменить и открывать файлы в плавающих окнах. Для этого просто уберите галочку с параметра Open Documents as Tabs (Открывать документы во вкладках).
Чтобы иметь возможность состыковывать окна, поставьте галочку напротив Enable Floating Document Window Docking.
Размер шрифта интерфейса (UI Font Size)

Если у вас плохое зрение, вы легко можете увеличить размер шрифта интерфейса. Для этого выберите один из трех вариантов в UI FONT SIZE.
Обработка файлов (File Handling)
Переходим во вкладку File Handling.
Максимальная совместимость PSD и PSB файлов

Важный параметр, который отвечает за совместимость созданного вами файла с другими версиями фотошопа. С одной стороны совместимость - это здорово, а с другой? Размеры файлов при включенном параметре значительно раздуваются.
Однако, вы должны понимать, что убрав совместимость - вы рискуете потерять некоторые слои, при открытии устаревших файлов. Кстати, вы можете почитать о том, как правильно организовать слои в ваших макетах.
Список недавно открытых файлов
Просто измените параметр Recent File List, если 10 для вас мало/много.
Производительность (Performance)
Самые важные настройки фотошопа, которые непосредственно влияют на производительность находятся во вкладке Performance.
Использование памяти (Memory Usage)

В вопросе памяти фотошоп ненасытен как дикий зверь - он сожрет все, что вы сможете ему предложить. Если ваш компьютер не отличается высокими показателями RAM - нужно изменить параметр от 70% до 90%.
История и кэш (History & Cache)

Параметр позволяет задать допустимое количество шагов «назад». Он сильно влияет на количество расходуемой памяти, поэтому увлекаться не нужно.
Резервные Диски (Scratch Disks)

При выборе резервных дисков, желательно не выбирать тот, на котором установлена сама программа. Так же не рекомендуется использовать USB диски, из-за низкой скорости соединения.
Включить OpenGL
Если у вас современная видеокарта, то не лишним будет включить OpenGL. Для этого надо поставить специальные драйвера.
Единицы и правила (Units & Rules)
Правильно настроить единицы измерения линейки можно, перейдя во вкладку Units & Rulers.

Если вы работаете с вебом - ставьте pixels, если с полиграфией - ставьте cm, или mm.
В заключение
Настройка фотошопа не займет у вас много времени, но это важный шаг на пути ускорения рабочих процессов, особенно на слабых ПК, особенно для
Перед началом использования фотошоп, для корректной работы его нужно правильно настроить. Не беспокойтесь, если что-то будет не понятно, просто следуйте нижеуказанным инструкциям. Мы разберем каждый пункт настроек отдельно. Затем когда вы разберетесь с каждым пунктом и усвоите процесс его действия, то самостоятельно поймете какие настройки лучше подходят для вас.
И так, для начала зайдем в настройки Редактирование → Установки →Основные
Считаю не нужной функцию экспорт буфера обмена, только место забирает. Поэтому советую вам снять галочку на против этого пункта. Остальное все нормально, смело идем дальше!
Интерфейс
На данном этапе можно все оставить по умолчанию, но все же хочу отметить некоторые пункты. Первое: можно изменить цветовую схему интерфейса по вкусу (я использую самую темную, если вы заметили). Второе: Можно поставить галочку Показать каналы в цвете, эта функция может вам помочь разобраться как работают rgb каналы. Третье: Можно изменить язык интерфейса, более подробно об этом я показывал в видеоуроке (Как изменить язык интерфейса Photoshop Cs6
).Идем дальше.
Обработка файлов
Первым делом снимаем галочку на против "Выводить предупреждение перед сохранением файлов в формате TIFF", оно выводит предупреждение о том, что количество слоев увеличивает размер выходного файла. Также м можно отменить максимизацию совместимости файлов PSD и PSB изменив пункт на "Никогда".
Производительность
Это один из немаловажных настроек фотошопа, который много что решает)
Использование памяти
Тут все напрямую зависит от вашей оперативной памяти. В среднем если не использовать другие программы при работе в фотошоп, то следует отделить 70-80%, как видите я отделил чуть более 80%, и photoshop совсем справляется.
История и кэширование
На данном этапе, настоятельно советую изменить пункт история действий. Этот параметр очень важен для всех, он отвечает за количество шагов в истории. То есть, за то сколько раз вы сможете нажать отмену действий Ctrl + Z. Для полноценной работы 500 думаю в полне достаточно, но не учтите максимум можно только 1000. Чем больше история действий, тем больше требуется оперативной памяти.
Рабочие диски
О том как работает и важен этот параметр я рассказывать не буду, слишком долго. Скажу лишь, что это влияет на скорость работы. Для этих целей укажите желательно отдельный диск, где нет ОС. Для выполнения большинства задач вполне достаточно +20gb.
Настройки графического процессора
Вы должны обязательно установить галочку напротив "OpenCL". Эта функция не является обязательной для полноценной работы, она делает более гладкой навигацию и редактирование файлов (вроде визуализации, эффектов). У меня к сожалению, видеокарта не позволяет использовать данную возможность, о чем я очень сожалею.
Кисти для рисования
Установите полноразмерный кончик кисти. Советую поставить галочку напротив показывать перекрестие на кончике кисте чисто для удобства.
Другие курсоры
Оставьте как есть "Стандартный". Для точного вывода курсора используйте Caps lock.
Прозрачность и цветовой охват
Можно оставить по умолчанию, жизненно необходимых пунктов тут нет.
Единицы измерения и линейки
Единицы измерения
Так как я в основном использую фотошоп для веб, то линейка отображается у меня в пикселях. Если же вы работает в другом направлении, то можете выбрать подходящий формат линейки из выпадающего списка.
Колонка
Ничего менять не нужно, можно оставить как есть.
Разрешения по умолчанию для новых документов
Разрешение для печати вполне нормально, поэтому оставим как есть. Разрешение для вывода на экран можно поднять до 80 п/д если вы работаете с веб изображениями.
Размер пункта/пики
Оставим как есть, вполне достаточно
Направляющие, сетка и фрагменты
Внешние модули
Единственное что тут можно сделать для ускорения работы, это указать еще одну папку для внешних модулей. Как это может мне помочь? Очень просто. По умолчанию все плагины устанавливаются в системную папку plugins, и чем больше там новых плагинов тем медленней загрузка фотошоп. Указав новое место для плагинов, фотошоп будет их подгружать по мере активации, что соответственно ускоряет загрузку программы.
Шрифты
Здесь можете оставить настройки по умолчанию
3D
Я редко использую эту функцию, поэтому конкретных советов дать немогу. Но в тех случаях когда я ее использовал, настройки по умолчанию меня устраивают.
ЖМЕМ ОК
В заключении:
Ну вот и все! Теперь вы настроили свой фотошоп для более нормальной и удобной работы в нем. Если возникнут вопросы с каким либо пунктом пишите! Разберемся вместе...
Поводом для написания этого материала послужили многократно повторяющиеся вопросы на форумах и в личных сообщениях на e-mail. Дело в том, что при неоптимальных настройках может возникать как замедление работы программы, так и различные другие проблемы, например, невозможность работы с отдельными фильтрами или инструментами.
Итак, давайте приступим.
Сначала настроим основные параметры самой программы, а затем перейдем к настройкам управления цветом.
Для того, чтобы открыть диалоговое окно настроек, нужно либо перейти в меню Редактирование - Настройки - Основные (Edit - Preferences - General) CTRL+ K .
Появится следующее окно настроек (кликнув по картинке, вы можете просмотреть увеличенное изображение).
Здесь я обычно ставлю алгоритм интерполяции по умолчанию Бикубическая (наилучшая для плавных градиентов) . Этот алгоритм наиболее универсален и подходит как для уменьшения, так и для увеличения размера изображения. Однако, после уменьшения придется поднимать резкость. Если же вы преимущественно уменьшаете изображения, то можете поставить алгоритм Билинейная . Тогда, в большинстве случаев, вам не придется повышать резкость после уменьшения либо делать это придется гораздо реже.
Также я снимаю флажок с параметра Смена инструмента клавишей SHIFT . Это ускоряет работу, так как позволяет быстро переключаться между инструментами одной подгруппы (например, между обычной и микс-кистью) нажатием всего одной клавиши, а не двух.
Теперь перейдем на следующую вкладку Интерфейс

Здесь настройки касаются в основном визуальных эффектов (обведено красным). Я их отключаю, так как это мешает в работе. Цвет интерфейса - это дело вкуса, но я привык по старинке работать в светлом интерфейсе.

Следующей вкладкой я не пользуюсь, так как функция синхронизации настроек еще недостаточно доработана. Никаких изменений я в нее не вношу.

Переходим на вкладку Обработка файлов

Здесь я изменяю настройку Максимизировать совместимость файлов PSD и PSB . Ставлю значение Всегда , чтобы каждый раз при сохранении не появлялось окно с этим запросом.
Следующая вкладка - Производительность .

Здесь нужно задать объем оперативной памяти, который будет использоваться программой, количество шагов истории изменений файла, доступное в палитре История , рабочие диски, а также настроить параметры использования графического процессора (видеокарты). Давайте пройдемся по порядку.
Оперативную память лучше задавать в пределах рекомендуемого программой диапазона, чтобы не замедлять работу операционной системы и других параллельно запущенных программ и процессов.
Рабочий диск нужно выбрать отличный от системного (того, на котором установлена операционная система). Рабочий диск используется для временных файлов, которые создает фотошоп в процессе работы. Очень хорошо, если это будет диск SSD, в этом случае многие операции будут выполняться быстрее.
Количество шагов в истории я оставляю по умолчанию равным 20, так как практически не пользуюсь историей изменений. Почему? Да потому что уже через пару минут ретуши даже 500 шагов истории уже будут использованы, а для хранения истории требуются большие ресурсы, что может привести к замедлению работы программы.
Поэтому вместо обращения к истории нужно просто правильно организовывать свою работу: производить операции на копиях слоев, использовать принципы неразрушающего редактирования.
В блоке настроек графического процессора нужно проверить, чтобы был включен флажок Использовать графический процессор . Для более подробной настройки нужно нажать кнопку Дополнительные параметры

Проверьте, чтобы параметры были настроены также, как на рисунке. Особое внимание обратите на два флажка - Использовать графический процессор для ускорения вычислений и Использовать OpenCL . Отключение этих функций приводит к невозможности использования многих операций и фильтров.
Из следующих вкладок практическое значение имеет вкладка Внешние модули . В ней должны быть включены флажки блока Фильтры и Панели расширения . Тогда все фильтры будут показываться в меню, а различные панели расширения будут работать.

Теперь настроим параметры системы управления цветом. Для этого нужно либо перейти в меню Редактирование - Настройки цветов (Edit - Color Settings) либо нажать комбинацию клавиш SHIFT+ CTRL+ K . Откроется окно настроек

В строке Настройки из выпадающего списка выберите Универсальные настройки для Европы . Таким образом, основным рабочим пространством для модели RGB станет sRGB IEC61966-2.1. На этом настройка цветов закончена.
В качестве рабочей среды можно использовать предустановленную среду Фотография . Выбрать ее можно в верхнем правом углу окна программы. Палитры программы вы можете затем настроить по своему желанию.

Теперь нужно перезапустить программу и можно приступать к работе.
Прежде чем работать с программой Adobe Photoshop на своем компьютере, вам сначала нужно оптимально настроить под себя этот графический редактор. Это нужно для того, чтобы в дальнейшем работа в программе не вызывала у вас каких-либо трудностей или проблем. Работа в таком редакторе должна быть, удобной, приятной и быстрой. В этом материале мы пройдемся по основным настройкам и некоторые из них подгоним под себя. Теперь за дело!
Основные
Итак, заходим в меню «Редактирование » —> «Установки » —> «Основные «. После этого открывается окно установок. Сейчас мы разберем основные настройки (картинку можно увеличить) :
- Палитра цветов — оставляем на «Adobe «;
- Палитра цветов HUD — оставим на «Колесо цветового тона «;
- Интерполяция изображения — выбираем режим «Бикубическая, четче (наилучшая для уменьшения) «. Очень часто нам приходится уменьшать наше изображение для размещения его в Интернете или при подготовке к печати. А так, как мы часто уменьшаем свое изображение, поэтому и выбираем данный режим.
Давайте теперь посмотрим следующие параметры во вкладке «Основные «. Здесь особо ничего менять не будем за исключением пункта «Смена инструмента клавишей Shift «. Обычно, чтобы изменить инструмент в одной вкладке мы нажимаем клавишу Shift и одновременно , которая относится к данному инструменту. Так для нас не совсем удобно. Поэтому можно убрать галочку с данного пункта. Так вы можете изменять инструмент одной горячей клавишей. Это очень удобно! Но если захотите, то можете не снимать галочку с данного пункта.

Также в этих параметрах есть пункт «Масштабировать колесиком мышки «. При желании можно отметить этот пункт и сохранить настройки. Теперь при прокрутке колесиком масштаб фото будет меняться. Довольно удобная функция. Если она вам нужна, то напротив такой функции поставьте галочку. Если галочку не поставите, то для изменения масштаба изображения, нужно будет зажимать клавишу ALT и одновременно прокручивать колесиком мышки.
Интерфейс
Итак, когда мы задали основные параметры, переходим во вкладку «Интерфейс «, чтобы посмотреть настройки для . В основных настройках цвета ничего не меняем. А зато в настройках «Граница» все пункты оставляем «Не показывать «.
Что нам это даст? По умолчанию на границах фотографии отображается тень. Я считаю это лишней красивостью программы, но в работе она мешает. Можно запутаться, является ли эта тень действительной или она была добавлена с помощью отдельного эффекта. Поэтому чтобы в дальнейшем не путаться, показ тени лучше отключить.
Ниже в настройках «Панели и документы » ставим галочку на «Автопоказ скрытых панелей «. Больше никакие настройки здесь не трогаем. Также убедитесь, что язык интерфейса у вас русский и установлен малый размер шрифта в меню.

Обработка файлов
Переходим во вкладку «Обработка файлов «. Параметры сохранения файла не меняем.
В совместимости файлов в пункте «» ставим «Всегда «. Тогда у нас программа не будет спрашивать при сохранении, максимизировать совместимость или нет. Программа будет делать это по умолчанию. Все остальное оставляем без изменений.

Производительность
Переходим в настройки производительности программы фотошоп. В шкале использование памяти можно настроить использование оперативной памяти под нужды программы . Обычно тут устанавливают максимальное 100% значение, чтобы в дальнейшем программа не тормозила.

В настройках «История и кэш » сделаем небольшие изменения. В пункте «История действий » я поставил на 80. В процессе работы лучше будет, если у нас будет большая история. Мы можем допускать какие-то ошибки в работе с программой и у нас должна быть хорошая возможность, чтобы мы могли всегда вернуться к прошлому действию. Если история будет маленькой, то этого не хватит. Я рекомендую сделать историю большой равную как минимум 60 пунктам. Обычно историю ставят на 100. Однако скажу, что этот параметр немного нагружает систему. Если у вас не особо мощный компьютер, то поставьте 60. Так фотошоп не будет часто зависать.


А вот вкладка «Рабочие диски » очень важная. Ни в коем случае не следует устанавливать рабочим диском системный диск C. Можно выбрать другие диски, где у вас наибольший объем свободного пространства. Но системный диск никогда не трогаем.

Также в настройках графического процессора (если он поддерживает) , нужно включить отрисовку OpenGL. Здесь можно настроить еще и «Дополнительные параметры «, но я в этих параметрах оставил режим «Обычный «. Может случиться так, что в настойках графического процессора эта функция может отсутствовать. Это значит, что данный параметр не поддерживается вашей видеокартой.

Курсоры
После того, как настроили производительность программы, переходим во вкладку «Курсоры «. Здесь можно настроить вид курсора. Здесь я лично ничего не менял и оставил все в стандартном виде. При желании вы тут можете поиграться, и настроить свое отображение курсора.

Прозрачность и цветовой охват
Можно настроить предупреждение при выходе за пределы цветового охвата, а также отображение самих прозрачных областей. Я тут тоже ничего не менял и оставил все по умолчанию. При желании, можете побаловаться с настройками.

Здесь можно настроить единицы измерения линеек, колонок для текста и разрешение по умолчанию для новых документов. Я здесь особо нечего не менял. Но в «Линейки » я выбрал отображать в «мм «. «Текст » я поставил в «пикс «. Так я буду примерно знать, какого размера у меня буквы в зависимости от величины изображения в пикселях.

Направляющие, сетка и фрагменты
Как правило, во вкладке «Направляющие, сетка и фрагменты » можно настроить сетку для своих нужд. Однако я лично здесь ничего не менял, и все настройки оставил по умолчанию.
Внешние модули
Здесь можно выбрать папку для внешних модулей. Когда будете добавлять туда различные плагины, то фотошоп будет в дальнейшем обращаться к этой папке. В пункте «Панели расширения » во всех настройках галочки должны быть проставлены.

Шрифты
Здесь также я ничего не менял. Оставил все, как было.

3D
Во вкладке «3D » можно настроить параметры для работы с 3D изображениями. Здесь можно задать % использования памяти видеокарты. Я у себя оставил на 100%. Также есть настройки рендеринга, настройки качества и другие настройки для работы с 3D объектами. Все эти настройки я не трогал и оставил все по умолчанию.