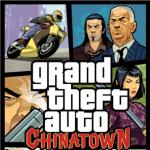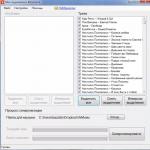Где находится папка downloads в windows 7. Где найти на компьютере скачанные файлы из интернета. Как открыть загрузки в Google Chrome
Многие из нас предпочитают не только смотреть фильмы, читать текст, слушать музыку в Интернете. Хочется еще и скачать это на свой компьютер или ноутбук. А вот где найти скачанные файлы, в некоторых случаях может представлять определенную сложность.
Хотя постепенно многие отказываются от этой идеи – , понимая, что любую информацию можно вновь и вновь находить в Интернете. Но, во-первых, Интернет еще пока есть не везде. Во-вторых, доступ в Интернет не всегда дешевый или бесплатный. В-третьих, просто хочется иметь полюбившиеся файлы на своем ПК или ноутбуке. Хочется, и все тут.
Поэтому задача скачивания является актуальной. Вроде как скачалось, а куда все это делось, где найти скачанные файлы? Проблемка нарисовалась.
Рассмотрим 3 (три) способа для того, чтобы на компьютере найти скачанные файлы из Интернета:
- с помощью Проводника, который есть на компьютерах с операционной системой Windows,
- через «Поиск»,
- с помощью папки «Загрузки», которая есть в каждом браузере.
Начнем искать файлы с помощью Проводника. Этот способ подходит тем, у кого на компьютере установлена операционная система Windows.
1 Проводник для поиска файлов, скачанных из Интернета
Открываем Проводник. В Windows 7 Проводник находится рядом с кнопкой :

Рис. 1. Скачанные файлы из интернета находятся в папке «Загрузки» в Проводнике
В Проводнике есть папка «Загрузки» (1 на рис. 1). Если по ней кликнуть, то в этой можно увидеть скачанные файлы из интернета.
2 Строка «Поиск» для поиска скачанного файла
На компьютере строку «Поиск» можно найти, например, в Windows 7 в меню «Пуск».

Рис. 2. Строка «Поиск», чтобы найти скачанный файл
1 на рис. 2 – кликаем «Пуск».
2 на рис. 2 – в строку «Поиск» нужно ввести имя файла, скачанного из Интернета.
3 на рис. 2 – результаты поиска файла.
Если имя файла в «Поиск» будет введено более-менее достоверно, то весьма вероятно, что файл в результате поиска будет найден.
Спору нет: поиск файла по его имени – удобный сервис на компьютере. Да только кто же помнит имя файла, когда-то скачанного в Интернете?
Возьму на себя смелость утверждать, что большинство пользователей его не помнит. К тому же скачанные из Интернета файлы могут иметь странные имена, которые невозможно не только запомнить, но и даже понять, абракадабра какая-то. Поэтому переходим к следующему способу поиска файла на своем компьютере, скачанного из Интернета.
3 Папка «Загрузки» в разных браузерах и как ее поменять
Для выхода в Интернет обычно используется браузер. С помощью браузера пользователи выходят в соц.сети, заходят на различные сайты. Поэтому и файлы из Интернета (картинки, песни, видео и т.п.) чаще всего скачивают через браузер. В браузере есть папка «Загрузки», в которой можно найти скачанные файлы из интернета.
Ниже рассмотрим, как найти папку «Загрузки» в браузерах Google Chrome, Mozilla Firefox, Opera, Яндекс Браузер, Internet Explorer, а также как поменять стандартную папку загрузки скачанных файлов на удобную папку.
Итак, будем искать скачанные файлы в браузере, в папке «Загрузки». Для этого обычно надо зайти в меню любого браузера и там найти опцию «Загрузки».
1 на рис. 3 – в браузере Google Chrome в правом верхнем углу кликаем по кнопке-меню «Настройка и управление Google Chrome».
2 на рис. 3 – откроется меню, в котором нужно щелкнуть по опции «Загрузки».

Рис. 3. Папка «Загрузки» в браузере Google Chrome
Кликнув по опции «Загрузки», увидим скачанные файлы.
Как удалить историю скачанных файлов в Google Chrome?
Чтобы удалить что-нибудь ненужное, достаточно кликнуть по крестику напротив неактуального файла:

Рис. 4. Скачанные файлы в папке «Загрузки» в Google Chrome
В настройках браузера есть вкладка “Личные данные”, а в ней есть кнопка “Очистить историю”. Так можно быстро удалить историю скачанных файлов за какой-то промежуток времени:
- за прошедший час,
- за вчерашний день,
- за прошлую неделю,
- за последние 4 недели, за все время.
При этом удаляется список файлов, скачанных с помощью Google Chrome. Сами файлы остаются на компьютере.
Как поменять папку Загрузки в Google Chrome
По умолчанию в браузере Google Chrome файлы сохраняются в папки:
- Windows Vista/Windows 7/Windows 8: \Пользователи\<имя_пользователя>\Загрузки
- Windows XP: \Documents and Settings\<имя_пользователя>\My Documents\Downloads
- Mac OS: /Пользователи/<имя_пользователя>/Загрузки
- Linux: /home/<имя пользователя>/Downloads
Чтобы поменять папку Загрузки, открываем настройки Google Chrome (3 на рис. 3). В конце страницы настроек кликаем по кнопке «Показать дополнительные настройки» и в дополнительных настройках находим опцию «Скачанные файлы» (1 на рис. 5).

Рис. 5. Можно поменять расположение скачиваемых файлов в Google Chrome
Если кликнуть по кнопке «Изменить» (2 на рис. 5), откроется «Обзор папок». В этом обзоре можно
- с помощью бегунка (3 на рис. 5) найти желательную папку для загрузки,
- либо создать новую папку для загрузки (4 на рис. 5).
Выбрав новую папку загрузки, не забудьте нажать на «ОК».
Скриншоты приведены для браузера Google Chrome 55.0.2883.87.
- Для этого в папке «Загрузки» надо кликнуть по значку файла (но не по ссылке) ПКМ (правой кнопкой мыши). Либо на сенсорном экране чуть дольше задержать палец на значке файла. Должно появиться контекстное меню для файла, которое содержит список всех допустимых действий по отношению к этому файлу.
- В этом меню следует щелкнуть опцию «Сохранить как» (например, может быть, «Сохранить картинку как»).
- Откроется окно «Сохранить как», в котором надо найти папку для сохранения файла из загрузок в другом месте. Вместо папки можно выбрать Рабочий стол. Хотя надо понимать, что загромождать Рабочий стол на компьютере файлами, скачанными из Интернета – не очень хорошая идея.
- После того, как с местом сохранения определились, можно изменить или оставить прежним имя файла.
- Теперь, когда место хранения файла (папка) и имя файла определены, нажимаем кнопку «Сохранить» в окне «Сохранить как».
- Можно убедиться в том, что файл сохранен в том месте, где его потом можно без труда найти. Для этого находим файл на новом месте. Можно проверить, что он открывается и с ним все ОК.
- Теперь можно удалить из папки «Загрузки» дубликат этого файла.
Где загрузки в Яндекс Браузере
Яндекс Браузер имеет такой же движок, что и браузер Google Chrome, поэтому в настройках этих браузеров много общего.
В Яндекс Браузере в правом верхнем углу кликаем по меню «Настройки Яндекс.Браузера» (1 на рис. 6), а в появившемся меню щелкаем по опции «Загрузки».

Рис. 6. Загрузки в Яндекс.Браузере
Открываем «Загрузки» и видим скачанные файлы. Подводим курсор мыши к скачанному файлу и кликаем по кнопке 1 на рис. 7, либо можно кликнуть ПКМ (правой кнопкой мыши) по файлу. Появится список операций, которые можно применить к скачанному файлу. Например, можно удалить файл (2 на рис. 7).

Рис. 7. Что можно делать со скачанными файлами в Яндекс.Браузере
Скриншоты приведены для Яндекс браузера версии 17.1.0.2034.
Как изменить папку Загрузок в Яндекс Браузере
Чтобы изменить стандартную папку Загрузок в Яндекс Браузере на другую папку, надо открыть «Настройки» (3 на рис. 6).
Затем на странице настроек кликнуть «Показать дополнительные настройки» и там найти опцию «Скачанные файлы», которая имеет , как и для браузера Google Chrome (рис. 5).
Напротив опции «Скачанные файлы» кликаем по кнопке «Изменить», выбираем подходящую папку для сохранения скачанных файлов.
Папка Загрузки в Mozilla

Рис. 8. Загрузки в Мозилле
Папка Загрузки Mozilla имеет вид стрелки вниз (1 на рис. 8). Можно кликнуть по этой стрелке, появится выпадающее меню.
2 на рис. 8 – Щелкнув опцию «Показать все загрузки», увидим все скачанные файлы в браузере Мозилла.
Чтобы изменить стандартную папку Загрузки в Мозилле на другую папку,
нажимаем «Открыть меню» (1 на рис. 9),
затем «Настройки», откроется окно «Основные».
Можно кликнуть по кнопке «Обзор» (2 на рис. 9) и выбрать другую папку, чтобы в ней сохранялись скачанные файлы:

Рис. 9. Изменить папку «Загрузки» для скачанных файлов в Мозилле
Скриншоты приведены для браузера Mozilla версии 50.1.
Папка Загрузки в Опере

Рис. 10. Папка «Загрузки» в браузере Опера
Чтобы найти скачанные файлы в Опере:
1 на рис. 10 – кликаем «Меню» в левом верхнем углу браузера Опера,
2 на рис. 10 – открываем «Загрузки».
Как изменить папку загрузки в Опере
Чтобы изменить папку загрузки для скачанных файлов из Интернета, нажимаем «Настройки» (3 на рис. 10). Затем во вкладке «Загрузки» напротив «Папка загрузки» кликаем по кнопке «Изменить» и выбираем другую папку для загрузки скачанных файлов.
Скриншоты для браузера Opera версии 42.0.2393.137.
Где загрузки в Internet Explorer

Рис. 11. Загрузки в браузере Internet Explorer
Чтобы найти скачанные файлы в браузере Internet Explorer:
1 на рис. 11 – кликаем в верхнем меню «Сервис»,
2 на рис. 11 – щелкаем «Просмотреть загрузки».
Скриншоты для браузера Internet Explorer версии 11.0.9600
Что можно делать с файлами в папке «Загрузки»?
Видео-версия статьи “Где найти скачанные файлы из интернета на своем компьютере”
Многие начинающие пользователи компьютера задаются вопросом, как изменить место загрузки файлов из интернета, чтобы не искать их по всем папкам компьютера. Сегодня я расскажу и покажу вам, как создать свою папку на рабочем столе для загрузок всех файлов из интернета, и как настроить свой браузер так, чтобы все эти файлы попадали именно в неё.
Когда вы качаете файлы из интернета, то они по-умолчанию попадают в специальную папку, которая расположена в не очень удобном месте. В разных версиях Windows эти папки называются по-разному и расположены тоже в разных местах.
В Windows XP эта папка называется Downloads и обычно находилась либо среди системных файлов, либо в папке «Мои документы». Все зависело от сборки операционной системы. В Windows Vista/7/8/10 эта папка называется Загрузка и тоже спрятана. Найти ее можно через проводник.


Меня всегда удивляет, как новички еще умудряются найти свои скачанные файлы. Для чего разработчики засунули эту папку куда подальше? Не понятно. А мы с вами создадим свою папку для загрузок и поместим ее на рабочий стол.
Кликните правой кнопкой мыши по свободному от файлов полю и в выпадающем списке, выберите пункт Создать – Папку .

Переименуйте ее, как вам хочется. Я обычно называю ее «Загрузки ». Теперь изменим вид этой папки, чтобы она была заметной. Для этого кликните правой кнопкой мыши по этой папке и в самом низу выберите Свойства .

В окне Свойства перейдите на вкладку Настройка , спуститесь в самый низ, и нажмите на кнопку «Сменить значок ».

Выберите понравившийся вам значок для папки и нажмите кнопку ОК , потом Применить , и закройте окно Свойства .
Теперь переходим в свой браузер. Я покажу настройки для папки в четырех самых популярных из них: Google Chrome, Opera, Mozilla Firefox и Yandex.

В браузере Google Chrome
Начнем с браузера Google Chrome. В правом верхнем углу жмем на три горизонтальные полосочки

И выбираем Настройки

На странице с настройками спускаемся в самый низ и кликаем на ссылку Показать дополнительные настройки , и ищем блок Скачанные файлы .

Жмем на кнопку Изменить

Теперь можете закрыть окно настроек и все файлы будут закачиваться в нашу папку.
В браузере Opera
В верхнем левом углу жмем на кнопку Меню со иконкой браузера, и выбираем пункт Настройки . Можно открыть это меню горячими клавишами Alt + P

На странице настроек находим блок Загрузки , жмем на кнопку Изменить , и указываем нашу папку.

В браузере Mozilla Firefox
В правом верхнем углу жмем на три горизонтальные полоски или в самом низу окна браузера выбираем значок с шестеренкой Настройки .


На вкладке Основные, находим блок Загрузки , жмем на кнопку Обзор , и указываем нашу папку для загрузок.

В браузере Yandex
В левом верхнем углу жмем на три горизонтальные полоски и переходим на запись Настройки .

На странице настроек спускаемся в самый низ и жмем на кнопку Показать дополнительные настройки . Спускаемся ниже, находим блок Скачанные файлы , и жмем на кнопку Изменить .

В окне выбора файлов находим свою папку и указываем ёё.
Вот таким образом можно создать свою папку и изменить место загрузки файлов из интернета.
Смотрите видео по этой теме:
У вас бывали ситуации, когда вы скачали программу, а потом не можете её найти в своём компьютере? Если да, то думаю, что вам пора разобраться с этим вопросом - изучив данный урок, вы забудете об этой проблеме раз и навсегда, т.к. будете знать куда скачиваются файлы.
Некоторые начинающие пользователи уверены, что после скачивания файл куда-то исчезает. Другие просто утверждают, что у них не получается скачать. На самом деле причина не в исчезновении или неумении, а в непонимании того, что перед скачиванием надо точно представлять, куда будет этот файл скачиваться.
Запомните - прежде чем запускать скачивание (загрузку, закачку) файла надо знать конкретное место на жестком диске, в которое будет помещен загружаемый файл. Именно поэтому, давайте сразу разберемся, куда деваются файлы, которые мы скачиваем.
Если во время загрузки файла не было никаких сбоев, наш антивирус не подавал никаких сигналов, и мы уверены, что загрузка закончилась то, скорее всего файл был нормально скачан, и наша задача его найти.
Чаще всего начинающие пользователи скачивают из Интернета с помощью браузера (наверняка у вас это Opera, Firefox, IE или Chrome). Более опытные пользователи для этого используют специальные программы . Но не все пользователи знают, что любой браузер (или программа) изначально настроен на скачивание файлов в определенное место.
Проверьте эти папки и вероятнее всего вы найдете там свои «потерянные» файлы.
Но надо отметить, что это очень неудобные места для хранения информации, так как они расположены в том же разделе где и операционная система (Windows). Если вдруг случится какой-то сбой в системе, и потребуется её переустановка, то все файлы в этих папках будут удалены.
Поэтому я предлагаю сделать следующее: создать отдельную папку для всех загрузок (в более надежном месте на жестком диске) и настроить браузер (или программу) на скачивание всех файлов в эту папку.
Если согласны, то давайте приступим…
Создавать папку можно в любом месте, но важно, чтобы это не был системный раздел (обычно это диск С). К примеру, можно создать папку в разделе D, назвав её «Загрузки из Интернета»:

Теперь давайте настроим наш браузер так, чтобы все закачки попадали именно в эту папку. Я покажу, как это сделать на примере всех основных браузеров.
Opera
Запускаем Opera и заходим в настройки браузера. Это можно сделать из меню (Инструменты - Общие настройки ) или просто нажав комбинацию клавиш Ctrl + F12 .
В появившемся окне переходим на вкладку Расширенные (1), затем выбираем пункт Загрузки (2), после чего с помощью кнопки Обзор… (3) находим и выбираем нашу папку (4):

После этого нажимаем кнопку Ok (5).
Настройка загрузок в браузере Firefox
Запускаем Firefox, в верхней части окна нажимаем кнопку Firefox и выбираем пункт Настройки (либо то же самое через меню Инструменты - Настройки ):

В открывшемся окне на вкладке Основные (1) с помощью кнопки Обзор… Ok (4):

Настройка загрузок в браузере Internet Explorer (версия 9)
Запускаем IE и нажимаем комбинацию клавиш Ctrl + J . В появившемся окне нажимаем пункт Параметры внизу окна:

А в следующем окне с помощью кнопки Обзор… (1) находим и выбираем нашу папку, после чего нажимаем кнопку Ok (2):

Настройка загрузок в браузере Chrome
Запускаем Chrome и нажимаем значок с ключиком в правом верхнем углу, а в выпавшем меню выбираем пункт Параметры :


В настройках браузера Chrome кнопки Ok нет, т.к. все настройки сохраняются без подтверждения, поэтому больше ничего нажимать не надо.
Как видите, ничего сложного нет!
Настройка загрузок в программе Download Master
Те же самые настройки можно сделать в любой программе для скачивания (менеджер закачек). К примеру, в программе Download Master это делается через пункт меню Инструменты - Настройки :

В открывшемся окне в левом списке выбираем пункт Закачки (1) и с помощью кнопки Изменить (2) находим и выбираем нашу папку (3), после чего нажимаем кнопку Ok (4):

Вот и все! Теперь вы не потеряете ни одного загруженного файла.
В операционной системе Windows при работе в интернете в том же браузере Google Chrome, или любом другом, сохранение скачиваемых файлов автоматически производится в папку Загрузки . Она располагается по следующему пути: C:\Users\*Ваше_Имя_Пользователя*\Downloads .
В ней может скапливаться много важных данных, которые не хотелось бы потерять, скажем, при вынужденной внезапной переустановке Windows, или она забивается большими файлами, серьезно уменьшая свободное место на диске С в случае небольшого его объема. Причины смены места хранения папки "Загрузки" или "Downloads" могут быть разные, но это не важно.
Чтобы перенести папку Загрузки на другой диск, открываем свою пользовательскую папку:
C:\Users\*Ваше_Имя_Пользователя*\
или
C:\Пользователи\*Ваше_Имя_Пользователя*\
В данной папке пользователя и находится папка Загрузки . Нажимаем на нее правой кнопкой мыши и открываем Свойства .
В окне свойств переходим на вкладку Расположение .

Здесь мы увидим текущее расположение папки загрузок. Что изменить место хранения на другое, жмем кнопку Переместить .

В открывшемся диалоге выбираем новое расположение. Причем выбрать необходимо новую пустую папку, а не действующую с какими-либо файлами.

После этого остается нажать Применить и в новом окне подтвердить внесение изменений в систему.

Вернуть все в исходное состояние можно аналогичным образом.
Впервые скачав файл из интернета, начинающий пользователь компьютера обыкновенно сталкивается с проблемой его поиска на своем ПК. Если сам предельно прост, нужно всего лишь щелкнуть мышкой по ссылке на сайте «Скачать» или «Download», чтобы инициировать загрузку, то найти скачанное для компьютерного чайника представляет собой некоторую сложность. Давайте разберем, где найти скачанные файлы из интернета на своем компьютере. Все способы нахождения даны на примере системы Windows 7, как самой распространенной ОС на момент публикации материала.
Ищем скачанный файл, используя проводник Windows
Другой способ открытия проводника – это вызов контекстного меню кликом правой кнопки мыши на кнопке Пуск и выбор пункта «Открыть проводник ».

В левой навигационной панели проводника находится «Загрузки », открыв которую можно найти скачанный из интернета файл(ы).
Это не самый удобный способ нахождения, т.к. он предполагает, что пользователь знает имя скачанного файла. Обыкновенно пользователь и не старается запоминать имя, тем более имена объектов, закачиваемых из интернета, часто имеют странные и длинные названия. Тем не менее, давайте разберем и этот способ.

Папка «Загрузки» в браузерах
Обыкновенно скачивание файлов происходит с помощью , который по умолчанию складывает закаченное в папку «Загрузки », которую мы рассмотрели выше. Данная папка находится на системном диске, и опытные пользователи назначают другое место для загрузки, указывая папку для скачанных файлов на другом , чтобы не захламлять раздел с операционной системой и программами. Давайте и мы назначим папку для загрузки. Разберем на примере трех самых популярных браузеров на данный момент.

Теперь скачанные из интернета файлы будут находиться в указанном вами месте. Если в настройках местоположения передвинуть переключатель «Всегда указывать место для скачивания » вправо, то при старте загрузки браузер всегда будет просить указать место, куда будет сохранен файл.