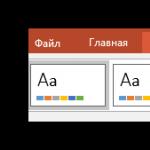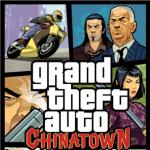История поиска и просмотров в Яндексе — как ее открыть и посмотреть, а при необходимости очистить или удалить. Как посмотреть историю посещений в браузерах Яндекс, Internet Explorer, Mozilla Firefox, Google Chrome, Opera Показать историю просмотров за мес
Начинающий пользователь ПК может однажды поинтересоваться, как открывается история просмотров в том или ином браузере. Так как веб-обозреватели различаются интерфейсом, каждый из них имеет свой путь к списку посещённых сайтов.
Как открыть историю в браузерах
Среди множества современных браузеров можно выделить около пяти наиболее популярных. Каждый имеет свой не всегда интуитивно понятный интерфейс. Чтобы найти некоторые опции, иногда нужно потрудиться.
Internet Explorer
Открыть историю посещений в браузере Internet Explorer очень просто:
- Нажмите на значок в виде звезды, который находится между шестерёнкой и домиком в правом углу сверху.
- Выберите «Журнал». Горячие клавиши Ctrl + H помогут быстрее добраться до истории. Откройте вкладку «Журнал» и выберите один из параметров, по которым сортируются посещённые страницы
- Кликните по стрелке. Высветятся несколько параметров, по которым сортируются посещённые сайты:
- просмотр по дате. Удобен в том случае, если пользователь знает, когда посещал тот или иной сайт. Так ему будет проще найти искомую страницу;
 Выберите «Просмотр по дате», если помните, когда заходили на искомую страницу
Выберите «Просмотр по дате», если помните, когда заходили на искомую страницу - просмотр по узлу. Если пользователь помнит главную страницу сайта или его название, а ищет производную, то лучше будет выбрать именно этот вариант;
 Выберите «Просмотр по узлу», если вам известно название сайта
Выберите «Просмотр по узлу», если вам известно название сайта - просмотр по порядку посещения. В этом пункте сайты будут отображаться в том порядке, в котором они открывались. Рекомендуется остановиться на этом варианте, если посещение искомой страницы было совсем недавно.
 Откройте «Просмотр по порядку посещения», если посещали искомую страницу совсем недавно
Откройте «Просмотр по порядку посещения», если посещали искомую страницу совсем недавно
- просмотр по дате. Удобен в том случае, если пользователь знает, когда посещал тот или иной сайт. Так ему будет проще найти искомую страницу;
Видео: как посмотреть историю просмотров в Internet Explorer
«Яндекс»
В этом браузере список ранее посещённых страниц называется «История». Открыть его можно в отдельной вкладке:

Видео: как посмотреть историю просмотров в «Яндексе»
Mozilla Firefox
В этом браузере список страниц имеет название «Журнал», как и в Internet Explorer. Его можно вывести на экран как минимум тремя способами, в том числе сочетанием горячих клавиш Ctrl + Shift + H.
Панель меню и основной журнал
Чтобы соответствующая панель Mozilla появилась, нажмите Alt:

Вид окна «Библиотеки» можно немного изменить, если навести стрелку на пункт «Вид» в верхней панели. Например, с помощью «Сортировки» пользователь может расположить страницы в определённой последовательности. Чтобы не искать в истории браузера нужную ссылку на сайт, рекомендуется делать закладки.
Журнал в боковой панели
Рассмотренный выше журнал является основным. Также Mozilla Firefox предлагает выводить дополнительно историю на боковую панель. Чтобы это сделать:

В боковом журнале можно открыть нужные вам страницы так же, как и в основном, но гораздо удобней просматривать страницы, которые у вас находятся в истории с помощью быстрого просмотра. Для этого просто выделяйте нужную страницу и она сразу откроется в окне справа, так вы можете быстро найти нужную вам страницу, если забыли её название или url-адрес.
Юрий Хрипачев
http://uznaytut48.ru/o-softe/istoriya-v-mozilla-firefox.html
Видео: как посмотреть историю просмотров в Mozilla Firefox
Google Chrome
Браузер прост в использовании. Список со страницами, посещёнными пользователем, хранятся в разделе «История», который можно найти в меню программы:

Видео: как посмотреть историю просмотров в Google Chrome
Opera
Этот браузер сохраняет историю посещений, как и другие. Доступ к списку открыт для всех. Зайти в него можно всего в два шага:

Видео: как посмотреть историю просмотров в Opera
Хотя браузеры славятся разными интерфейсами и дизайном, поиск истории сообщений не такая уж и сложная задача в большинстве случаев. Журнал всегда располагается в меню программы, который обозначен иконкой из нескольких линий. Исключением служит Internet Explorer, где список отображается под звёздочкой и выводится не на отдельную вкладку, а просто в боковой панели, что достаточно неудобно.
Рассмотрим, как посмотреть историю в Яндексе – крупнейшей поисковой системе Рунета.
Согласно официальной статистике, для работы с глобальной сетью, 70% пользователей СНГ используют два основных инструмента – это поисковик и одноименный .
Оба компонента могут сохранять данные о пользовательских просмотрах.
Это означает, что даже через время вы сможете увидеть все веб-страницы и запросы по которым вы переходили.
В случае необходимости, вы сможете быстро восстановить все открытые за определённый период времени вкладки.
Яндекс хранит абсолютно всю информацию о посещаемости сайтов, будь она записана вчера или год назад.
Cодержание:
Просмотр и удаление в поисковике
Так как Yandex сохраняет все данные пользовательской активности, для хранения большого количества запросов был создан сервис «Мои находки».
С его помощью все, кто зарегистрирован и авторизован, могут за несколько кликов узнать все необходимое.
Чтобы посмотреть список ваших посещенных страниц, следуйте инструкции:
- В результате, появится окно с указанием логина пользователя и ;

- Так как история привязывается только к вашему аккаунту, нет разницы, с какого браузера они были считаны. Все данные будут сохранены в сервисе «Мои находки» . Кликните на значок шестерёнки в главном окне или во вкладке отображения входящих писем;
- Нажмите на пункт «Прочие» для перехода на новую, в которой будут отображены все сервисы и опции;

- Далее найдите два пункта – это «Мои находки» и «Настройка поиска» . Они находятся в самом низу страницы;

- Кликните на пункт «Настройки результатов поиска» и в открывшемся окне проверьте, отмечены ли галочки для учета. Также, должна быть нажата клавиша «Записывать историю» . Если такие данные не настроены – информацию не удастся восстановить, а детальную информацию о просмотрах можно будет посмотреть только ;
- В настройках найдите клавишу для перехода в «Мои находки» и нажмите на неё;

- Попадая в «Находки» , вы сможете увидеть все, которые были считаны с вашего аккаунта.

Страница со всеми запросами – это мощный инструмент для анализа пользовательской активности.
Вы сможете увидеть не только варианты поиска, которые удобно разделены по датам, но и снова перейти к результатам. Нужно лишь кликнуть по нему.
Юзеры могут экспортировать информацию с других устройств, работать с информацией поиска картинок, блогов и просматривать не только их, но и посещаемые сайты.
Все это возможно благодаря вкладке настроек в левой части окна.
Осуществляйте поиск, чтобы быстрее найти нужный элемент. Для этого воспользуйтесь шкалой хронологии или текстовым полем.
Включайте и отключайте запись истории самостоятельно, перемещая ползунок в правой верхней части окна. Для удаления запроса или веб-страницы из хранилища, нажмите на крестик возле её названия.
Также, в настройках пользователи могут разрешить или запретить сохранение всех ваших данных.
Обратите внимание, что она будет создаваться на основе вашей работы с самой системой, а также с сервисами Яндекс.Маркет.
Чтобы , в настройках нажмите на вкладке Яндекс.Маркет и в окне настроек сервиса кликните на клавишу «Очистить» .
Будут удалены данные для системы, а также вся информация о вашем поиске в магазине товаров.

Открываем в браузере данные
Поисковая система сохраняет только данные одного аккаунта.
В этом браузере моно посмотреть расширенный список всех ранее открытых сайтов, независимо от того, через какую они были найдены.
Для того чтобы войти в историю или очистить ее зайдите в обозреватель и следуйте инструкции:
- Зайдите в любую вкладку браузера и кликните на главном меню, как указано на рисунке. Затем Выберите пункт «Настройки» ;
- В новом окне кликните на кнопку «Очистить» . Во всплывающем контекстном меню будет предложено выбрать, за какой период очищать их и удалять ли cookie и другие параметры.

Чтобы проверить кликните на пункт «Истории» в главном меню. Легко перемещайтесь по списку сайтов и веб-страниц с помощью выбора подходящей даты.
Тематические видеоролики:
Яндекс браузер запоминает все посещенные вами страницы в Интернете. Это довольно таки полезная функция в некоторых случаях. Например, зашли на какой-нибудь сайт, он вам понравился, а добавить в закладки его забыли. Всегда можно вернуться к истории и посмотреть на этот сайт.
Если захотите, можно на нужную страницу. Подробнее об этом можно прочесть, перейдя по ссылке.
Или же наоборот, данная функция кажется не совсем-таки и полезной, и вы не хотите, чтобы кто-то видел, какие сайты были просмотрены. В таком случае необходимо полностью удалить историю браузера либо отдельные ее элементы.
Удаление истории в браузере Yandex на Windows
Запускаем обозреватель и в правом верхнем углу нажимаем на кнопку меню. Из выпавшего списка выбираем два раза пункт с подходящим названием:
У нас показываются все посещенные страницы за определенное время. Для того чтобы удалить один из них, нажимаем на стрелочку возле сайта, из выпавшего списка выбираем пункт «Удалить…»:
Чтобы полностью удалить данный список, кликаем на кнопку «Очистить…», которая находится на этой же страничке, справа в верхнем углу:

В открывшемся окошке, выбираем период времени, за который необходимо все стереть, и ставим птички напротив пунктов «историю просмотров», а также можно еще отметить пункт «… загрузок»:

Очистка истории на телефоне
Запускаем браузер и кликаем на кнопку меню в виде трех точек в правом верхнем углу. Из выпавшего списка выбираем пункт «Настройки»:

Переходим в раздел «Конфиденциальность», на следующем этапе, и жмем на кнопку «Очистить данные»:

В следующем окошке оставляем птичку напротив подходящего пункта и все, больше ничего отмечать не нужно, жмем на кнопку «Очистить данные».

Как посмотреть историю на Андроид на телефоне
Запускаем браузер, жмем на крестик, чтобы создать новую вкладку. У нас она отрывается, и с левой стороны вкладки увидите три значка. Нажимаем на значок в виде часиков посередине.
Иногда бывает так – случайно наткнулся на некий сайт в интернете, но сразу не обратил на него особого внимания и не придал значения находке. И вдруг, через неделю, понадобилась как раз именно та информация, что и была опубликована на этом ресурсе.
Как же теперь найти нужную информацию? Адрес сайта не запомнился. В закладки ресурс не заносился. Решение есть – найти нужную веб-страницу в Истории посещений браузера.
Теперь просмотр истории действий на компьютере будет зависеть только от того, настроено ли ведение истории просмотров либо же в интересах защиты персональных данных весь серфинг велся в Приватном режиме. Также бывает необходимо посмотреть, работал ли компьютер в определённое время.
Просмотр истории посещённых сайтов
Чтобы найти нужную страницу в браузере, необходимо сделать следующие шаги
- Запустить браузер.
- Войти в меню Инструменты или Настройки (это зависит от типа обозревателя).
- Открыть пункт История.
Просматривая подряд весь список посещений, в конце концов, можно будет обнаружить нужную страницу и сайт. После этого нужно кликнуть по ссылке и через минуту потерянная информация у вас перед глазами.
Действительно, удобная вещь. При условии, что пользователь не опасается слежки и не беспокоится, что сведения о посещаемых сайтах могут попасть в третьи руки.
Браузер Mozilla Firefox
В этом браузере история называется “Журналом”. Располагается журнал сразу в меню Фаерфокса.

Браузер Opera
В опере вкладка называется “История”. При просмотре истории есть возможность воспользоваться удобным поиском.

Браузер Google Chrome
В Гугл Хроме просмотреть историю посещений можно в пункте меню “История и недавние вкладки”.

Вопросы защиты персональных данных
Если же пользователь заинтересован в сохранении конфиденциальности серфинга, тогда можно совсем отключить сохранение истории посещений в настройках браузера.
Если желательно закрыть от нескромных глаз историю единичного посещения сайта, тогда проще всего перед началом серфинга в меню Файл браузера отметить пункт Приватный просмотр. В этом случае история не будет сохраняться только для этого сеанса серфинга.
История работы с документами в приложениях
Если интересует не серфинг в интернете, а с какими файлами вы работали в последнее время, в этом случае задача вполне решаема. Опять же – если только не было отключено сохранение истории открытия файлов.
Многие приложения, такие как текстовые редакторы, графические программы сохраняют историю работы с документами. Обычно в самом низу меню Файл показан список последних 10 рабочих документов.
Количество сохраненных открытых файлов можно настраивать в Опциях программы, используя системные возможности компьютера. Нужно открыть меню Пуск и найти пункт Последние документы. Там будет список файлов, с которыми происходила работа за последние дни. Опять же – если в настройках меню Пуск не установлен запрет на сохранение истории.
Просмотр полной истории всех событий на компьютере
Журнал событий Windows
В Windows есть специальный журнал, где хранится великое множество событий. Там можно посмотреть, когда включался компьютер, какие обновления устанавливались, какие сбои происходили и так далее.
Для того, чтобы попасть в этот журнах, необходимо открыть Панель управления, в ней открыть “Администрирование”, а далее 2 раза кликнуть по ярлыку “Просмотр событий”. И Вы попадаете в журнал, в котором можете просмотреть множество записей. Описывать все возможности слишком долго. Откройте у себя и посмотрите сколько там данных.

Стороннее ПО для просмотра истории
К сожалению, в операционных системах не предусмотрена опция просмотра полностью всех событий. Проблема решается установкой специального программного обеспечения, например, History Viewer.
Речь вовсе не идет о подсматривании и шпионаже. Программы для мониторинга активности на компьютерах обычно используются работодателями для контроля исполнителей – клиент хочет знать, как идет работа над проектом.
В западных странах распространен почасовой способ оплаты работы. Чтобы заказчик мог проконтролировать, на самом ли деле все оплаченные часы добросовестно отработаны, на компьютер исполнителя устанавливается программа-трекер, которая каждые несколько минут отправляет клиенту скриншот с экрана рабочего стола.
Программы другого рода могут собирать абсолютно полную историю обо всех событиях на контролируемом компьютере:
- Какие программы, когда и сколько работали.
- Сколько каждая программа расходует интернет-трафика.
- Какие сайты посещались.
- Сколько живого времени редактировался документ в редакторе.
- И многое другое, из чего работодатель может делать выводы о добросовестности сотрудника.
Некоторые такие трекеры предназначены для профессионального использования в офисах и на производстве – программа устанавливается на компьютеры всех сотрудников с выводом результатов на монитор в кабинете босса или другого контролирующего ответственного работника.
По результатам периодов работы, такие программы автоматически формируют отчеты и графики, диаграммы, на которых можно наглядно увидеть, какой процент рабочего времени сотрудник трудился над заданиями, а какое время провел в Одноклассниках.
Родительский контроль
Такие программы для мониторинга активности устанавливают на домашнем компьютере продвинутые родители, чтобы держать глаз за ребенком.
- Сколько времени провел за уроками.
- Сколько играл в компьютерные игры.
- С кем общался в социальных сетях.
- Не делал ли чего-то запрещенного.
С другой стороны, отмечены случаи, когда такой мониторинг вели за своими родителями продвинутые детишки. И затем шантажировали пап и мам на предмет покупки-чего-нибудь или с требованием послабления режима.
Следует отличать «Просмотры» (), «Визиты» (), «Посетители» ().
Чем отличается визит от посетителя
Что такое «Посетители»
Графа «Посетители» показывает количество уникальных посетителей за отчётный период. Посетитель (человек или бот) считается уникальным, если обладает неповторимым набором характеристик (IP-адрес, браузер, ОС, cookies и др.).
Почему с 01.01.2000 по 03.01.2000 количество уникальных посетителей 1? — Потому что и 01.01.2000, и 02.01.2000 на сайте был один и тот же посетитель. Если составить три отчёта для каждого дня, то он будет учтён как уникум в двух из них. Если же составить отчёт за период с 01.01.2000 по 03.01.2000, то он будет учтён как уникум единожды.
Что такое «Новые посетители»
Графа «Новые посетители» показывает количество уникальных посетителей за отчётный период, которые ранее не появлялись на сайте. Если сделать отчёт за всё время функционирования счётчика, числа в столбцах «Посетители» и «Новые посетители» будут одинаковы.
Что такое «Визиты»
За отчётный период посетитель может совершить несколько визитов. Его уход с сайта не прерывает визит. Визит завершается, когда между действиями посетителя (переходы по ссылкам, нажатия на кнопки, движения мышью) на сайте прошло некоторое время. По умолчанию — 30 минут. Это время можно изменить с помощью опции «Таймаут визита в минутах» (см. « Настройка» — «Основное»)


Что такое « Внутренние переходы» в «Источнике трафика»
: Внутренние переходы регистрируются, если активность пользователя на сайте прерывается на больший промежуток времени, чем указано в тайм-ауте визита, но пользователь не закрывает окно браузера. После возобновления активности создается новый «визит» пользователя, для которого в качестве источника будет указан этот тип.
| Последовательность действий посетителя | ||
|---|---|---|
| первый раз за указанный отчетный период загрузил страницу что-то делал | 1 | - |
| более 30 минут ничего не делал что-то делал покинул сайт | 1 | + |
Показатель отказов для визита
Визит в Яндекс.Метрики считается , если для него одновременно выполнены следующие условия:
- за время визита зафиксирован только 1 просмотр страницы;
- продолжительность визита меньше 15 секунд (время можно изменить в коде счётчика).
Разница между посетителями и просмотрами
Что такое «Просмотры»
Показатель сам по себе в статистике не очень интересный. Нужен больше для понимания сколько страниц в средним просматривает один посетитель. В Яндекс.Метрике можно ничего не рассчитывать, так как есть показатель «Глубина просмотра».