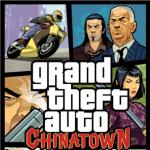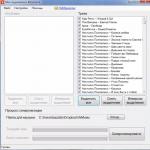Как из ppsx сделать ppt. Расширение файла PPSX. Что необходимо для конвертации PPSX файла в PDF файл или как можно создать PDF версию Вашего PPSX файла
Мы надеемся, что помогли Вам решить проблему с файлом PPSX. Если Вы не знаете, где можно скачать приложение из нашего списка, нажмите на ссылку (это название программы) - Вы найдете более подробную информацию относительно места, откуда загрузить безопасную установочную версию необходимого приложения.
Что еще может вызвать проблемы?
Поводов того, что Вы не можете открыть файл PPSX может быть больше (не только отсутствие соответствующего приложения).
Во-первых
- файл PPSX может быть неправильно связан (несовместим) с установленным приложением для его обслуживания. В таком случае Вам необходимо самостоятельно изменить эту связь. С этой целью нажмите правую кнопку мышки на файле PPSX, который Вы хотите редактировать, нажмите опцию "Открыть с помощью"
а затем выберите из списка программу, которую Вы установили. После такого действия, проблемы с открытием файла PPSX должны полностью исчезнуть.
Во вторых
- файл, который Вы хотите открыть может быть просто поврежден. В таком случае лучше всего будет найти новую его версию, или скачать его повторно с того же источника (возможно по какому-то поводу в предыдущей сессии скачивание файла PPSX не закончилось и он не может быть правильно открыт).
Вы хотите помочь?
Если у Вас есть дополнительная информация о расширение файла PPSX мы будем признательны, если Вы поделитесь ею с пользователями нашего сайта. Воспользуйтесь формуляром, находящимся и отправьте нам свою информацию о файле PPSX.
При наличии на компьютере установленной антивирусной программы можносканировать все файлы на компьютере, а также каждый файл в отдельности . Можно выполнить сканирование любого файла, щелкнув правой кнопкой мыши на файл и выбрав соответствующую опцию для выполнения проверки файла на наличие вирусов.
Например, на данном рисунке выделен файл my-file.ppsx , далее необходимо щелкнуть правой кнопкой мыши по этому файлу, и в меню файла выбрать опцию «сканировать с помощью AVG» . При выборе данного параметра откроется AVG Antivirus, который выполнит проверку данного файла на наличие вирусов.
Иногда ошибка может возникнуть в результате неверной установки программного обеспечения , что может быть связано с проблемой, возникшей в процессе установки. Это может помешать вашей операционной системе связать ваш файл PPSX с правильным прикладным программным средством , оказывая влияние на так называемые «ассоциации расширений файлов» .
Иногда простая переустановка Apache OpenOffice может решить вашу проблему, правильно связав PPSX с Apache OpenOffice. В других случаях проблемы с файловыми ассоциациями могут возникнуть в результате плохого программирования программного обеспечения разработчиком, и вам может потребоваться связаться с разработчиком для получения дополнительной помощи.
Совет: Попробуйте обновить Apache OpenOffice до последней версии, чтобы убедиться, что установлены последние исправления и обновления.

Это может показаться слишком очевидным, но зачастую непосредственно сам файл PPSX может являться причиной проблемы . Если вы получили файл через вложение электронной почты или загрузили его с веб-сайта, и процесс загрузки был прерван (например, отключение питания или по другой причине), файл может повредиться . Если возможно, попробуйте получить новую копию файла PPSX и попытайтесь открыть его снова.
Осторожно: Поврежденный файл может повлечь за собой возникновение сопутствующего ущерба предыдущей или уже существующей вредоносной программы на вашем ПК, поэтому очень важно, чтобы на вашем компьютере постоянно работал обновленный антивирус.

Если ваш файл PPSX связан с аппаратным обеспечением на вашем компьютере , чтобы открыть файл вам может потребоваться обновить драйверы устройств , связанных с этим оборудованием.
Эта проблема обычно связана с типами мультимедийных файлов , которые зависят от успешного открытия аппаратного обеспечения внутри компьютера, например, звуковой карты или видеокарты . Например, если вы пытаетесь открыть аудиофайл, но не можете его открыть, вам может потребоваться обновить драйверы звуковой карты .
Совет: Если при попытке открыть файл PPSX вы получаете сообщение об ошибке, связанной с.SYS file , проблема, вероятно, может быть связана с поврежденными или устаревшими драйверами устройств , которые необходимо обновить. Данный процесс можно облегчить посредством использования программного обеспечения для обновления драйверов, такого как DriverDoc .

Если шаги не решили проблему , и у вас все еще возникают проблемы с открытием файлов PPSX, это может быть связано с отсутствием доступных системных ресурсов . Для некоторых версий файлов PPSX могут потребоваться значительный объем ресурсов (например, память/ОЗУ, вычислительная мощность) для надлежащего открытия на вашем компьютере. Такая проблема встречается достаточно часто, если вы используете достаточно старое компьютерное аппаратное обеспечение и одновременно гораздо более новую операционную систему.
Такая проблема может возникнуть, когда компьютеру трудно справиться с заданием, так как операционная система (и другие службы, работающие в фоновом режиме) могут потреблять слишком много ресурсов для открытия файла PPSX . Попробуйте закрыть все приложения на вашем ПК, прежде чем открывать PowerPoint Open XML Slide Show. Освободив все доступные ресурсы на вашем компьютере вы обеспечите налучшие условия для попытки открыть файл PPSX.

Если вы выполнили все описанные выше шаги , а ваш файл PPSX по-прежнему не открывается, может потребоваться выполнить обновление оборудования . В большинстве случаев, даже при использовании старых версий оборудования, вычислительная мощность может по-прежнему быть более чем достаточной для большинства пользовательских приложений (если вы не выполняете много ресурсоемкой работы процессора, такой как 3D-рендеринг, финансовое/научное моделирование или интенсивная мультимедийная работа). Таким образом, вполне вероятно, что вашему компьютеру не хватает необходимого объема памяти (чаще называемой «ОЗУ», или оперативной памятью) для выполнения задачи открытия файла.
Объявление
Формат файлов PPSX Presentation
Формат PPSX представляет собой формат PowerPoint Open XML Slide Show, который (по задумке авторов) редактировать нельзя. Такие файлы позволяют всего лишь ознакомиться с содержанием соответствующей презентации PowerPoint. Файлы с расширением PPSX отличаются от файлов PPTX в том плане, что последние можно редактировать. Буква Х в названии формата означает, что это формат программ Microsoft Office 2007, 2010 и 2012, которые для сжатия файла используют алгоритм ZIP. Таким образом, размеры файлов PPSX обычно значительно меньше, чем их предшественники из более старых версий указанной программы.
Технические сведения о файлах PPSX
Файлы PPSX представляют собой сжатые файлы, созданные на основе стандарта ECMA 376 формата Office Open XML. Такие файлы могут содержать видео, аудио, а также текст. Файлы PPSX хранятся в заархивированной с помощью ZIP папке, формат которой по структуре совпадает со структурой OPC. Как и формат PPTX, формат PPSX обладает улучшенными характеристиками восстановимости файлов и управления данными. Кроме того, снижен размер файлов. XML-cтруктура формата PPSX позволяет работать с ним другим приложениям.
Дополнительная информация о формате PPSX
| Расширение файла | .ppsx |
| Категория файлов | |
| Файл-пример |
(272,07 KiB) |
| Связанные программы | Apple Keynote Microsoft PowerPoint OpenOffice |