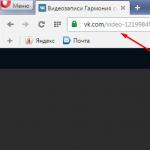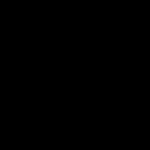Как отключить загрузку яндекса при включении компьютера. Можно ли отключить автозапуск Яндекс Браузера: инструкция. Как избавиться от автозапуска на примере браузера Яндекс
Рано или поздно, по каким либо причинам, нам приходится отключать ту или иную программу. Сегодня разговор пойдёт о том, как отключить Яндекс браузер.
Для начала, буквально пару слов, о самом Яндекс браузере
Это довольно молодой браузер (скачать можно ). Его первый релиз вышел 1 октября 2012 года. И появился он на свет благодаря аналогичному успешному проекту от компании Гугл Хром , откуда и была взята не только сама идея браузера, но и собственно сам браузер. По простому говоря: "спёрли" в Гугла всё, от идеи до названия.
А чего собственно стеснятся? Если самим ума не хватает придумать что то оригинальное, то можно "одолжить" у других. Хотя, с правовой точки зрения, там всё абсолютно законно. Это больше моральный аспект. А на мораль в нашем грешном мире всегда плевали, плюют, и будут плевать, сколько бы нам не "втирали" обратное. Ну да ладно, это я чё-то разошёлся. Давайте лучше вернёмся к сути вопроса:
Самый простой способ, это удалить Яндекс браузер используя стандартный деинсталлятор Виндовс.
Для чего заходим в меню пуск.

Находим заначек "Мой компьютер" Открываем эту папку.

И в верхнем меню будет надпись: "Удалить или изменить программу" кликаем по ней.
Попадаем в меню удаления программ. Там будут отображены все программы установленные на нашем .
Необходимо выбрать ту которую хотите удалить. В данном случае это Яндекс браузер. Наводим на него и кликаем правой кнопкой .
Появится надпись "Удалить". Кликаем по ней.

Если же вы не хотите удалять Яндекс браузер а просто хотите отключить автоматический запуск Яндекс браузера, то сделать это проще всего, назначив по умолчанию вместо Яндекс браузера любой другой. Например Яндекс Хром.
Для этого, с помощью другого браузера, зайдите в интернет
Во время запуска, браузер обязательно задаст вопрос, типа: "Не хотите ли установить этот браузер по умолчанию?" - Просто ответьте "Да".
Есть ещё один способ, как отключить автозагрузку браузера Яндекс
Нажимаем по очереди удерживая три клавиши: Cyrl+Alt+Del, и вызываем Диспетчер задач.
Переходим в окно "Автозагрузка", находим там Яндекс браузер и отключаем.
Доброго всем времени суток! В этой статье будем разбираться с таким популярным интернет-браузером, как Яндекс. А точнее, научимся убирать его из автозапуска в операционных системах Windows7 и Windows10. Редко, но бывает такое, что он начинает запускаться самостоятельно, без вашего участия.
Отменять загрузку можно самыми различными путями. Сегодня мы попробуем отключить запуск не удаляя программы.
Отключаем автозапуск Яндекс-браузера на Windows 7 при включении компьютера
В старой доброй «семерке» все привычно просто. В первую очередь надо заглянуть в папку «Автозапуск». Сделать это можно через кнопку «Пуск» и далее программы.

Там находим соответствующую папку и ищем ярлык браузера. Если он там появился (так не должно быть!), то удаляем. В противном случае ищем причину через кнопку «Пуск» — заходим в «Панель управления».

В появившемся окне выбираем пункт «Администрирование».

Откроется еще одно окно, где необходимо перейти в пункт конфигурация системы.

В появившемся окне выбираем вкладку «Автозагрузка» и в списке команд ищем Яндекс. Если находим — в окошечке рядом убираем галочку. Теперь браузер не должен загружаться при запуске системы.

Кстати, быстрый вызов этой менюшки осуществляется еще нажатием клавиш Win+R и последующим вводом в стоку «Выполнить» команды msconfig.
Если вышеперечисленные не помогли — удаляем Яндекс-обозреватель с компьютера через «Программы и компоненты» и проверяем результат.
Как убрать автозапуск Яндекс-браузера на Windows 10 при включении компьютера?
Убрать Яндекс из автозапуска здесь можно при помощи «Планировщик заданий». Много чего изменено в «десятке». Оказывается, многие скрипты прописывают запуск программ и их обновлений теперь в «планировщике заданий» — классическом приложении Windows.
Что бы открыть его выходим в «Панель инструментов», а далее – «Администрирование» (выше была описана эта операция). Только теперь в панели «Администрирование» надо выбрать «Планировщик заданий».

В планировщике находим библиотеку планировщика заданий.

В окне рядом ищем строку, где прописан браузер и удаляем ее. Если у вас есть подозрения, что автозапуск «прописался» еще где-то — надо будет просканировать компьютер на наличие вредоносных программ. Возможно, где-то притаился «враг» и его удаление просто необходимо. Итак, это были основные способы устранения автозапуска браузера. Удачи!
Автозапуск браузера позволяет быстро приступить к работе со вкладками после включения системы, однако, не каждому пользователю нужна данная функция. В большинстве случаев автозапуск различных программ попросту усложняет загрузку системы, поэтому пользователи предпочитают отключать автоматический запуск. Далее мы рассмотрим несколько способов о том, как отключить автозапуск яндекс браузера.
1 способ
Один из самых эффективных и быстро доступных способов. Изначально при установке яндекс браузера автозапуск установлен автоматически, поэтому чтобы его отключить следует зайти в настройки браузера.
Инструкция как убрать автозапуск в яндекс браузере:
После выполнения процедуры перезагрузите компьютер и проверьте, включается ли яндекс браузер автоматически после запуска системы. Если яндекс браузер до сих пор включается, то советуем перейти ко второму способу.
2 способ
Данный способ заключается в изменении конфигурации системы через утилиту «MSConfig».

В случае, если строки «Yandex» вовсе нет в автозапуске системы, то, вероятнее всего, автозапуск уже отключен, либо скрыт как вирус. Далее рассмотрим еще один способ как можно отключить автозапуск яндекс браузера.
3 способ
Также существует еще одна проблема, связанная с автозапуском. Нередко бывают случаи, когда браузер автоматически включается во время работы компьютера, причем, по несколько раз. Для этого существует планировщик заданий от Windows, в котором это можно отключить.

Видео
Теперь вы знаете как можно самостоятельно отключить автозапуск яндекс браузера на Windows. Для этого есть 3 основных способа, которые заключаются в изменении настроек конфигурации системы, изменении настроек непосредственно в яндекс браузере, а также удаления запуска из планировщика задач.
Многие пользователи интересуются, , ведь при включении компьютера он запускается вместе с системой. Прежде чем приступать к работе, нужно определиться, что приводит к запуску веб-проводника.
Существует несколько версий, которые приводят к автоматическому включению обозревателя:
- ЯБ находится в списке автозагрузок;
- наличие вирусных программ.
Стоит сразу отметить, что наиболее распространенной причиной, из-за которой открывается интернет-проводник, является установка соответствующих параметров. Дело в том, что при загрузке приложения, оно предлагает сделать его основным и пользователи соглашаются. Чтобы исправить ситуацию, необходимо проделать простую работу.
Откройте меню Yandex Browser, выберите настройки.
На первой странице в верхней ее части будет показано, установлен яндекс браузером по умолчанию или нет. Если стоит галочка, то уберите ее и проблема будет решена.

Как отключить автозапуск Яндекс Браузера при помощи автозагрузки
В системе компьютера также можно установить автоматическую загрузку веб-проводника. Чтобы проверить, имеется ли яндекс среди других программ, необходимо открыть меню пуск, в поисковой строке ввести «msconfig». Запустите программу.


Деактивация автозапуска в Windows 10
Предыдущий способ был описан для виндовс хр. Действия, которые необходимо выполнить в 10 версии, полностью отличаются от более старой операционной системы. Здесь все намного проще, достаточно открыть диспетчер задач, одновременно зажав клавиши «ctr + alt + delete». После запуска диалогового окна выберите «Автозагрузка». Проверьте список с программами, если имеется среди них, уберите галочку.
Вирусы – причина автоматической загрузки
Если два предыдущих метода не помогли, стоит проверить устройство на наличие вредоносных программ. Зачастую они устанавливаются на устройство вместе с нужным софтом. Но если компьютер защищен хорошим антивирусом, пользователи не столкнуться с подобной проблемой.

Если при проверке будут найдены какие-либо вирусные компоненты, обязательно удалите их и перезапустите систему.
Теперь стало известно, . В большинстве случаев обозреватель запускается самостоятельно, из-за установленных параметров в настройках. И пройдя в меню, пользователи быстро решают проблему. Если исправить ситуацию не получилось, следует провести несложную работу, и больше ЯБ не будет без соответствующих команд открываться при запуске системы.
Все пользователи, установившие Яндекс браузер сталкиваются с автоматическим запуском, при старте системы. То есть приложение открывается при запуске Windows. Таким образом Яндекс пытается сделать свои браузер основным и не заменимым. Но не всем это нравится. В этой статье разберем основные причины автозапуска приложения. И решения проблем с автозапуском.
Причины автозагрузки Яндекс браузера
- Настройка по умолчанию
- Яндекс браузер стоит в списке автозагрузок
- Вирус
Выключаем яндекс при запуске компьютера
Есть несколько причин и соответственно способов это исправить. Разберемся во всем по подробнее. Пойдем от самого простого к сложному.
Настройки по умолчанию
В последних версиях Яндекс браузера по умолчанию стоит функция автозапуск при включении компьютера. Для чего и почему это было сделано разработчиками не ясно. Но хорошая новость, отключения автозагрузки происходит в два клика.
Для этого нужно зайти в настройки браузера. Для этого нажимаем в верхней правой части окна три горизонтальных полоски и далее настройки. Либо просто копируем адрес browser://settings и вставляем его в адресную строку и жмем Enter. После чего откроется страница с настройками.
 Автозапуск
Автозапуск Если же не помогло. Стоит проверить автозапуски системы и планировщик задач.
Удаление из автозагрузки системы
Возможно ярлык программы или запись реестра записались в автозагрузку. Что бы это проверить воспользуемся встроенными средствами управления. Для этого важно какая у вас система.
Windows 10
Тут все проще запускаем диспетчер задач клавишами CTRL+ALT+DEL или правой кнопкой мыши по панели задач внизу экрана и там нажимаем «диспетчер задач»
В нем переходим во вкладку автозагрузка и отключаем Yandex.
 Диспетчер задач
Диспетчер задач
Затем переходим в «Планировщик заданий» и можете поискать там любые строки с упоминанием Yandex. Не исключено что там они могут быть.

Помните что там не нужно удалять те строки которые вы не знаете за что они отвечают.
Попасть туда можно нажав windows+R и в появившемся окне прописать команду taskschd.msc. Ну или через поиск набрав Планировщик заданий.
Windows 7
Как убрать автозагрузку тут? практически так же как и виндовс 10. Только вместо диспетчера задач нужно зайти в конфигурацию системы и там во вкладке автозагрузка снять галочку со строки Yandex.
 Конфигурация системы
Конфигурация системы
Для того что бы зайти в конфигурацию системы нужно нажать windows+R и в окне выполнить прописать команду msconfig
 Папка автозагрузки в меню пуск
Папка автозагрузки в меню пуск
Теперь заходим в планировщик задач, для этого снов открываем окно выполнить только уже прописываем команду taskschd.msc. И если там что то есть связанное с Яндексом и автозагрузкой. То отключайте это.
 Планировщик заданий
Планировщик заданий
Сторонний софт что бы убрать автозагрузку
Если не хотите заморачиваться искать автозагрузку и тем более планировщик задач. То можно просто скачать программу Autoruns с официального сайта.
- Запускать программу нужно от имени администратора
К сожалению там нет русского языка. Но он особо и не нужен. Там потребуется всего две вкладке.
 Autoruns
Autoruns
Это «Logon» Тут находятся все программы которые будут запускаться автоматически каждый раз при загрузке системы. Где нужно будет снять галочки на против слова Yandex.
 Logon
Logon
И следующая вкладка «Scheduled Tasks» в ней Нужно так же снять галочки с задач связанных с Яндекс браузером.
 Scheduled Tasks
Scheduled Tasks
Важно знать что снимая галочку с обновления браузера, то Браузер Яндекс не сможет получать обновления.
Вирусы засоряющие автозагрузку
Если ничего не помогло то возможно Присутствует вирус который не дает менять настройки. Стоит проверить систему сканером любого антивируса на предмет вредоносных программ. Одни из самых популярных сканеров это Dr.Web Сure it или Kaspersky Virus Removal Tool.
Настройки в них фактически отсутствуют, что позволит разобраться всем. Обязательно скачивайте их только с официального сайта.
Желаем Вам приятного и быстрого сёрфинга на просторах интернета.