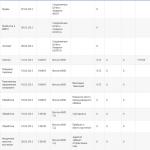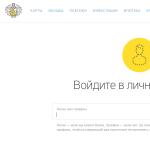Как запаролить рабочий стол windows 7. Как установить пароль на папку без дополнительных программ. Запароливание без программ
При использовании компьютера некоторые пользователи задаются вопросом, как поставить пароль на папку, на компьютере. И это как бы естественно, у каждого есть свои секреты.
По просьбе знакомого решил разобраться как это возможно сделать. Да данный момент способов установить пароль на папку множество! И в этом я убедился, как только начал искать удобный и легкий способ. В этой статье хочу рассказать про некоторые из способов. Надеюсь Вам пригодится.
Самое интересное, это то, что большинство используют архиватор WinRar чтобы поставить пароль на папку, в статье мы данный способ рассмотрим.
Как поставить пароль на любую папку с помощью программ
В процессе поиска подходящего варианта установить пароль на папку, мной было перебрано много программ, но хотелось бы рассказать о нескольких, которые действительно заслуживают внимания и использования.
Бесплатная программа Anvide Seal Folder в прошлом Anvide Lock Folder
Эта программа заслуживает особого внимания, т.к. она умеет не только установить пароль на папку, но и может ее . Для того, чтобы пользоваться ее возможностями вам нужно ее скачать и установить.
После того как вы ее скачали и установили, появится ярлык на рабочем столе, запустите его. Запустится небольшая программка, которая на ура справляется со своими функциями.
Интерфейс программы удобный и дружелюбный, но давайте разберемся как все работает. Чтобы установить пароль на папку нужно перенести папку в программу или нажать на плюс и выбрать из списка. В окне программы становимся на папку и нажимаем на значке с замком, вводим придуманный пароль 2 раза, далее «закрыть доступ» , сим-салабим и папка исчезла.

В процессе установки пароля программа предложит Вам ввести подсказку, ее можно не вводить, но не забудьте пароль который установите.
Для того, чтобы получить доступ к папке, нужно запустить программу Anvide Seal Folder , выбрать нужную папку, нажать на значке «открытый замок» , ввести пароль, папка появится и откроется доступ.

Интересно в программе то, что после установки пароля ваши данные не сможет найти даже продвинутый пользователь, даже при загрузке с другой операционной системы. Единственное замечание, что программа не предназначена для защиты конфиденциальной информации, только для частного использования.
Внимание! Перед переустановкой windows не забудьте открыть доступ ко всем папкам, во избежание потери данных!
На запуск и изменения в программе, нужно установить пароль, для этого щелкните мышкой по кнопке «кодовый замок» в левой части программы, и введите пароль на вход.

В программе присутствует несколько полезных опций, для этого зайдите в настройки, нажмите на «гаечный ключ»

Для этого в настройках программы перейдите в пункт «Основные настройки» , и установите галочки – «Закрывать доступ ко всем папкам после выхода из программы» . «Принудительно закрывать доступ к папкам» , данная функция понадобится в тех случаях, если при закрытии доступа к папке, файл будет занят другим приложением, программа принудительно закроет.
Для доступности данной функции Вам нужно нажать на кнопку «Настроить» и указать установленную программу «Unlocker» (по умолчанию программа устанавливается в каталог C:\Program Files\Unlocker, и выбрать файл программы Unlocker.exe).

Как установить пароль на папку с помощью программы Lock-A-Folder
Еще одна интересная программа для того, чтобы установить пароль на папку и скрыть, встречайте Lock-A-Folder . Имейте ввиду, данный софт не предназначен для ограничения доступа к конфиденциальной информации.
Эта программа не использует шифрование при установки пароля на папку, а также скрывает папку от посторонних глаз, это и делает ее интересной. В программе можно включить русский язык. Интерфейс понятный и удобный.
Скачиваете Russian.ini копируете этот файл в папку с программой C:\Program Files\LocK-A-FoLdeR\Lang
После того как скачаете и установите, запускаете. При первом запуске программа выдаст сообщение о необходимости создать мастер код или другими словами пароль на вход в программу. Нажимаете ОК и вводите пароль, повторяете ввод пароля, входим в программу. В программе справа внизу из выпадающего меню Выбираете язык – Russian(Русский) , для более легкого использования программы.



Для того чтобы установить пароль на папку с помощью Lock-A-Folder вам нужно нажать на кнопку «Заблокировать папку» , далее выбрать папку для установки пароля и скрытия нажимаем ОК , после выбора папка появится в списке и пропадет с выбранного места.


Так же можете проделать и с другими папками. Скрытые папки программой не отображаются при включении в windows функции .
Для того чтобы разблокировать и появилась папка нужно запустить программу, нужно выбрать папку из списка и нажать на кнопку «Разблокировать папку»

Удаление программы при заблокированных папках будет невозможно, пока не введете пароль доступа к программе. Удаляя программу все скрытые папки автоматически становятся видимыми и ограничения с нее снимаются. Программа позволяет поставить пароль на папку и спрятать в windows XP, 7, 8, 8.1.
Как установить пароль на папку без программ, с помощью скрипта
В интернете я встретил множество скриптов для этой цели, но не один не обеспечивал безопасность. По принципу этого скрипта работают программы для того, чтобы установить пароль на папку. В основе все тот же пароль для скрытия папки с компьютера, НО во многих скриптах при вводе пароля папка скрывается, и при включении функции в windows , папка видна. В этом же скрипте все как положено работает.
Давайте разберемся, как без программ установить пароль на папку.
Шаг 1. Копируете текст будущего скрипта:
Выделяем весь текст , нажимаем правой кнопкой мыши на выделении и выбираем копировать
cls @ECHO OFF title Folder Private if EXIST "HTG Locker" goto UNLOCK if NOT EXIST Private goto MDLOCKER:CONFIRM echo Are you sure you want to lock the folder(Y/N) set/p "cho=>" if %cho%==Y goto LOCK if %cho%==y goto LOCK if %cho%==n goto END if %cho%==N goto END echo Invalid choice. goto CONFIRM:LOCK ren Private "HTG Locker" attrib +h +s "HTG Locker" echo Folder locked goto End:UNLOCK echo Enter password to unlock folder set/p "pass=>" if NOT %pass%== 12345 goto FAIL attrib -h -s "HTG Locker" ren "HTG Locker" Private echo Folder Unlocked successfully goto End:FAIL echo Invalid password goto end:MDLOCKER md Private echo Private created successfully goto End:End
@ ECHO OFF title Folder Private if EXIST "HTG Locker" goto UNLOCK if NOT EXIST Private goto MDLOCKER : CONFIRM echo Are you sure you want to lock the folder (Y / N ) set / p "cho=>" if % cho %= = Y goto LOCK if % cho %= = y goto LOCK if % cho %= = n goto END if % cho %= = N goto END echo Invalid choice . goto CONFIRM : LOCK ren Private "HTG Locker" attrib + h + s "HTG Locker" echo Folder locked goto End : UNLOCK echo Enter password to unlock folder set / p "pass=>" if NOT % pass %= = 12345 goto FAIL attrib - h - s "HTG Locker" ren "HTG Locker" Private echo Folder Unlocked successfully goto End : FAIL echo Invalid password goto end : MDLOCKER md Private echo Private created successfully goto End : End |
Строчка для того чтобы установить пароль на папку — if NOT %pass%== 12345 goto FAIL (12345 – пароль по умолчанию, здесь вы вписываете свой пароль)
Шаг 2. Открываем блокнот, Пуск > Все программы > Стандартные > Блокнот , или просто пишете в строке поиска блокнот и кликаем на него , как показана на картинке.

В открывшемся окне вставляем (Ctrl+V) скопированный ранее текст, и сохраняем. Нажимаем Файл > Сохранить как , выбираем тип файла – Все файлы , а имя файла любое, в конце добавляя .bat , выбираете место для файла, я сохраняю на рабочий стол и нажимаем Сохранить .
Файл появится на рабочем столе, или в указанном вами месте.


Пример: Должно получится так — lock.bat
Запускаете lock.bat , если вы все правильно сделали, появится папка – Privat . В эту папку вы копируете что угодно, на что хотели установить пароль и спрятать. Запускаете файл скрипта повторно, у вас откроется окошко, В котором скрипт спросит, «Вы уверены что хотите заблокировать папку» , нужно ввести для подтверждения действий, на английском Y(Yes — Да), нажимаете Enter . Нажимаем обновить на рабочем столе, папка пропадает.
Так как наш файл скрипта находится на рабочем столе, то и папка появится на рабочем столе, и пропадет с рабочего стола.
Для того чтобы папка появилась , запускаем наш скрипт файлом lock.bat , вводим пароль который вы ввели в строчке и нажимаем Enter , папка появляется. Вот и все. Простенький способ установить пароль на папку без программ.
Файл скрипта нужно хранить отдельно от места, где вы установили пароль на папку и спрятали ее. Единственное неудобно в данном скрипте, то что надо копировать файл скрипта обратно, а уже потом его запускать и вводить пароль. Но я думаю это мелочи.
Установить пароль на папку с помощью архива и программы WinRAR
Программа для работы с архивами есть у большинства пользователей ПК, так как она является рекомендуемым программным обеспечением для удобной работы на компьютере.
С помощью WinRAR можно с легкостью установить пароль на папку, только ее придется заархивировать. И при каждом использовании папки под паролем придется ее распаковывать сам архив, это немного неудобно, но если папка не большого размера, то это мелочи.
Но данному способу есть место быть, и он является эффективным и популярным, так же данный способ можно считать как установить пароль без сторонних программ.
Давайте рассмотрим процесс на примере.
Нажимаем правой кнопкой мыши на папке, которую собираетесь установить пароль, выбираем из контекстного меню «Добавить в архив…» В открывшемся окне программы нажимаем «Установить пароль»


Вводим пароль два раза, или же один раз при установке галочки «Отображать пароль при вводе» . После ввода пароля, нажимаем «ОК» , в следующем окне еще раз «ОК» , начнет создаваться архив с паролем. Если поставите галочку «Шифровать имена файлов» , то при попытке посмотреть содержание архива, вы ничего не увидите. Иногда и эта функция полезная, возьмите на вооружение.

Для доступа к папке и файлом архива нужно распаковать архив, на архиве нажмите правой кнопкой мыши, выберите «Извлечь в текущую папку» или «Извлечь в …..» , введите пароль, далее ОК .


Самое главное не забывайте пароли к архивам, забыв пароль, крайне тяжело получить данные с такого архива.
У каждого пользователя есть файлы, которые он хотел бы скрыть. В этом случае на них нужно установить пароль, чтобы никто их не открыл. Если вам нужно воспользоваться этой функцией, узнайте, как запаролить папку на компьютере с Windows 7, 8 или 10.
Запароливание без программ
ПКМ на папке, которую вы скрываете → Свойства → блок «Атрибуты» → установите галочку на пункте «Скрытый» → подтвердите действия.
Второй вариант – ограничить доступ. Но этот способ дееспособен, если на компьютере для каждого пользователя создана отдельная учетная запись без прав Администратора.
- ПКМ на нужной папке → Свойства → вкладка безопасность → блок «Группы и пользователи» → Изменить → Добавить.

- В окне «Выбор» введите имена юзеров, для которых будет ограничен доступ → Проверить, чтобы выполнить проверку на ошибки в написании – подтвердите действия.

- В окне «Разрешения для группы» поставьте галочки на пунктах для действий, которые запрещаете.

После выполнения действия у пользователей, когда они зайдут под собственной учетной записью, будут ограничены права доступа к этой директории.
Архиваторами WinRar и 7-Zip
Самый быстрый способ запароливания – архиватором WinRar или 7-Zip.

Теперь при распаковке архива появится диалоговое окно, в котором нужно ввести пароль для выполнения дальнейших действий. Подробный процесс посмотрите на видео.
Программами с высоким уровнем защиты
Максимальный уровень защиты при запароливании папок в Windows получается при использовании специальных программ (какие еще программы можно установить на компьютер, прочитайте в статье ).
Вывод
Поставить пароль на папку или файл в Windows 7,8 и 10 можно штатными средствами, с помощью архиваторов или программ с высоким уровнем защиты. Последние предоставляются на условно-бесплатной основе, но обеспечивают максимальный уровень конфиденциальности.
При установке пароля часто возникают трудности, ведь с помощью инструментов windows 7 это сделать невозможно. Но есть другие способы.
Первый способ
Он заключается в использовании программы winrar или winzip (по-другому «архиватор»). С помощью них можно легко поставить пароль на необходимую информацию.
Для этого воспользуемся нажатием правой кнопки мыши и выберем «Добавить в архив» («Add to archive»).
Затем откроем вкладку «Дополнительно» и найдем «Установить пароль».

После нажатия, увидим окно с надписью «Архивация с паролем». Далее вводим в обе строки придуманный пароль.

Если вам не нужно сжимать информацию, то перейдите во вкладку «Общие», выбирая при этом метод «Без сжатия». Если требуется сжатие информации, не выполняйте никаких действий. В конце подтверждаем нажатием «ОК».

После завершения данной операции при попытке открыть архив будет запрос на пароль.

Рассмотрим другой вариант, используя программу 7-zip (это тоже своего рода «архиватор»).
Выполняем уже знакомые действия, выделяя выбранную папку и нажимая правой клавишей мыши. Находим «7-zip», затем «Добавить к архиву» («Add to archive»).

В открытом окне находим ««Шифрование», куда мы дважды вводим выбранный пароль.
Если вам не нужно сжатие, проделываем вышеописанные действия. Жмем «ОК».

После этого в данном архиве при попытке открыть файл будет запрашиваться пароль.

Второй способ
Кроме «архиваторов» в создании пароля нам могут помочь различные программы («Password Protect USB, Lock Folder, Folder Guard»).
Наиболее популярна и доступна Password Protect USB.
Открываем эту программу. Для этого нажимаем правой кнопкой мыши на папку Password Protect USB и выбираем «Запуск от имени администратора».


В предложенном списке выбираем нужную папку и выделяем ее, нажимаем «ОК».

В открытом окне дважды вводим придуманный пароль и подтверждаем его. Если вы опасаетесь, что забудете пароль, воспользуйтесь функцией «Подсказки» (подставьте галочку), она поможет вам вспомнить забытый пароль.

Теперь при попытке открыть данную папку, у вас будет запрашиваться пароль. Имейте в виду, что существует только 3 попытки ввода пароля.

Единственной проблемой становится то, что создаются такие же папки без пароля. Но, к сожалению, другие программы могут и вовсе только скрывать папку. Используя инструменты windows можно поставить пароль только путем создания нескольких учетных записей.
Чтобы дать развернутый ответ на вопрос «Как поставить пароль на папку в windows 7 предлагаем вам посмотреть видео:
Описание продукта. Сравнительная характеристика Office 2003 / 2007.
Обзор новых и полезных программ для Вашего ПК! Будьте в курсе новинок!
Программа для записи разговора в скайпе
Надоела Vista? Мы поможем вам перейти на XP!
Установка операционной системы вещь довольно сложная и требующая специальных навыков и опыта работы, но все же, если вы решили заняться этим лично, то умельцы из Microsoft вам в этом уже помогли.
Возможно ли установить Windows на Mac и чем привлекательна эта услуга.
Подавляющее большинство современных пользователей компьютера и не предполагает о существовании огромного разнообразия операционных систем, являющихся полноценной альтернативой Windows.
Инструкция по самостоятельной установке Windows на компьютеры Apple.
Помощь при установке Windows 7 на Mac с использованием виртуальной машины. Теперь не надо перезагружаться между системами Mac OS и Windows 7!
Инструкция по добавлению русского языка в Windows Server 2012/2016
Инструкция по самостоятельному исправлению ошибки с двойным переключением раскладки клавиатуры в Windows 7
Простые правила, которые помогут защитить Ваш компьютер от вредоносных программ.
Рядовому пользователю, задавшемуся целью обезопасить свой компьютер с помощью надёжного антивируса, даже погуглив сложно разобраться - что же ставить?
Nod 32 в течение пяти лет подряд удерживает звание лучшего антивируса года.
Разблокировать компьютер от баннера можно различными путями. Приведем наиболее простые и безопасные методы борьбы с данным типом вирусов.
Обзор популярных на сегодняшний день антивирусных продуктов (Avast, Avg, Kaspersky и Nod32)
Теперь никто не будет иметь доступ к Вашим данным, кроме Вас!
Какой роутер выбрать? Где установить точку доступа? Выбор тарифа и провайдера.
В этой статье я расскажу вам об удобстве IP-телефонии, её преимуществах перед обычной телефонной связью.
Что делает этот интернет браузер привлекательным и не только.
Несмотря на засилье различных мировых валют, человечество изобрело еще один вид денег – электронные.
Если вам повезло стать обладателем новенького ноутбука, то тут и речи быть не может о проводах!
Наиболее популярные модели роутеров
На данный момент все большее число пользователей интернета, прибегают к использованию такого оборудования как Wi-Fi роутер.
Стандарт 3G в России еще не исчерпал и половины своих ресурсов - сеть растёт и развивается.
Выбор компьютера, подбор конфигурации
Сегодня встроенные в винчестеры технологии регистрируют наличие специфических неисправностей.
Компьютер не включается, зависает или самостоятельно перезагружается? Несколько советов по устранению неисправности и, в дальнейшем, предупреждение подобного.
Ноутбуки - это те же компьютеры, а значит, проблемы, связанные с обычными компьютерами, можно распространить и на них.
В данной статье рассмотрены этапы настройки компьютера для начинающих пользователей, которые только приобрели это чудо техники.
Чтобы правильно подобрать клавиатуру и мышь, вы должны точно определиться для чего в большей степени вы хотите использовать свой компьютер: для офисной работы, для игр, для серфинга по интернету, для просмотра фильмов и прослушивания музыки или вы хотите делать всего понемножку.
Компьютер шумит и перегревается? Спасите его!
Новый жесткий диск по технологии SSD позволяет загружаться операционной системе в 5 раз быстрее, скорость обработки информации в несколько раз больше
Какие могут быть основные причины выхода из строя Вашего ноутбука?
Наверняка все пользователи сталкивались с проблемой, когда не включается ноутбук. Однако далеко не каждый знает, что нужно делать в подобной ситуации. А в первую очередь надо выявить корень проблемы.
В статье рассматривается 6 этапом ускорения ПК на ОС Windows без использования специальных программ, т.е. системным функционалом.
От чего шумит ноутбук. Основные причине появления повышенного шума и способы их устранения.
Полезные советы новичкам и любителям. Обзор лучших последних моделей!
Несмотря на всю серьезность, с которой Microsoft подходит к вопросу безопасности Windows, в этой операционной системе до сих пор нет возможности защиты отдельных папок и файлов посредством установки пароля. В самой компании реализация подобной функции считается излишней, так как ничто не мешает пользователю установить пароль на всю учетную запись, только вот как показывает практика, это не всегда удобно. Тем не менее, альтернативные способы защитить свои данные существуют, и сегодня мы как раз узнаем, как поставить пароль на папку в Windows 7/10.
Установка пароля на папку средствами Windows
Если в Windows отсутствует функция защиты отдельных объектов паролем, можно ли запаролить папку средствами одной системы? Вполне, только придется немного повозиться. Вам нужно будет создать специальный скрипт, который позволит устанавливать пароль на папку без программ или других сторонних инструментов. Чтобы избавить вас от необходимости проделывать первую часть работы вручную, мы предлагаем загрузить уже готовый CMD-файл.
Откройте файл Блокнотом или любым другим текстовым редактором, отыщите в коде текст PASSWORD_GOES_HERE и замените его вашим паролем.

Запустите скрипт двойным кликом. При этом в текущем каталоге у вас будет создана папка с именем Private.

Переместите в нее все файлы, которые хотите скрыть и еще раз запустите скрипт. На этот раз откроется окно командной строки, в которой вам нужно подтвердить блокировку доступа, введя Y и нажав ввод.

Как только вы это сделаете, папка будет скрыта, и ее нельзя будет увидеть, даже включив показ скрытых файлов.
Чтобы показать папку, снова запустите скрипт и на этот раз введите в командной строке ваш пароль.

После нажатия Enter каталог вновь станет доступным. Учтите только, что этот способ установки пароля на папку не является стопроцентно надежным, поэтому скрипт желательно хранить на съемном носителе и копировать его в расположение со скрытой папкой только в случае необходимости получения доступа к последней.
Установка пароля с помощью архиваторов
Описанный выше способ вполне эффективный, но и довольно хлопотный. Есть и куда более простые варианты. Вы можете поставить пароль на папку в компьютере, используя самые обычные архиваторы, тот же WinRAR или 7-Zip . Суть метода очень проста. Папка или ее содержимое сжимается в архив, на который ставится пароль. После создания архива папка полностью удаляется. Рассмотрим это на примере работы с WinRAR. Откройте главное окно архиватора, выделите во встроенном файловом менеджере папку, которую хотите запаролить и выберите в меню опцию «Добавить».

В открывшемся окошке метод сжатия выберите «Без сжатия» (будет быстрее), в параметрах архивации установите птичку «Удалить файлы после упаковки» и нажмите кнопку «Установить пароль».

В следующем окошке введите в поля пароль, нажмите «OK» и еще раз OK».

При этом будет создан защищенный паролем архив, а исходные данные по завершении процесса архивации удалены. Теперь, чтобы просмотреть содержимое такого архива, вам нужно будет каждый раз вводить ранее придуманный пароль.

Похожим образом создается архив из папки с помощью 7-Zip. Так же выделяем директорию во встроенном файловом менеджере, жмем «Добавить».

Вводим пароль и задаем необходимые параметры архивации.

После нажатия кнопки «ОК» папка будет преобразована в запароленный архив формата 7z, а исходные данные удалены с диска.
Сторонние программы
Итак, мы рассмотрели, как установить пароль на папку в Windows 7/10 средствами системы, а также как приспособить для этого дела архиваторы. Теперь давайте посмотрим, как запаролить папку на компьютере с помощью сторонних программ.
Anvide Seal Folder
Простая бесплатная программа для скрытия папок на жестких дисках и съемных носителях. Утилитой поддерживается скрытие папок как с использованием пароля, так и без него, имеется встроенная функция шифрования. Anvide Seal Folder укомплектована интуитивно понятным пользовательским интерфейсом с поддержкой русского языка и лишена каких-либо сложных настроек.

Чтобы заблокировать папку, достаточно перетащить ее на окно программы, нажать кнопку в виде закрытого замка и ввести пароль. Снятие блокировки производится нажатием кнопки в виде открытого замка с последующим вводом пароля.
IObit Protected Folder
Быстро установить пароль на папку Windows 7/10 может программа IObit Protected Folder. В отличие от Anvide Seal Folder, пароль на защищаемые объекты устанавливается при первом запуске и настройке приложения. Пользоваться ею еще проще.

Чтобы заблокировать доступ к папке, просто перетащите ее на окно приложения, и она тут же исчезнет из Проводника. Пароль для разблокировки конкретной папки вводить не нужно, он вводится один раз при запуске самой программы. IObit Protected Folder дополнительно поддерживается запрет на чтение, запуск и копирование, создание списка исключений для дисков, каталогов и файлов.
Wise Folder Hider
Если вы ищите, как запаролить папку, можете попробовать также программу Wise Folder Hider. Принципом работы она схожа с Protected Folder. При первом запуске вам так же необходимо будет установить пароль, кроме того, в ней имеется возможность установки второго пароля на конкретную папку.

Программой поддерживается шифрование файлов, каталогов и съемных носителей, просмотр объектов в Проводнике, а также интеграция в его контекстное меню. Wise Folder Hider имеет простой приятный интерфейс, в настройках есть русский язык.
Hide Folders
Еще одна программа для защиты папок от несанкционированного просмотра. Утилитой поддерживается экспорт списка защищенных объектов, установка пароля на запуск самой программы, флешки и съемные жесткие диски.

Вариантов защиты папок в Hide Folders несколько – простое скрытие, скрытие и блокирование, установка атрибута «только чтение» и так далее. От вышеописанных приложений программа отличается широким набором настроек.
WinMend Folder Hidden
Последней в нашем списке идет бесплатная программа WinMend Folder Hidden. Она также позволяет запаролить папку в Windows 7/10. Пароль устанавливается один для всех защищаемых объектов при первом запуске программы, далее пользователь просто добавляет папки или файлы в список блокируемых объектов нажатием кнопки «Hide folder» или «Hide file(s)». Настройки в программе практически отсутствуют.

Программа проста и удобна в использовании, но, как и все подобные приложения, она не способна обеспечить стопроцентную защиту конфиденциальных данных. Загрузившись с любого LiveCD, опытный пользователь без труда сможет получить полный доступ к файловой системе компьютера, в том числе к скрытым подобными программами папкам.