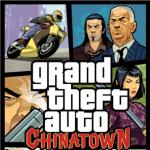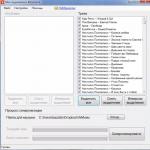Настройка приложения Skype для общения. Установка и настройка скайпа на ноутбуке Добавление дополнительной информации
Skype - это приложение, которое позволяет в неограниченном количестве, совершенно бесплатно общаться с близкими друзьями и родственниками. При этом, нет абсолютно никакой разницы, где именно находится Ваш собеседник — в одной стране или же, на другом конце планеты. В процессе беседы, Вы не только слышите знакомый голос собеседника, но с помощью камеры можете его видеть. Также, Вы можете заниматься поиском новых друзей с помощью данной программы, добавлять их в свой список контактов, Вы можете обмениваться с ними мгновенными сообщениями, звонить им на мобильные и обычные телефоны, принимать участие в групповых звонках и общаться с несколькими людьми одновременно. Скачать и установить скайп не составит труда, даже для неопытных пользователей.
Инструкция по загрузке и установке Skype
Для установки программы, Вам не потребуется никаких дополнительных приложений. Для начала, Вам нужно просто загрузить установочный файл программы на свой персональный компьютер, а сделать это можно перейдя по ссылке на программу или же, вошел на официальную страницу разработчика. Также у Вас есть возможность самостоятельно выбирать, какую именно версию программы, Вы хотите использовать на своем компьютере.

После того, как Вы запустите распаковщик, Вы увидите окно установки, в котором потребуется выбрать язык, предварительно отметив необходимость запуска программы при запуске программы windows. Если Вам нужно бесплатно установить скайп не в стандартную папку, то это сделать можно, нажав на «Дополнительные настройки», затем выбирать нужный тип распаковки и переходить к следующему пункту.

Следующим этапом будет вопрос выбора для домашней страницы от MSN и поисковой системы Яндекс. Если Вы желаете подключить эти модули оставляете все как есть, если же нет, то нужно убрать отмеченные галочки напротив программ.


Скачать скайп бесплатно для компьютера
Теперь, Чтобы полностью установить скайп бесплатно на свой компьютер, Вам нужно подождать 20 секунд пока файл полностью распакуется. После установки, Вы можете зарегистрироваться в сервисе или войти в уже готовый свой аккаунт.
«Скайп» – бесплатная интернет-услуга. Это предложение от Майкрософт для осуществления связи между людьми во всем мире. С помощью установленной программы Skype на ноутбук можно общаться через голос, текст и видео. В новых моделях ноутбуков имеются встроенные микрофон и колонки. Для модели устаревшей, но работающей эти аксессуары приобретают дополнительно.
Чтобы зарегистрироваться в программе, на ноутбук её нужно установить. Наличие интернета обязательно.
Порядок действий, предшествующих заведению

Создают учётную запись, начиная с введения подлинных данных: номера телефона, электронного адреса. Поля, не отмеченные значком «Обязательно», заполняются по желанию. После получения подтверждения на введённый адрес придёт код, который вводят в поле следующего окна. Это и есть пропуск в мир связи.

К сведению! Имея учётную запись в Майкрософт, можно узнать не только о всех продуктах производителя и подробные инструкции по работе с каждой, но и получить поддержку в случае сбоя.
Аккаунт в Скайпе
Если ранее для ПК приобретались продукты Майкрософта, то учётная запись уже могла быть и вход в Скайп можно осуществить минуя шаги предыдущей инструкции.
Регистрация кабинета пошагово (учетная запись в Скайпе):

Настройки Скайпа

В левой части нового окна можно будет увидеть своё имя. Рядом с аватар, на месте нагрудного значка располагается маленький кружок. Его цвет может варьироваться в зависимости от статуса:
- Зелёный – пользователь в сети.
- Жёлтый. Он сменяет зелёный через некоторое время, если программа была не задействована.
- Красный. Его можно включить, для обозначения своей занятости, чтобы не отвлекали.
- Белый с зелёным контуром. Включается он автоматически у абонента, которого нет в сети или он включил «невидимку», находясь в сети и продолжая работу.
Общие настройки

Установка или отмена галочек зависит от предпочтений владельца ПК:
- включать или нет программу вместе с ПК;
- производить или нет автоматическую регистрацию в Скайпе;
- установить время, через которое с разрешения пользователя программа изменит статус «Не в сети» или «Нет на месте»;
- показывать или нет аватары;
- соглашаться или нет на предварительный просмотр сообщений, которые появятся на боковой панели.
Следующей кнопкой «Настройка звука» регулируют громкость и качество.

В «Настройках безопасности» выбирают приоритеты для приёмных звонков.

Настройка конкретного звонка выглядит аналогично.

Как работать с контактами
В самом начале работы можно увидеть письмо от бота по имени Skype. Он работает как подсказчик.
Добавить можно клавишей с аналогичным названием. Откроется окно поиска, в которое нужно ввести данные. Это может быть имя с фамилией или логин.

Чтобы отправить сообщение, сделать звонок (видео или аудио) нужно нажать на выбранный контакт правой клавишей и выбрать действие. Этим же способом контакты можно удалять, блокировать или добавлять в избранное.
Регистрация поэтапно описана в видео.
Видео — Как зарегистрироваться или создать учетную запись в Skype
Любое программное обеспечение использует регистрационные данные для идентификации пользователя внутри системы. Человек же использует виртуальные «данные паспорта» для авторизации, возможности использовать стандартный функционал. Сегодня мы поговорим о том, что такое регистрация в Скайпе , рассмотрим характерные особенности процедуры.
Что такое учетная запись Skype
В процессе повествования мы рассмотрим особенности создания аккаунта на разных устройствам и платформах. Однако для начала ответим на витающий вопрос что же такое учетная запись в Скайпе?
Учетная запись – набор персональной информации, по которой система идентифицирует пользователя, синхронизирует и выдает требуемые данные. Упростить понимание эфемерного объекта поможет аналогия с паспортом, который также имеет уникальный код и сведения о гражданине рассматриваемой страны.
Различия же между двумя объектами состоит в реальном и виртуальном пластах бытия.
Регистрация в Skype
Если вы твердо решили стать частью проекта , вам придется создать новый аккаунт с учетом требований, предписанных системой. Ниже мы расскажем о всех доступных способах на компьютере и мобильном телефоне.
Регистрации в Скайпе на компьютере
Зарегистрироваться в можно тремя способами — с помощью телефона, электронной почты и с помощью онлайн сервиса.
Регистрация с помощью телефона
Для того, что бы зарегистрироваться в Скайпе на компьютере с помощью телефона, необходимо:
На этом процедура регистрации в Скайп с помощью номера телефона окончена. Теперь для того, что бы зайти в Скайп, в качестве логина используйте номер телефона.
Регистрация с помощью почты
В качестве логина в Skype можно использовать электронную почту. Рассмотрим, как создать учетную запись в Скайп с ее помощью:
- Запускаем Скайп и выбираем «Создать учетную запись».
- Щелкаем по «Использовать существующий адрес электронной почты».

- Вводим адрес электронной почты и придумываем пароль для входа в Скайп.

- Указываем ФИО и ждем «Далее».
- Проверьте электронную почту — на нее должно придти письмо с кодом подтверждения. Введите этот код в поле подтверждения и нажмите «Далее».

- Указываем номер телефона, на который придет код подтверждения. Указывать телефон необходимо для дополнительно защиты учетной записи и этот пункт пропустить нельзя.

Регистрация окончена, теперь что бы войти в Скайп используйте в качестве логина адрес своей электронной почты.
Если у вас нет электронной почты, вы можете ее быстро создать в любом почтовом сервисе. Либо при регистрации в пункте №3 выберите «Получить новый адрес электронной почты» — в этом случае вы сможете создать новый почтовый ящик в сервисе Outlook.
Регистрация с помощью браузера
Процедура регистрация в Скайпе онлайнмало отличается от стандарта, предназначенного для персонального компьютера. Прохождение предусмотренных этапов займет до пяти минут, по истечению которых открываются неограниченные возможности.
Вашему вниманию пошаговая инструкция по претворению задуманного в жизнь:

Процесс регистрации в Скайпе на ноутбуке не сопряжен с проблемами, и используются те же способы что и для обычного компьютера.
Зарегистрироваться в Скайпе на телефоне
О том, как зарегистрироваться в Скайпе на телефоне, нам поведает пошаговая инструкция, пункты которой представлены ниже:

Проверьте правильность ввода номера телефона в Скайпе при регистрации, так как ошибка приведет к процедуре привязки новой числовой последовательности. Банальный совет – проследите за соответствием введенной информации международным стандартам и сверьтесь с реальным номером.
Дополнительные вопросы о регистрации
Как создать новый аккаунт в Скайпе, если один уже есть
Многие интересуются, как создать новый аккаунт в Скайпе, если один уже есть. Для этого достаточно зарегистрировать новую учетную запись Microsoft, указав новый адрес электронной почты и новый номер мобильного телефона.
В таком случае пользовательская информация не будет синхронизироваться со старых аккаунтом, однако вы получите значительно больше. Разделение личной и профессиональной деятельности – хороший тон как в социальных сетях, так и в популярных мессенджерах.
Как зарегистрироваться в Скайпе без учетки Microsoft
На форумах часто звучит вопрос, как зарегистрироваться в Скайпе без «учетки» Microsoft. Спешим удовлетворить нетерпение пользователей – никак. Вернее, учетная запись Microsoft создается вместе с логином Скайп, непосредственно для регистрации она не нужна. Связанно это с тем, что система создания аккаунтов претерпела значительные изменения. Для того, чтобы усилить зашиту аккаунта от взломов и кражи личных данных Microsoft были вынуждены пожертвовать привычным способом создания аккаунта через желаемый логин. Теперь логином аккаунта является либо адрес email либо номер мобильного телефона, но старые пользователи так же могут войти по своему старому логину Skype как и раньше. После создания аккаунту также присваивается технических идентифицатор в виде live:… (это не логин! Логин- это email или номер телефона) Он используется преимущественно для внутренних целей.
Вместо заключения
Skype – популярный мессенджер для отправки текстовых и голосовых сообщений, файлов «сомнительного» содержания, размер и количество которых не ограничивается системой. Однако их сохранность гарантируется, так как ПО использует современную систему шифровки данных.
Skype - это незаменимая программа, с помощью которой можно бесплатно совершать текстовую, голосовую и видеосвязь между компьютерами, используя лишь интернет трафик.
Простыми словами, вы можете общаться со своими друзьями и родственниками находящимися в любой точке мира абсолютно бесплатно, если у них тоже установлен Скайп.
Также имеется возможность связи между программой Skype и абонентами мобильных операторов, но это уже платная услуга, со стоимость можно ознакомится на официальном сайте.
Благодаря таким возможностям, программа Skype обрела просто мега популярность среди пользователей по всему миру. Теперь давайте и мы установим Skype на свой компьютер.
1. Первым делом необходимо скачать программу Skype, скачивать рекомендую только с официального сайта. Вот ссылка https://www.skype.com На открывшейся странице нажмите на синюю кнопку "Скачать Skype для Windows".
Версия программы самая свежая, подходит для Windows xp, 7, 8, 10 как для 32 так и для 64 разрядных систем.
2. После того как установочный файл загрузится, кликните по нему два раза для начала установки.
3. В открывшемся окне, выбираем язык и при необходимости читаем "условия использования" и "заявление конфиденциальности", после жмём кнопку "Я согласен (-на) - далее".

4. После выполнения этих действий, Skype автоматически загрузится и установится на ваш компьютер. Далее перед вами откроется вот такое окно, входа в программу Skype.

5. Если у вас уже есть учётная запись, вводите данные и пользуйтесь программой Скайп. Ну а если нет, читайте статью далее. Ниже я объясню, как создать учётную запись в программе Skype.
Как зарегистрироваться в Skype на компьютере
1. Первым делом необходимо запустить программу Skype, кликнув по ярлыку на рабочем столе два раза.
2. В открывшемся окне, необходимо нажать на кнопку "Создать учётную запись".

3. Во вновь открывшемся окне "Создание учётной записи", нам необходимо выбрать, с помощью чего мы будем проходить регистрацию. Если с телефона, то вводите свой номер телефона и придумываете пароль, после жмёте кнопку далее.
Я выбрал другой способ, с помощью электронной почты. Для этого необходимо нажать на ссылку "Использовать существующий адрес электронной почты".

4. Теперь нам необходимо ввести адрес электронной почты, на неё придёт письмо с кодом подтверждения. А также придумать пароль, пароль рекомендую сразу где нибудь сохранить. После жмём кнопку "Далее".

5. На этом шаге вводим фамилию и имя, жмём "Далее".

6. Теперь вводим код подтверждения, который пришёл на указанный адрес электронной почты. Если регистрировались через телефон, код должен придти в смс. После, жмём "Далее".

На этом регистрация программы Skype заканчивается. Читайте также о том, как установить Skype на телефон Android . У меня на этом всё, желаю успехов.
Сегодняшняя статья посвящена одной из самых популярных программ для общения в интернете – это Skype. Я покажу как ее установить и настроить, но, главное, вы узнаете как пользоваться Скайпом и самыми полезными его функциями, о которых не все знают (отправить сообщение, позвонить, найти контакты, включить демонстрацию экрана, сделать групповой звонок и др.).
Свою популярность Скайп получил благодаря развитию быстрого интернета и возможностью бесплатно передавать через интернет сначала аудио, а, впоследствии и видео картинку. Пользователи по всему миру начали бесплатно общаться – это удобно и приятно.
Приступим к изучению.
Как установить скайп на компьютер
Для установки Skype качаем установочный файл с официального сайта – Скачать Скайп .
На выбор вам предложат установить программу на различные девайсы, мы рассмотрим Skype для ПК. В настоящее время доступны версии как для настольных компьютеров, так и для смартфонов с планшетами и, даже, для игровых приставок. Нажимаем кнопку «Скачать Skype для Windows».
Далее запускаем скачанный файл. Установка программы занимает всего пару минут, все, что от вас требуется, это согласиться с условиями использования. Выбираем язык и даем согласие. Ждем какое-то время, пока идет установка.
Вуаля, Skype установлен на ваш компьютер и приветственное окошко просит вас ввести свой логин для авторизации.
Как создать аккаунт в Skype
Программа индивидуально работает для каждого пользователя. Если аккаунт у вас имеется, то указывайте, если вы первый раз пользуетесь программой – переходим к регистрации. В настоящее время вы можете войти через социальную сеть Facebook, воспользоваться учетной записью Microsoft или Skype.
Нажмите «создать учетную запись» для создания учетной записи Майкрософт.
Заполняем все поля, включая капчу и нажимаем «создать учетную запись».
На электронную почту вам отправили письмо для подтверждения, в нем находится код безопасности, который необходимо ввести в соответствующее поле. После введения нажимаем «далее».
На этом регистрация завершена. Напоследок вам будет предложено протестировать микрофон и камеру, а также установить аватар (воспользоваться камерой или загрузить фото с компьютера). Все это можно сделать позже в настройках, сейчас просто жмем “Продолжить”.
Интерфейс программы Skype
Так выглядит окно Skype:
Сверху расположена панель управления с выпадающими меню. В левой части находится ваш аватар с именем и статусом, под ним строка поиска, ниже располагаются кнопки главной страницы – панели набора номера, создание новой беседы и добавление ботов. Под кнопками находится список контактов. Справа большое диалоговое окно.
Статусы в скайпе
Рядом с аватаром виден ваш статус в моем примере зеленый с галочкой (означает что я сети), всего их в скайпе пять:
- в сети – зеленый – показывает что пользователь залогинен в программе и его компьютер работает (не спит);
- нет на месте – желтый – программа включена, но пользователь отошел от рабочего места или компьютер в режиме ожидания;
- не беспокоить – красный – отключает все звуки и всплывающие окна программы, чтобы не отвлекали;
- не в сети – белый с зеленой каемкой – выключен компьютер или программа, возможно пользователь просто не залогинен;
- невидимка – белый с зеленой каемкой – позволяет фактически быть в сети, но другие пользователи об этом знать не будут, если вы им не напишете.
Некоторые статусы меняются автоматически, но любой можно поставить вручную – нажмите на значок статуса рядом с аватаркой.
Разница между “не в сети” и “невидимка” при ручном переключении заключается в том, что невидимка видит всех остальных, а “не в сети” полностью отключает программу, как будто нет связи с интернетом.
Как настроить Скайп
Рассмотрим основные настройки Skype, на которые стоит обратить внимание перед началом использования программы. Для их открытия в главном меню нажмите «инструменты», затем «настройки».
Откроется окно, представленное на скриншоте ниже.
Авто-запуск и авто-авторизация и авто-“нет на месте”
В общих настройках вы можете убрать или поставить галочки авто-запуска и автоматической авторизации. Если вы хотите, чтобы ваш статус автоматически менялся на “не в сети” после определенного периода бездействия, ставьте соответствующую галочку и указываете время.
Проверка звуковых настроек
Для этого выбирается пункт “Настройка звука”. Выбираете нужное устройство и тестируете микрофон и наушники – зеленая полоска должна прыгать при разговоре в микрофон и при звучании колонок. Ползунками можно изменить уровень громкости микрофона и динамиков.
Блокировка сообщений от посторонних
В блокировке лишних сообщений от спамеров поможет раздел “Настройки безопасности”. Вам предлагается поставить флажок на одном из двух вариантов: принимать сообщения и звонки от всех пользователей или только от людей из вашего списка контактов. Принятие сообщений только от списка контактов может уберечь вас от ненужного спама.
В “Открыть дополнительные” отдельно рассмотрены звонки, видеозвонки и чаты, тут вы все подгоняете под свои потребности.
Аналогичную настройку звонков делаем во вкладке “Звонки”:
Как искать и добавлять контакты в Скайпе
Найти контакт можно следующим способом. В строке меню Cкайпа вам нужно выпадающее меню «Контакты», в нем «добавить контакт» и «Поиск в справочнике Skype».
Вас направит в строку поиска в главном окне программы (а можно сразу обращаться к поиску без верхнего меню), где вы можете набрать имя, логин Skype или электронную почту. Затем нажать кнопку «поиск в Skype» и из списка выбрать нужный контакт.
После выбора нужного человека, вы увидите сообщение о том, что он не включен в ваш список контактов. Нажмите кнопку «Добавить в список контактов», оставьте комментарий о том кто вы или для чего добавляетесь, дабы человек не решил, что вы очередной спамер. Отправляйте запрос.
Вы не сможете посмотреть личные данные пользователя, пока он не одобрит заявку, но и ваши данные без добавления в список контактов посмотреть не смогут, посему и нужен комментарий к заявке.
Как только вы запустили Skype после регистрации, в вашем списке контактов уже имеется два контакта – это боты. Бот Echo / Sound Test Service нужен для тестирования связи. Для него доступна только функция звонка: звоните, слушаете автоответчик, после сигнала говорите, прослушиваете себя и оцениваете, удовлетворяет ли вас качество вашей связи.
Бот Skype это бот информатор. Ему вы не можете ни позвонить, ни написать. Этот бот будет периодически отправлять вам советы или подсказки для использования Skype.
Как отправить сообщение в Скайпе
Вы можете написать или позвонить любому пользователю, кроме тех у кого стоит запрет приема сообщений и звонков от пользователей не из списка контактов.
Для того чтобы открыть диалоговое окно, просто выберите в списке нужный контакт и нажмите на него левой кнопкой мыши. В сообщение вы можете вставить смайл, прикрепить картину или документ, отправить контакты пользователя, находящегося в вашем списке. Все эти функции представлены в виде синих значков.
Отправленное сообщение вы можете отредактировать или удалить, для этого надо просто нажать на него правой кнопкой мыши и из выпавшего меню выбрать соответствующую функцию.
Как звонить по Скайпу
Кнопки звонка и видео-звонка находятся в диалоговом окне сверху, напротив имени собеседника. Для работы первой достаточно микрофона, видео-разговор будет доступен только при наличии видео-камеры.
Во время звонка вы можете включить или отключить видео и микрофон нажатием на кнопки с соответствующими изображениями. Кнопка с плюсом позволяет добавить дополнительных пользователей в разговор.
Как включить демонстрацию экрана в Скайпе
Одной из полезных функций является демонстрация экрана. Для её запуска в главном меню нужно открыть выпадающее меню «Звонки» и в нем соответствующую функцию. Активной она будет во время звонка.
Также для демонстрации можно нажать правой кнопкой мыши на нужный контакт в списке, в выпавшем меню выбрать «демонстрация экрана». Если при этом вы ещё не позвонили контакту, то выскочит окно с запросом звонка.
Демонстрация экрана позволяет в реальном времени показать собеседникам, что происходит у вас на мониторе. Вы можете показать весь экран или определенное окно.
После выбора области для трансляции нажмите кнопку «начать». Область показа будет выделена красной рамкой. Прервать демонстрацию можно в любой момент, для этого надо нажать кнопку «остановить показ» или завершить звонок.
Групповой звонок в Скайпе и групповой чат
Возможность собрать конференцию (групповой звонок) является большим плюсом Skype. Вы можете создать групповой звонок способом, который был описан выше, когда мы разбирали как звонить (плюсик в панели при звонке), или до звонка, для этого необходимо нажать на кнопку с человечком рядом с кнопками видео-звонка и звонка.
В открывшемся списке вы выбираете нужные контакты и добавляете их в диалог. Добавлять людей в конференцию могут все участники, но удалять только создатель. Из выбранных контактов будет создан групповой чат, в котором все могут писать сообщения и все одновременно видеть общую беседу.
Когда групповой звонок активен, добавленные в него пользователи, могут подключаться к разговору или отключаться от него в любой момент. Однако, если человек, который поднял конференцию (всем позвонил, это не обязательно создатель группы), прервет звонок, то звонок прервется у всех.
Групповой чат работает постоянно, даже если звонка не было или он был прерван. Переписка сохраняется для всех пользователей.
На этом урок закончен и вы можете использовать Skype по полной.