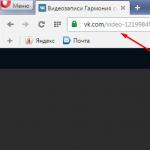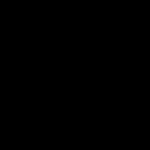Обновить операционную систему яндекс. Обновление яндекс браузера до последней версии. Как удалить старую версию Яндекс браузера
Содержание
Практически все программы нуждаются в обновлении. Это имеет свои плюсы, ведь такой софт является доработанным: в нем устраняются старые ошибки и расширяется список функций. Веб-обозреватели не исключение. Хотите знать, как обновить Яндекс браузер до последней версии? Процедура займет минимум времени и принесет пользу. Тем, кто не любит написанные инструкции, стоит посмотреть видео – в нем все подробно рассказано и показано.
Как обновить Яндекс браузер
Этот раздел посвящен пользователям, которые уже установили данное программное обеспечение. Обновление браузера происходит бесплатно, за что стоит сказать спасибо разработчикам. Искать новую версию вам не придется, поскольку этапы осуществляются непосредственно в веб-обозревателе. Длительность процедуры зависит от скорости интернета, но даже при низких показателях много времени не займет.
Как быстро обновить Яндекс браузер до последней версии? Алгоритм действий следующий:
- Запустите веб-обозреватель и откройте пустую страницу. В правом углу сверху расположена иконка настроек, которая выглядит как три горизонтальных линии. Кликните по ней, выберите опцию «Дополнительно», потом «О браузере Yandex».
- Как узнать версию браузера? В открывшемся окне вы заметите эту информацию. Будет указана текущая версия и данные о доступности обновления веб-обозревателя в ручном режиме.
- Дополнительно скачать обновления для не нужно, необходимо только клацнуть по кнопке «Обновить» (если она есть). Регистрация при этом не требуется.
- В меню конфигураций нередко указано, что у вас работает актуальная версия программы. Значит, дополнительных действий не потребуется.
- Возвращаемся к пункту 4. После активации надписи «Обновить» система сама найдет и закачает нужные файлы в папку (преимущественно на диск С в Program Files).
- Когда процесс завершится, перезагрузите программу. После этого обновления вступят в силу.
- Если вы повторите действия из пункта 1, то обнаружите оповещение, что у вас установлена последняя разработка веб-обозревателя.
На этом набор инструкций завершается. Указанный способ позволяет обновить браузер Яндекс бесплатно без регистрации. Вы получите простейший, но не менее прогрессивный, чем другие, веб-обозреватель. Из его достоинств следует выделить наличие умной строки (поиск осуществляется без перехода на поисковый сайт), режима Турбо (программа сжимает страницы, что ускоряет их загрузку). Радует и то, что файлы Microsoft Word просматриваются в окне Yandex, а система управления закладками и вкладками очень удобная.
Как установить браузер Яндекс последней версии

Если вы решили сменить веб-обозреватель, следующая информация окажется полезной. Введите в поисковую строку запрос «скачать браузер Яндекс на компьютер». Перейдите на первый сайт из выдачи – официальный. Вам сразу предложат актуальную версию программы. На этой же странице определитесь с типом ПО: для виндовс или мак. Нажмите кнопку «скачать» и дождитесь конца загрузки.
Дальше переходите к установке веб-обозревателя – запустите файл «Yandex.exe», выберите папку, где будут храниться файлы инсталляции, и кликните по надписи «Начать пользоваться». Остальные действия интуитивно понятны. По завершении установки вам предложат импортировать конфигурации из Opera. Процедура занимает несколько минут. Когда инсталляция будет завершена, программа откроется и будет готова к использованию.
Можно использовать 2 пути: разрушительный и созидательный.
Рассмотрим оба варианта, придерживаясь следующего плана :
Начнем по порядку.
Разрушительный вариант обновления Яндекс.Браузера
Этот вариант можно описать словами из известного гимна:
«Весь мир насилья мы разрушим
До основанья, а затем
Мы наш, мы новый мир построим».
Такой вариант обновления Яндекс.Браузера предполагает 2 шага:
- сначала удалить старую версию браузера с компьютера (через Пуск – Удаление программ),
- а затем с официального сайта бесплатно установить новую версию.
На официальном сайте всегда предлагается самая последняя версия браузера, поэтому можно не сомневаться, что на Вашем компьютере будет установлена именно последняя версия.
Бывает так, что обновления установились некорректно, либо еще по каким-то причинам Яндекс браузер работает странно, не так, как обычно. Вот как раз тогда подойдет разрушительный вариант обновления: удалить браузер со своего компьютера, а затем установить с официального сайта заново.
Как удалить старую версию Яндекс браузера
В Windows 7 для того, чтобы удалить Яндекс браузер, нужно пройти по маршруту: Пуск – Панель управления – Программы и компоненты – Удаление или изменение программы (рис. 1) .
Затем в списке программ, установленных на компьютере, следует найти Яндекс браузер и выделить его левой клавишей мышки, как показано цифрой 1 на рис. 1.
Теперь к выделенной программе, то есть, к Яндекс браузеру можно применять команду удаления. Для этого нажимаем на кнопку «Удалить» (цифра 2 на рис. 1).
Рис. 1 Удаление старой версии Яндекс браузера
Появится окно «Удалить Яндекс браузер?», в котором будет вопрос «Удалить все настройки браузера?».
 Рис. 2 Решаем вопрос о сохранении настроек браузера, после чего удаляем браузер
Рис. 2 Решаем вопрос о сохранении настроек браузера, после чего удаляем браузер
Если настройки Вам не нужны, тогда необходимо поставить галочку напротив этого вопроса. На рис. 2 галочки нет, т.к. хочется сохранить настройки, дабы не делать их повторно после установки браузера.
Решив вопрос о сохранении, либо об удалении настроек браузера, нажимаем на кнопку «Удалить» (цифра 2 на рис. 2). Через несколько секунд появится сообщение «Яндекс.браузер удалился».
Где найти последнюю версию Яндекс браузера?
После удаления старой версии браузера можно переходить к установке последней версии с официального сайта:
 Рис. 3 Скачиваем Яндекс браузер с официального сайта
Рис. 3 Скачиваем Яндекс браузер с официального сайта
Прежде чем скачивать проверяем выбор устройства, для которого требуется установить Яндекс браузер. На рис. 3 цифрой 1 показано, что выбрана версия браузера для компьютера. Есть версии для смартфона и для планшета. Нажимаем на кнопку «Скачать». Так как скачивание идет с официального сайта, то никаких вирусов там быть не может.
После скачивания необходимо установить браузер. Для этого нужно найти на своем компьютере установочный файл. Он обычно скачивается в папку «Загрузки» («Downloads»). Чтобы найти эту папку на своем компьютере, введите в меню Пуск, в строку поиска слово: Downloads, либо Загрузки. А затем в результатах Поиска там, где заголовок «Файлы», кликните по найденной папке «Загрузки».
В этой папке ищем файл Yandex (yandex.exe), кликаем по нему. Появится окно предупреждения системы безопасности, в котором щелкаем по кнопке «Запустить». И вот здесь: «Постой, паровоз, не стучите, колёса» в том смысле, что следует остановиться и подумать про галочки.
Если Вы хотите использовать Яндекс браузер по умолчанию, то галочка должна стоять напротив опции «Сделать браузером по умолчанию» (цифра 1 на рис. 4). В этом случае первым на компьютере всегда будет загружаться и открываться Яндекс браузер, а не какой-либо другой браузер.
А вот вторую галочку напротив опции «Принять участие в улучшении сервисов Яндекса: автоматически отправлять анонимную статистику использования браузера» (цифра 2 на рис. 4) лучше убрать.
 Рис. 4 Важные галочки, прежде чем начать использовать Яндекс браузер
Рис. 4 Важные галочки, прежде чем начать использовать Яндекс браузер
Разобравшись с галочками (1 и 2 на рис. 4), жмем «Начать пользоваться» (цифра 3 на рис. 4). Пойдет проверка подключения к Интернету, и через несколько минут установка будет завершена. После установки значок Яндекс браузера можно будет найти на Рабочем столе своего компьютера.
Однако есть много причин, когда разрушительный вариант обновления браузера не подойдет. Например, при таком подходе нет абсолютной гарантии, что «все нажитое непосильным трудом» и сохраненное в старом Яндекс браузере будет таким же привычным и понятным в новой версии, установленной с официального сайта.
Поэтому в большинстве случаев предпочтительным является вариант созидательного обновления браузера.
Созидательный вариант обновления Яндекс.Браузера
Этот вариант предполагает постепенные обновления браузера, по мере их появления на официальном сайте. Обновляться можно в двух режимах:
- автоматическом,
- ручном.
Под автоматическим обновлением Яндекс браузера я понимаю добровольно-принудительную «напоминалку», которая может появляться при входе в браузер в виде баннера или ссылки с предложением обновиться. Я ее рассматривать не буду, ибо с ней все понятно.
Перейдем к ручному обновлению браузера. Для начала надо понять, нужно ли делать обновление.
- по настройкам Yandex браузера (цифра 1 на рис. 5, кликните по рис. 5 для его увеличения),
- в появившемся меню - по опции «… Дополнительно» (цифра 2 на рис. 5),
- затем - по опции «О браузере Yandex» (цифра 3 на рис. 5).
 Рис. 5 Как узнать версию Яндекс браузера и нужно ли делать обновление
Рис. 5 Как узнать версию Яндекс браузера и нужно ли делать обновление
В окне «О программе» можно увидеть версию Яндекс браузера: 15.2.2214.3645, а также узнать информацию о необходимости обновления. Если есть кнопка «Обновить» (цифра 1 на рис. 6), кликаем по ней, чтобы установить самую последнюю версию браузера.
 Рис. 6 Предложение «Обновить» Яндекс браузер, от которого …невозможно отказаться
Рис. 6 Предложение «Обновить» Яндекс браузер, от которого …невозможно отказаться
После этого появится сообщение: «Выполняется обновление Yandex». По окончании этого процесса можно нажать на кнопку «Перезапустить» браузер (цифра 1 на рис. 7).
 Рис. 7 Обновление завершено, осталось перезапустить браузер
Рис. 7 Обновление завершено, осталось перезапустить браузер
После перезапуска увидим радостное сообщение о том, что Яндекс.Браузер обновился.
 Рис. 8 Яндекс браузер обновился, это последняя версия
Рис. 8 Яндекс браузер обновился, это последняя версия
Подведем итоги
Для обновления Яндекс браузера до последней версии желательно использовать созидательный режим обновления (то есть, автоматический или ручной способ обновления).
А при каких-то проблемах с Яндекс браузером стоит использовать разрушительный способ обновления: сначала удаляем браузер, затем заново бесплатно скачиваем и устанавливаем его с официального сайта.
Можно обновить в ручном режиме прямо из меню настроек. Также можно скачать с нашего сайта самую свежую версию данного браузера. Рассмотрим оба метода.
Кликните на любую из картинок, чтобы посмотреть ее в полном размере.
Шаг 1. Настройки
Открываем Яндекс Браузер. В правой верхней части ищем кнопку «Настройки браузера Yandex », на которой изображено 3 горизонтальные черточки:
Заходим во вкладку «Дополнительно » → «О браузере Yandex »:

Шаг 2. Обновление
Если у Вас не установлена самая последняя версия, то можно будет нажать на кнопку «Обновить »:

Начнется установка самой актуальной версии браузера. Обновление браузера может занять несколько минут. Если процесс слишком затягивается, то стоит проверить Интернет-соединение.
После этого появится кнопка «Перезапустить ». Кликаем на нее:

Если у Вас уже стоит последняя версия, то Вы увидите окно со следующим содержанием:

В этом случае Вам не нужно ничего обновлять.
Шаг 3. Установка с веб-сайта
Еще один вариант – удалить полностью старую версию Яндекс Браузера с Вашего компьютера и скачать и установить самую свежую с сайта MyDiv.
Заходим в «Пуск » → «Панель управления » → «Удаление программы (Программы и компоненты ) ». Выбираем там Yandex и жмем кнопку «Удалить »:

Далее переходим на страницу скачивания программы Яндекс.Браузер на нашем сайте. Листаем вниз и кликаем по ссылке на скачивание браузера:

Скачиваем и устанавливаем программу. Если Вы хотите убедиться, что версия с сайта MyDiv является актуальной, то нужно снова зайти в «Настройки » → «Дополнительно » → «О браузере », где мы увидим всю информацию о версии Яндекс Браузера.
Браузер Яндекс обычно обновляется автоматически но до некоторых версий нужно обновлять браузер вручную.
Автоматическое обновление браузера
Чтобы обновить для компьютера нажимаем на кнопку настройки Яндекс браузера которая выглядит как три короткие горизонтальные линии или в виде шестерёнки которая находится в правом верхнем углу браузера.
Запускаем автоматическое обновление браузера Яндекс
Откроется контекстное меню. Здесь мышкой наводим курсор на пункт «Дополнительно» или сразу откроется дополнительное окно контекстного меню в котором выбираем пункт «О браузере Yandex». Откроется страница на которой пойдёт поиск и установка новой версии.
 Перезапускаем браузер
Перезапускаем браузер
После того как новая версия установится появится предложение «Перезапустить браузер, чтобы завершить обновление». Нажимаем кнопку «Перезапустить».
 Обновление завершено
Обновление завершено
Браузер перезапустится и откроется страница на которой вам сообщат что браузер обновился.
Ручное обновление браузера
Чтобы обновить Яндекс браузер до последней версии нажимаем на кнопку настройки Яндекс браузера. Откроется контекстное меню.
 Запускаем обновление браузера
Запускаем обновление браузера
Здесь мышкой наводим курсор на пункт «Дополнительно». Откроется дополнительное окно контекстного меню в котором выбираем пункт «О браузере Yandex». Откроется страница на которой может быть сообщение «Доступно обновление для установки в ручном режиме» и кнопка «Обновить».
 Кнопка «Обновить» в Яндекс браузере
Кнопка «Обновить» в Яндекс браузере
Если нажать на эту кнопку «Обновить» то браузер начнёт обновляться.
 Браузер обновляется
Браузер обновляется
После обновления на странице появится сообщение «Перезапустить браузер, чтобы завершить обновление» и кнопка «Перезапустить».
 Кнопка «Перезапустить» в Яндекс браузере
Кнопка «Перезапустить» в Яндекс браузере
Нажав на эту кнопку браузер перезапустится.
 последнее обновление Яндекс браузера
последнее обновление Яндекс браузера
Откроется новая страница на которой будет сообщение «У вас установлена последняя версия браузера».
Нужно ли обновлять яндекс браузер до последней версии? Безусловно нужно. Есть большая вероятность, что новая версия будет шустрее и стабильнее.
Кстати, им сегодня пользуется огромное количество пользователей. У него второе место, сразу за хромом.
Совсем недавно первенство держал Mozilla Firefox – сегодня все изменилось. Он сидит на четвертой позиции и шансов вернуть утраченные не заметно.
Обновить на компьютере или ноутбуке с windows 7, windows, 8 или windows 10 яндекс браузер до последней версии можно разными способами, включая делать это в будущем автоматически.
Я опишу три варианта – все они на русском, бесплатны, без регистрации. Все что вам требуется это интернет, который у вас есть.
Обновить до последней версии Яндекс браузер через программу
Этим способом я пользуюсь постоянно, поэтому с него и начну. Он заключается в программе для обновления программ.
Таких несколько, только почти все за исключением UpdateStar премиум, только ищут и указывают вам что нуждается в обновлении.
Есть правда один недостаток – программа платная, точнее премиум версия платная. Есть бесплатная версия, только она лишь ищет и указывает вам, что требует вашего вмешательства.
Обновить до последней версии Яндекс браузер в ручном режиме
Если вы ищете как обновить яндекс браузер, значит вы установили его через так называемый full установщик.
Тогда автоматически ничего не делается и все нужно выполнять самостоятельно (скачать и установить). Впрочем, сейчас посмотрим.
Запустите яндекс браузер и кликните верху по значку «три полоски». Затем наведите курсор на слово «дополнительно». Появится новая вкладка. Выберите и нажмите на строку «о браузере Yandex».
 Откроется новое окно, и вы увидите, что вам требуется.
Откроется новое окно, и вы увидите, что вам требуется.
 Дальше, писать особо нечего. При клике «обновить», сразу начнется загрузка последней версии.
Дальше, писать особо нечего. При клике «обновить», сразу начнется загрузка последней версии.
Скачать обновленный Яндекс браузер
Этот вариант предлагает вам скачать обновленную версию, чтобы потом всегда устанавливалась последняя версия автоматически.
В низу этой записи есть специальный установщик. Можете удалить тот яндекс браузер что сейчас установлен и установить с этого загрузчика установщика. Успехов.
Разработчик:
Яндекс
Операционка:
XP, Windows 7, 8, 10
Интерфейс:
русский