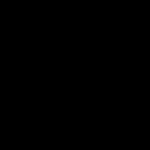Подключение фискального регистратора к 1с 8.3 бухгалтерия. Фискальный регистратор. Подключение сканера штрихкода
Ни для кого не секрет, что инновации быстро набирают популярность, приходя на смену всему устаревшему. Так случилось и со стационарными кассовыми аппаратами, которые успешно сменили их автоматизированные мини-копии в виде фискальных регистраторов. Фискальный регистратор - это специальный кассовый аппарат, предназначенный для контроля денежных расчетов в торговле. Он работает от компьютера, на котором установлено программное обеспечение для управления фискальным регистратором, обеспечивающее учет операций по продажам.
Работа регистратора возможна только при наличии учетной программы 1С, которая устанавливается на компьютер для автоматической выдачи расчетных чеков.
Подключить фискальный аппарат достаточно затруднительно, так как производители предоставляют драйвера, которые вызывают сложности в управлении, еще и инструкции сформулированы абсолютно не понятным языком, в то время как производители утверждают, что их продукцию подключить очень просто.
А чем грозит неправильное подключение фискального регистратора к программе 1С? Правильно, множеством проблем, таких например, как ошибки в подсчете денежных средств и неправильный вывод данных на чек. Давайте же посмотрим, подключать сканер штрих кода к 1С Управление торговлей .
Итак, для подключения нам понадобится:


Подключаем ФР. Для подключения аппарата к компьютеру необходимо перевернуть его вверх дном, снять крышку (она, как правило, прикручена одним небольшим винтиком), под которой находится панель с 8 переключателями, после этого необходимо один из переключателей поставить в положение «вверх», а вот какой из них - это уже точно указано в инструкции, но зачастую это третий переключатель.
Закручиваем крышку ФР, как она и была, после чего устройство готово для подключения через кабель USB к компьютеру.



Если предыдущие шаги вы сделали правильно, то после подключения ФР к Windows он автоматически находит подключенное устройство и запрашивает установку драйвера, поэтому сразу берем носитель с драйвером и запускаем установочный файл для установки его в систему.

После установки драйвера может появиться проблема, предупреждающая о неверной его установке, но не беспокойтесь, ведь проблема не в нем, а в автоматическом обновлении драйвера средствами Windows.

Итак, драйвер успешно начал свою работу, а мы продолжаем настройку. Для этого проделываем следующие шаги:

Обычно ФР применяется сразу для работы с несколькими программами, которым нужен отдельный COM-порт (устанавливаем эмулятор СОМ-портов Virtual Serial Ports Emulator, если вам не хватает уже имеющихся)


Следующим шагом будет «Создание нового устройства», после которого программа выдает новое окно, в котором необходимо выбрать тип устройства, нажимаем «Splitter» и идем «Далее»

Появляется окно с «Характеристиками устройства», в котором вы выбираете тот СОМ-порт, который отвечает за эту программу, соответственно, далее в работе вы будете обращаться именно к этому виртуальному COM-порту. То есть источник данных называется СОМ1, а ваш виртуальный порт будет называться... к примеру, СОМ8



Приступаем к «Настройкам» и выбираем скорость (Speed - 9600) и время задержки (ReadintervalTimeajut - 100). Следите за тем, чтобы настраиваемые параметры строго соответствовали параметрам используемого COM-порта и фискального регистратора. Жмем «ОК» и «Готово»


В итоге всех проделанных настроек, мы создали еще один виртуальный порт COM8, работающий от одного источника данных COM1 (В новом окне эмулятора отображается как CОМ1=>СОМ8). Один момент, создать еще множество портов от СОМ1 не возможно, а вот от СОМ8 - хоть 100 штук! А для этого вновь «Создаем новое устройство», выбираем «Splitter» и видим, как ниже CОМ1=>СОМ8 отображается CОМ8=>СОМ2. Порт СОМ8 в этом случае будет использовать программа для доступа к ФР. В конце установки не забудьте сохранить настройки
Разобравшись в подключении ВР к компьютеру и установках необходимых драйверов и портов, пришло время подробно рассмотреть подключение аппарата к программе 1С. Поверьте, после всей уже проделанной работы, остались сущие пустяки. Приступим:
Настройка УТ11 на сервере



Запускаем программу, переходим в настройки «Торгового оборудования» и в «Обработках торгового оборудования» устанавливаем новую кассу и добавляем нужную нам модель ФР




Далее тестируем. После теста еще раз проверяем настройки: драйвер и версию, параметры подключения, параметры устройства, параметры наличной оплаты и функции, и при необходимости корректируем настройки под себя. Ну вот, собственно, и все, теперь вы успешно настроили свой фискальный регистратор, который облегчит вам работу и принесет пользу. Удачи в работе!

1С: Предприниматель 8
Программа "1С:Предприниматель 8" - создана для ведения бухгалтерского учета и составления отчетности индивидуальными предпринимателями ИП, ЧП, ПБОЮЛ. Программа позволяет вести Книгу учета доходов и расходов и хозяйственных операций индивидуальных предпринимателей, являющихся плательщиками налога на доходы физических лиц (НДФЛ).

1С: Предприятие 8 Лицензии.
При необходимости работать с программой 1С более чем на одном компьютере (это может быть локальная сеть), а также при работе в одной базе 1С, возникает необходимость купить лицензии 1С. Лицензии 1С - это дополнительные ключи защиты программ 1С, которые покупаются отдельно и дают право пользоваться на несколько компьютеров.
 Стандартные библиотеки 1С:Библиотека подключаемого оборудования
Стандартные библиотеки 1С:Библиотека подключаемого оборудования
Фискальный регистратор
|
Данный тип оборудования является устаревшим. По мере вступления в силу отдельных положений ФЗ-54 , данный тип будет исключен из БПО. Фискальный регистратор – это устройство для регистрации торговых операций и печати чеков. Поддерживаются следующие операции с фискальным регистратором:
Данные для печати и записи в фискальную память программно передаются в устройство. Печать чека на фискальном регистраторе производится в следующем порядке:
|
После успешного подключения фискального регистратора в модуле конфигурации производится заполнение входных параметров. Для печати чека устройству необходимо передать массив, содержащий три таблицы: таблица товаров, таблица оплат и таблица общих параметров.
В составе таблицы товаров могут быть переданы следующие параметры:
- номер секции,
- наименование,
- штрихкод,
- артикул,
- номер отдела,
- цена без скидки,
- количество,
- наименование скидки,
- сумма скидки,
- процент скидки,
- сумма со скидкой.
Поддерживается также вывод процента и суммы двух различных налогов для каждой позиции чека.
В составе чека выводится на печать таблица полученных оплат сгруппированная по признакам "наличная" и "безналичная" оплата:
- наличная оплата,
- сумма наличной оплаты,
- безналичная оплата,
- сумма безналичной оплаты.
Общие параметры чека управляют параметрами печати чека и записи итоговых сумм в фискальную плату:
- тип чека (продажа/возврат),
- признак фискального чека,
- печать на подкладном документе,
- сумма по чеку без скидки,
- сумма по чеку со скидкой,
- номер дисконтной карты,
- тексты заголовка и подвала чека,
- номер смены,
- номер чека,
- номер документа,
- дата документа,
- имя кассира,
- пароль кассира,
- номер шаблона чека.
Подготовленные входные параметры передаются из конфигурации с помощью команды Печать чека . Строки таблиц обрабатываются библиотечной функцией и передаются устройству для построчного вывода на печать. Формат печати может устанавливаться драйвером устройства или переопределяться в конфигурации с помощью шаблонов печати чеков, как это сделано, например, в конфигурации .
При неудачной попытке печати драйвер возвращает сообщение об ошибке, которое должным образом интерпретируется в модуле конфигурации. Независимо от того удалась печать или нет, производится отключение устройства.
Операция Внесения/Выемки денежный средств фиксируется в фискальной памяти фискального регистратора и выводится на печать соответствующие чеки. Операции внесения и выемки выполняются одной и той же командой с указанием знака суммы: положительная сумма означает внесение в денежный ящик, отрицательная – выемку.
Отчет с гашением формируется при закрытии кассовой смены. Отчет без гашения распечатывается по команде кассира и не влечет изменения состояния фискальной памяти регистратора. возможность Печати произвольного текста используется при печати дополнительных отчетов или слип-чека при проведении оплат по платежной карте. При всех трех операциях следует подключить оборудование перед вызовом соответствующей команды и отключить после завершения действия.
Перед покупкой торгового оборудования редко заводится вопрос о перечне. Обычно на кассовый узел приобретают POS-систему, и комплектуется она стандартным образом. Но в ряде случаев возможен подбор по индивидуальному заказу. Так, вместо фискального регистратора поставляется контрольно-кассовая машина (ККМ). Программа 1С: Розница, наиболее распространенная в этих случаях, поддерживает работу с обоими вариантами.
Существенные различия между аппаратами:
- На ФР нет клавиатуры для ввода, информация на него передается компьютером. На ККМ можно работать как автономно, так и в режиме регистратора (модель должна поддерживать ее, в подборе нужна помощь специалиста).
- При использовании ФР исключены ошибки ввода стоимости товара, он выбирается на дисплее по наименованию, а чаще автоматически по штрих-коду. Для кассовых аппаратов вероятность «механической ошибки» сохраняется.
- ККМ может печатать только кассовые чеки, тогда как ФР применяется для вывода на печать товарных чеков, накладных и иных документов.
Приобретение фискального регистратора делает кассовый узел более универсальным. Да и помимо программы 1С: Розница 8.2, на POS-системах могут использоваться продукты от компании Штрих-М, выпускающую ФР популярной модели Штрих ФР К. Поддержка в программном обеспечении этого оборудования реализована на 100%.
Как добавить секции при работе с ККМ и ФР
Отличия в кассовых аппаратах и фискальных регистраторах заметны и при работе с их настройкой. На практике часто товар делится на несколько складов, тот же алкоголь отбивается отдельно от остальных продуктов. Поэтому принято вводить секции, каждая из которых обладает индивидуальной характеристикой (другая система налогообложения и т.п.).
Если в случае с применением ФР достаточно внести соответствующие изменения в базе, то ККМ придется программировать через встроенное меню. При использовании кассы для работы в режиме регистратора могут использоваться внешние обработки. Это позволяет не менять настройки в глобальном модуле, а вносить новые за счет изменения и редактирования обработок.
Подключение фискального регистратора в 1С
Эта процедура часто остается общей независимо от конкретной модели. Ведь многие из них используют всего два типа интерфейса: USB и RS232. Какой именно режим применять – обычно указывается с помощью перемычек на аппарате. Об этом стоит почитать в инструкции или обратиться к опытному мастеру.
Типовая последовательность действий пользователя:
- Инсталляция драйвера и физическое подключение ФР;
- Тестирование с помощью установленной программы с настройкой скорости обмена для стабильной связи;
- Во вкладке «Настройки подключаемого оборудования» конфигурации выбирается нужная модель устройства;
- Вносятся настройки, соответствующие заданным в драйвере;
- Сохраняются изменения, и конфигурация вместе с компьютером перезагружаются.
Обычно по завершении этой процедуры ФР готов к работе, в чем можно убедиться путем распечатки пробных документов. Если модели аппарата нет в списке, придется добавлять ее вручную, но это должен делать компетентный специалист, дабы впоследствии никаких проблем с его работой не возникало.
Возможности по настройке шаблона чека в 1С
И последним шагом становится выбор макета (внешнего вида) кассового чека и остальных документов, что планируется печатать на ФР. Для кассовых аппаратов вариантов почти нет, и они ограничиваются встроенными возможностями ККТ. Благодаря регистраторам можно печатать разные чеки, когда в продажу поступают товары по акции или отдельные накладные на реализацию продукции определенных брендов.
Если в самой процедуре редактирования шаблона разобраться относительно просто, то в случае возникновения проблем стоит сразу приглашать технических специалистов. Часто возникают ситуации, когда драйвер не поддерживает передачу на аппарат измененных и нестандартных шаблонов. В этом случае пишут драйвер самостоятельно.
В целом процедура по «глубокой» настройке 1С требует серьезной квалификации. Сопровождение должно доверяться опытному персоналу.
Настройки фискального регистратора перед подключением к компьютеру
Данная инструкция писалась на примере Штрих Light ПТК, однако подключение и настройка фискальных других регистраторов Штрих-М (например Штрих-М ПТК) будет идентичной.
Установка драйвера
- После включения питания и подключения фискального регистратора через USB открываем Тест драйвера ФР 4.10 (можно и другие версии, например, 4.12):

- В открытом драйвере выбираем пункт Настройки свойств:
- Выбираем пункт Поиск оборудования, чтобы драйвер увидел наш ФР или ПТК:

- Далее нажимаем Начать:

- После того, как ФР обнаружен, 2 раза нажимаем на его название:

- Чтобы убедиться, что устройство сопряжено, нажимаем Проверка связи:

- Проверим, печатает ли ФР. Выберем вкладку Печать текста:

- Далее вкладку Тесты и кнопку Начать. Вы убедитесь, что устройство готово к использованию!

ПОДКЛЮЧЕНИЕ К 1С 8.Х
ИНСТРУКЦИЯ ПО ПОДКЛЮЧЕНИЮ ФИСКАЛЬНОГО РЕГИСТРАТОРА ШТРИХ-LIGHT-ФР-К К 1С: ПРЕДПРИЯТИЕ 8.2 (КОНФИГУРАЦИЯ «РОЗНИЦА»).
- Создаем информационную базу в конфигурации «Розница». Назовем ее «СПБ-К».
Для начала ранее подключенный к компьютеру ФР «Штрих- light- ФР-К» подключим к 1С 8.2.
Для этого выбираем вкладку Сервис → Торговое оборудование → Подключение и настройка торгового оборудования:
- Выбираем раздел «Фискальные регистраторы» , нажимаем добавить и начинаем заполнять информацию во всплывающих окнах:

- В справочнике торгового оборудования также нажимаем плюсик (Добавить) и получаем следующее окно для создания нового торгового оборудования:

- В данное окно для отображения подключенного фискального регистратора мы должны закачать обработку обслуживания - для этого мы загружаем с нашего компьютера файл ShtrihMFiscalPrinters_v2.epf. Обратите внимание на то, что его предварительно можно скачать по ссылке: (здесь вы можете получить весь архив обработок обслуживания в 1С для работы с различными устройствами):

- После выбора данного файла в окне Обработок обслуживания мы получим нужную нам информацию и нажмем ОК:

- Вернувшись в окно создания торгового оборудования с уже полученной обработкой, мы можем выбрать интересующую нас модель:

- После выбора фискального регистратора мы должны выбрать кассу ККМ, которая будет привязана к нему:

- Т.к. мы работаем с абсолютно чистой базой, для создания кассы необходимо создать организацию, в рамках которой мы будем работать с кассой. Рассмотрим пошагово, какие параметры и каким образом будем заполнять. Касса принадлежит организации, а у организации есть руководитель. Посмотрим на заполнение. Здесь вносятся личные данные физ. лица, которое будет руководителем создаваемой организации:

- Мы заполняем все главные параметры организации таким образом:

- Далее нам необходимо создать Магазин, к которому будет привязана касса. Это достаточно скрупулезный процесс:Первым этапом создания Магазина является создание склада. Типом склада мы выберем Торговый зал, откуда напрямую возможны розничные продажи:

Прим.: Вкладки распределение поступления и реализация заполняются несколько позже (после создания номенклатуры, т.е. товаров);
- Параметры кассы мы настраиваем параллельно с настройками магазина:


- Касса выбрана:

- Далее через Помощник подключения и настройки торгового оборудования вносим все нужные изменения в появившейся таблице, в данном случае меняем только номер порта на COM12, остальные значения оставляем по умолчанию:

Прим.: Если все сделано успешно, появится сообщение о том, что устройство готово к работе. Внизу в информационном окне появляется сообщение о том, что «Корректная работа драйвера не гарантируется», это связано с тем, что мы использовали версию драйвера 4.10, а программа в идеале требует версию 4.9, тем не менее, версия драйвера 4.10 совместима с программой и не препятствует работе.
- Итак, теперь доработаем наш Магазин. Для начала введем несколько товаров.
Вкладка Справочники → Товары → Номенклатура:
%2015%20800.png)
- Заполняем таблицу, включая Номенклатурную группу и Вид номенклатуры :

- Так же поступаем с другими товарами:

- Через вкладки Документы →Ценообразование →Установка цен в магазине мы можем установить цены на товары, которые впоследствии автоматически будут появляться при выборе товара в кассовом режиме для продажи:

- Установка цен в Магазине производится следующим образом: Вносим все имеющиеся у нас товары и определяем цену:

- ВАЖНО! В данном случае мы работаем в режиме одного пользователя с правами администратора, чтобы вносить дальнейшие изменения, беспрепятственно работать с кассовым режимом и производить другие операции, нам надо откорректировать наши права и возможности (это также можно делать и для других пользователей) Через вкладку Сервис → Пользователи → Настройка дополнительных прав пользователей:

Мы поставили галочки в максимальном количестве полей, чтобы беспрепятственно пользоваться различными функциями в разных режимах работы и настраивать работу программы.
- Покажем, каким образом можно выполнять еще несколько основных операций в программе 1С. Делая пробные продажи, мы обнаружили, что наши товары подходят к концу. Следовательно, мы должны заказать новые у поставщика. Для начала фиксируем данные о контрагенте (в данном случае поставщике):

- Через вкладку Документы → Поступление → Заказы поставщику формируем заказ:

- После того, как оплаченные товары поступили, необходимо создать документ на их поступление через вкладку Документы → Поступление → Поступление товаров:

- А также оформить приход товаров на склады:

- Наличие и количество товаров на складе мы можем проверить благодаря вкладке Документы → Склад → Инвентаризация товаров:

- Теперь обратимся к некоторым возможностям работы в кассовом режиме.
Если вы хотите установить функцию назначения свободной цены, зайдите через вкладку Сервис → Настройки РМК (Рабочего места кассира) в общие настройки – тут вы можете настроить и другие функции:

- Включая функцию Быстрых товаров, которые по сочетанию указанных клавиш будут высвечиваться автоматически:

- Если вы хотите, чтобы все товары, имеющиеся в продаже, отображались на экране в кассовом режиме и мы могли их включать в чек, укажите в Настройках РМК → Интерфейс → Отображать текстовый подбор в правой части экрана:

- Теперь перед входом в кассовый режим посмотрим, как распечатать отчет без гашения:
Сервис → Переключиться в режим РМК → ОТЧЕТ БЕЗ ГАШЕНИЯ. Чтобы войти в кассовый режим, нажимаем Регистрацию продаж:

- Далее мы видим, как устроена зона работы с кассой. Справа – наименования имеющихся в продаже товаров. Чуть ниже – их количество на складе. Сверху отражаются скидки. Основное поле работы с регистрацией продаж – посередине. Внизу – весь список возможных операций:

- Например, проведем товар по вкладке Быстрые товары (F2). Нажав на первое окно, мы получаем первый товар в чеке – рис:

- Из списка товаров с текстом несколько раз пробьем чай. К оплате у нас 338 рублей. Выбираем печать чека и кнопку Наличные, выбиваем чек:

- Закрываем смену следующим образом. Выходим из данного поля (F12) и нажимаем закрытие смены:

- Далее вместе с чеком мы получаем отчет о розничных продажах:

- В целом мы познакомились с основными настройками, позволяющими начать работу с Магазином и фискальным регистратором в конфигурации 1С Розница. Надеемся, наши советы облегчат Вашу работуи сделают ее более продуктивной.
– контрольно-кассовая техника (ККТ) для регистрации торговых операций и печати чеков. Это один из видов онлайн-касс. Для печати чека сначала подключается устройство, заполняются входные параметры и передаются данные для печати.
Основные функции фискального регистратора:
- Открытие смены;
- Инкассация;
- Регистрация розничных операций: продажа, возврат за наличный и безналичный расчёт;
- Регистрация скидок;
- Открытие денежного ящика;
- Печать отчета без гашения (Х-отчет);
- Печать отчета с гашением (Z-отчет).
Онлайн-касса работает от компьютера с установленным программным обеспечением, осуществляющим учет операций по продажам, только при наличии учетной программы 1С, установленной на компьютер для автоматической выдачи расчетных чеков.
При неправильном подключении кассы к программе 1С возникают ошибки в подсчете денежных средств и некорректный вывод данных на чек.
Предварительная настройка
Перед настройкой работы фискальный регистратор необходимо подключить к компьютеру с помощью кабеля к свободному последовательному порту.
Проверьте наличие связи с ФР через утилиту производителя, которая поставляется в комплекте с оборудованием.
Подключение
Для подключения нам потребуется фискальный регистратор (далее ФР), кабель USB для подключения ФР к компьютеру, драйвера, входящие в комплект с прибором.
Подключение устройства к компьютеру осуществляется через интерфейс USB, RS-232.
ФР автоматически находит подключенное устройство и запрашивает установку драйвера, носитель с драйвером запускается в установочный файл для установки его в систему.
После установки драйвера может возникнуть проблема, предупреждающая о его неверной установке, связанная с автоматическим обновлением средствами Windows.
Обычно ФР применяется для одновременной работы с несколькими программами, которым требуется отдельный COM-порт (установка эмулятора СОМ-портов Virtual Serial Ports Emulator, если не хватает уже имеющихся). Устанавливаем эмулятор и запускаем его.
Следующий шаг «Создание нового устройства», после которого программа выдает новое окно, в котором нужно выбрать тип устройства.
В окне с «Характеристиками устройства» выбираете СОМ-порт, который отвечает за эту программу. В дальнейшем Вы будете обращаться именно к этому виртуальному COM-порту. Настраиваемые параметры должны соответствовать параметрам используемого COM-порта и ФР.
Для подключения аппарата к программе 1С запускаем программу, переходим в настройки «Торгового оборудования». В «Обработках торгового оборудования» устанавливаем новую кассу и добавляем нужную нам модель фискального регистратора.