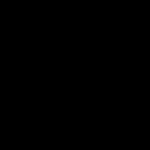Сд карта не читается. Телефон не видит карту памяти MicroSD что делать? Сообщение об ошибке данных
Поддержка внешних карт памяти для многих пользователей Android является важным критерием при выборе нового девайса. К счастью, большинство из них все еще поддерживают такую опцию. Впрочем, и здесь могут возникнуть сбои — например, сообщение о повреждении SD-карты. Сегодня вы узнаете, почему эта ошибка возникает и как с ней справиться.
Сообщение «SD-карта не работает» или «Пустая SD-карта: требуется форматирование» может появиться в таких случаях:
Причина 1: Случайный единичный сбой
Увы, природа Андроид такова, что протестировать его работу абсолютно на всех устройствах невозможно, следовательно, имеют место ошибки и сбои. Возможно, вы переместили приложения на флешку, оно по каким-то причинам аварийно завершилось, и вследствие этого ОС не определила внешний носитель. На самом деле таких причин может быть множество, однако почти все случайные сбои исправляются перезагрузкой девайса.
Причина 2: Плохой контакт слота и карты памяти
Портативное устройство вроде телефона или планшета во время эксплуатации подвергается нагрузкам, даже находясь в кармане или сумке. Вследствие этого подвижные элементы, к которым относится и карта памяти, могут сдвигаться в своих пазах. Поэтому, встретившись с ошибкой о повреждении флешки, которая не исправляется перезагрузкой, стоит вынуть карточку из девайса и осмотреть ее; также возможно загрязнение контактов пылью, которая в любом случае проникает внутрь аппарата. Контакты, кстати, можно протереть спиртовыми салфетками.
Если контакты на самой карте памяти визуально чистые, можете просто подождать некоторое время и вставить её снова — возможно, девайс или сама флешка просто нагрелись. Спустя некоторое время вставьте SD-карту обратно, и убедитесь, что она посажена до конца (но не переусердствуйте!). Если проблема была в плохом контакте, после этих манипуляций она исчезнет. Если проблема остается — читайте дальше.
Причина 3: Наличие ошибочных секторов в таблице файлов карты
Проблема, с которой чаще всего сталкиваются любители подключать девайс к ПК и вместо безопасного извлечения просто выдергивать шнур. Впрочем, от такого не застрахован никто: подобное может вызвать сбой ОС (например, выключения при разряде батареи или аварийная перезагрузка) или даже банальный перенос файлов (копирование или Ctrl+X) средствами самого телефона. В зоне риска также владельцы карточек с файловой системой FAT32.
Как правило, сообщение об ошибочном распознавании SD-карты предваряют другие неприятные симптомы: файлы с такой флешки читаются с ошибками, файлы пропадают вообще или появляются такие себе цифровые призраки. Естественно, причину такого поведения не исправят ни перезагрузка, ни попытка вытащить-вставить флешку. Действовать в такой ситуации следует так:

Причина 4: Физическое повреждение карты
Самый плохой вариант развития событий — флешка оказалась повреждена механически либо при контакте с водой, огнем. В таком случае мы бессильны — скорее всего, данные с такой карточки восстановить уже не получится, и вам ничего не остается, как выбросить старую SD-карту и приобрести новую.
Ошибка, сопровождаемая сообщением о повреждении карты памяти – одна из самых неприятных, которая может произойти с пользователями девайсов под управлением Android. Благо, в большинстве случаев это просто единичный сбой.
Пришел запрос на тему «Карта памяти MicroSD не определяется». Полный текст запроса ниже на скриншоте.
Как Вы уже поняли, клиента интересовала возможность ремонта поврежденной карты памяти. Тщательно просмотрев присланные снимки с повреждениями карты памяти, я пришел, к выводу, что восстановить данные с поврежденной microSD шансы есть, и они довольно-таки неплохие.
То, что касается возможности ремонта, тот тут все наоборот. В случае, когда имеет место быть физическим повреждением, тогда речи о ремонте и быть не может. И дело касается даже не конкретно этого случая, а ситуации в целом. Технология производства microSD карт не подразумевает вариантов для ремонта, хотя и бывают исключения, но это исключение из правил. Про ремонт flash накопителей можете узнать в моем блоге blog..


Памятка: Все -micro и -mini SD — это монолитные флешки, со всеми вытекающими. Подробнее про восстановление данных с монолитов можете ознакомиться в этой публикации .
Важно: Если на карте есть важные данные, а microSD (микроСД) не работает, тогда стоит задуматся над необходимостью ремонта. Ремонт может уничтожить все данные, без возможности дальнешего восстановления информации.

Что делать, если MicroSD не определяется
Дело в том, что практически все карты памяти, в своем большинстве, не подлежат ремонту, но есть некоторые нюансы. Так, например, у меня бывали случаи, когда мне клиенты приносили такие карты памяти ну совсем с «детскими» проблемами. Ниже наведу пару примеров.
Случай №1
Звонит клиент, мол у меня SD карточка стояла в фотоаппарате, но в один день она перестала определяется в устройстве, а там ну «мега важные фотки» лежат. Первым делом я подумал, что с контроллером карты беда, но все оказалось банально и просто.
Решение . Оказалось, что у клиента вовсе не SD карточка, а microSD вставленная в SD адаптер (фото-пример ниже). После изъятия микроСД с адаптера и подключения через кардридер я смог в штатном режиме (без каких-либо «неведанных» манипуляций) получить доступ к содержимому диска и скопировал данные на флешку клиента. За это я даже постеснялся деньги брать. Вот такие случаи бывают.

Все дело в том, что SD-адаптеры — это очень не надежный «девайс» и ему доверять не стоит. Самое для меня странное, что даже некоторые профессиональные фотографы используют такой костыльный прием, чего я понять так и не могу.
Случай №2
Окислились контакты. Бывают и такие случаи, когда «банально» на разъеме карточки появляются окисли. В таких случаях microSD не определяется телефоном или любым другим устройством, к которому она подключена.
Решение. Решение тут, ну очень простое, и для этого нам потребуется — обычная канцелярская резинка и ватная палочка с техническим спиртом. Вообще можно обойтись и без спирта, но как у нас и без такого «девайса» обойтись. Для устранения окислительных процессов нужно взять ластик и аккуратно (без применения грубой физической силы, но и без нежных потираний) пройтись резинкой по контактам, пока они не станут блестящие как на фото ниже. После того, как убедились, что контакты разъема хорошо почистили нужно немного нанести спирта на ушную палочку и почистить контакты и дождаться пока спирт высохнет.

На этом, пожалуй, статью о том, что делать если карты памятми MicroSD не определяется можно считать закрытой. Всем хорошего настроения и жизни без поломок, которые не можно было бы исправить.
Если у Вас остались вопросы по этой теме - пишите и в комментариях под статьей.
Больше сведений про восстановление данных с карт памяти можете посмотреть в разделе " Востановление данных. "
Вам понравилась наша статья и Вы считаете ее полезной? - поделитесь с друзьями.
В настоящее время пользователям гораздо проще хранить нужную информацию. Совершенно не обязательно загружать память ПК, поскольку есть много сторонних элементов – флешки, CD и DVD диски. Также огромной популярностью пользуются micro и miniSD, а также обычные SD.
Каждое из предложенных инструментов может работать со сбоями. Это проявляется в том, что как только пользователь вынимает съемный носитель непосредственно из мобильного, фотоаппарата и прочего устройства и вставляет его в разъем ПК, то компьютер просто не может определить SD.
Причин такого развития событий может быть несколько. В некоторых случаях это результат действия вирусов. Также могут возникать банальные ошибки в ходе работы пользователя. Нередко причина кроется непосредственно в неработоспособности съемного носителя.
Видовое разнообразие карт SD
Стоит уделить внимание самым распространенным причинам появления проблем. Но перед этим стоит выяснить, какие именно виды флеш карт существуют. Практически все пользователи путают одни карты с другими. Производители разработали несколько видов SD.
Есть специальные элементы для мобильных устройств. Также есть карты для фото и видео аппаратуры. Так что для каждого отдельного вида устройств предусмотрены собственные инструменты. Это связано с различными предъявляемыми требованиями к объему сохраняемой информации и скорости функционирования.
Карты microSD являются очень популярными. Такие элементы вставляются в мобильные устройства, планшеты и плееры. С помощью этих объектов удается в значительной степени увеличить память. Это дает возможность сохранять гораздо больше аудио и видеозаписей, фотографий.
В комплекте с такими устройствами пользователям предлагается приобрести специальные адаптеры. С их помощью можно подключать SD карты к ноутбуку. Не столь актуальными, но все же частенько используются – miniSD. Данные помощники также подходят для портативной техники.
SD карты – это отличные устройства, которые располагают свободной памятью от 8 МБ до 2 ТБ. Столь большой объем размер необходим пользователям для видеорегистраторов, фотоаппаратов. При этом карты способны функционировать на скорости с отличными показателями.
Особенности в процессе работы с флеш картами
На каждом таком элементе указывается информация о скорости функционирования объекта и класс инструмента. При подборе карты необходимо учитывать то, какой класс требуется для определенного устройства. Также необходимо подобрать специальный переходник. Это могут быть несколько помощников в одном комплекте.
Во многих «слабых» персональных компьютерах разработчики предусмотрели наличие встроенных кардридеров. Но эти помощники не способны распознавать новые виды использемых SDHC карт. Но и в этой ситуации есть решение. Пользователям потребуется приобрести кардридер, которые будут подключаться к обычному USB порту. Такие разъемы напоминают стандартные флешки.
Причины не распознания флеш накопителей
В некоторых случаях всего одна букв диска может препятствовать обнаружению съемных накопителей, в числе которых флешки,внешние винчестеры. У любого жесткого диска и флешки может быть прописана буква F. По этой причине невозможно распознать подключенное устройство.
Чтобы быстро исправить это, потребуется перейти в панель для управления всеми дисками. Данный путь для разных версий операционной системы отличается. Если установлена Windows 8, то нужно одновременно кликнуть по кнопкам Win+X и зажать. В появившемся контекстном меню выбираем пункт управления дисками.
Для ОС 7-ой версии нужно кликнуть по Win и одновременно нажать на R. Далее потребуется ввести простую команду «diskmgmt.msc». Сразу после этого откроется новое окошко. В нем появятся все диски и прочие подключенные устройства. Также можно увидеть отформатированные устройства.
В этом же списке будет показана искомая флеш карта. Сразу после этого следует изменить первоначальный вариант буквы на уникальный вариант. Необходимо внести коррективы в контекстное меню, которое появляется сразу после клика правой кнопкой мышки по искомому объекту для хранения данных. Далее проводим форматирование, в ходе которое накопитель будет полностью очищен от информации.
Следующая распространенная причина проявляется в отсутствии драйверов. Даже если пользователь работает с новым устройством и постоянно проводит процедуру обновления необходимых компонентов, то это не является гарантией работоспособности устройства в нормальном режиме.
Если случайно обнаружилось, что хотя бы один драйвер отсутствует, то можно воспользоваться специальными помощниками. Благодаря утилитам удается обнаружить для каждого устройства пакет нужных драйверов. Достаточно в сети ввести запрос на поиск утилиты для обновления драйверов.
Как только эти действия реализованы, то можно будет сразу переходить к следующему этапу. В некоторых случаях пользователи пытаются вставить SD карту в любое устройство. Только после этого производим подключение мобильного устройства, фотоаппарата с флеш картой непосредственно к персональному компьютеру. Для этого стоит использовать специальный USB кабель.
В некоторых случаях пользователи стараются не использовать дополнительные утилиты. Это могут позволить себе только владельцы новых версий операционной системы Windows. Тогда процесс установки нужных драйверов и последующая настройка параметров ПК производится в без участия пользователя.
В других случаях самый первый раз при подключении устройства к специальному порту придется выполнить загрузку дополнительного программного обеспечения. Для всех моделей устройств есть уникальные драйвера. Пользователям необходимо подобрать их и установить. Только после этого используемая карта памяти будет видна на любом компьютере.
Так что юзеры могут решить проблему несколькими способами. Родин из предложенных вариантов в обязательном порядке окажется эффективным. Стоит лишь провести все действия правильно, чтобы обеспечить отличный результат.
Всем привет-привет! Ваш телефон не видит карту памяти? На флешке были важные данные? В этом материале я расскажу, по каким причинам карта памяти может быть не видна на телефоне, также я поделюсь своими способами восстановления флешки.
При этом скажу сразу, что аксессуар мог просто поломаться, но в 50% случаев всему виной является программный сбой, который можно исправить самостоятельно, не обращаясь в специализированный сервис по ремонту сотовых телефонов.
Инструкции и советы, описанные ниже, подходят для всех телефонов, включая и старые модели, которые нельзя отнести в категорию «смартфоны». Особенно эта тема актуальна для тех пользователей, у которых остались на телефоне важные данные. Иногда невозможно восстановить работоспособность флешки в самом телефоне, но зато есть возможность перенести данные на компьютер при помощи картридера.
Изучив сегодняшнюю статью, пользователь узнает:
1. Почему перестают работать флешки.
2. Как проверить состояние карты памяти.
3. Как выполнить форматирование флешки на компьютере.
4. Форматирование карты памяти при помощи функций телефона.
5. Неисправности карты памяти и их причины
Важно! Если вы ставите флешку первый раз, то причина отсутствия ее работы может быть в объеме этого накопителя. Это касается старых моделей телефонов, которые не рассчитаны на карты памяти большого объема.
Телефон не видит карту памяти
А теперь изучите основные неисправности и возможные пути их решения:
— Повреждена файловая система – карту памяти можно восстановить при помощи форматирования (сама распространенная неисправность);
— В флеш-ридере телефона отошел контакт накопителя – необходимо плотно вставить флешку и перезагрузить телефон;
— Из строя вышел флеш-ридер, соответственно, телефон не видит карту памяти – здесь поможет ремонт в сервисном центре;
— Флешка сгорела – восстановлению она, разумеется, уже не подлежит. Хотя попытаться восстановить данные все же можно, вот вам одна из моих статей, в которых я рассказывал как восстановил данные из сгоревшей флешки.
Итак, давайте продолжим. Теперь необходимо проверить, что именно случилось с картой памяти. Первым делом перезагрузите телефон, иногда такого элементарного действия хватает для устранения ошибки в файловой системе накопителя. Не помогло? Достаньте аккумулятор (если флеш-ридер находится за батареей, а не сбоку) и проверьте, плотно ли флешка прилегает к контактам.
Следующий шаг – это проверка флешки на другом устройстве. Проще всего это можно сделать при помощи карт-ридера: просто поместите в него флешку и подключите его к компьютеру. Если ридера нет, то вставьте флешку в другой телефон.

Если на другом устройстве карта памяти читается, то проблема кроется в вашем устройстве. Чтобы узнать подробности, необходимо отнести его в ремонт. Иногда это просто ошибка в программном обеспечении, а иногда – поломка контактов. Если же карта памяти не видна и на других устройствах, то она либо сгорела, либо нарушена ее файловая система. Во втором случае поможет форматирование. Также в некоторых случаях починить карту памяти можно при помощи простых команд, о которых рассказывал в этой статье:
ВНИМАНИЕ! При форматировании с флешки будут удалены все данные. Если вы не уверены в том, что причиной стал программный сбой, то лучше отнесите сразу карту на памяти на проверку. Для тех, кто хочет попробовать «реанимировать» флешку, я подготовил две простых инструкции. Если ваш телефон по-прежнему не видит карту памяти, тогда читаем дальше.
Форматирование флешки на компьютере: пошаговая инструкция
Выполнить форматирование флешки на компьютере вы сможете при помощи карт-ридера. Если его нет, то переходите ко второй инструкции. А теперь по теме:
1. Необходимо поместить флешку в карт-ридер, а затем вставить в соответствующий разъем в компьютере или ноутбуке.
2. Теперь ждем автоматического запуска флешки на компьютере. Если этого не произошло, то зайдите в «Мой компьютер» – там вы увидите новое устройство (если флешка не сгорела).
3. Нажимаем правой кнопкой мыши на значок мыши и выбираем в контекстном меню пункт «Форматировать».

4. После этого появится меню форматирования. Вам необходимо выбрать файловую систему флешки: «NTFS» или «FAT». По умолчанию практически для всех карт выбран формат «FAT», но если такое форматирование не принесло результатов, то попробуйте выбрать «NTFS».
Проверьте, чтобы все выглядело как на этом скриншоте:

Теперь нажимаем на кнопку «Начать» и ждем завершения процесса.
Теперь флешку можно вставить в смартфон и проверить, заработала ли она или нет. Если же проблема осталась, то стоит попробовать вторую инструкцию. Иногда карта не читается после форматирования на телефоне из-за разделов, которые создает Windows при форматировании.
Форматируем флешку в телефоне
Телефон видит карту памяти, но открыть ее по-прежнему не получается? Тогда форматируем ее прямо здесь. Вставляем накопитель, проверяем контакты и заходим в настройки памяти. В телефонах Android вы найдете эту опцию в параметрах памяти. В этом разделе необходимо нажать на кнопку «Отключить карту» или «Извлечь», как это показано на скриншоте:

Теперь нажимаем кнопку «Очистить карту памяти». Процесс займет не больше минуты. После этого необходимо выбрать пункт в меню «Подключить SD-карту». Кроме того, рекомендую вам посмотреть следующее видео:
Стоит учитывать то, что в зависимости от версии прошивки Android путь к этой функции может отличаться. Форматирование флешек в гаджетах с другой операционной системой процесс проходит точно так же – вам необходимо найти раздел «Настройки памяти».
Итак, подводя итог сегодняшней статьи – «Телефон не видит карту памяти» необходимо будет добавить, что если же форматирование не помогло, то сразу можно нести карту памяти в сервисный центр или покупать новый накопитель. Надеюсь, что моя статья помогла вам восстановить флешку. Особенно хорошо, если вы смогли сделать это без форматирования.
Благодаря своей компактности и достаточно большой емкости карты памяти всевозможных типов сегодня стали одними из самых популярных носителей информации. Однако для их чтения стационарными компьютерами и ноутбуками требуется специальный девайс, называемый картридером. Для обычных терминалов такие устройства обычно являются внешними, а вот в большинстве моделей ноутбуков они встроены прямо в корпус. Но очень часто случается так, что при подключении носителя информации ноутбук карту памяти не видит. Что может послужить причиной такого явления и как устранить возможные неполадки, далее и попытаемся разобраться.
Почему ноутбук не видит карту памяти: основные причины
Среди основных причин, вызывающих появление сбоев, которые приводит можно достаточно долго, можно выделить несколько основных и наиболее распространенных. К ним относятся следующие ситуации:
- нарушения в работе операционной системы;
- несовместимость карты памяти со считывающим устройством;
- повреждения и неполадки в работе самих карт памяти, переходников и картридеров;
- отсутствие или неправильная установка драйверов считывающего оборудования;
- некорректно установленный путь к карте памяти (буква диска);
- воздействие вирусов.
Неправильное форматирование в расчет не берем, поскольку практически все файловые структуры, используемые для карт памяти, Windows-системами распознаются без проблем. Исключение составляет только RAW, но ее появление чаще всего связано либо с повреждениями контроллеров, либо с воздействием вирусов.
Ноутбук не видит карту памяти: что делать? Простейшее решение
Итак, с причинами определились. Теперь перейдем непосредственно к устранению проблем. Сначала давайте предположим, что ноутбук не видит карту памяти фотоаппарата или носитель любого другого типа исключительно по причине кратковременных нарушений в работе операционной системы.
Достаточно часто для устранения таких сбоев помогает самая обычная перезагрузка компьютерного устройства с предварительным извлечением носителя из слота картридера. Увы, полагаться только на такое решение нельзя. Попутно стоит проверить системные компоненты через командную консоль путем выполнения команды sfc /scannow.
Проблемы совместимости карты памяти и читающего устройства
Одной из самых распространенных проблем считается несовместимость считывающего устройства с используемым типом носителя информации. Так, если на лэптопе установлен картридер, рассчитанный на чтение карт стандарта SDHC, работать с картами SD (microSD) поколений 1 и 1.1 он сможет, а вот прочитать информацию на накопителе формата SDXC не получится никоим образом.

В этом случае придется либо заменить установленное устройство, либо купить картридер внешнего типа, для которого заявлена поддержка всех необходимых стандартов карт.
Вопросы установки и обновления драйверов картридера
Еще одна причина того, что ноутбук не видит карту памяти SD или любого другого типа, состоит в том, что для картридера, вернее для контроллера запоминающего устройства, не установлен необходимый для корректного функционирования драйвер. Также можно встретить ситуации, когда драйвер инсталлирован некорректно или его обновление не было произведено своевременно. В этом случае в «Диспетчере устройств» нерабочее оборудование будет отмечено желтым треугольником с восклицательным знаком. Обновление управляющего ПО средствами Windows, как правило, ни к чему не приводит, поскольку система может установить собственный наиболее подходящий (как ей кажется) драйвер, который на самом деле к проблемному девайсу не походит вообще. Да и в собственной базе данных такого драйвера может попросту не оказаться, а система установит какой-то универсальный контроллер.

В этом случае для инсталляции нужного ПО рекомендуется воспользоваться специальными программами для автоматического распознавания оборудования, поиска, установки и обновления проблемных драйверов вроде DriverPack Solution, SlimDrivers, Driver Booster и их аналогами. Их преимущество, по сравнению со средствами Windows, состоит не только в полной автоматизации всех процессов, но и в том, что они в поисках необходимого ОП обращаются к интернет-ресурсам производителей напрямую.
Но что делать, если ноутбук не видит карту памяти и после тщательного сканирования системы такими утилитами?

Такое, увы, встречается очень часто, поэтому наиболее приемлемым решением станет определение идентификаторов нерабочего оборудования в «Диспетчере устройств» (на вкладке сведений), после чего нужно будет скопировать самую длинную строку с идентификаторами VEN и DEV, задать по ней поиск драйвера в интернете, скачать на ноутбук и установить вручную. Чаще всего установщики поставляются в виде EXE-файлов или сведений для установки формата INF.

В первом случае достаточно просто запустить инсталлятор от имени администратора и следовать его указаниям, а во втором следует использовать меню ПКМ на файле с выбором пункта установки. Если появится сообщение о том, что такой тип инсталляции не поддерживается, в «Диспетчере устройств» необходимо задать обновление нерабочего драйвера контроллера, после чего указать местоположение загруженного файла на жестком диске.
Дополнительные действия
Если же ноутбук не видит карту памяти и после этого, волне возможно, что распакованные драйвера придется самостоятельно скопировать в то место, куда их пытается поместить инсталлятор. Например, очень часто такие действия необходимо выполнять при инсталляции драйверов O2Micro. В процессе установки выдается ошибка с указанием на то, что в какой-то директории нужные файлы не найдены (обычно это папка O2Micro в директории Program Files (х86)). В этом случае желательно сразу скопировать все объекты в указанную локацию и выполнить запуск установщика именно оттуда, а не из места, где были сохранены скачанные файлы.
Поломки карт памяти и адаптеров
Теперь давайте посмотрим, почему ноутбук не видит карту памяти SD, для работы с которой необходим специальный переходник, называемый адаптером, по размеру соответствующий картами стандарта SDHC. Вполне возможно, что и карта, и переходник могут иметь физические повреждения. Для начала попытайтесь использовать другой адаптер или проверьте нерабочий на другом компьютере. Если карта не определится, очень может быть, что и сама она повреждена. Но это могут быть и физические повреждения, и программные сбои в работе управляющих контроллеров.
Восстановление работы контроллеров карты
Теперь предположим, что ноутбук не видит карту памяти microSD или какого-то другого поддерживаемого стандарта по причине нарушения работы контроллеров. Проще говоря, у такой карты полностью «слетела» заводская прошивка. Восстановить ее можно несколькими способами.

Самое простое решение - воспользоваться программами восстановления от производителя или применить универсальные автоматизированные утилиты вроде D-Soft Flash Doctor. Также не помешает воспользоваться утилитой ChipGenius, определить в ней идентификаторы карты VID и PID, после чего, как и в случае с драйверами запоминающего устройства, задать поиск управляющего ПО в интернете и установить прошивку вручную. Если не помогает вообще ничего, можно применить кардинальный метод, выполнив низкоуровневое форматирование с помощью приложения HDD LLFT. А эта утилита, как показывает практика, позволяет реанимировать носитель любого типа в 99 процентах случаев из ста.
Изменение литеры диска
Еще одна часто встречающаяся причина того, что ноутбук не видит карту памяти, состоит в том, что при подключении носителя к компьютерному устройству буква, присваиваемая накопителю уже занята. Неудивительно, что в «Проводнике» карты и не видно. Например, у вас есть флешка, идентифицируемая в системе как «Диск F», и карта памяти с такой же литерой. При подключенной флешке карту система распознать не сможет.

Для устранения проблемы зайдите в раздел управления дисками, выберите нужный накопитель, через ПКМ перейдите к пункту изменения буквы ил пути диска, а затем из списка выберите нужную незанятую литеру (желательно ту, что находится в латинском алфавите после буквы «F», а не до нее). После этого на всякий случай перезагрузите систему, вынув карту памяти из картридера, а после рестарта вставив снова. Вполне возможно, что такой метод сработает, и карта определится.
Проблемы вирусного воздействия
Наконец, не стоит забывать, что очень многие вирусы прямо-таки обожают обосновываться на съемных носителях или воздействовать на них через операционную систему. Если проблема именно в этом, для начала воспользуйтесь каким-нибудь мощным портативным сканером и произведите углубленную проверку. Лучше всего для этих целей подходит утилита Kaspersky Rescue Disk. Ее можно записать на оптический диск или флешку, а затем загрузиться с такого носителя еще до старта Windows и выполнить сканирование, выбрав из списка все, что есть. Времени это может занять достаточно много (особенно если будет выставлен повышенный уровень проверки), зато результат не заставит себя ждать. В принципе, можно воспользоваться и обычными сканерами, запустив их прямо в среде Windows, однако это желаемого результата может не дать. К тому же некоторые из них могут автоматически удалить нужные вам программы, считая их нежелательным программным обеспечением. Такое часто наблюдается в работе портативной утилиты Dr. Web CureIt, которая почему-то определяет программные продукты от компании iObit, именно как нежелательные приложения.