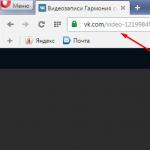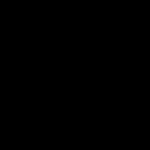Текстовый редактор Microsoft Wor. Создание документов Word и Excel из шаблонов Ворд как создать новый
Перед тем, как начать работу в Microsoft Word, вам нужно научиться создавать новые документы. Процесс довольно прост. С нашей инструкцией вы разберетесь очень быстро.
Использование горячих клавиш
Как вы знаете, горячие клавиши существенно позволяют ускорить работу за компьютером. Так и в Microsoft Word, основные операции можно осуществить, нажав соответствующее сочетание клавиш.
Если нам нужно создать чистый документ, без форматирования, полностью готовый к работе, нам следует нажать:
Делать это нужно, при запущенном редакторе.
Вам пригодится: здесь представлены все основные сочетания горячих клавиш Word
Используем меню редактора
Запустите Microsoft Word. В левом верхнем углу щелкните кнопу "Файл". Выберите пункт "Создать". Откроется меню, со всеми доступными шаблонами. Вам нужен пункт "Новый документ". Выберите его, и нажмите кнопку "Создать".
Документ будет создан, вы увидите чистый лист без форматирования. Теперь с ним можно работать.
Контекстное меню windows
Если на вашем компьютере установлен пакет программ Microsoft Office, то функции создания новых документов встроены в контекстное меню windows.
Перейдите в ту папку, в которой вы хотите расположить будущий документ. Вызовите контекстное меню, нажатием правой кнопкой мыши на любое свободное место папки. В появившемся меню выберите пункт "Создать", затем "Документ Microsoft Word". Он будет создан.

Давайте теперь зададим для него его имя. Выделяем и снова вызываем контекстное меню. Теперь нажимаем пункт "Переименовать". Набирайте нужное значение, и щелкайте "Enter".
Теперь запускайте его, и можно работать.
Создание шаблона документа
Если вы часто работаете с документами, которые имеют схожую структуру, то есть смысл создать для них шаблон.
Шаблон Word - базовая структура документа, которая включает в себя расположение отдельных элементов, настройки форматирования текста. Пример шаблона - официальное письмо. Логотип компании сверху по центру, сбоку информация о директоре и тд.
Каждый раз, когда вам нужно будет написать письмо своим клиентам, достаточно создать новый документ, на основе готового шаблона, и добавить нужный текст.
Итак, как можно создать новый шаблон в Word. Запускайте редактор, и создавайте новый документ. Оформляйте его соответствующим образом. Добавьте все необходимые элементы и графику. После того, как это будет закончено, переходите в меню "Файл", и щелкайте кнопку "Сохранить как". В открывшемся окне выберите тип файла "Шаблоны Word", и место расположения шаблона. Нажмите кнопку "Сохранить".

Теперь когда вам нужно будет его открыть, просто выберите шаблон в списке.

Видео к статье:
Заключение
Используйте нашу инструкцию, чтобы создать новый документ Word. Функция шаблонов пригодится вам, если в работе вы часто используйте однотипные документы.
Хотите узнать, как делать сноски? Тогда читайте наши руководства.
В прошлом материале мы рассказали о том, как сделать альбомный лист в Word.
Зачем искать информацию на других сайтах, если все собрано у нас?
techprofi.com
MS Word - создание нового документа
У вас на компьютере должна быть установлена одна из версий редактора windows microsoft office Word. Если программы пока еще нет, здесь можно microsoft office 2007 скачать бесплатно. Затем ее необходимо установить, и можно приступать к работе. Создать документ word можно несколькими способами. Откройте в проводнике windows папку, в которой будет располагаться новый документ. Следующим шагом вызовете для этой папки контекстное меню, выберите пункт создать, затем документ Microsoft Word. У вас появиться новый текстовый документ, с именем документ microsoft word, и расширением.doc. Для завершения операции, задайте желаемое имя, и нажмите клавишу enter.
Второй способ - запустите редактор Word, щелкнув два раза по его значку на рабочем столе или в панели задач. Перед вами откроется окно редактора. Дальше есть два пути: сохранить пустой документ в нужном месте с указанием имени, или сначала ввести текстовую информацию, и лишь затем произвести сохранение. Делается это следующим образом: нажимайте файл, затем сохранить как. В открывшемся окне, вводите имя документа, расширение и место расположения. В завершении нажимаете кнопку сохранить.
В обоих этих вариантах, мы рассмотрели, как создать документ microsoft word, если можно так выразиться с чистого листа. То есть мы, получали пустой лист, в который при необходимости могли вносить нужную текстовую информацию. В дополнение к этому, я хочу рассмотреть интересную функцию - шаблоны документов в word.
Шаблон - это готовая конструкция типового документа. Вам лишь нужно дополнить его необходимой текстовой информацией. К примеру, шаблон письма, будет иметь типовую структуру: от кого, получатель, заголовок и тд. Удобная функция в том случае, если вам часто необходимо создавать похожие по структуре документы. Вы можете создать вручную документ с нужной структурой, а затем сохранить его в качестве шаблона. Или же воспользоваться уже готовыми вариантами из коллекции шаблонов microsoft word. Для этого нажмите последовательно файл->создать->образцы шаблонов. Затем выберите нужный вам вариант.
it-notes.info
Создание и сохранение документов MS-Word
Создать документ MS-Word можно несколькими способами:
7) Можно открыть нужную папку в проводнике и, кликнув правой кнопкой мыши, в контекстном меню выбрать команду «Создать ⇒ Документ Microsoft Word». Затем ввести имя файла.
8) Создать документ можно нажав на кнопку («Создать») панели инструментов «Стандартная».
9) Можно использовать команду меню MS-Word «Файл ⇒ Создать. . .». Если первые два способа выполняют только непосредственно создание документа, то последний является самым гибким инструментом, т. к. позволяет использовать различные дополнительные параметры.
После выбора команды меню «Файл ⇒ Создать. . .» на экране появляется диалоговое окно, изображенное на рисунке 1.6. В MS-Word 2003 при выборе этой команды справа открывается дополнительная панель (рисунок 1.7), с помощью которой можно вызвать показанное на рисунке 1.6 окно, выбрав команду «На моем компьютере. . .» из раздела «Шаблоны». В правом нижнем углу окна «Создание документа» указывается тип создаваемого документа: документ или шаблон.
Как уже упоминалось ранее, шаблон - специальный тип файлов MS-Word, имеющий расширение «dot». Данный тип файлов предназначен для хранения как различного рода пользовательских настроек, так и, при необходимости, некоторого отформатированного текста. Любой документ MS-Word создается на базе того или иного шаблона (по умолчанию используется шаблон «Normal.dot», который соответствует элементу «Новый документ», в представленном на рисунке 1.6 окне), при этом все настройки и текст шаблона переносятся в документ с точно такими же параметрами и форматированием, с какими он введен в шаблоне.

Рис. 1.6 – Диалоговое окно создания документов MS-Word
На вкладках диалогового окна (рисунок 1.6) располагаются имена шаблонов, сгруппированные по типу создаваемого с его помощью документа. Так, на вкладке
«Записки» расположены различные варианты оформления служебной записки, на вкладке «Отчеты» - варианты оформления отчетов и т. д.
При выборе того или иного шаблона его оформление загружается в область просмотра1. Для создания нового документа на основе выбранного шаблона достаточно нажать кнопку «OK». Далее можно вносить в документ любые необходимые изменения.

Для сохранения документа или шаблона на диске в MS-Word существуют две команды меню:
«Файл ⇒ Сохранить» (можно вызвать сочетанием клавиш Ctrl+S): сохраняет документ с именем, которое было присвоено документу ранее. Если же документ ранее не сохранялся, то эта команда работает аналогично команде «Файл ⇒ Сохранить как. . .»;
При использовании команды «Файл ⇒ Сохранить как. . .» можно указать не только новое имя файла, но также его новое месторасположение на диске и формат. Ранее говорилось, что документы MS-Word имеют расширение «doc», соответствующее файлам MS-Word. Однако в некоторых случаях (например, когда требуется перенести файл на другой ПК, но нет уверенности, что на нем установлен MS-Word) удобно использовать другой формат документа. Например, формат RTF, который поддерживается многими текстовыми процессорами, в том числе работающими под управлением отличных от windows операционных систем.
Для сохранения документа в ином формате следует указать нужный формат в области «Тип файла» (рисунок 1.8), выбрать папку для сохранения, ввести имя файла и нажать кнопку «Сохранить».
1Область «Просмотр» расположена в правой части окна, представленного на рисунке 1.6.

Рис. 1.8 – Сохранение документа в MS-Word
Если для сохранения документа требуется создать новую папку, то это можно легко выполнить командой «Создать папку» рассматриваемого диалогового окна.
Для того чтобы открыть документ MS-Word, достаточно дважды кликнуть мышью на имени файла документа в windows. Однако если MS-Word уже запущен, новый документ можно открыть, вызвав команду меню «Файл ⇒ Открыть» (либо нажав сочетание клавиш Ctrl+O). При этом на экране появится диалоговое окно
«Открытие документа», которое функционально и внешне очень похоже на окно «Сохранение документа», представленное на рисунке 1.8. Далее следует найти нужный каталог, выбрать интересующий файл и нажать кнопку «Открыть», после чего указанный файл будет загружен в MS-Word.
Microsoft Word — это текстовой редактор, который может быть частью пакета Microsoft Office или программой, установленной на вашем компьютере отдельно. Программа может использоваться для записи писем и различных типов документов, которые могут включать в себя графику и изображения. В этом руководстве объясняется, как открыть Microsoft Word, запустить, создать и сохранить новый документ с использованием операционной системы Windows 7.
Не стоит бояться, что что-то может не получиться или пойти не так. Эта программа создавалась для пользователей, и она продумана до мелочей, чтобы вам было максимально удобно использовать ее. И конечно же в каждом деле главное тренировка, не бойтесь делать ошибок. Если вы случайно нажали не туда, в левом верхнем углу всегда есть изогнутая стрелка, которая позволяет отменить последнее действие. Сделать это можно также используя сочетание клавиш Ctrl и Z.
Последний совет перед началом подробных инструкций по использованию текстового редактора от Windows — . Это особенно важно при работе с объемными текстами или серьезной документацией. Бывает всякое: могут отключить электричество, ноутбук может разрядиться и выключиться, да и от поломок никто не застрахован. Терять важные файлы и потом тратить часы на их восстановление — не самое приятное занятие. Все, что вам нужно — время от времени нажимать на дискету в левом верхнем углу.
Программу можно найти в меню «Пуск» в разделе «Microsoft Office». Следуйте этим пошаговым инструкциям, чтобы запустить документ в Microsoft Word.

Навигация по программе

Как выбрать (выделить) текст
Выбор или выделение текста позволяет вам изменять выделенный фрагмент с точки зрения стиля, шрифта и/или цвета и даже заменять слова, если это необходимо. Следуйте этим пошаговым инструкциям, чтобы выбрать текст в документе.
Шаг 1. Для выбора текста используется мышь. При перемещении указатель будет меняться.
Шаг 2 . Переместите указатель на начало необходимого фрагмента. Нажмите и удерживайте левую кнопку мыши. Выполняя это, переместите указатель туда, где необходимо остановить выбор. При перемещении мыши текст будет выделяться. Когда вы закончите свой выбор, отпустите левую кнопку мыши.

Выбранный текст теперь может быть отформатирован или изменен.
Скопировать текст можно с помощью клавиш Ctrl+C. Удалить текст — Backspace.

Меняем размер и шрифт
Следующие действия могут помочь сделать ваш текст более интересным и привлекательным. Текст может быть изменен по-разному.


Выравнивание текста
Иногда создаваемый документ может требовать разное расположение абзацев. По умолчанию текст выравнивается по левому краю. Однако текст может выравниваться и по правому краю и по центру.

На заметку! Выделить весь текст Ctrl + A.

Изменить выбранный текст можно, используя комбинацию сочетаний клавиш, что иногда бывает проще:
- По центру — выделите текст, нажмите клавишу Ctrl + E.
- По правому краю — Ctrl + R.
- По ширине — Ctrl + J.
- По левому краю — Ctrl + L.

Как выделить текст жирным шрифтом, курсивом или подчеркиванием
Возможность изменить стиль шрифта может сделать ваш документ более интересным. Различные стили текста, такие как полужирный или курсив, могут выделять его. Подчеркивание может быть полезно для заголовков.

- полужирный — Ctrl + B;
- курсив — Ctrl + I;
- подчеркивание — Ctrl + U.
Копируем и вставляем
Говорить о важности этих двух функций не приходится. Они значительно экономят наше время, позволяют вставлять , не перепечатывая его, как это было во времена печатных машинок.

Сделать это можно и с помощью горячих клавиш. Все как и в прошлый раз: нажмите одновременно Ctrl и С, чтобы скопировать текст, и Ctrl и V, чтобы вставить.
Как создать нумерованный или маркированный список
Использование нумерованных или маркированных списков может помочь выделить элементы или показать важные шаги, иерархию или последовательность чего-либо.

Чтобы остановить добавление новых элементов и вернуться к стандартному тексту, щелкните значок нумерации еще раз в верхней части документа.
Маркированный список создается по такому же принципу, единственное отличие заключается в 1 шаге. Вместо кнопки «Нумерация» нажмите на кнопку «Маркеры», она расположена правее.
Есть еще один способ создания списка. Сначала пользователем вводятся все пункты списка, каждый обязательно с новой строки. Когда все пункты набраны выделите их все и нажмите либо на нумерацию, либо на маркеры, в зависимости от того какой именно список вам нужен.

У вас получится тот же результат. Это разные способы и здесь нет правильного или неправильного, главное, что цель достигнута. Используйте удобный вам способ.

Помогают структурировать информацию, подавать ее в более презентабельном виде. Без этого навыка не обойтись.
- Шаг 1. В верхней панели инструментов перейдите на вкладку «Вставка».
- Шаг 2. Нажмите на значок таблицы. Перед вами откроется окно, в котором нужно выбрать количество ячеек. Сделать это можно и вписав цифры вручную. Для этого на появившейся панели нажмите на область «Нарисовать таблицу».

Вам останется лишь заполнить поля. Если вам вдруг понадобятся дополнительные строки или колонки, вам не придется переделывать ее целиком. Щелкните левой кнопкой мыши в области таблицы. В появившемся меню нажмите «Вставить» и выберите подходящий вариант.

Эти основные знания должны сформировать у вас основные принципы работы с текстом. Выделим основные:
- Текст вводится туда, где находится мигающий курсор и никуда больше.
- Чтобы изменить символ, слово, строку, абзац или весь текст, его в первую очередь нужно выделить. Необходимо, чтобы компьютер понимал над чем именно он должен производить действия.
- Выделив текст с ним можно делать все что угодно. Вы можете потренироваться, выделить фрагмент и поочередно нажимать на кнопки, которые расположены на вкладке «Главная». Вы заметите, какие функции могут использоваться совместно, а какие являются взаимоисключающими.
- Не забывайте сохранять изменения, так вы обезопасите себя.
- Используйте те способы решения стоящей перед вами задачи, которые удобны именно вам.
Видео — Word для начинающих
Приветствую всех, друзья! Я заметил, что в сети очень многие ищут информацию о том, как создать документ ворд онлайн. Сегодня я поделюсь с вами моими соображениями, для чего это вообще нужно и когда может пригодиться.
На самом деле создать текстовый документ достаточно просто имеющимися программами в операционной системе. Я уже писал, как это сделать в статье « ». Но, если вы обладатель планшета, то возможно вам действительно понадобиться создание Word-овских документов в режиме онлайн. Так как формат таких документов у нас считается стандартом де-факто, то и их чаще всего требуют использовать.
Сегодня я расскажу вам о двух самых популярных и бесплатных сервисах для создания и редактирования Word-документов онлайн. Многие хотят работать в сервисах без регистрации, но это невозможно.
Яндекс – документы
Об этом сервисе я узнал, когда стал собирать информацию по теме данной статьи. Воспользоваться им может любой обладатель в рамках использования яндекс-диска. После открытия яндекс-диска, вы увидите сообщение, смотрите ниже.
Интерфейс создания документов на яндекс-дискеТеперь можно нажать кнопку Создать и выбрать тип документа.
 Выбор типа создаваемого документа на яндекс диске
Выбор типа создаваемого документа на яндекс диске Сервис по работе с документами Ворд предоставлен компанией Microcoft (майкрософт) – тоже востребованный. Им пользуются очень многие, так как он интуитивно прост и легок в освоении. Здесь можно создавать электронные таблицы и презентации онлайн. Но наша цель - текстовый документ, его и выбираем.
 Интерфейс Word Online
Интерфейс Word Online По сути, это редактор WordPad, но с возможностью . Единственное, что для работы с ним вам потребуется Яндекс Диск и Интернет. Возможности, конечно же, ограничены, но для создания простых документов этого вполне достаточно. Набираем текст, форматируем его и сохраняем к себе на компьютер. Копия вашего документа автоматически сохраняется на яндекс-диске и будет всегда вам доступна.
Между прочим, работа с Яндекс Диском даст вам больше пространства для маневров, так сказать. Я имею в виду, что вы можете загружать на него не только документы и редактировать их в будущем, но и картинки, аудио- и видеофайлы. Также предусмотрена возможность делиться любым файлом со своими друзьями.
Google Docs – очевидный фаворит
Почему фаворит, спросите вы? Все просто – сегодня практически каждый имеет почту в этом сервисе (адрес оканчивается на @gmail.com). Это позволяет автоматически без дополнительной регистрации использовать все приложения Google, в том числе и документы. Он обладает гораздо большими возможностями по редактированию документов для бесплатного использования по сравнению с предыдущим.
Итак, как работать с Google Docs.
Сначала хочу отметить, что Гугл вообще непривередлив к браузерам. Вы может использовать абсолютно любой – Хром, Опера, Файрфокс, Сафари или даже стандартный браузер Windows.
Итак, вам нужно зайти на главную страницу Google, авторизоваться в своей почте и открыть дополнительное меню, как на скриншоте.
 Меню сервисов Google
Меню сервисов Google После этого нажать кнопку «Еще» и в появившемся списке выбрать раздел «Документы». Далее тем, у кого медленный или мобильный интернет, стоит немного подождать, пока система инициирует все необходимые процедуры. После того, как все загрузится, вам будет предложено создать новый документ, нажав на кнопку «Плюс» в нижнем правом углу экрана.
 Интерфейс добавления документа Google
Интерфейс добавления документа Google Вот, собственно, и все, что вам нужно знать о создании. Если вы продвинутый пользователь ПК, то сразу увидите, что вид онлайн-сервиса невероятно похож на интерфейс . В нем есть все те же самые функции, что присутствуют в обычной версии. Тут можно оформлять собственные стили, вставлять картинки, изменять шрифт и его написание, проверять текст на ошибки (меню «Правописание»), работать с таблицами и многое другое.
 Внешний вид редактора текстов Google-диска
Внешний вид редактора текстов Google-диска После того, как вы закончите работу с сервисом, нужно правильно сохранить все изменения. Тут есть два способа:
- в облачном хранилище Google, чтобы впоследствии получать к нему доступ откуда угодно;
- сохранить созданный документ на компьютер для дальнейшего использования.
Если вы выбрали первый вариант, то вам достаточно просто закрыть вкладку с документом. Может смело это делать и ничего не бояться. У сервиса Google Docs есть замечательная фишка – он автоматически сохраняет любые изменения в документе на тот случай, если вкладка будет случайно закрыта или вам компьютер вдруг выключится. Все же у нас бывает: кто-то не туда нажмет, а у кого-то свет исчезнет, мало ли.
А вот если вам нужно скачать созданный и отредактированный документ на свой ПК, то необходимо выполнить действия:
- нажать кнопку «Файл» сверху справа;
- выбрать подменю «Скачать как» и нажать на требуемый формат.
Хочу дать совет – всегда скачивайте в формате DOCX, так как именно он является основным для . В будущем вы сможете открыть файл на любом компьютере, где предустановлен пакет MS Office. Другие форматы, конечно, тоже активно используются многими, но я бы не рекомендовал вам скачивать именно в них.
Microsoft в режиме онлайн
Тоже замечательный сервис для создания и редактирования документов Ворд в онлайн-режиме. Великолепен он тем, что его интерфейс точно такой же, как и обычной версии для ПК. Для работы с ним вам нужно авторизоваться под своей учетной записью на сайте Microsoft, а если ее нет, то пройти несложную процедуру регистрации.
Попав в сервис, вы удивитесь, насколько его внешний вид схож с привычным вам Word-ом. Если другие ресурсы имеют небольшие отличия и свои, так сказать, фишки, то здесь никакой разницы нет. Самый обычный Ворд, но только в режиме онлайн.
Видео: обзор онлайн версии Word
Если у вас почта от яндекса или майла.ру, то именно такой онлайн офис используется для редактирования документов в вашем облачном хранилище яндекс-дика или облака-майл.
Искренне надеюсь, что вы почерпнули из этой статьи для себя что-то новое и интересное. Особенно буду рад, если информация пригодится вам в будущем!
Подписывайтесь на обновления блога, если вы этого еще не сделали, впереди вас ждет много интересного!
Дорогой читатель! Вы посмотрели статью до конца.
Получили вы ответ на свой вопрос? Напишите в комментариях пару слов.
Если ответа не нашли, укажите что искали .
Узнав, как сделать содержание в редакторе Ворд, пользователь сможет не только быстро систематизировать структуру документа, но и мгновенно получать доступ к каждому разделу без необходимости пролистывать страницу за страницей.
Автоматическое оглавление – это встроенная функция программы , с помощью которой создается перечень разделов и подразделов открытого документа. Главная особенность опции заключается в интерактивности. Чтобы открыть нужный раздел файла, достаточно просто кликнуть на соответствующем пункте в содержании.
При необходимости, пользователь может править стили созданного списка или создавать свой вид.
Еще одно преимущество автоматических содержаний заключается в их обновлении.
Если вы меняете название любого раздела документа или номер его страницы, эти данные сразу отобразятся в оглавлении. Вручную ничего менять не нужно.
Что нужно сделать перед созданием
Прежде чем начинать создание автоматического следует продумать следующие детали:
- Убедитесь, что все заголовки и подзаголовки документа форматированы в соответствии со встроенными стилями. Для создания названия раздела выделите нужный текст и во вкладке «Главная» кликните на «Стили» . Для раздела выбирайте «Заголовок 1» , для подраздела – «Заголовок 2» и так далее;
Правильное расположение уровней документа позволит быстрее ориентироваться в его структуре и сделает оглавление максимально удобным.
- Подготовьте место для содержания. Оно может находиться в начале или в конце документа на новом листе. Согласно стандарту, страница с оглавлением не нумеруется, .
Инструкция для версий Word 2003 и 2007
Word 2003
В Ворд 2003 пользователи не могут создавать автоматические оглавления, выбирая . Доступна только функция разметки заголовков. Следуйте инструкции:
1 Откройте документ , который содержит неформатированный заголовками текст;
2 Добавьте уровни. Для этого поочередно выделяйте каждый подзаголовок, нажимайте на вкладку «Формат» и во вкладке стилей выбирайте первый, второй или третий уровни;

3 Когда все заголовки будут отформатированы, можно переходить к созданию систематизированного содержания. Нажмите на пункт меню «Вставка» ;

5 В открывшемся окне отметьте галочкой опцию «Номера страниц по правому краю» . Это позволит визуально выделить раздел и номер его страницы. В поле «Образец» вы увидите предварительную версию содержания;

6 В этом же окне откройте вкладку «Оглавление» ;
7 Нажмите на клавишу «Панель структуры» , чтобы она стала неактивной. Если этого не сделать, появиться системная ошибка при создании перечня разделов;

8 Нажмите на «ОК» .
Чтобы обновить поле разделов кликните правой клавишей мышки на содержании и выберите метод обновления – только номера страниц или обновление целиком.

Рис.7 – результат создания в Word 2003
Word 2007
В Ворд 2007 доступно только создание автоматически собираемого списка разделов.
Создавать расположение пунктов и подпунктов функции «Оглавление» вручную пользователь не может в этой версии Word. Следуйте инструкции:
- Откройте документ, в котором заранее были созданы все заголовки;
- Создайте пустой лист в начале или в конце файла;
- Перейдите во вкладку «Ссылки» ;
- Нажмите на пункт «Оглавление» и впадающем списке выберите его шаблон;

Оно не обновляется автоматически после внесения изменений в тело документа.

Чтобы отредактировать список, выберите его с помощью двойного щелчка.
Теперь можно создавать форматирование для элементов списка – выделять заголовки жирным или наклонным текстом, изменять цвет, применять маркер.
Помните! Если вы изменили значение названия раздела, номера страниц, добавили новую часть, необходимо вручную обновлять оглавление, чтобы изменения отобразились. В противном случае, при попытке печати, вместо него появится текст с ошибкой «Заголовок не определён» .
Чтобы обновить содержание кликните по нему и в контекстном меню нажмите на «Обновить содержимое» или прейдите во вкладку «Ссылки» и кликните на «Обновить таблицу» .
Делаем в Word 2010
Начиная с версии 2010, в Ворд можно создавать полностью автоматизированные варианты.
Их главное отличие заключается в том, что программа сама отслеживает изменения в документе и обновляет данные его содержания. Пользователю следить за этим больше не нужно.
После создания оно будет отображаться в левой части окна. Нажав на один из блоков, вы автоматически попадаете на соответствующую страницу файла.

Руководство для пользователей Word 2016
В 2016 версии программы Ворд создаются по такому же принципу, как и в версии 2010 года.
Единственное отличие - наличие более удобного интерфейса и больше возможностей работы с пользовательскими шаблонами.
Два способа создания:
Автоматически – применяется для уже готового документа, в котором выделены заголовки;
Вручную – если контент страницы пустой и пользователь хочет добавить заголовки для дальнейшего написания работы.
Чтобы добавить на пустую страницу готового документа автособираемое, следуйте инструкции:
- Откройте файл MS Office Word и убедитесь в том, что все разделы выделены должным образом. При необходимости воспользуйтесь клавишей «Стили» и удалите/добавьте разделы самостоятельно;
- Далее откройте вкладку «Ссылки» , как показано на рисунке ниже, и нажмите на блок создания. Далее вы увидите список доступных шаблонов. Кликнув по одному из них, на странице появиться готовый перечень заголовков;

Рис.13 – выбор шаблона в Word 2016
Вид готового оглавления в Ворд 2016 можно легко редактировать. Само название «Оглавление» может быть изменено, удалено или перемещено.
Также, для создания нужного вида есть возможность подправить расположение пунктов списка или добавить новые элементы .

Чтобы изменить содержимое объекта, дважды кликните по нему мышкой. Затем откройте контекстное меню. С его помощью изменяются поля, коды и значения поле, добавляются новые , форматирование абзацев.

Чтобы создать оглавление для пустого документа, в окне выбора шаблона кликните на «Ручное оглавление» :

Теперь нужно самостоятельно ввести наименования пунктов документа первого, второго и третьего уровней. Также, следует вручную добавить все номера страниц.
Для добавления нового пункта в оглавление кликните по нему правой кнопкой мышки и нажмите на «Добавить поле» , а затем выберите уровень поля.

Рис.17 – редактирование
Тематические видеоролики:
Думаю, что каждый из вас периодически пользуется программой Microsoft Word. Так вот, первое, что вы должны уметь — это создавать новые документы. И только потом, следует научиться, грамотно .
В общем, читайте статью ниже и обо все узнаете.
Дополнение
Прежде чем начну давать подробную информацию по созданию документа в ворде, прочитайте статью на тему, . То есть, если у вас уже есть документ с разрешением docx, но вы не знаете, как его открыть, советую прочитать выпуск (ссылка выше).
А если вам нужно скопировать текст или что-то иное из старого документа в новый. Тогда будет проще воспользоваться горячими клавишами, такими как ctrl+c — копировать и ctrl+v — вставить.
Новый документ создается посредством зажатия комбинации Ctrl+N.
Примечание. Копировать текст очень просто и какие комбинации зажимать я указал выше, но вот для того необходимо прочитать один из старых выпусков портала, ссылка прилагается.
Как создать документ в ворде
Создание новых документов Word и др. в папке
Чтобы в последствие не мучиться с сохранением документа в нужную папку, на рабочий стол или вообще непонятно куда, советую изначально создавать новый документ в папке.

Таким образом, контролировать документы будет проще, ведь мы их не создаем, а потом пристраиваем, а сначала находим для них место (папку), а потом их создаем. Надеюсь, понимаете разницу.
Создание шаблона документа
Что такое шаблон в ворде, для чего он нужен и как его создать?
Возможно вы часто работаете с документами Ворд и у многих из доков одинаковая форма заполнения. То есть структура схожая и вам приходится постоянно копировать из старых файлов и вставлять в новые, или открывать старые доки и изменять их, а может и того хуже делать все по новой.
Шаблон - это особый тип документа, который вы можете открыть и редактировать. Затем все это дело сохраняется в определенное место на компьютере. А шаблон остается неизменным.
Шаблон, создаваемый в ворде, сохраняется в форматах DOT, DOTX или DOTM. Последний разрешает работу с макросами.
Какие могут быть шаблоны в ворде? Например, шаблон официального письма, шаблон бизнес-плана. В одном углу размещается логотип к примеру, в другом фиксируются инициалы отправителя и его адрес. В зависимости от того, чем вы занимаетесь, такой шаблон и надо создавать.
Инструкция

Заключение
По правде говоря, если вам необходимо просто создать документ, то, конечно, все, что написано выше поможет вам, однако новые документы, как правило, создаются автоматически при запуске Word.Что касается других редакторов, такие как WordPad, . То с ними это работает отчасти, надо проверять.
Видео на тему, как создать документ в ворде