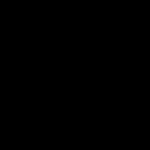Vista: как отключить контроль учетных записей? Как отключить контроль локальных учетных записей UAC Что такое визуализация uac
UAC - это служба контроля учетных записей пользователей, которая впервые появилась в Windows Vista. Она автоматически запускается с загрузкой операционной системы и служит для предотвращения несанкционированного доступа в важным системным файлам Windows. UAC каждый раз, когда возникает запрос, который может повлиять на безопасность компьютера, создает диалоговое окно, в котором запрашивает вашего согласия на данное действие. Вы должны внимательно прочитать информацию в данном окне и принять, или отклонить изменения в соответствии с полученной информацией.
Многим пользователям это достаточно быстро надоедает и они начинают искать ответ на вопрос как отключить UAC в Windows 7, справедливо полагая, что при наличии современной антивирусной программы с обновляемым базами и надежного файрвола они защищены от подобного рода угроз.
Отключить UAC в Windows 7 очень просто и для этого нужно выполнить следующее.
Отключение UAC через редактор реестра
Любителям работы с реестром и прочим продвинутым пользователям можем рассказать о другом варианте отключения UAC в Windows 7.
Несмотря на том, что отключение UAC в Windows 7 избавит вам от надоедающих всплывающих окон, в некоторых случаях это может снизить безопасность системы. Но вы всегда сможете включить UAC через панель управления, или установив значение 1 (единица) параметра «EnableLUA» через редактор реестра.
С каждой версией Windows и с каждым обновлением разработчики старались улучшить безопасность операционной системы. Появлялись новые модули и алгоритмы защиты. Все это позволяло использовать компьютер без применения дополнительного оборудования и программного обеспечения. Но несмотря на все это некоторые функции очень сильно «раздражали» пользователей.
Именно о такой функции пойдёт речь в данной статье, а именно о контроле учётных записей Windows UAC. Эта служба предназначена для контроля за всеми приложениями и утилитами, которые предпринимают попытки изменения системы несанкционированно. Работу данной функции можно увидеть, когда пользователь пытается установить какую-нибудь программу. В этом случае, когда запускаю установку всплывает окно, которое говорит, что программа будет производить системные изменения. Здесь, два варианта разрешить, либо отменить установку.
Если желание удалить возникает из-за того, что работа UAC возникает очень часто, то здесь рекомендуется проверить Windows на наличие вирусов и другого подозрительного программного обеспечения.
Приняв решение отключить службу контроля учётных записей пользователь может воспользоваться помощью этой статьи, которая описывает процесс деактивации UAC на примере операционной системы Windows 7.
Для того чтобы остановить данную службу пользователь может воспользоваться тремя методами.
Самый простой и лёгкий способ, который позволяет управлять службой контроля учётных записей – это настройка в панели управления.
Чтобы выполнить данное действие пользователю необходимо нажать на «Пуск», затем выбрать пункт «Панель управления».
В открывшемся меню сверху следует выбрать напротив раздела «Просмотр» пункт «Категория». Затем кликнуть по строчке «Учётные записи пользователей», далее снова на соответствующий пункт и затем выбираем строку «Изменения контроля учётных записей».
Если все сделано правильно, пользователь увидит меню с ползунком, который настраивает уровень защиты Windows. Чем выше его положение, тем активней и придирчивей служба следит за каждым изменением в системе. Чтобы выключить UAC необходимо этот ползунок опустить в нижнее положение.
Второй метод – отключение в реестре системы
Как правило, этот способ применяют, если первый по непонятным причинам не работает. В том случае, когда установки ползунка никак не влияют на работу службы, либо его положения нельзя изменить. Также рекомендуют убедиться, что система не заражена программным вирусом. Если все в порядке, то можно воспользоваться помощью реестра.
Для того чтобы попасть в реестр операционной системы Windows 7 необходимо нажать на сочетание клавиш Window+R, затем ввести команду regedit.
Также для запуска менеджера регистра можно воспользоваться поиском в меню «Пуск». Этот способ также позволит запустить утилиту с правами администратора.
Если все условия выполнены правильно пользователь увидит меню, где с левой стороны представлено структурная схема данных, а справа отображаются все файлы каталогов.
HKEY_LOCAL_MACHINE\Software\Microsoft\Windows\CurrentVersion\Policies\System
Именно здесь хранятся все системные файлы конфигурации службы. Нужно выбрать EnableUC. После нужно кликнуть два раза по нему левой кнопкой мыши и поменять в открывшемся окне значения с «1» на «0».
Перезагрузив компьютер, пользователь больше не увидит сообщений службы о незапланированных изменений устанавливаемой или запускаемой программой.
Третий способ – командная строка Windows
Помимо первого и второго метода, существует ещё один способ, позволяющий быстро и навсегда отключить службу контроля учётных записей. Делается это с помощью командной строки Windows. Здесь предполагается ввод специальных команд, которые деактивируют функцию.
Преимущество такого способа в том, что все действия выполняются очень быстро и не длятся как правило более 2 минут. К недостаткам можно отнести лишь то что существует необходимость знать команды Windows вводимые в терминал.
Чтобы запустить командную строку в Windows 7 следует нажать на сочетание клавиш Window+R и ввести команду cmd.
Если этот способ не сработает командную строку можно найти в меню «Пуск» в разделе «Стандартные программы». Здесь же нажав на правую кнопку мыши можно запустить терминал с правами администратора.
C:\Windows\System32\cmd.exe /k %windir%\System32\reg.exe ADD HKLM\SOFTWARE\Microsoft\Windows\CurrentVersion\Policies\System /v EnableLUA /t REG_DWORD /d 0 /f
После чего необходимо будет перезагрузить компьютер и проверить работу операционной системы Windows 7.
Единственным моментом можно отметить то что, выключая службу контроля учётных записей пользователь должен быть, уверен в защите системы, и иметь в наличии хорошую и проверенную программу антивирус. Также следует убедиться, что проблемой постоянного вмешательства UAC не является работа какой-нибудь вредоносной программы.
Вконтакте
User Account Control (UAC) – это один из ключевых защитных механизмов Windows, позволяющий контролировать установку программ и действия производимые пользователями компьютера.
Наиболее явное проявление работы этой функции видно, когда при установке неких приложений, вам предоставляется возможность подтвердить необходимость внесения изменений в систему или заблокировать этот продукт. Такая возможность спасала жизнь не одного десятка пользователей Windows.
Наверняка большинство видело предупреждение, в котором спрашивается о вашем доверии производителю программного обеспечения и последующей его установки. Особенно полезно это в борьбе с вирусами, которые усеивают всю систему спам программами, а в худших случаях и вредоносными приложениями. В таких случаях, перед установкой вы получите уведомление, в котором сможете запретить установку, такого мусора в вашу систему.
Общая информация о настройке UAC
Не следует отключать эту функцию, если вы не обладаете уверенностью в ваших действиях. Однако если у вас уже установлена антивирусная защита, вы можете её использовать без вспомогательных инструментов и отключить UAC. Так же в том случае, если вы единственный пользователь компьютера и у вас нет интернета, вы не устанавливаете на него нечего, также можете воспользоваться этой услугой.
Если вам мешает UAC, не обязательного его нужно отключать, но предоставляется возможность понизить уровень защиты.
Доступные степени защиты
- Никогда не уведомлять – вы полностью отключаете эту функцию системы;
- Предупреждать, только о попытке программы внести изменение в компьютер, не затемняя при этом экран;
- Уведомлять о попытках приложений внести изменения в систему, с затемнением экрана, этот режим стоит по умолчанию и является оптимальным;
- Уведомляет обо всех действиях пользователя в системе.
 Преимущества данной функции составляет несколько факторов, одним из них есть то, что в связи с плотной интеграцией приложения в систему, оно занимает на много меньше ресурсов компьютера, чем могут похвастаться немногие игроки рынка. Бесплатность обеспечения заставляет многих остановиться именно на этом выборе, но функционал ниже, нежели у профессионального антивирусного обеспечения.
Преимущества данной функции составляет несколько факторов, одним из них есть то, что в связи с плотной интеграцией приложения в систему, оно занимает на много меньше ресурсов компьютера, чем могут похвастаться немногие игроки рынка. Бесплатность обеспечения заставляет многих остановиться именно на этом выборе, но функционал ниже, нежели у профессионального антивирусного обеспечения.
Постоянная техническая поддержка вашей системы, которую гарантирует Windows, всегда быстро реагирует на новые возникающие дыры в защите, прикрывая их ещё до того, как через неё успеют навредить большему количеству пользователей.
Ниже мы рассмотрим особенности отключения UAC в разных версиях Windows, основные отличия состоят в поиске нужного раздела, остальные возможность идентичны.
Отключение UAC на Windows 7
Действие довольно простое, для этого вам следует перейти в центр управления аккаунтами пользователей, пройдя по следующему пути, предоставляется 2 варианта:
1. Нажмите кнопку «Пуск», на открывшейся странице нажмите на иконку вашего пользователя;
 2. Другим способом попасть туда же будет:
2. Другим способом попасть туда же будет:
- Перейдите в меню «Пуск»;
- Далее «Панель управления»;
- Найдите элемент «Учетные записи пользователей»
 3. Последним пунктом настроек будет «Изменение параметров контроля учетных записей», перейдите на него;
3. Последним пунктом настроек будет «Изменение параметров контроля учетных записей», перейдите на него;
 4. Перед вами представится ползунок, в котором 4 положения, выше о них упоминалось, установите в крайнее нижнее положение, под которым написано «Никогда не уведомлять»;
4. Перед вами представится ползунок, в котором 4 положения, выше о них упоминалось, установите в крайнее нижнее положение, под которым написано «Никогда не уведомлять»;
 5. Сохраните изменения, они вступят в силу только после перезагрузки системы, так и поступите.
5. Сохраните изменения, они вступят в силу только после перезагрузки системы, так и поступите.
Как выключить UAC в Windows 8, 8.1, 10
Все более менее новые системы от Microsoft учат работать с поисковой строкой, поэтому многие элементы уже не доступны по путям, предоставленным в более ранних версиях. Действия подобны и тем, что нужно выполнить в предыдущей версии системы, разница заключается в методе поиска нужного окна управления.
1. Нажмите Win + Q или перейдите к поисковой строке через чудо кнопки;
2. В строке поиска задайте ключевое слово UAC;
 3. Выберите пункт, соответствующий данной записи «Изменение параметров контроля учетных записей»;
3. Выберите пункт, соответствующий данной записи «Изменение параметров контроля учетных записей»;
 4. Установите ползунок, в нужное положение.
4. Установите ползунок, в нужное положение.
Приложение разработано для борьбы с такими, весьма распространенными угрозами как: троянские программы, черви, шпионские приложения и тому подобные уязвимости системы.
Отключайте такое важное программное обеспечение, только если вы имеете защиту от другого производителя антивирусного обеспечения или вы уверены, что не являетесь уязвимым для таких угроз.
Большинство хороших антивирусных защит, естественно, платны, но существуют и такие, которые не предусматривают обязательную оплату. Возможно, вам подойдет демо режим, какой-либо известной компании разработчика или вы можете воспользоваться вовсе бесплатными вариантами. В случае, если вы выбрали бесплатные программы, вы должны осознавать, что уровень их технической поддержки на порядок ниже, в связи с чем, далеко не всегда вы получаете новейшую защиту.
Если у Вас остались вопросы по теме «Что такое UAC и как его отключить в Windows 7,8 и 10?», то можете задать их в комментариях
if(function_exists("the_ratings")) { the_ratings(); } ?>
UAC - элемент операционных систем от Microsoft, появившийся в провальной Vista. Он запрашивает у пользователя подтверждения выполнения на компьютере действий, которые требуют администраторских привилегий.
Это сделано с целью предотвращения несанкционированного внесения изменений в параметры системы. Если уверены, что не нанесёте вред компьютеру собственными действиями, а он защищен антивирусной программой, ниже показано, как отключить UAC Windows 10.
Такие окна выскакивают вследствие изменения времени, запуска инсталляционных файлов, внесения изменений в реестр, параметры пуска и панели задач, а также при настройке Windows 10 через «Параметры» и «Панель управления».
Помимо защиты компьютера от действия значительного количества вредоносных и вирусных программ, UAC предупреждает пользователей, когда тот пытается изменить важные настройки ОС.
Благодаря выскакивающему окну с предупреждением пользователь начинает с большей ответственность относиться к внесению изменений в «десятку».
Ни для кого не секрет, что система контроля учетных записей активирована по умолчанию. Уровень защиты находится на отметке 3 из четырех возможных позиций:
- «Всегда уведомлять пользователя о попытках установить/удалить приложение или внести коррективы в системный реестр любым путем». Вариант обеспечивает максимальную безопасность компьютера и не позволит никаким программам и скриптам выполнить какое-либо требующее администраторских привилегий действие без вашего ведома. Для подтверждения действий не администраторам придется постоянно вводить пароль;
- «Оповещать при попытках приложений вносить изменение в компьютер, не затеняя рабочего стола». Установленный по умолчанию параметр позволяет контролировать только работу приложений, но не действия пользователя.
То же, что и прежний вариант, но с затенением рабочего стола; - «Не уведомлять никогда» - UAC отключен и не выводит никаких предупреждений.
С механизмом функционирования и предназначением инструмента контроля учетных записей разобрались, рассмотрим, как убрать UAC в Windows 10.
Панель управления
Самым простым для новичков и, следственно, популярным способом отключения контроля учетных записей является апплет панели управления под названием «Учетные записи»:
- Заходим в «Панель управления», воспользовавшись контекстным меню пуска, используя комбинацию клавиш Win+X (работает для старых версий Виндовс 10), либо с помощью поиска на панели задач;
- Переходим в пункт, отвечающий за настройку учетных записей (он расположен одним из последних);
- Переходим по ссылке «Изменить параметры контроля учетных записей».
Действие потребует от пользователя наличия администраторских привилегий.

Более простым путем открыть данное окно является выполнение команды «UserAccountControlSettings » в поисковой строке или окне «Выполнить» (для его вызова используем комбинацию кнопок Win+R).

Открывшееся окно с вертикально расположенным ползунком с четырьмя позициями позволяет вручную изменить настройки UAC. Перемещение ползунка сопровождается появлением пояснения к его текущему состоянию, которые были описаны выше.
Для выключения UAC перемещаем ползунок в нижнюю позицию, нажимаем «OK» и подтверждаем выполнение действия, которое требует внесения изменений в реестр Windows 10.

Решив все-таки избавиться от регулярно всплывающих назойливых сообщений, следует быть предельно внимательным, ведь любое приложение или скрипт будут иметь те же права, что и пользователь.
UAC не сможет сообщить об активности вредоносных приложений, которым позволено изменять практически любые настройки Windows и модифицировать значительную часть системных файлов, в том числе и записей реестра.
Редактор реестра
В реестре, доступ к записям которого осуществляется через специальный редактор, хранится большинство настроек и информации, касающихся вашего компьютера и Windows 10. Параметры UAC, которые научились изменять через «Панель управления», также хранятся в реестре. Потому их можно изменить путем редактирования соответствующих ключей.
1. Выполняем «regedit ».

2. Поочередно разворачиваем разделы:
HKEY_LOCAL_MACHINE\SOFTWARE\Microsoft\Windows\ CurrentVersion\Policies\System
3. Выставляем значение PromptOnSecureDesktop равным «0» после двойного клика по названию/иконке ключа.
4. Аналогичным образом изменяем ConsentPromptBehaviorAdmin на «0».

Ключ PromptOnSecureDesktop отвечает за затемнение рабочего стола (1 - затемнять, 0 - нет, иные значения автоматически равняются единице) при включенной UAC.
Значения ConsentPromptBehaviorAdmin и PromptOnSecureDesktop могут быть следующими:
- 1 и 2 соответствуют верхнему положению ползунка - оповещать всегда;
- 1 и 5 - второе положение - значение по умолчанию;
- 0 и 5 - уведомлять, не затемняя экран.
Изменения вступают в силу сразу же после клика по кнопке «OK», не требуя от пользователя перезапуска оболочки Windows 10 или самой ОС.
Контроль учётных записей пользователей (User Account Control, UAC) -компонент (впервые появился в Windows Vista) запрашивающий подтверждение действий, требующих прав администратора, используется в целях защиты от несанкционированного использования компьютера.
Все после установки Windows7 при запуске,установки программ сталкивались с выскакивающим окном, спрашивающим разрешение внести изменения на компьютер- и многих это раздражает, в этой статье я хочу пошагово описать как отключить надоедливое выскакивающее окно .
Первым делом скажу, что отключая Контроль учётных записей пользователей (UAC)
вы снижаете уровень защиты компьютера от различных угроз, поэтому, несколько раз подумайте стоит ли это делать. В конце статьи описано . Если вы твердо решили отключать, предлагаю рассмотреть несколько вариантов как это сделать.
1 способ отключить Контроль учётных записей пользователей (UAC)
Нажать «Пуск»
в строке Найти программы и файлы
впишите слово UAC,
нажмите на «Изменения параметров контроля учетных записей».

В открывшемся окне опустите ползунок в самый низ и нажмите "Ок"
.
Таким образом вы отключите выскакивание надоедливых окон.
2 способ отключить Контроль учётных записей пользователей (UAC).
Зайдите в Панель управления, для этого нажмите «Пуск- Панель управления »
Выберите «Маленькие значки»
и нажмите на «Учетные записи пользователей»
.
После этого нажмите «Изменения параметров контроля учетных записей»
.

В открывшемся окне опустите ползунок и нажмите "Ок" .
UAC отключен.
Таблица зависимости выбора параметра и его влияние на безопасность компьютера.
| Параметр | Влияние на безопасность |
|
Всегда уведомлять |
Это наиболее безопасный параметр. При отображении уведомления, прежде чем разрешить или запретить внесение изменений, необходимо внимательно ознакомиться с содержимым диалогового окна. |
|
Уведомлять только при попытках программ внести изменения в компьютер |
|
|
Уведомлять только при попытках программ внести изменения в компьютер (не затемнять рабочий стол) |
Этот параметр аналогичен параметру «Уведомлять только при попытках программ внести изменения в компьютер», но при его использовании уведомления не отображаются на безопасном рабочем столе. Так как при использовании этого параметра на безопасном рабочем столе отсутствует диалоговое окно контроля учетных записей, некоторые программы могут взаимодействовать с элементами интерфейса этого окна. Если на компьютере уже запущена вредоносная программа, уровень безопасности в этом случае практически не снижается. |
|
Никогда не уведомлять |
Это наименее безопасный параметр. Отключение контроля учетных записей ставит безопасность компьютера под угрозу. В этом случае следует внимательно относиться к запускаемым программам, так как им предоставляются аналогичные вашим разрешения доступа к компьютеру, в том числе разрешения на чтение и изменение защищенных системных разделов, личных данных, сохраненных файлов и любых других хранящихся на компьютере данных. Кроме того, такие программы смогут обмениваться данными с любыми устройствами, подключаемыми к компьютеру (в том числе и через Интернет). |