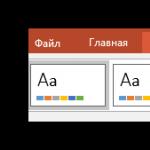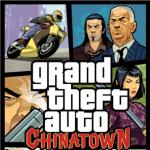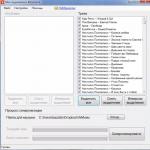Вставка или изменение формулы или выражения. Вставка формулы в Microsoft Word Почему невозможно вставить формулу в ворде
Довольно часто многим из нас приходилось сталкиваться с необходимостью оформлять какие-либо документы в текстовом редакторе Word. И если набор и форматирование текста обычно не вызывает трудностей, то необходимость вводить в тексте формулы некоторым кажется непосильной задачей. Хотя, в действительности, вставка и набор формулы в Word не требует особых навыков и является довольно простой задачей. Для примера рассмотрим набор формул в разных версиях Microsoft Word.
Набор формул в Microsoft Word (на примере Word 2003)
Для начала откроем новый документ Word и введем какой-либо текст для наглядности примера:
Предположим, что нам необходимо между этими двумя абзацами ввести сложную формулу. Для этого в то место, в которое мы будем вставлять формулу, нужно поставить курсор. Затем в меню «Вставка» выбрать пункт «Объект» и в открывшемся окне выбрать объект «Microsoft Equation 3.0».

После того, как вы выбрали необходимый объект и нажали «ОК», перед вами откроется редактор формул Microsoft Word. При этом все панели заменятся на другие панели редактора формул:

Теперь вы можете начать непосредственный ввод вашей формулы в поле для вставки, используя при этом элементы формул (дроби, подстановочные знаки и другое). Чтобы выйти из режима редактирования формулы достаточно кликнуть мышкой по пустому пространству в любом месте рабочего листа. Если же вам необходимо заново отредактировать формулу, то нужно два раза кликнуть по формуле, и она снова откроется в редакторе формул.
Обратите внимание, что в приведенном выше примере, элементы формул являются как бы миниатюрными копиями необходимых элементов с условным обозначением мест, где будут вводиться какие-либо значения.

Как показано выше, при нажатии на этот значок произойдет вставка элемента «Квадратный корень» вместе с полем, в которое вы сможете ввести какие-либо значения или новый элемент (например, дробь или что-то другое).
После недолгих манипуляций мы с вами получаем сложную формулу, которая содержит знаки дроби, квадратного корня, возведение в степень числа и другие математические вычисления.

Режим редактирования формул на самом деле очень прост в управлении и использовании. С помощью инструмента «Microsoft Equation 3.0» вы можете создавать неограниченное количество формул любой сложности. Кроме того, формулу можно копировать, выравнивать по центру, а также изменять ее размер. И не бойтесь экспериментировать с разными элементами, потому, как при желании их можно просто удалить.
Набор формул в Microsoft Word 2007 (пакет Microsoft Office 2007)
Для набора формул во всех последующих версиях Word используется один и тот же редактор «Microsoft Equation 3.0». Принцип работы в этом редакторе такой же, как было описано выше. Единственным отличием является запуск данного редактора формул. Для этого в открывшемся документе необходимо выбрать меню «Вставка» и в разделе «Текст» выбрать пункт «Объект», как показано на рисунке:
Затем в открывшемся окне выбрать пункт «Microsoft Equation 3.0» и нажать «ОК». Далее в редакторе формул вы можете создавать различные формулы так же, как описано выше.
Набор формул в Microsoft Word 2010 (пакет Microsoft Office 2010)
Новая версия широко известного пакета также не имеет принципиальных отличий в своей работе, поэтому для работы с редактором формул «Microsoft Equation 3.0» также необходимо в открывшемся документе выбрать меню «Вставка» и в разделе «Текст» выбрать пункт «Объект», как показано на рисунке.
На сегодняшний день программой Microsoft Word пользуются практически все люди. Особенно это касается офисных сотрудников. Кроме того, данный текстовый редактор особенно популярен среди студентов и школьников, поскольку приходится часто писать различные курсовые и самостоятельные работы. Но не все знают, как вставить формулу в «Ворде».
В данной статье будут рассмотрены основные принципы и возможности работы с уравнениями. Помимо этого, будут продемонстрированы отличия в различных версиях редактора. Если вы до сих пор используете Word 2007, прочитав данную инструкцию, поймете, что давно пора обновиться.
Для того чтобы вставить какое-нибудь уравнение, нужно сделать следующие действия:
- Нажмите на пункт меню «Вкладка». Кликните на иконку стрелочки вниз. Благодаря этому пунктов меню станет больше.

- Затем выбираем пункт «Объект».

- В появившемся окне выбираем «Microsoft Equation 3.0». Для вставки нажимаем на кнопку «OK».

- В случае первого запуска редактора, Windows произведет его настройку. Необходимо дождаться окончания процесса.

- После этого вы сможете создавать различные формулы.

- Для этого сначала нужно кликнуть в выделенную область, а затем выбрать какой-нибудь раздел формул и подходящий вариант.

- Сразу после этого выбранный элемент появится в поле для ввода формулы. Здесь вы можете написать что угодно.

- Введите какую-нибудь цифру. Для выхода из редактора нужно сделать левый клик мыши по пустому пространству.

- Благодаря этим действиям элемент перестанет быть активным и вы увидите готовое уравнение.

Данный редактор сохранился и в последующих версиях «Ворда». Более подробно о его возможностях можно почитать в онлайн справке официального сайта Microsoft.
MS Word 2007, 2010
Этот выпуск офисного пакета стал революционным для компании Майкрософт. Его внешний вид значительно улучшился. Кроме этого, появилось огромное количество новых возможностей и функций.
В 2007-м Ворде есть новый редактор формул, который в разы превосходит «Microsoft Equation 3.0». Но и от старого отказываться нельзя, поскольку потеряется поддержка документов формата Word 2003.
Готовые варианты
К одному из главных нововведений можно отнести заранее подготовленный набор различных математических уравнений. Для того чтобы увидеть этот список, нужно сделать следующее:
- Откройте раздел «Вставка». Кликните на треугольник около кнопки «Формула». После этого появится большой список популярных выражений:
- бином Ньютона;
- квадратное уравнение;
- площадь круга;
- разложение суммы;
- ряд Тейлора;
- ряд Фурье;
- теорема Пифагора;
- различные тригонометрические тождества.

- После того как вы выберете один из предложенных вариантов, у вас появится новая вкладка «Конструктор», на которой можно редактировать любое уравнение.

Вставка новой формулы
Для того чтобы вставить что-то своё, а не использовать заготовку, нужно сделать следующие шаги:
- Кликните на пустое место (или туда, где нужно вставить уравнение).
- Откройте вкладку «Вставка».
- Нажмите на кнопку «Формула».

- Сразу после этого появится «Место для ввода». Здесь вы можете написать что-то от руки.

- Кроме этого, можно вставить какую-нибудь конструкцию.

Принцип действий в современных редакторах почти такой же, как в Ворде 2007 и 2010. Разумеется, произошел ряд некоторых изменений. Но концепция осталась та же. Поэтому более детальный обзор различных возможностей будет проведен на современных версиях.
Работа с формулами в MS Word 2013, 2016
Первое, на что стоит обратить внимание, это изменение названия функции. Теперь она называется «Уравнения».
Встроенные уравнения
Для того чтобы увидеть шаблонные варианты, нужно сделать следующее:
- Перейти на вкладку «Вставка».
- Кликнуть на кнопку «Символы».
- Нажать на иконку треугольника около пункта «Уравнение».
- Выбрать какой-нибудь нужный вариант.

Разработчики из Microsoft постарались и сделали подборку самых актуальных выражений.
Дополнительные уравнения с сайта Office.com
Но если и этого вам мало, то можно открыть расширенный список. Для этого нужно повторить описанные выше действия, но вместо выбора формулы кликнуть на одноименный пункт ниже.

В результате этого вы увидите следующий список:
- абсолютное значение;
- воспроизведение дроби в степень;
- воспроизведение степени в степень;
- второй закон действий с показателями степени;
- дробные показатели степени;
- отрицательный показатель степени.

Вставить новое уравнение
Если предложенных выше вариантов недостаточно, вы всегда можете создать что-то своё. Например, сумму квадратов или что-то ещё. Для этого нужно сделать следующие действия:
- Перейдите на вкладку «Вставка».
- Нажмите на кнопку «Символы».
- Кликните на иконку «Уравнение».

- В результате этого появится «Место для уравнения». Кроме этого, панель инструментов автоматически переключится на вкладку «Конструктор».

Если же у вас маленькое разрешение монитора или окно приложения Microsoft Word не на весь экран, то панель примет следующий вид. Все элементы будут по-прежнему доступны, но для того чтобы добраться до них, придется делать лишний клик.

Структуры формул
Благодаря этим конструкциям вы можете создавать уравнения любой сложности, поскольку там можно найти все известные математические операторы. Например, вы сможете построить даже матричную таблицу.
Рассмотрим структуры более внимательно. К ним относятся:
- дробь;

- индекс;

- радикал (корни);

- интегралы:
- обычные;
- контурные;
- дифференциалы.

- крупный оператор:
- суммы;
- произведения;
- объединения и пересечения;
- другие крупные операторы;
- обычные крупные операторы.

- скобка:
- стандартный вид;
- скобки и разделители;
- отдельные скобки.

- наборы условий и скобки;
- обычные скобки.

- функция;
- тригонометрические;
- обратные;
- гиперболические;
- обратные гиперболические;
- основные.

- диакритические знаки:
- обычные;
- формулы в рамках;
- черты сверху и снизу;
- объекты с обычными диакритическими знаками.

- предел и логарифм:
- функции;
- основные функции.

- оператор:
- основные;
- структуры;
- основные структуры.

- матрица:
- пустые;
- точки;
- единичные;
- матрицы со скобками;
- разреженные матрицы.

Как видите, благодаря этому вы сможете создавать математические выражения и физические формулы любой сложности.
Использование символов в конструкторе
Для того чтобы расширить возможности, на вкладке «Конструктор» добавлен раздел «Символы». Например, скобку, решетку, знак больше, номер и так далее – вы легко наберете с помощью клавиатуры. А с остальным будет проблема.
Для того чтобы раскрыть список полностью, нужно кликнуть на треугольник в правом нижнем углу этого блока.

В результате этого вы увидите следующий список.

Категории символов
Обратите внимание на то, что наверху есть выпадающий список. Если кликнуть на него, то можно увидеть перечень всех доступных категорий. По умолчанию используются «Основные математические символы».
К остальным наборам относятся:
- греческие буквы;

- буквоподобные символы;

- операторы;

- стрелки;

- отношения с отрицанием;

- особые начертания букв;

- геометрия.

Вставка обычных символов
Кроме это существует возможность использования стандартных символов, которые предназначены для обычного текста. Для этого нужно сделать следующие действия:
- Открыть вкладку «Вставка».
- Нажать на иконку «Символы».
- Затем выбрать вариант «Символ».
- После этого появится список последних использованных элементов. Для вставки достаточно кликнуть на любой из них.

- Для того чтобы раскрыть весь список, необходимо нажать на пункт «Другие символы».

- В результате этого вы увидите следующее окно.

- Здесь вы также можете менять содержимое в зависимости от набора. А их очень много – список довольно внушительный.

На этой вкладке вы сможете увидеть дополнительный список символов и соответствующие сочетания клавиш.

Назначение нового сочетания клавиш
Если какой-то символ необходимо вставлять очень часто, то вы всегда можете создать свою комбинацию кнопок на клавиатуре. Этот метод намного быстрее, чем многочисленное количество кликов в меню.
Для этого нужно сделать следующие шаги:
- Выберите нужный элемент в списке.
- Далее необходимо нажать на кнопку «Сочетание клавиш».

- В результате этого откроется окно «Настройка клавиатуры». Кликните на поле «Новое сочетание клавиш».
- Нажмите на клавиатуре желаемую комбинацию кнопок.
- После этого кнопка «Назначить» станет активной. Для сохранения настроек нажмите на неё.

Помимо этого, можно использовать функцию автозамены. Для этого необходимо кликнуть на соответствующую кнопку.

В открывшемся окне перейдите на вкладку «Автозамена математическими символами». Благодаря этому вы увидите большой список различных сочетаний.

Если вы будете вводить обычный текст в поле для набора уравнения, то он будет выделяться курсивом. У редактора есть большой набор функций, которые являются зарезервированными и не выделяются, поскольку являются формулами.
Если хотите добавить что-то нестандартное, нужно кликнуть на кнопку «Распознанные функции».

Затем в появившемся окне введите что хотите и кликните на кнопку «Добавить». Для сохранения кликните на «OK».

В качестве наглядного пособия попробуем составить формулу для периода колебания математического маятника. Она выглядит следующим образом.

Для этого необходимо выполнить следующие действия.
- Переходим на вкладку «Вставка». Нажимаем на кнопку «Символы». Кликаем на пункт «Уравнение».

- В результате этого появится «Место для уравнения».

- Введите начальные символы «T=2». Затем в списке символов кликните на иконку «π» (как это сделать было описано немного выше).

- Затем добавим корень. Для этого нажимаем на иконку «Радикал» и выбираем самый обычный вариант.

- В появившемся элементе нажимаем на квадратик, который является полем для ввода.

- После этого вставляем обычную вертикальную дробь.

- В появившейся дроби поочередно в каждый квадратик вводим нужные нам буквы. Затем просто кликните в пустую область документа.

- В результате этого вы увидите готовую физическую формулу.

Сохранение формул
Если какое-то выражение вы используете очень часто, то вместо того, чтобы вводить его каждый раз заново, лучше всего его сохранить и в будущем пользоваться готовым шаблоном.
Это делается очень легко.
- Сделайте правый клик мыши на пустое пространство в формуле. Именно в рабочей области этого объекта, а не на странице. Это пространство выделяется серым цветом.
- Затем в появившемся контекстном меню выберите пункт «Сохранить как новое уравнение».

- В результате этого появится окно «Создание нового стандартного блока».
- Здесь вы можете указать:
- коллекцию;
- категорию;
- описание, которое желательно указать (это поле по умолчанию пустое, в отличие от всех остальных).
- Для сохранения кликните на кнопку «OK».

Посмотреть результат ваших стараний можете следующим образом.
- Открываем вкладку «Вставка».
- Затем кликаем на кнопку «Символы».
- Нажимаем на треугольник под иконкой «Уравнение».
- После этого появится большой список стандартных уравнений.
- Прокрутив до самого низа, вы увидите, что появилась новая категория «Общие». Именно там и будут находиться все ваши сохраненные варианты формул.

Для тех, кто не хочет делать много кликов по разным конструкциям и символам, разработчики компании Майкрософт придумали вариант ручного ввода формул. Для этого нужно открыть вкладку «Конструктор» и кликнуть на соответствующую кнопку.

В результате этого появится следующее окно.

Здесь, помимо предварительного просмотра и поля для рисования, можно увидеть дополнительные кнопки:
- записать;
- стереть;
- выбрать и исправить;
- очистить.

Попробуйте нарисовать что-нибудь и это автоматически преобразуется в красивое выражение.
Старайтесь вырисовывать символы как можно аккуратнее и понятнее. Редактор очень умный, но он не экстрасенс. Непонятный почерк разобрать не получится.
После того как вы увидите желаемый результат, нужно будет нажать на кнопку «Вставить».

Оформление
Как правило, в редакторе Microsoft Word можно редактировать практически все объекты. И уравнения не являются исключением.
Внешний вид
По умолчанию все формулы имеют профессиональный вид. Но это можно изменить.
- Для этого сначала необходимо сделать правый клик мыши на пустую область в уравнении.
- Затем в появившемся контекстном меню выберите пункт «Линейный».

- В результате этого вы увидите следующее.

Иногда необходимо выделить уравнение, чтобы оно отличалось от основного текста. Для этого достаточно увеличить размер символов на несколько пунктов.

Кроме этого, вы можете (для удобства в скобках указаны сочетания клавиш на клавиатуре для вызова этой функции):
- выбрать шрифт (Ctrl +Shift +F );
- указать нужный размер (Ctrl +Shift +P );
- уменьшить на несколько пунктов (Ctrl +[ );
- изменить цвет текста;
- добавить различных эффектов;
- сделать некоторые символы жирными (Ctrl +B ), курсивом (Ctrl +I ) или подчеркнутыми (Ctrl +U ).
По умолчанию все они имеют вертикальный вид. Но это можно исправить.
- Сделайте правый клик мыши по дроби.
- В появившемся контекстном меню вы сможете выбрать любой из предложенных вам вариантов.

К ним относятся:
- диагональная дробь;

- горизонтальный вариант;

Работа со степенями (индексами)
Если кликнуть на главный квадратик соответствующего элемента, то в контекстном меню появятся следующие варианты.

Если сделать правый клик по второстепенным квадратам, то меню уже станет другим.

При работе с корнями контекстное меню принимает следующий вид. Например, вы можете добавить квадратик для указания степени.

Результатом будет следующий вид.

Обобщение
Важно понимать, что таким образом вы сможете работать с любым элементом формулы. Куда бы вы ни делали правый клик мыши, всегда появится соответствующее контекстное меню. Его содержимое будет зависеть от того, куда именно вы кликнули.
Благодаря этому вы сможете менять внешний вид уравнений до неузнаваемости, по сравнению с вариантами по умолчанию. Но не стоит в этом переусердствовать. Старайтесь придерживаться общепринятых норм.
Заключение
Редактор Microsoft Word – очень мощный инструмент для создания и работы с различными уравнениями любой сложности. В данной статье были рассмотрены все основные возможности работы с формулами. Если у вас что-то не получается, вероятно, вы кликаете не по тем объектам.
Видеоинструкция
Для тех, у кого остались какие-нибудь вопросы, ниже прилагается видео с дополнительными комментариями к описанной выше инструкции.
Word для Mac включает формулы, которые можно вставить в документ (форматирование для этого не требуется). Если встроенные уравнения вас не устраивают, вы можете изменить их или создать собственную сложную формулу с нуля.
Вставка встроенной формулы
Создание и изменение формул
Можно вставлять и изменять математические формулы и выражения напрямую в Word и сохранять их как шаблоны для последующего использования.
В более ранних версиях Word используется надстройка "Редактор формул Microsoft Equation" или надстройка MathType. Тем не менее для открытия и редактирования математических формул или выражений, созданных в более ранних версиях Word или MathType, можно использовать Microsoft Word для Mac 2011. Кроме того, с помощью надстройки "Редактор формул Microsoft Equation" можно создавать формулы и выражения, совместимые с более ранними версиями Word. Дополнительные сведения об использовании надстройки "Редактор формул Microsoft Equation" см. в разделе .
Вставка часто используемых или встроенных формул и выражений
Чтобы сэкономить время, можно вставить встроенную формулу и отредактировать ее в соответствии со своими потребностями, вместо того чтобы вводить ее символы вручную.

Вставка формул и выражений с помощью математических символов и встроенных структур
Можно написать формулу или выражение путем выбора любого сочетания отдельных математических символов и встроенных математических структур, как показано в следующем примере:

Вставка математических символов с помощью автозамены математическими символами
Чтобы при создании формулы или выражения не искать нужные математические символы в коллекции, можно быстро добавлять часто используемые символы, например "Пи", с помощью автозамены математическими символами.
Примечание: Чтобы просмотреть доступные записи автозамены математическими символами, в меню Сервис выберите пункт Автозамена и откройте вкладку .
- Элементы документа в группе Формулы нажмите кнопку Формула .
Щелкните место, куда требуется вставить формулу или выражение.
В поле формулы введите обратную косую черту и понятное имя (псевдоним) нужного математического символа. Например, чтобы ввести символ числа "Пи", введите \pi и нажмите клавишу ПРОБЕЛ.
Изменение формулы или выражения
![]()
Добавление формулы или выражения в список часто используемых формул и выражений
Щелкните формулу или выражение.
Щелкните стрелку рядом с формулой или выражением и выберите пункт Сохранить как новую формулу .
В поле Имя введите имя формулы или выражения.
В поле Описание введите краткое описание формулы или выражения, а затем нажмите кнопку ОК .
Примечание: Чтобы получить доступ к формуле или выражению, на вкладке Элементы документа в разделе Формулы щелкните стрелку рядом с кнопкой Формула и выберите нужную формулу или выражение из коллекции.
Удаление формулы или выражения из списка часто используемых формул и выражений
Если формула больше не нужна, ее можно удалить из списка часто используемых формул и выражений.
Внимание: Убедитесь в том, что вы удаляете только те формулы и выражения, которые были созданы и добавлены в список вами. Несмотря на то, что удаление формул из встроенной категории, устанавливаемой вместе с Word, также возможно, восстановить их можно только вручную или путем переустановки Word. Все встроенные и пользовательские формулы хранятся в папке /Users/имя_пользователя /Library/Application Support/Microsoft/Office/User Templates/My Document Elements/Equations.dotx. В Mac OS X 7 (Lion) папка Library по умолчанию скрыта. Чтобы отобразить папку библиотеки в системе поиска, щелкните меню Перейти , а затем нажмите и удерживайте клавишу OPTION.

Добавление элементов в список записей автозамены математическими символами
Автозамена математическими символами позволяет быстро вставлять символы, которые входят во встроенный список записей автозамены. Например, введите \pi , чтобы вставить символ числа "Пи". Если список встроенных записей не содержит нужные исправления, можно добавить новые записи.
В меню Сервис выберите команду Автозамена и откройте вкладку Автозамена математическими символами .
В поле Заменить введите обратную косую черту и понятное имя (псевдоним) нужного математического символа. Например, \plus .
В поле На введите символ, который должен отображаться при вводе косой черты и понятного имени. Например, введите знак "плюс" (+).
Нажмите кнопку Добавить .
Примечание: Чтобы удалить запись автозамены математическими символами, выберите ее в списке и нажмите кнопку Удалить .
Изменение формулы, созданной в более ранней версии Word
Эта процедура предназначена для обеспечения совместимости с более ранними версиями Word. Используйте ее для изменения формул или выражений, с которыми планируется работать в более ранних версиях Word. Если файл не нужно открывать в предыдущих версиях Word, для открытия и изменения математических уравнений и выражений, созданных в более ранних версиях Word или MathType, используйте вкладку "Элементы документа".
Дважды щелкните формулу.
Измените формулу с помощью инструментов и меню редактора формул.
Совет: Для получения справки по изменению формулы выберите в меню Справка редактора формул пункт Вызов справки .
Чтобы добавить в документ измененную формулу, в меню Редактор формул выберите команду Выход из редактора формул .
Мы уже довольно много писали о возможностях продвинутого текстового редактора MS Word, но перечислить все их попросту невозможно. Программа, которая в первую очередь ориентирована на работу с текстом, отнюдь не ограничивается только этим.
Урок: Как в Ворде сделать диаграмму
Иногда работа с документами подразумевает не только текстовое, но и числовое наполнение. Помимо графиков (диаграмм) и таблиц, в Word можно добавлять еще и математические формулы. Благодаря такой особенности программы можно довольно быстро, в удобной и наглядной форме выполнить необходимые расчеты. Именно о том, как написать формулу в Ворде 2007 - 2016 и пойдет речь ниже.
Урок: Как в Word сделать таблицу
Почему мы указали версию программы, начиная с 2007 года, а не с 2003? Дело в том, что встроенные средства работы с формулами в Ворде появились именно в версии 2007 года, до этого в программе использовались специальные надстройки, которые, к тому же, еще и не были интегрированными в продукт. Однако, в Microsoft Word 2003 тоже можно создавать формулы и работать с ними. О том, как это сделать, мы расскажем во второй половине нашей статьи.
Создание формул
Чтобы ввести формулу в Ворде, можно использовать символы Юникода, математические элементы автозамены, заменяя текст символами. Обычная формула, вводимая в программе, может быть автоматически преобразована в профессионально-форматированную формулу.
1. Для добавления формулы в документ Word перейдите во вкладку “Вставка” и разверните меню кнопки “Уравнения” (в версиях программы 2007 - 2010 этот пункт называется “Формула”), расположенной в группе “Символы”.

2. Выберите пункт “Вставить новое уравнение”.

3. Введите необходимые параметры и значения вручную или же выберите символы и структуры на панели управления (вкладка “Конструктор”).

4. Помимо ручного введения формул, вы также можете воспользоваться теми, что содержатся в арсенале программы.

5. Кроме того, большой выбор уравнений и формул с сайта Microsoft Office доступен в пункте меню “Уравнение” - “Дополнительные уравнения с сайта Office.com”.

Добавление часто используемых формул или тех, что были заранее отформатированы
Если в работе с документами вы часто обращаетесь к конкретным формулам, полезно будет добавить их в список часто используемых.
1. Выделите ту формулу, которую вы хотите добавить в список.

2. Нажмите на кнопку “Уравнение” (“Формулы”), расположенную в группе “Сервис” (вкладка “Конструктор”) и в появившемся меню выберите “Сохранить выделенный фрагмент в коллекцию уравнений (формул)”.

3. В появившемся диалоговом окне задайте имя для формулы, которую вы хотите добавить в список.

4. В пункте “Коллекция” выберите “Уравнения” (“Формулы”).
5. При необходимости, задайте другие параметры и нажмите “ОК”.

6. Сохраненная вами формула появится в списке быстрого доступа Ворд, который открывается сразу после нажатия на кнопку “Уравнение” (“Формула”) в группе “Сервис”.

Добавление математических формул и структур общего пользования
Чтобы добавить математическую формулу или структуру в Word, выполните следующие действия:
1. Нажмите на кнопку “Уравнение” (“Формула”), которая находится во вкладке “Вставка” (группа “Символы”) и выберите “Вставить новое уравнение (формулу)”.

2. В появившейся вкладке “Конструктор” в группе “Структуры” выберите тип структуры (интеграл, радикал и т.д.), который вам нужно добавить, а затем кликните по символу структуры.

3. Если в выбранной вами структуре содержатся местозаполнители, нажмите на них и введите необходимые числа (символы).
Совет: Чтобы изменить добавленную формулу или структуру в Ворде, просто кликните по ней мышкой и введите необходимые числовые значения или символы.

Добавление формулы в ячейку таблицы
Иногда возникает необходимость добавить формулу непосредственно в ячейку таблицы. Делается это точно так же, как и с любым другим местом документа (описано выше). Однако, в некоторых случаях требуется, чтобы в ячейке таблицы отображалась не сама формула, а ее результат. Как это сделать - читайте ниже.
1. Выделите пустую ячейку таблицы, в которой необходимо разместить результат формулы.

2. В появившемся разделе “Работа с таблицами” откройте вкладку “Макет” и нажмите на кнопку “Формула”, расположенную в группе “Данные”.

3. Введите необходимые данные в появившемся диалоговом окне.
Примечание: При необходимости вы можете выбрать формат числа, вставить функцию или закладку.
4. Нажмите “ОК”.
Добавление формулы в Word 2003
Как было сказано в первой половине статьи, в версии текстового редактора от Microsoft 2003 года нет встроенных средств для создания формул и работы с ними. Для этих целей в программе используются специальные надстройки - Microsoft Equation и Math Type. Итак, чтобы добавить формулу в Ворд 2003, выполните следующее:
1. Откройте вкладку “Вставка” и выберите пункт “Объект”.
2. В диалоговом окне, которое появится перед вами, выберите Microsoft Equation 3.0 и нажмите “ОК”.
3. Перед вами появится небольшое окно “Формула” из которого можно выбирать знаки и использовать их для создания формул любой сложности.
4. Чтобы выйти из режима работы с формулами, просто кликните левой кнопкой мышки по пустому месту на листе.
На этом все, ведь теперь вы знаете, как писать формулы в Ворде 2003, 2007, 2010-2016, знаете, как их изменять и дополнять. Желаем вам только положительного результата в работе и обучении.
Мы рады, что смогли помочь Вам в решении проблемы.
Опрос: помогла ли вам эта статья?
Да Нетlumpics.ru
Как вставлять (писать) формулы в Word (Ворд 2007, 2010, 2013)
 Каждый день большое количество школьников и студентов сталкиваются с проблемой вставки (вписыванием) формул в Word для Windows xp, 7, 8, 10, относящихся к таким предметам как математика, физика, химия и др. специализированные предметы. Выполнить лабораторные задания, а так же дипломных работ и т.д. без знания таких специальных функций Ворда (2003, 2007, 2010, 2013) невозможно.
Каждый день большое количество школьников и студентов сталкиваются с проблемой вставки (вписыванием) формул в Word для Windows xp, 7, 8, 10, относящихся к таким предметам как математика, физика, химия и др. специализированные предметы. Выполнить лабораторные задания, а так же дипломных работ и т.д. без знания таких специальных функций Ворда (2003, 2007, 2010, 2013) невозможно.
В данной статье мы рассмотрим два метода вставки формул в документ Ворда.
- Воспользовавшись функциями Word по вставке объектов.
- При помощи имеющейся в операционной системе Windows специальной Панели математического ввода.
Вставка (вписывание) формулы с помощью функции вставки объектов Word
- Для того чтобы произвести вставку формулы в документ Word, устанавливаем курсор в необходимое место и нажимаем вверху «Вставка», находим правее значок вставки объекта и выбираем стрелкой стрелкой вниз и нажатием на “обьект” (если у Вас другая версия проверьте задержкой на короткое время курсора и появления надписи подсказки).

- После появления окна вставки объекта находим в нём “microsoft equation 3.0” и кликаем на «Ок»

- Теперь раскрывается окно математических знаков и элементов формул, таких как дроби, матрицы, степени и т.д.

- Напишите формулу при помощи выбора имеющихся символов, те что Вам необходимы и можете вернутся, нажав на любое пустое место документа.
Данная статья описывает процесс вписывания в Word 2010. Принцип вставки в других версиях Ворд одинаковый, только расположение и значок может немного отличаться от этого примера (в версии 2003 выбор осуществляется нажатием вверху вкладки “Вставка” и в появившемся списке найти “объект”). Если у Вас нет такой функции то, нужно обновить версию, скачав полную версию продукта.
Вставка формулы с помощью панели математического ввода
- Для этого находим в поиске Windows “панель математического ввода” и открываем её

- Написать указателем мыши нужное вам математическое выражение и программа автоматически распознает вписанные символы.

- После написанной формулы нужно нажать кнопку внизу справа “Вставить” Word при этом должен быть открыт – произойдёт вставка в место документа Ворд, где был установлен курсор.
Надеюсь мы смогли оказать Вам помощь в вопросе вставки формулы в Word. Желаем успехов в учёбе!
Как вставить формулу в Microsoft Word
 Данный материал будет особенно полезен школьникам и студентам, которым при написании рефератов, контрольных работ и прочих трудов, необходимо вставлять математические формулы. В Microsoft Word для этих целей предусмотрено несколько удобных способов, которые мы и рассмотрим ниже.
Данный материал будет особенно полезен школьникам и студентам, которым при написании рефератов, контрольных работ и прочих трудов, необходимо вставлять математические формулы. В Microsoft Word для этих целей предусмотрено несколько удобных способов, которые мы и рассмотрим ниже.
Вставка формул с помощью Microsoft Equation
Данный способ подходит для всех версий Microsoft Word, однако, его лучше не применять на Word версии старше 2003, т.к. в 2007 уже предусмотрен встроенный редактор формул.
Для этого перейдите во вкладку «Вставка» и в разделе «Текст» выберите иконку под названием «Объект». Откроется список объектов, среди которых необходимо найти и выбрать «Microsoft Equation 3.0».

Откроется панель инструментов, с помощью которой набираются нужные символы. Латинские буквы нужно выбирать с клаивиатуры.

Почему не стоит использовать этот способ в версиях Word начиная с 2007? Дело в том, что Microsoft Equation является сторонним приложением, поэтому это не лучшим образом может сказаться на удобстве ввода формул и производительности редактора.
Вставка формул с помощью встроенного редактора
Начиная с версии Word 2007, в Microsoft Office был добавлен встроенный редактор формул, который позволяет создавать формулы, идеально вписывающиеся в основную часть документа. В отличие от приложения Microsoft Equation, встроенный редактор формул намного лучше работает с текстовой частью, т.к. является его составляющей, а также позволяет не тратить время на отдельную настройку шрифтов.
Откройте вкладку «Вставка», выберите пункт «Символы» и во всплывшем окошке щелкните по иконке «Уравнение».

Программа отобразит встроенные формулы. Если вы среди списка не нашли ту, которая вам нужна, ее необходимо создать самостоятельно. Для этого в нижней части окошка выберите пункт «Вставить новое уравнение».

На листе появится графа «Место для управления», которое можно перетаскивать в любую часть страницы. На панели управления Word появится новая вкладка «Конструктор», в которой предусмотрены все необходимые инструменты для составления формул.

Завершив ввод формулы, кликните за ее пределами, чтобы закрепить на рабочем листе.
chopen.net
Вставка формулы в Word - Пошаговое руководство
Многие пользователи испытывают трудности, когда им необходимо вставить формулы в Word, так как в текстовом редакторе от Microsoft эта функция довольно неочевидна.
Ситуация усложняется тем фактором, что одна из самых популярных в мире программ для работы с текстами полностью обновляется раз в несколько лет, в результате интерфейс перерабатывается и элементы управления меняют своё местоположение.

Поэтому если вы идеально знали Word 2003, то при работе с более новыми версиями у вас могут возникнуть вопросы о том, как сделать то или иное действие, которое раньше производилось вами автоматически. Это утверждение полностью справедливо и для вставки формул.
Эта версия текстового редактора являлась последней, которая по умолчанию создавал документы в известном формате DOC (поддерживается с 1997 года), и первой подвергшейся коммерческому ребрендингу MS.
Как показало будущее, смена дизайна пакета Office 2007 стало очень эффективным решением, о чём свидетельствует тот факт, что многие организации и частные пользователи до сих пор пользуются пакетом офисных программ именно этой версии.
Спецификой Word 2003 является использование отдельного приложения Microsoft Equations 0.3 для работы с формулами, окно которого каждый раз открывается при вставке нового математического выражения.
- Для вставки формулы необходимо найти в верхней панели пункт «Вставка» и в выпадающем меню выбрать «Объект».

Контекстное меню функции «Вставка»
- После этого появиться окно выбора объекта вставки. Необходимо кликнуть по пункту Microsoft Equations 3.0

Вставка объекта
- После этого автоматически запустится редактор формул и перед пользователем откроется главное окно данной подпрограммы, в котором можно написать любую возможную формульную конструкцию.

Рабочая область Microsoft Equations 3.0
- Программа обладает лаконичным интерфейсом, выполненным в соответствии с дизайнерским стилем всех продуктов Microsoft того периода. В верхней части находится панель управления, на которой располагаются стандартные функции. Ниже располагаются категории различных математических символов, после выбора одной из которых раскроется список доступных элементов. Для того чтобы выбрать нужный символ, достаточно кликнуть по нему левой кнопкой мыши.
Все обозначения интуитивно понятные, многие из них имеют значок пунктирного прямоугольника, указывающий на то, что на этом месте должно быть какое-либо математическое выражение.
Выбор знака бесконечности
- Функция стиль позволяет выбрать шрифт и тип начертания для тех или иных символов. Для того чтобы задать собственные настройки, нажмите «Стиль», а затем «Определить».

Окно настройки пользовательских стилей
- Пункт меню «Размер» даёт возможность регулировать размер различных элементов формул и также имеет возможность задания пользовательских настроек, для чего нужно следовать по пути «Размер» - «Определить».

Окно пользовательских размеров
- Когда ввод формулы завершён, нажмите Esc или закройте окно, в результате чего она будет вставлена в основной элемент. Повторное редактирование осуществляется при помощи двойного клика ЛКМ. Размер поля формулы можно менять и перемещать простым перетягиванием мышью.