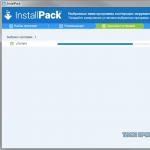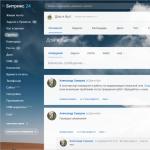Автоматическое удаление файлов из корзины Гугл диск (Google Drive). Как очистить Google Drive от ненужных файлов Как отключить гугл диск от компьютера
Примечание. Если вы удалите либо восстановите большое количество файлов или папок одновременно, изменения могут вступить в силу не сразу.
Как переместить файл в корзину
Чтобы удалить файл, переместите его в корзину. Документ останется там до тех пор, пока вы не очистите ее.
Если вы являетесь владельцем файла, он будет доступен для просмотра другим пользователям, пока находится в корзине. Файл принадлежит не вам? Тогда он будет доступен другим пользователям даже после того, как вы очистите корзину.
Как очистить корзину
Вы можете окончательно стереть отдельные файлы или очистить всю корзину. После удаления документа все пользователи потеряют доступ к нему. Если вы не хотите, чтобы это произошло, передайте право владения кому-нибудь другому .
Как удалить из корзины все файлы
Как восстановить файл из корзины
Если вам потребовался перемещенный в корзину файл, восстановите его.
Примечание. Если файл принадлежит не вам, попросите владельца восстановить его.
Если восстановить удаленный файл не удается
Если вы окончательно удалили файл и хотите восстановить его, обратитесь в службу поддержки Диска по телефону или в чате.
Обратитесь в службу поддержки Диска
Поддержка для сервиса "Google Диск" доступна не на всех языках. Если вы говорите по-английски, измените языковые настройки и обратитесь в службу поддержки.
- Откройте Справочный центр Google Диска на компьютере.
- Нажмите на название языка в нижней части страницы.
- Выберите English (Английский).
- Чтобы связаться со службой поддержки, нажмите Call (Звонок) , Chat (Чат) или Email (Почта) .
Примечание. Позднее вы сможете снова установить привычные языковые настройки.
Приветствую, друзья! Облачные хранилища сейчас весьма популярны. Основное их предназначение – хранение и доступ к информации с любого устройства в любое время, а также возможность делиться с другими людьми этой информацией (документами, фотографиями и др. файлами). К тому же, популярные облачные сервисы предоставляют еще ряд полезных функций для пользователей – создание и работа с документами онлайн, совместный доступ и прочее.
На своем блоге я уже выкладывала инструкции по двум крупным облачным сервисам – и . А сегодняшнюю статью посвящаю еще одному – Google Диску (Google Drive). Им до последнего времени я пользовалась не так активно – в основном делала ставку на Яндекс.Диск. Но, в связи с недавними , задумалась о запасных вариантах.
Предлагаю разобраться в интерфейсе и основных функциях Гугл Диска. Поговорим о том, как им пользоваться – загружать и предоставлять доступ к файлам и папкам, выполнять другие действия над файлами, работать с документами и приложениями онлайн.
Если вам больше по нраву видео формат, то вы можете просмотреть мой подробный урок ниже:
Как войти в Google Диск?
Диск привязан к вашему аккаунту в Google, и чтобы попасть внутрь облака, вам нужно авторизоваться в своем аккаунте – ввести логин (почту gmail) и пароль от нее.
Зайти на Диск можно с этой страницы www.google.com/intl/ru/drive/

Или перейти из почты, кликнув по значку «Приложения Google» вверху справа.

Сколько места на Диске?
Бесплатно предоставляют 15 ГБ. Это место делится под файлы на самом диске, файлы и письма в почте Gmail, а также Google Фото. Кстати, в последние автоматически попадают изображения, которые вы загружаете к постам в социальной сети Гугл плюс. Вы можете удалять их из Гугл Фото, чтобы они не занимали место, при этом в постах они остаются.
Если вам нужно больше места, то его можно приобрести за деньги. Есть несколько тарифных планов с помесячной или годовой оплатой до 30 ТБ памяти.
Также у вас может быть несколько Гугл-аккаунтов и на каждом будет свой диск с бесплатным пространством.
Интерфейс облачного хранилища
Пробежимся по основным разделам, кнопкам и настройкам Google Диска.
Через кнопку «Создать» в левом верхнем углу вы можете загружать на свой диск файлы и папки с компьютера. А также создавать папки и документы непосредственно в облаке. Создавать можно текстовые документы, таблицы, презентации со слайдами, Гугл Формы (для опросов, анкет, записи на скайп-консультации), рисунки, карты и сайты.

Под этой кнопкой располагается панель с основными разделами Диска.

В разделе «Мой диск» находятся все загруженные в облако файлы и папки, а также документы и папки, которые вы создали в облаке.
Выделяя тот или иной файл/папку мышкой, вы можете производить над ними различные действия, об этом расскажу далее. Чтобы выделить сразу несколько файлов, удерживайте клавишу Ctrl на клавиатуре и кликайте по нужным файлам.
Отображение файлов на Диске можно отсортировать по названию, по дате изменений, по дате просмотра.

В разделе «Доступные мне» отображаются файлы с Гугл Дисков других пользователей, к которым у вас есть доступ – например, вы переходили по ссылке на этот файл, или вам выслали приглашение с доступом. Чтобы открыть файл – выполните по нему двойной клик мышью.
В разделе «Недавние» – отображаются файлы, с которыми вы недавно работали (открывали, загружали, редактировали и т.д.).
Раздел «Google Фoто» – здесь появляются изображения, которые вы загрузили в приложение Google Фoто. Также сюда автоматически сохраняются картинки, загруженные к постам в Гугл плюс. Попасть в само приложение можно кликнув по иконке приложений Гугла из диска, почты, стартовой страницы браузера Гугл Хром.

В настройках приложения можно поставить полезную галочку, чтобы фото и видео не занимали лишнее место в хранилище.
Для этого зайдите в Гугл Фото, нажмите по трем вертикальным полосам вверху слева, перейдите в настройки.
И отметьте соответствующий пункт:

Раздел «Помеченные» – сюда попадают файлы и папки, которые вы отметите, как важные для себя. Отметить очень просто – выделяете файл, жмете правой кнопкой мыши, в открывшемся списке выбираете «Добавить пометку». Чтобы убрать файл из «Помеченных» – опять нажимаете правой кнопкой и выбираете «Снять пометку».

Корзина – в нее попадают файлы, которые вы удаляете со своего Гугл Диска. Корзину можно очистить, тогда файлы удаляются окончательно. Вы также можете восстановить любой файл из корзины, выделив его мышкой и нажав «Восстановить из корзины».

В правом верхнем углу Google Диска есть еще несколько полезных иконок.
Вы можете настроить отображение файлов в облаке в виде списка или сетки. Нажав на букву «i» в кружке, можно просмотреть историю своих действий на диске, а также свойства любого файла, выделив его мышкой. Клик по шестеренке откроет дополнительный список вкладок.

Во вкладке «Настройки»:
Можно поменять язык интерфейса.
Включить офлайн-доступ (сохранение Гугл-документов на компьютер, чтобы работать с ними без подключения к интернету). По этому вопросу вы можете ознакомиться с отдельной инструкцией
.
Отключить автоматическую загрузку фотографий из Гугл Фото в папку на диске.
Выбрать вариант интерфейса – просторный, обычный или компактный.

Есть также настройки оповещений.

И возможность подключать разные приложения Google к своему диску.

Нажав на вкладку «Установить диск на компьютер» , вы сможете скачать приложение для ПК, а также для смартфонов на Android или Iphone. Тут учитывайте, что приложение для ПК синхронизируется с облаком онлайн и все файлы оказываются у вас на компьютере, занимая место. Поскольку мне это не подходит, я предпочитаю пользоваться только веб-интерефейсом. Плюс от синхронизации разве что в возможности быстро отправить файл большого размера в облако или разом сохранить все файлы из облака на компьютер, после чего синхронизацию отключить.
Действия над файлами и папками в Гугл Диске
Для загрузки файлов и папок с компьютера в облако используется кнопка «Создать». Вы нажимаете на нее и выбираете соответствующий пункт меню – откроется окно выбора файлов на компьютере. Чтобы выбрать сразу несколько файлов, удерживайте клавишу Ctrl.


Когда файл выбран, жмете по кнопке «Открыть», начнется его загрузка на Диск. В нижнем углу справа появится информация о процессе.
Альтернативный вариант загрузки – свернуть вкладку Гугл Диска в уменьшенное окно и мышью перетащить файлы с компьютера в раздел «Мой диск».
С файлами, папками и документами на диске можно выполнять ряд действий. Для этого выделяете мышкой нужный файл (или несколько) и жмете правой кнопкой мыши. Появится список доступных действий. Эти же действия дублируются на панели сверху.

Содержимое файла можно просмотреть , нажав «Предварительный просмотр». Если вы хотите отредактировать документ, тогда выберите «Открыть с помощью». Диск предложит вам приложение, через которое можно открыть файл.
Чтобы открыть содержимое папки – кликните на нее 2 раза. Над файлами и документами в папке можно производить все те же действия.
К любому файлу, папке или документу на диске вы можете дать доступ другому человеку. Чтобы настроить совместный доступ , жмете на соответствующий пункт меню.
В открывшемся окне нужно ввести gmail-почту человека, которому вы хотите открыть доступ. Кликните на иконку карандашика, чтобы указать тип доступа. Это может быть – комментирование, просмотр и редактирование.

Если вы предоставили доступ с возможностью комментирования или просмотра, то пользователю можно запретить скачивать, копировать и печатать файл. Просто отметьте нужные пункты галочкой. Не забудьте сохранить изменения.

Затем нажмите «Отправить». Пользователь получит письмо о том, что вы предоставили ему доступ к файлам. У себя на диске в разделе «Доступные мне» он увидит этот файл.

Чтобы закрыть доступ , вам снова нужно кликнуть правой кнопкой мыши по этому файлу, выбрать «Совместный доступ». В открывшемся окне нажать на имя пользователя.



Доступ закрыт, пользователь увидит вот такое сообщение:


Вы также можете настроить параметры доступа. По умолчанию – это просмотр. Также по ссылке пользователь сможет скачать файл или сохранить его на свой диск. Кроме того, можно разрешить комментирование или редактирование.

Если нажать «Еще», то увидим другие настройки. Например, можно включить доступ для абсолютно любого пользователя в интернете, то есть файл будет доступен через поиск. Либо отключить доступ по ссылке и выслать приглашение о совместном доступе конкретному пользователю по емейлу (этот процесс мы разобрали выше).

Следующий пункт действий над файлами – «Переместить» . С его помощью файлы можно перемещать в папки. Это удобно если у вас много файлов, и вы хотите их упорядочить. Также перемещать файлы можно перетягиванием их мышкой.

Создавать папки на диске просто. Кликаем по кнопке «Создать» – «Новая папка».

Кстати, у папок можно менять цвет.

Пункт «Добавить пометку» пригодится, если вы хотите добавить избранные файлы в раздел «Помеченное» для быстрого доступа к ним.
Пункт «Переименовать» позволит вам изменить название файла или папки.

Пункт «Показать свойства» – для просмотра свойств файла и истории действий над ним.

Пункт «Версии» – он есть у тех файлов, которые вы загружаете на Диск.

Допустим, вы загрузили с компьютера архив с материалами и поделились ссылкой на него с подписчиками. Затем вам потребовалось внести правки в этот архив, вы снова скачали его на компьютер и отредактировали. Далее повторно загрузили на Диск с тем же названием, чтобы ссылка на архив не поменялась. Кстати, при повторной загрузке вы можете выбрать, как сохранить этот файл – отдельно (ссылка на него изменится), либо как новую версию, которая заменит прежнюю.

При этом прежняя версия не удалится сразу (по умолчанию она сохраняется на диске еще 30 дней). Но, вы можете удалить ее вручную или отметить галочкой, чтобы прежние версии не удалялись. Делается это, как раз, через вот этот пункт «Версии».

Оставшиеся действия над файлами: создать копию, скачать к себе на компьютер и удалить в корзину. Кстати, для удаления в корзину файл можно перетянуть мышкой в данный раздел на Google Диске.
Итак, в основных моментах веб-интерфейса Гугл Диска мы разобрались. Теперь пару слов, как скачать на компьютер или сохранить на диск файл, которым с вами поделились по ссылке с другого Google Диска .
Если вы перешли по ссылке и авторизованы в своем Гугл аккаунте, то сверху у вас появится иконка Google Drive, нажав на которую вы сможете сохранить этот файл к себе на диск. Рядом расположена стрелка для скачивания файла на компьютер.
![]()
Что ж, надеюсь, моя инструкция по Google Диску поможет вам сориентироваться в настройках и функционале этого облачного сервиса. Ну а если у вас остались вопросы, то с радостью отвечу на них в комментариях.
Желаю успехов!
С уважением, Виктория Карпова
Google еще очень далеко до того, чтобы на равных тягаться с Microsoft на рынке офисных пакетов. Тем не менее, Google Диск пользуется популярностью у огромного числа людей, количество которых постоянно растет, по мере распространения устройств под управлением Android и Chrome OS. В нашем материале десять трюков при работе с Google Диск и пакетом Google Документы, о которых вы возможно не знали.
Доступ без интернет-подключения
Поиск по PDF-файлам

Google Диск автоматически сканирует все загружаемые PDF-файлы. Параноикам это не понравится, а обычных пользователей должна порадовать возможность поиска текста в отсканированных PDF, а также его редактирование. Для этого нужно нажать правой клавишей на документ и выбрать опцию «Открыть с помощью Google документов». Работает это не всегда идеально, но данная опция несомненно будет полезна, когда под рукой нет специализированного ПО для сканирования PDF-файлов вроде Adobe Acrobat.
Гибкий поиск
Основа бизнеса Google – поиск. Поэтому нет ничего удивительного в том, что это одна из сильных сторон и сервиса Google Диск. Нажмите на стрелочку рядом с иконкой поиска и задайте различные критерии: формат файла, часть названия, адрес пользователя, который вам его прислал, дату создания или временной промежуток последнего редактирования, ключевые слова в файле и так далее.
Сканирование документов

Google Драйв на Android умеет сканировать документы. Просто запустите приложение на своем устройстве, нажмите кнопку «Добавить» и выберите функцию «скан». Далее, используя камеру устройства нужно сделать фотографию, обрезать ее и при необходимости повернуть, после чего изображение будет мгновенно конвертировано в PDF и окажется в вашем Google Диск. Подобным образом можно создавать многостраничные документы.
Google Диск сохраняет все версии документов

Google Диск сохраняет старые версии файлов на случай, если с ними что-то случится, или вы захотите вернуться к прошлым редакциям. Это особенно удобно, когда над одним документом работает несколько человек. Для файлов созданных в Google Диск нет временных ограничений для отката на прошлую версию, для файлов загруженных из вне, это время составляет 30 дней.

Вопрос времени, когда человечество откажется от традиционных методов ввода – мышки и клавиатуры. Google уже сейчас предлагает пользователям Google Диска отказаться от привычного постукивания по клавишам, предложив им альтернативу в лице голосового набора. Выберите вкладку «Инструменты» - «Голосовой ввод» в окне нового документа, откиньте в кресле и просто надиктуйте текст голосом. Правда, клавиатура вам все равно понадобится потом, чтобы отредактировать получившийся результат. Увы, голосовые инструменты пока работает не на сто процентов точно.
Google Диск работает с Google Now
Искать файлы в Google Drive можно с помощью Google Now . Для этого на своем Android-устройстве введите или произнесите «Search Drive for» и далее свой запрос. В открывшемся приложение Google Диск будут показаны результаты поиска.
Удобная сортировка всех файлов по размеру

Если у вас заканчивается место в сервисах Google, то всегда можно удалить что-то “тяжелое” из Диска, если оно вам не нужно. Для этого на главном экране сервиса нажмите на статистику используемого места, выберите Google диск и нажмите на маленькую иконку «информации». В появившемся меню вы увидите все файлы на Диске, отсортированных по объему занимаемого ими пространства.

Не для кого не новость, что Google Документы умеют вставлять в текст ссылки, ведущие на внешние Web-сайты, но есть и другая возможность – линковать документы между собой на Google Диске. Это может быть полезно при написании научных статей или сложных материалов, когда по тексту нужно отсылаться к другим источникам.
Cинхронизация любых папок через Google Диск

Не забывайте устанавливать приложения Google Диск на все свои компьютеры. С его помощью можно гибко настроить синхронизацию, указав какие конкретно папки вы хотите видеть на всех своих устройствах, а какие только в облаке. И не забывайте про возможность синхронизации любых файлов на устройстве, путем простого перетягивания его в папку Диска.
Как вы наверняка знаете, компания Google не так давно объединила все квоты, выделяемые пользователям для хранения файлов в своих сервисах, в одно дисковое пространство размером 15 Гб. Таким образом, если вы активно пользуетесь одним из сервисов Google для хранения своих данных, то отведенное вам место может очень даже быстро закончиться. В этой статье вы узнаете о том, как почистить диск Google и освободить драгоценное место в облаках.
Для того, чтобы узнать сколько места вы уже использовали из выделенного вам в Google Drive, вы можете перейти по этой ссылке и навести курсор на круговую диаграмму. Появится всплывающая подсказка, которая покажет раскладку по каждому из сервисов.
Чистим Gmail
Если вы пользователь почтового сервиса со стажем, то у вас наверняка накопился значительный архив писем. Само по себе каждое письмо занимает ничтожные байты, но если у вас их тысячи и тысячи, да еще и с большими вложениями, то места они могут занять не мало. Мягкий метод очистки заключается в поиске всех писем, имеющих большие вложенные файлы. Сделать это очень просто и мы писали про это вот и .
Второй способ является более кардинальным и заключается в отказе от использования веб-интерфейса Gmail в пользу десктопного почтового клиента, например Thunderbird. Настраиваете его на получение почты из своей учетной записи и включаете опцию удаления писем с сервера. В результате имеете пустое место в Google Drive и свой почтовый архив в локальном виде, что может быть очень даже полезно с точки зрения обеспечения приватности.
Конвертируем файлы в формат Google Docs
Google слегка запутал всех нас, обозначив одним и тем же названием два разных своих сервиса: онлайновый офисный пакет, который мы по старинке иногда называем Google Docs, и облачное хранилище для файлов наподобие Dropbox. Но вот что надо знать про Google Drive c точки зрения уменьшения места хранящихся там файлов:
- Файлы в формате Google Docs — документы, электронные таблицы, презентации, презентации, формы — не занимают места в облаке вообще. Так что храните там столько данных в наитивных для Google форматах, сколько хотите.
- Все остальные файлы, например PDF, изображения или документы Microsoft Word, занимают соответствующее место в Google Drive.
Отсюда можно сделать вывод, что если вы хотите сэкономить облачное дисковое пространство, то при загрузке каких-либо файлов отмечайте опцию их преобразования в форматы Google Docs.

Удаление предыдущих версий файлов
Google Drive сохраняет предыдущие версии файлов и они могут потреблять дополнительное пространство. Если вы уже закончили редактирование файла, то вы можете удалить предыдущие версии для освобождения места.
Чтобы проверить наличие предыдущих версий, щелкните правой кнопкой мыши файл и выберите пункт Управление версиями . В появившемся окне вы сможете удалить все ревизии, которые вам уже не нужны. Обратите внимание, что Google Drive автоматически удаляет старые версии каждые 30 дней или когда их число достигает 100. Поэтому нет никаких причин, чтобы специально заниматься этим, кроме той ситуации, когда вам нужно освободить пространство в облаке прямо сейчас.

Следите за размером фото
Ваши фоточки из Google+ тоже могут занимать место в облачном хранилище, однако здесь нужно знать следующие нюансы:
- Вы можете загружать снимки с разрешением до 2048 × 2048 пикселей. Фотографии этого размера или меньшего не учитываются в расчете оставшегося дискового пространства вообще.
- Видео до 15 минут может также храниться в Google+ без учета в вашей квоте облачного хранилища.
Это значит, что при загрузке фото в Google+ не стоит превышать эти размеры, если, конечно, вы хотите сэкономить место. Сделать это очень просто. Откройте страницу настроек Google+, прокрутите вниз до раздела Фото и убедитесь, что опция Загружать фото в полном размере не отмечена. В этом случае все ваши загружаемые снимки будут автоматически сжаты и не будут потреблять места для хранения. То же самое можно сделать в приложении Google+ для Android, если вы загружаете свои снимки в облака именно таким образом.

Вы также можете просмотреть уже хранящиеся в Google+ фотографии и уменьшить их размер до предлагаемого для бесплатного хранения. Сделать это сейчас очень просто с помощью .
Всем привет Сегодня мы с вами поговорим о такой программе как Google Drive, я расскажу что это такое, покажу как пользоваться, и потом вы сможете понять, нужна вам эта программа или нет. Значит как вы наверно уже поняли, то прогу сделала компания Google, а это хорошо, ибо Гугл это всегда качество и стабильность, ну вы поняли. Ну а Drive это означает типа диск, в общем программа Google Drive означает Гугл Диск, что на деле представляет из себя облачное хранилище данных
Google Drive работает очень стабильно и четко, никаких глюков в работе замечено не было, поэтому я советую эту программу использовать вам, если вам дороги ваши данные на компе. Я что-то не написал, что Google Drive это так бы сказать программка, которая связывает ваш комп с гугловским облаком. Как это происходит? Ну вот например вы хотите пользоваться облаком, верно? Вот вы качаете Google Drive, устанавливаете, указываете папку и потом все что вы в эту указанную папку кинете, то все это потом окажется в облаке. И все также работает в обратном направлении так бы сказать. В общем Google Drive это папка облачного хранилища в интернете, но сама папка при этом у вас на компе. Все что в этой папке, это все у вас будет в облаке. Что-то удалите из папки, то это же удалится и из облака. Ну примерно как-то так, но сегодня я постараюсь подробно рассмотреть все это на деле так бы сказать, сложного там особо ничего нет, но у меня есть опыт использования Google Drive, вот я им с вами и поделюсь, надеюсь что все вам тут будет понятно
Блин, совсем забыл вам написать, что для того чтобы пользоваться Google Drive, то нужно чтобы у вас была учетная запись Google, ну то есть чтобы был гугловский аккаунт. Вот например у вас есть почта Gmail? Если есть, то это означает что у вас есть и гугловский аккаунт. Ибо в Гугле один аккаунт идет на все сервисы.
Итак, ну что, начнем знакомство с Google Drive? Начнем, значит первое что нужно сделать, это конечно скачать его. Для этого переходим вот по этой ссылке:
https://www.google.com/intl/ru_ALL/drive/
Так, ладно, перешли на страницу загрузки и вот там нажимаете на Скачать:
Потом вам нужно будет нажать на Скачать версию для ПК, вот тут нажимайте:

Потом там еще будут условия использования, можете почитать.. В общем нажимаете тут Принять условия и установить:

Все, потом уже скачается установщик, у меня стоит браузер Хром, поэтому то что скачалось, то это у меня внизу показалось, там я нажал правой кнопкой и выбрал Открыть:

Потом было такое окошко, я тут нажал Запустить (у вас этого окошка может и не быть, это такая типа виндовская безопасность):

Потом начнется скачивание самой программы (потому что с сайта мы скачали на самом деле веб-установщик):


Кстати, зачем нужно было делать такое здоровенное окно, то я не совсем понимаю.. Ну ладно.. Дальше вам нужно ввести свою почту Gmail и нажать кнопку Далее:

Потом вводите пароль свой и нажимаете уже кнопку Войти:



Снова жмете Вперед:

В следующем окне не спешите нажимать кнопку Готово, тут лучше нажать на Параметры синхронизации:

Я может быть плохо искал, но вроде бы если вы установите Google Drive, то вы уже потом не сможете изменить папку Гугл Диска в винде, поэтому лучше сразу нажать Параметры синхронизации, чтобы посмотреть что да как. Но может я и ошибаюсь. Просто дело было так, у меня был установлен Google Drive, и я хотел изменить папку Гугл Диска, но увы, как бы я не пытался, я такой настройки не нашел, я еще помню что я тогда очень удивился такому… Ну короче такие дела, в общем нажали на Параметры синхронизации, потом у вас покажутся такие вот настройки:

Как видите, тут можно вручную указать папку Гугл Диска. На вкладке Расширенные вы можете установить ограничение на скорость обмена с облаком в интернете:

В чем прикол? Ну, во-первых для того, чтобы Google Drive работал шустро, то нужно более-менее быстрый интернет. Но если у вас интернет не очень быстрый, то чтобы во время синхронизации Гугл Диск не забивал весь канал интернета, то можно ему ограничить скорость. Смотрите сами уже, ограничивать или нет, но если что, то можете включить ограничение и оставить как есть, ну то есть 100 КБ/сек, это если у вас не очень быстрый интернет, такой скорости в принципе хватит я думаю. Но если что, можете увеличить. И еще, просто на заметку скажу, например у вас интернет 10 мегабит, то сколько это кб/с? В 1 мегабите, в плане скорости, будет 128 кб/с. Вот основываясь на этой инфе вы и можете ограничивать скорость. Но это я так, уже немного увлекся этими ограничениями и скоростями… Ну и внизу, ну в окне настроек, то там еще есть галочки по поводу загрузки Гугл Диска вместе с виндой, показывать какие-то значки Гугл Диска в контекстном меню (я эту галочку снимаю, ибо мне это просто не нужно), ну и галочка по поводу подтверждения перед удалением объектов. В общем ребята, если тут все настроили как вам нужно, то в итоге уже нажимаете кнопку Синхронизировать.
На заметку вам! Все что вы кинете в папку Гугл Диска, все что вы там удалите, это все будет сделано и в самом облаке Гугл Диска. Даже если у вас в папке Гугл Диска лежит текстовый файл, вы его открыли и что-то туда написали, потом закрыли, то этот файл обновится и в самом облаке Гугл Диск! То есть грубо говоря, все что у вас в папке Гугл Диск, то считайте, что все это у вас будет и в облаке Гугл Диск. Весь процесс синхронизации полностью автоматический!
Все, теперь вы установили Гугл Диск, перед этим я надеюсь вы посмотрели настройки и если что, то изменили их под себя, и вот в принципе все, у вас теперь самое настоящее интернет облако на компьютере. Теперь все что вы кинете в папку Гугл Диска, то все это через некоторое время будет в интернет облаке. Но как быстро оно там будет? Ну ребята, это зависит только от того, насколько быстрый у вас интернет. Тут я вам скажу вот что, на этом деле лучше не заморачиваться, главное чтобы интернет был ну не слишком медленный. Гугл Диск свою работу знает очень хорошо, что сможет то закачает, что не сможет, то закачает в другой раз, за это не переживайте. Ну, в любом случае, у меня никаких вообще проблем с Гугл Диском не было, это просто отличная вещь! Нет, была проблема, вру, но я о ней уже написал: после того как я установил Гугл Диск, то после этого я не смог найти настройку чтобы изменить саму папку Гугл Диска, ну то есть чтобы указать другую папку, вот эту настройку я не нашел… Поэтому я вам и показал как ее изменить в процессе установки, ибо как мне кажется, то потом ее изменить уже нельзя будет… Вот такие пироги..
В общем ребята, вернемся к самому Гугл Диску. Нажал я на кнопку Синхронизировать, после чего было написано что установка завершена. Потом у меня оболочка винды исчезла на секунду, не знаю глюк это или так должно быть… Потом оболочка вернулась обратно и открылось окно папки Гугл Диска, вот она:

Вот сам путь, где эта папка находится (там где VirtMachine, то это имя учетной записи компа):
C:\Users\VirtMachine\Google Диск
В папке пока пусто, ну это понятно, я ведь туда пока еще ничего не кидал.. Теперь смотрите, вот иконка Гугл Диска в трее:

Я вот нажал по ней левой кнопкой мышки, потом правой, в итоге все равно появляется одно и тоже окошко, вот такое:

Немного затупил, там есть еще одно меню, короче если нажать вот сюда:

То появится вот такое меню:

И вот ребята, если вот в этом меню выбрать пункт Настройки, то покажется окно настроек:

Ну и хотите знать в чем прикол? А я скажу в чем прикол… Короче дело в том, что если я не ошибаюсь, то настройки, чтобы изменить папку Гугл Диска на компе, то такой настройки как я понимаю реально нет! Вот тут, в настройках есть три вкладки, я их всех прошустрил и там нет нигде опции по смене папки Гугл Диска на компе! Вот такой прикол ребята, какой можно сделать вывод? Папку для Гугл Диска можно задать только при установке Гугл Диска, вот это нужно запомнить! И еще напишу, ну так, просто вам на заметку, тут в настройках на вкладке Аккаунт вы можете глянуть, сколько занято на Гугл Диске и сколько свободно:

Ну что ребята, попробуем что-то протестировать? Значит я сейчас для теста кину какой-то большой файл в папку Гугл Диска, и посмотрим что будет происходить… Я кинул для теста архив весом немного больше чем один гиг, в папке Гугл Диска на самом архиве появилась некая метка, которая означает что архив так бы сказать в процессе синхронизации:

Через некоторое время зашевелилась иконка Google Drive в трее, это означает что пошла синхронизация, при этом, если нажать на иконку, то покажется окошко такое:

Как видите, тут удобно пишется, что именно сейчас происходит в Гугл Диске. Ну что же ребята, я дождусь пока загрузится файл в облако и посмотрим что потом будет, ну то есть что будет написано… В общем все, синхронизация окончена, и теперь если нажать по иконке в трее, то появится окошко, в котором так и написано, ну что Синхронизировано:

В самой папке теперь напротив архива стоит значок в виде зеленой галочки, что означает, что все прошло без проблем так бы сказать:

То есть как видите, Гугл Диск работает четко, все сделано удобно, и знаете вот что я вам сейчас скажу? Очень глупо этим Гугл Диском не пользоваться! Тем более, это ведь Google, а это значит стабильность и качество! Кстати, ребята, хотите дам совет? Если вы привыкли многие свои дела делать прямо на рабочем столе в винде, то вот знаете что можно сделать, можно в качестве папки Гугл Диска поставить именно рабочий стол. И все что у вас будет на рабочем столе, то все это будет в безопасности, ибо Гугл Диск постоянно это будет синхронизировать с облаком, понимаете в чем прикол?
Так ребята, смотрите, я архив теперь из папки Гугл Диска удалил, потом нажал по значку в трее, и вот, там тоже написано что файл был удален:

То есть тут имеется ввиду, что файл был удален и в облаке в том числе. В этом окошке, ну где написано что происходит в Гугл Диске, то я вам показывал, что там есть кнопка из трех точек, ну та что в правом верхнем углу. Короче если ее нажать, там будет менюха, в которой есть полезный пункт Приостановить. Если его выбрать, то работа Гугл Диска будет заморожена так бы сказать, в это время иконка будет вот такой:

А потом, если нужно работу возобновить, то идете снова в тоже меню и там выбираете пункт Продолжить
Ну что ребята, вроде бы все важные функции разобрали. Теперь смотрите, представьте что у вас сломался жесткий диск. Потом, когда вы купите новый жесткий диск, ну или ноутбук, если ноут сломался, то короче потом если вы поставите новую винду, и поставите Гугл Диск, то все что в нем было, то все это в нем и будет! То есть данные, которые были в Гугл Диске, то вы их не потеряете, понимаете в чем его плюс и почему я советую его вам использовать?
Значит что вам еще сказать, программа Google Drive работает под таким процессом как googledrivesync.exe, вот он в диспетчере задач (почему его два я не совсем понимаю):

Как видите, процессор не грузится, оперативки используется не так уж и много.. Значит устанавливается Google Drive вот в эту папку:
C:\Program Files (x86)\Google\Drive

Кстати, если правой кнопкой нажать по какой-то папке, то там будет вот такой пункт Google Диск:

Но вот что это значит? Скажу честно, что я особо не задумывался для чего это нужно, ибо как-то и так все устраивает.. Этот пункт вроде можно убрать при установке Google Drive, там в настройках есть вроде галочка.. Я вот что-то затупил и не убрал ее…
Ну что, вроде бы все показал что нужно… или что-то забыл? Вроде бы все. Осталось только одно, это показать как удалить Google Drive с компьютера полностью. При этом файлы из вашей папки Гугл Диск не будут удалены и в интернет облаке они тоже не будут удалены. Перед удалением лучше выйти из программы, для этого нажмите по иконке Гугл Диска в трее, потом нажмите на три точки и выберите там пункт Закрыть Google Диск:

Значит смотрите, теперь зажимаете кнопки Win + R, появится окошко Выполнить, туда вы пишите вот такую команду:

Потом нажимаете ОК. У вас откроется окно Программы и компоненты, в этом окне будет список всех установленных программ, вот тут вам нужно найти Google Drive, нажать правой кнопкой и выбрать удалить:

Потом у вас появится такое окошко, тут вы нажимаете Да (ну если не передумали удалять конечно):
Потом у вас повисит несколько секунд такое окошко:

И потом оно исчезнет, и все ребята, Гугл Диск у вас удален с компьютера! Но при этом, как я уже писал, ваши файлы в папке Google Диск удалены не будут. Сама папка останется на своем месте, ну то есть вот в этой папке она останется (это там где она по умолчанию ставится, если не менять настройки):
C:\Users\VirtMachine
Напомню, что там где VirtMachine, то это тут у вас должно быть имя компа, ну то есть имя учетной записи. Так вот, эту папку Google Диск можно спокойно удалить, если в ней нет нужных файлов. В любом случае, то что было в этой папке, то оно скорее всего и в интернет облаке будет, ну если конечно все файлы успели синхронизироваться. Чтобы удалить папку, то просто нажимаете правой кнопкой по ней ну и выбираете потом пункт Удалить:

Вот и все ребята, как видите, нет ничего сложного в этом Гугл Диске, как мне кажется, то пользоваться им легко, комп он не грузит, ну и как я уже писал, из-за того что прога от Google, то пользоваться ней стоит, ибо Гугл это качество и стабильность Удачи вам в жизни ребята, чтобы все у вас было хорошо
На главную! Гугл неизвестные программы 04.01.2017
virtmachine.ru
Google диск: управление и организация файлов
После того как вы некоторое время использовали Google диск, вы можете столкнуться с трудностями, связанными с отслеживанием всех ваших файлов. К счастью, Google диск предлагает несколько функций, которые помогут вам управлять файлами и организовывать их.
Поиск файлов
Поиск позволяет искать конкретные файлы, используя слова, содержащиеся в имени файла или внутри файла. Чтобы сделать это, найдите строку поиска, а затем введите слово или имя файла, который вы ищете. При вводе появится список найденных результатов поиска и файлов. Просто щелкните на файл, чтобы открыть его непосредственно из результатов поиска. Вы также можете нажать клавишу Enter, чтобы увидеть полный список результатов поиска.

Сортировка файлов
По умолчанию, файлы уже отсортированы от новых к старым. Тем не менее, вы можете применять другие виды сортировки и хранить файлы в другом порядке. Чтобы сделать это, нажмите кнопку Сортировать в правом верхнем углу вашего Google диска, а затем выберите нужный параметр сортировки.

Чтобы применить фильтр:
Фильтры позволяют скрыть незначительные файлы и сосредоточиться только на тех, которые вам нужны. Например, если вы искали файлы презентации, можно использовать фильтр, чтобы отсортировать видимые файлы так чтобы вам были видны только презентации.

Чтобы очистить фильтр, выделите текст в строке поиска, а затем нажмите клавишу Backspace или Delete.
Организация ваших файлов
Как только вы начинаете добавлять файлы в Google диск, можно использовать папки, чтобы организовать и группировать файлы. Папки в Google диск работают так же, как и папки на вашем компьютере.
Быстрый перенос контакты с Айфона на Android
Чтобы создать папку:

Для перемещения файлов в папках:

Чтобы добавить несколько файлов в одну папку, нажмите и удерживайте клавишу Ctrl (или Command на Mac), затем выделите каждый нужный файл. Когда выделите все файлы нажмите и перетащите файлы в нужную папку.
Чтобы удалить файл:
Удаление файла из Google диска похоже на удаление файла с компьютера. Вам необходимо переместить файл в папку Корзина, а затем удалить его, так же, как вы удаляете файлы из корзины на вашем компьютере.

Для предварительного просмотра файла:
Предварительный просмотр файлов является отличным способом убедиться в том, что вы открываете правильную версию файла, или быстро просмотреть файлы, не открывая их.

Щелчок правой кнопкой мыши
Щелчок правой кнопкой мыши позволяет получить доступ к полному списку действий для любого файла. Большинство из перечисленных действий являются доступными в других местах на Google диск, но это является ярлыком.

Практикуйте!
- Попробуйте отсортировать файлы по имени, чтобы упорядочить их в алфавитном порядке.
- Создайте новую папку.
- Переместите файл в папку.
- Удалите ненужный вам на Google диск файл (если хотите вы можете создать новый файл, чтобы удалить его), а затем удалите его окончательно из корзины.
composs.ru
Диск Google - 15 ГБ доступны отовсюду
 Здравствуйте Друзья! В этой очередной статье из рубрики Программы для компьютера будет рассмотрен великий и могучий Диск Google. В предыдущих статьях мы уже рассмотрели такие популярные сервисы как Dropbox и Яндекс.Диск являющиеся прямыми конкурентами Google Диск. В этой статье трудно будет удержаться от сравнения между этими облачными сервисами хранения данных. Поехали. Гугл Диск был представлен 24 апреля 2012 года и в настоящий момент заменил собой документы гугл. Что из себя представляет этот сервис, как с ним работать + сравнение с конкурентами все это читайте в статье ниже. Так же рекомендую посмотреть видео в заключении и тогда вы 100% будете пользоваться диском google)
Здравствуйте Друзья! В этой очередной статье из рубрики Программы для компьютера будет рассмотрен великий и могучий Диск Google. В предыдущих статьях мы уже рассмотрели такие популярные сервисы как Dropbox и Яндекс.Диск являющиеся прямыми конкурентами Google Диск. В этой статье трудно будет удержаться от сравнения между этими облачными сервисами хранения данных. Поехали. Гугл Диск был представлен 24 апреля 2012 года и в настоящий момент заменил собой документы гугл. Что из себя представляет этот сервис, как с ним работать + сравнение с конкурентами все это читайте в статье ниже. Так же рекомендую посмотреть видео в заключении и тогда вы 100% будете пользоваться диском google)
Возможности Диска Google
Гугл Диск предоставляет бесплатно до 15 ГБ свободного места для хранения любых ваших данных. Если вам не хватит этого, то за небольшую плату можно расширить пространство. Увеличение до 25 ГБ обойдется в 2.5 доллара в месяц, до 100 ГБ - в $5 в месяц и до 1 ТБ - $50 в месяц. Мне тяжело представить кому может не хватить 100 ГБ в интернете, а 1 ТБ это уже совсем. Разве для хранения семейных фото и видео, которые уже давно перевалили за 100 ГБ.
Основные возможности сервиса Google Диск представлены на рисунке ниже

По поводу контроля над файлами. Здесь функционал был позаимствован от сервиса Dropbox. Лично для меня эта функция наиболее важна. Довольно часто приходится давать доступ к какому либо файлу. А как это сделать если получить доступ могут только зарегистрированные в данном сервисе люди. (пример - Яндекс.Диск). Гораздо удобнее иметь возможность давать доступ любому, даже не зарегистрированному пользователю. Здесь есть еще одно преимущество. Даже если у пользователя есть аккаунт в этом сервисе ему не обязательно авторизоваться. Это важно если пользователь не за своим компьютером, а например в интернет кафе. Так что это большой +. Как это делается разберемся чуть позже.
Файлы любых форматов. По заявлению разработчиков прямо из браузера вы сможете открывать более 30 типов файлов. Приведем выдержку из справочной информации о диске гугл. Как видим до 30 типов файлов еще далеко, но 16 типов это уже отлично.

Очень интересна поддержка архивов (.ZIP и.RAR) которую необходимо будет проверить во втором пункте данной статьи. Кроме всего заявлена поддержка просмотра документов Adobe Photoshop (.PSD) и других интересных форматов даже если у вас не установлены соответствующие программы. В этом Гугл.Диск обходит своих конкурентов за что еще так же огромный +. Единственный не значительный минус это невозможность открывать документы в формате.DJVU. Будем надеяться, что это временно.
По поводу восстановления. В течении 30 дней с момента редактирования файлов будет доступна функция восстановления. То есть вы можете отменить изменение в документе сделанное 29 дней назад. Похожей функцией обладает и сервис Dropbox, но там можно восстановить любой файл в течении 30 дней после его удаления. На счет Яндекс.Диска не уверен. Эту функцию так же необходимо будет проверить чуть позже.
Кроме представленных выше функций диск google обладает дополнительными интересными возможностями. Благодаря интеграции или объединению гугл диска и документов гугл можно создавать документы и работать вместе с другими пользователями в режиме реального времени. Например создать документ на подобии Microsoft Word дать к нему доступ другим пользователям и вместе работать. Здесь есть одно ограничение. Работа возможно только при подключении к интернету. В автономном режиме данная функция не доступна. Будем надеяться, что со временем диск google освоит и эту вещь.
В Гугл Диск встроена расширенная функция поиска, позволяющая искать даже в отсканированных документах. То есть, если вы когда либо загружали фото книги или другой печатной информации, вы можете искать по информации текста в изображении. Подобная функция есть в программе Evernote, но ей пока не пользовался. Все, всегда и так находилось.
Так же необходимо уточнить, что вы можете просмотреть файлы размером до 25 МБ.
Установка и работа с Google Диск
Для использования сервисом Диск Google необходимо, для начала, завести аккаунт в Google+. Если такой в вас имеется то сразу переходим по ссылке
http://googledisk.ru/
и нажимаем огромную кнопку «Попробовать»

Так же начать пользоваться Диском Гугл можно из своего аккаунта Google+ перейдя на вкладку Диск
В новой вкладке откроется страница на которой необходимо нажать «Скачать Диск Google для ПК»
Откроется еще одна вкладка в которой вы увидите всплывающее окошко. Рекомендуется установить необязательный флажок для того, что бы помочь улучшить диск google. Устанавливаем флажок и нажимаем «Принять условия и установить»

Необходимо немного подождать пока установщик завершит процесс. В конце вас поблагодарят за установку. Закрываете это окно
После установки выйдет окошко с предложением Войти или авторизоваться в программе Google Диск. Нажимаете Войти

В следующем окошке вводите свой адрес электронной почты и пароль для входа в Диск Google. Для того что бы по десять раз не вводить свои данные проверяете флажок «Оставаться в системе». Нажимаете на кнопку «Войти»

Если у вас включена двойная авторизация, то необходимо ввести еще и код отправленный на ваш мобильный телефон. Двойная авторизация сильно повышает безопасность вашей учетной записи, поэтому рекомендуется включить. Для этого необходимо покопаться в настройках. Если будут сложности пишите в комментариях. Сделаю отдельную статью


В следующем окошке выбираем «Расширенные настройки» для задания папки с которой будет происходить синхронизация с Диском Google в Интернет

По умолчанию папка «Диск Гугл» расположена на системном диске. Нам такое не нужно. Поэтому, идем на диск D или E и создаем новую папку. например «Google Диск». В окошке ниже нажимаем на кнопку «Изменить…» и указываем созданную папку. После жмем кнопку «Синхронизировать»

После окончания синхронизации у вас откроется папка Диск Google.
Теперь можно полноценно пользоваться этим сервисом. В области уведомлений появится значок Диска Google
Для вызова контекстного меню на этом значке необходимо нажать, на нем, правой кнопкой мыши. Используя это меню вы можете приостановить синхронизацию, открыть папку Диска Google на вашем компьютере, открыть Диск Google в Интернете, расширить пространство для хранения данных, зайти в настройки, закрыть Диск Google и другие функции
Копируете в папку Диска Google ваши файлы и они будут доступны вам в любом месте где есть интернет.
Для создания документа в Гугл диске или любого другого объекта необходимо нажать на кнопку «Создать» слева. В выпадающем меню выберите необходимый тип файла. Выберем к примеру Документ

В новой вкладке откроется Новый документ, который можно назвать как вам необходимо и набрать текст. Доступно множество вариантов форматирования текста. Это, практически, полноценный Microsoft Word. Сохраняется документ сам. Ничего дополнительно делать не нужно, просто закрываете вкладку и все

Если вам необходимо скачать документ в определенном формате, например для редактирования офлайн, то это можно сделать через меню «Файл > Сохранить как» и выбрать нужный формат

Через несколько минут файл сохранится у вас в компьютере в выбранном формате.
Настройка доступа к файлу или папке в Диске Google
Для настройки совместного доступа необходимо нажать на синюю кнопку Настройки доступа с права вверху. Откроется окошко где можете настроить уровни доступа. Допустим вам необходимо дать доступ не зарегистрированному в сети Google+ человеку. Например дать доступ к фотографиям родителям. Нажимаете на надпись «Изменить…»

Выбираете «Общедоступно в Интернете». В строке Доступ вы можете задать права к файлу. Вы можете дать права редактировать документ, оставлять комментарии или просто доступ только для чтения. После нажимаете кнопку «Сохранить»


После нажимаете на кнопку «Готово».
Редактирование документа в режиме реального времени в Диске Google
Пользователь получивший ссылку на ваш созданный файл сможет редактировать его. Вы это сможете наблюдать. Более того вы можете послать ему сообщение. Для этого нажимаете на поле ниже кнопки Настройки доступа
Справа откроется поле внизу которого вы сможете написать и отправить сообщение. Все переписку вы можете видеть чуть выше поля ввода сообщения

Если еще раз кликнуть ниже кнопки Настройки доступа, то можно закрыть окно чата.
Работа с архивами в Google Диске
С документами разобрались. Давайте рассмотрим работу с архивами. Записываем архив в папку Диска Google и просматриваем через веб-интерфейс

Все работает и это радует. Естественно архив должен быть не более 25 МБ, иначе придется скачивать. Если у вас возникают сложности с просмотром архивов на вашем компьютере (не важно.ZIP или.RAR) прочитайте пожалуйста статью Как открыть файл с расширением *.rar
Просмотр видео через веб-интерфейс Диска Google
С архивами разобрались на очереди видео. Все просматривается, но не сразу. при загрузке на диск google видео скорее всего загружается и обрабатывается на сервис Youtube, так как панель управления такая же. Через несколько минут видео будет доступно для просмотра через веб-интерфейс

Просматривается видео вполне комфортно.
Загрузка файлов при установленной программе Google Диск осуществляется простым копированием файлов и папок в директорию Google. Файлы автоматически загружаются на сервис. Через веб-интерфейс загрузить файлы можно нажав на значок загрузки справа от кнопки «Создать». При этом откроется выпадающее меню состоящее из двух пунктов: Файлы… и Папку…. Выбираете что вы хотите закачать. Например нам нужно загрузить целую папку

Открывается окошко «Обзор» в котором вы выбираете папку и нажимаете «ОК». Справа внизу появляется всплывающее окошко, где показывается процесс загрузки

После завершения папка появится в вашем Диске Google.
Удаление файлов из Диска Google
При удалении файлов из папки Google Диск эти файлы перемещаются в корзину вашего компьютера и в корзину вэб-интерфейса сервиса. Из корзины компьютера вы можете удалить файлы сразу. Их легко можно восстановить из корзины веб-интерфейса. Для этого заходите на веб-интерфейс. Слева раскрываете меню «Еще» и выбираете «Корзина». У вас появятся все ваши удаленные документы. Выделяете нужный (кликнув по левому верхнему углу) и нажимаете появившуюся кнопку «Восстановить». Таким образом можно восстановить удаленные документы в Диcке Google 
Если же вы удалили файлы из корзины веб-интерфейса, то файл уже не восстановить. Однако можно попробовать восстановить его на жестком диске вашего компьютера с помощью программ для восстановления удаленных файлов. Если вы ничего не записывали на диск, где расположена папка Google Диск, тогда шансы велики. Если же производилась активная запись, то вероятность довольно низкая. Но! Попробовать стоит.
Заключение
В этой статье мы рассмотрели сервис хранения данных Диск Google. Провели небольшое сравнение с не менее популярными сервисами Dropbox и Яндекс.Диск. Подведем итог.
Положительные стороны сервиса Google Диск:
- Поддержка 16 типов файлов (если учитывать, что один тип файлов включает несколько расширений, то, в сумме, как раз и наберется около 30 различных расширений)
- Возможность создать и совместно работать с документами
- Возможность дать доступ к документу пользователю не имеющего аккаунта Google+
Отрицательные моменты сервиса Google Диск:
Для меня лидером среди сервисов Диск Google, Яндекс.Диск и Dropbox, является последний. До 18 ГБ бесплатно + возможность восстановить удаленный файл в течении 30 дней оставляют конкурентов далеко позади.
Видео где покажу основные возможности и функции сервиса Google Диск
Обновление от 15_06_2013
Друзья, у меня отличная новость.
Теперь Диск Гугл предоставляет до 15 ГБ бесплатно

Вот второе подтверждение)
Ура товарищи!!!
С уважением, Антон Дьяченко
YouPK.ru
Google Диск - что это? Как работать с Гугл Диском?
Google диск представляет из себя сервис для облачного хранения файлов. Благодаря этому инструменту вы можете не беспокоиться за сохранность документов, а для работы на других устройствах не понадобятся съемные накопители.
Как работает Гугл Диск?
Новый обладатель Google диск получает 15 Гб для сохранности информации. Впрочем, если вам этого окажется недостаточно, разработчики предусмотрели такой вариант событий – при необходимости есть возможность расширить объем памяти, вот только уже не бесплатно.
Хранилище принимает на сбережение данные, которые находятся в других сервисах, которые также разработаны американской корпорацией. Речь идет о Google Фото и Gmail.
Раздел «Мой диск» создан для хранения новых файлов, папок, таблиц, презентаций и т.п. Чтобы иметь доступ к нему со всех устройств, на которых вы работаете над тем или иным документом, обязательно войдите на свою страничку в Google. Кроме того, и для ПК, и для мобильных устройств советуем установить соответствующие версии приложения – тогда работать будет гораздо комфортнее.
Скачать чудо-инструмент можно перейдя по ссылке www.drive.google.com, где увидите большую синюю кнопку «Скачать Google диск». Для мобильных устройств приложение можно скачать с помощью следующих ссылок: www.play.google.com/store/apps/details?id=com.google.android.apps.docs (для Android) или www.itunes.apple.com/ru/app/google-drive-free-online-storage/id507874739?mt=8 (для iOS).
Загрузка файлов: ручной режим
Google диск принимает на хранение документы, изображения, а также аудио- и видеофайлы. Загружать данные нужно на странице www.drive.google.com или в соответствующем приложении.Есть несколько видов загрузки, один из них – перетаскиванием. Для этого перейдите на страницу по ссылке, указанной выше, создайте «фолдер» и скачайте материал путем перетаскивания в папку Гугл Диска. При наличии приложения, вы просто находите соответствующую папку на ПК и перетаскиваете в нее все, что считаете нужным. Затем они появятся и на www.drive.google.com.
Яндекс Диск – как им пользоваться? Сохранение файлов в Яндексе

Для Андроид-устройств данный процесс выглядит следующим образом: запустите приложение на вашем смартфоне или планшете, кликните на «плюсик» и выберите пункт «Загрузить». Затем выберите файлы, после чего они будут доступны в разделе «Мой диск». Файлы можно перемещать и в другие папки.
В случае с iOS-устройствами, первые действия аналогичны с предыдущим описанием, но уже после выбора файлов нужно кликнуть на «галочку», которая находится в верхней части. В нижней части будет отображаться строка состояния. Для перехода к конкретному файлу выберите пункт «Посмотреть в папке».
Загрузка файлов: синхронизация
Весь материал, который находится в папке «Мой диск», изначально синхронизируется с Гугл Диском. Для синхронизации других папок необходимо выполнить следующую инструкцию:
Запустите приложение (для Windows: Пуск – Программы - Google Диск; для Mac OS: Finder – Программы – Google Диск);
Кликните на иконку Гугл Диска (на Windows правый нижний угол панели задач; на Mac – правый верхний угол панели меню);
Щелкните по значку, которые выглядит как троеточие в столбик (расположен в правой верхней части) и кликните «Настройки», а затем «Параметры синхронизации»;
Вам предложат 2 варианта синхронизации – для всех файлов папки «Мой диск» или для конкретных папок. В нашем случае нужно выбрать 2 вариант. Отметьте флажками папки, которые хотите синхронизировать;
Щелкните на кнопку «Применить».
Работа с папками и документами в Google диск
Чтобы создать папку, вам необходимо перейти на страницу Гугл Диска в интернете, кликнуть пункт «Создать», затем «Папка». Дайте название новому «фолдеру» и кликните «Создать».

Перемещать файлы также очень просто – просто нажмите на нужный объект правой кнопкой мыши и нажмите «Переместить в», а затем зайдите в папку, в которой хотите хранить выбранный документ и щелкните «Переместить».
Установка и обновление Adobe Flash Player Также вы можете хранить файл сразу в нескольких местах. Для этого на сайте drive.google.com выберите нужный файл и удерживайте его. Затем нажмите комбинацию кнопок Shift+Z и в каждой папке кликните «Добавить сюда».
Чтобы удалить объект нажмите на него правой кнопкой мыши и выберите соответствующее действие. Для файлов, которые были удалены случайно, существует функция восстановления через корзину.
Кроме того, вы можете разрешать доступ к файлам другим пользователям, также как и вам могут позволять просматривать данные других облачных хранилищ. Специально для этого существует раздел «Доступные мне». Сюда попадают те объекты, в которых настройки доступа содержат адрес вашего e-mail. К ним не относятся файлы с параметрами «Всем в Интернете» и «Всем, у кого есть ссылка». Для каждого файла будет размещена информация о дате предоставления доступа, имени владельца объкта и папке местонахождения (для данных, добавленных в папку «Мой диск»).

Для синхронизации подобных файлов с вашим устройством, зайдите в раздел «Доступные мне», выберите определенный файл и в контекстном меню щелкните на пункт «Добавить на Мой диск».
Вы также можете преобразовать вордовские документы (и не только) в формат Google.
Может быть такое, что во время пользования Гугл Диском, другие программы начнут тормозить. В таком случае необходимо установить ограничение на скорость обмена данных. Для этого кликните на иконку приложения (где он находится мы уже вспоминали выше), найдите тот самый значок в виде троеточия в столбик и щелкните на пункт «Настройки». Перейдите на вкладку «Расширенные». Для настройки скорости скачивания нажмите «Максимум» для снижения и «Без ограничений» для повышения. После сделанного выбора кликните на кнопку «Применить».
Что такое сканирование компьютера