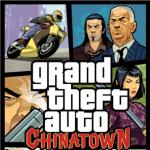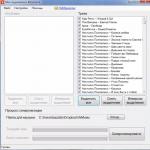Что делать если sd карта. Компьютер не видит карту памяти: SD, miniSD, microSD. Восстановление удаленных файлов с помощью Mac OS X
Юлия, добрый день!
SD карты (или карты памяти) имеют ограниченный срок службы и могут ломаться со временем. Кроме этого, повреждение карты могло произойти из-за ошибки в операционной системе телефона.
Проверка поврежденной карты памяти SD:
Итак, выключите телефон, снимите аккумулятор и аккуратно извлеките SD карту памяти из слота. Вставьте ее в кардридер и подключите его к компьютеру. Если Вам повезло - карта памяти будет нормально считываться с компьютера, в этом случае необходимо извлечь из нее все ценные данные: фотографии и видео обычно лежат в папке /DCIM/, но я рекомендую Вам попробовать скачать все содержимое карты памяти SD на жесткий диск компьютера.
Ремонт поврежденной карты памяти SD:
Здесь возможно несколько вариантов.
1. Карта памяти была видна с компьютера и данные успешно скопировались на жесткий диск компьютера . В этом случае вставьте карту памяти SD обратно в телефон, включите его и ответьте ДА когда телефон предложит отформатировать карту. После этого снова выньте ее, подключите к компьютеру и залейте обратно ранее скопированные данные.
2. Карта памяти была видна с компьютера, но не все данные скопировались на жесткий диск компьютера . В этом случае попробуйте скопировать только самые нужные Вам данные. Например, это могут быть фотографии и видео в папке /dcim/. После этого отформатируйте карту с помощью телефона (как рассказано в п.1) и верните сохраненные данные на место.
3. Самый плохой вариант: карта памяти не читается с компьютера, данные скопировать нельзя . В этом случае скорее всего данные уже не спасти. Но обратите внимание, все современные версии Андроид по умолчанию делают резервные копии контактов, фотографий и видео в облаке. Проверьте, возможно ваше устройство это делало и данные в безопасности.
Еще можно попробовать извлечь данные с поврежденной карты SD с помощью специальных программ, вот их список:
- Smart Data Recovery;
- Recuva - ;
- BadCopyPro;
- DiskDigger -
Карты MicroSD могут увеличить внутреннюю память вашего смартфона и обеспечить больше места для хранения ваших фотографий, видео, музыки и важных файлов. Но что произойдет, если ваша карта MicroSD внезапно перестанет работать? Или если вы случайно удалите файл? Здесь мы покажем вам, как восстановить карту MicroSD или восстановить данные.
Перейти к разделу:
Резервное копирование данных
Вы случайно удалили несколько файлов? Тогда ни при каких обстоятельствах вы не должны продолжать сохранять что-либо на свою карту MicroSD. Это может привести к перезаписи областей с случайно удаленными изображениями и уменьшит ваши шансы на успешное восстановление.
Если ваша карта MicroSD повреждена или отображается некорректно, вам не следует форматировать ее, если вы все еще хотите восстановить данные. Даже если карта готова к использованию после ее форматирования, будет намного сложнее восстанавливать существующие данные.
Восстановите свою карту MicroSD с помощью Windows
Сначала выключите смартфон, извлеките карту MicroSD и вставьте ее в любой компьютер, работающий на Windows. Если компьютер распознает карту, щелкните ее правой кнопкой мыши в проводнике и выберите «Свойства» . После этого перейдите на вкладку «Инструменты » и нажмите «Проверить» в области «Проверка на ошибки» .
Если ваша MicroSD не сразу распознается Windows, этот трюк поможет
Если Windows не распознает вашу карту MicroSD, откройте диспетчер системы, а затем нажмите «Управление дисками» в списке слева. Если вы видите карту MicroSD в правом окне, щелкните ее правой кнопкой мыши, а затем измените букву и путь к диску .
Это откроет новое окно, где вам нужно будет нажать «Добавить», а затем назначить букву диска для карты MicroSD. Когда вы закончите, она должно стать видимой в Проводнике Windows, и карту MicroSD будет возможно проверить на ошибки, как описано выше.

Сравнение программного обеспечения для экономии данных
Восстановление файлов с помощью DiskDigger
Если ни один из этих советов не работает, не отчаивайтесь, так как есть много других доступных инструментов и программ, которые могут помочь вам восстановить вашу карту MicroSD. Один из них — DiskDigger . Эта программа может быть использована бесплатно во время тестового периода, а лицензия на одного пользователя для ПК обойдется вам в $ 14,99 (Для Linux бесплатно).
После того, как вы загрузили и установили DiskDigger, запустите программу и выберите карту MicroSD. Нажмите три раза на вкладку «Далее», и DiskDigger просканирует вашу карту MicroSD. Это может занять некоторое время, но это вполне нормально. После этого будут отображены все файлы, которые были получены во время сканирования.

Восстановите свою Micro SD-карту с помощью Root вAndroid
Если ваш смартфон рутирован, и вы хотите восстановить карту MicroSD прямо со своего телефона, в Google Play Store есть также версия Android DiskDigger. Бесплатная версия позволяет восстанавливать изображения (JPG и PNG) и видео (MP4 и 3GP). Версия Pro предлагает вам возможность восстановления других файлов на карте MicroSD.
Вы также можете скачать DiskDigger Pro для Android, который работает без доступа root. Однако он не восстанавливает исходные файлы, но вместо этого временно восстанавливает кешированные оригиналы. В результате, без версии для root можно сохранять только изображения с более низким разрешением.

Процесс в Android работает практически так же, как описано выше. Однако вы должны иметь в виду, что версия DiskDigger для Android не так эффективна, как Windows или Linux-версия для восстановления ваших карт MicroSD. Кроме того, ваш смартфон должен быть рутирован, поскольку без расширенного доступа к системе приложение не может эффективно функционировать.
Восстановление удаленных файлов с помощью Mac OS X
Вы также можете использовать Mac для восстановления данных на картах MicroSD. Мастер восстановления данных для Mac — бесплатная программа, которая может выполнять эту задачу и доступна для загрузки с веб-сайта производителя .
Закончив загрузку, вставьте карту памяти в свой Mac и запустите программу. Вам не нужно беспокоиться о каких-либо параметрах или настройках в этом программном обеспечении, поскольку мастер восстановления данных поможет вам шаг за шагом все настроить. Затем выберите карту памяти, а также типы данных, которые вы хотите восстановить.

После недолгого сканирования приложение покажет вам, какие файлы можно восстановить. Скорее всего, здесь будут отображаться любые файлы, которые вы случайно удалили. Другим дополнительным решением является глубокое сканирование карты памяти. В открывшемся окне вы можете выбрать файлы, которые были потеряны.

Последний шаг — выбрать новое местоположение для вашего файла. Восстанавливать файл в исходном месте не рекомендуется, особенно если на карте SD имеются дефекты.

Мастер восстановления данных также доступен в версии для Windows. Бесплатная версия восстанавливает только 2 ГБ данных. Если вам нужно больше, вам придется пойти за более дорогим вариантом и купить версию за 89,95 $.
R-Studio
Подобно DiskDigger, в программном обеспечении R-Tools используется графический мастер, который является пошаговым помощником по восстановлению. Бесплатная версия ограничена Windows, и только дорогая, платная версия распознает ext3, использующуюся в Android.
PhotoRec
PhotoRec — это дополнение к инструменту восстановления бесплатной файловой системы TestDisk. Софт имеет бесплатный и открытый исходный код (FOSS), но он доступен только как инструмент командной строки. Вот .
Расшифровать зашифрованные карты MicroSD
Если ваша карта MicroSD была зашифрована как внутренняя память и внезапно стала нечитаемой, не сбрасывайте настройки своего смартфона, иначе ключ к вашей карте MicroSD будет потерян, а данные на нем не получится восстановить в разумные сроки.
Руководство по расшифровке карт MicroSD, отформатированных как внутренняя память в Android, можно найти в .
Вывод
В идеале у вас всегда есть резервная копия, доступ к которой вы можете получить в случае чрезвычайной ситуации, поэтому вам действительно не нужно восстанавливать свои данные. В противном случае вы должны сначала попытаться восстановить свою карту MicroSD с помощью инструментов Windows.
В качестве второго шага мы рекомендуем найти удаленные файлы с помощью PhotoRec, поскольку программное обеспечение полностью бесплатное. Пошаговые инструкции помогут вам быстро. Если это не помогает, используйте такую программу, как DiskDigger или Data Recovery Wizard.
Расширить свободное место на внутреннем накопителе довольно просто с использованием карты памяти формата mircoSD. Но недостатком твердотельных накопителей является ограниченный ресурс работы, в результате чего они довольно часто выходят из строя. Рассмотрим в каких ситуациях SD карта может быть повреждена android и как исправить эту проблему.
Перекинуть данные с поврежденной карты памяти без форматирования в некоторых случаях можно с помощью USB Card Reader с поддержкой microSD. Такое устройство можно приобрести практически в любом магазине компьютерной техники.
Также оно размерами не больше обычной USB флешки, а поэтому его можно всегда носить с собой.
Алгоритм действий
Итак, если флешка не открывается на телефоне и под рукой есть компьютер, а также USB Card Reader, то можно приступать к восстановлению данных. Для этого последовательно выполните такие действия:
- Выключите мобильный телефон или планшет.
- Снимите заднюю крышку и аккумулятор (если потребуется), а после этого аккуратно достаньте microSD карту памяти из своего слота. Узнать, где конкретно находится флешка в вашей модели устройства можно перейдя на официальный сайт разработчика. Альтернативным вариантом будет просмотр нужной информации из обзоров в интернете.
- Вставьте флешку в USB Card Reader и подключите устройство к ПК.
- Если данные карты памяти отобразились на экране компьютера, то скопируйте все ее содержимое на жесткий диск.
После копирования информации с карты памяти, ее стоит отформатировать. С большой долей вероятности, теперь флешка будет открываться и в вашем мобильном устройстве. Более подробно об устройстве для чтения карты памяти microSD на компьютере, смотрите в обучающем видеоролике.
Устаревшая файловая система
Современные модели смартфонов поддерживают карты памяти различных файловых систем, в том числе exFAT, NTFS и FAT32. Последняя из них является более устаревшей и довольно часто проблема с чтением флешки на телефонах заключается именно в ее использовании. Помимо этого, если вы будете смотреть на своем мобильнике фильмы высокого качества, то вам точно не подойдет FAT32. Ведь на такую флешку невозможно сбросить файл, размером более 4 Гб. К остальным достоинствам файловой системы NTFS относится более высокая надежность и отказоустойчивость при активной эксплуатации.
Алгоритм действий
Исправить повреждение microSD карты Андроид из-за устаревшей файловой системы не так просто. Дело в том, что сделать это стандартным способом по умолчанию в ОС компьютера не получится. Не справятся с задачей и общеизвестные утилиты, предназначенные для форматирования дисковых накопителей, PartitionMagic и тому подобные. Но все же, используя диспетчер устройств или специальную программу, изменить файловую систему и «оживить» поврежденную флешку можно. Правда при этом желательно заранее позаботиться об резервной копии данных с нее на компьютер или другой накопитель, поскольку процедура восстановления предполагает форматирование носителя.
Рассмотрим алгоритм действий по преобразованию файловой системы карты памяти с помощью бесплатной утилиты HP USB Disk Storage Format Tool. При этом понадобится сделать следующее:
- Загрузите с официального сайта утилиту в виде zip архива и распакуйте ее в любой директории раздела с ОС.
- Подключите телефон с установленной картой памяти в любой свободный слот USB компьютера.
- Запустите исполняющий файл программы с названием HPUSBFW.EXE.
- При подключении сразу нескольких USB-устройств, в выпадающем меню выберете нужное. В данном случае — телефон, в котором установлен накопитель.
- В появившемся окне File system выберите пункт NTFS.
- Для ускорения процесса форматирования установите галочку напротив пункта Quick Format.
- Нажмите на клавишу старта и согласитесь с предупреждением об форматировании носителя.
- Дождитесь окончания процесса и можете попробовать открыть карту в файловом менеджере телефона.
Диспетчер устройств Windows
Подобным образом можно восстановить флешку, путем изменения файловой системы, и через диспетчер устройств ОС Windows. При этом потребуется перейти во вкладку с дисковыми устройствами и раскрыть меню вашего накопителя. Далее выбрать пункт «Политика» и установить галочку напротив «Оптимизировать для выполнения». С этого момента отформатировать карту памяти можно будет стандартным способом, через меню свойств из разделов «моего компьютера».
Дисковые устройства
Предлагаем посмотреть обучающий видеоролик по знакомству и использовании программы SB Disk Storage Format Tool.
Использование специальных программ для восстановления
Как показывает практика, можно исправить состояние поврежденной карты памяти путем ее форматирования и изменение файловой системы. Но что делать, если флешка не читается, а на ней очень важные файлы? Именно для таких случаев созданы специальные утилиты, которые с определенной долей вероятности, помогут восстановить большую часть данных.
Алгоритм действий
Среди самых эффективных по восстановлению информации с карты памяти, можно выделить следующие утилиты:
- Smart Data Recovery.
- Recuva.
- BadCopyPro.
- DiskDigger.
Утилита Smart Data Recovery
Перечисленные программы способны восстановить информацию даже с тех накопителей, у которых повреждены отдельные сектора памяти. Приведем более подробную спецификацию и алгоритм действий по восстановлению данных утилитой Smart Data Recovery.
Русифицированный интерфейс и совместимость со всеми компьютерными операционными системами, включая Windows 8 и 10, свидетельствуют об высокой популярности Smart Data Recovery. С помощью этой утилиты, вы сможете не только восстановить имеющиеся данные на поврежденной флешке, но также создать резервную копию удаленных ранее файлов. Smart Data Recovery поддерживает все типы файловых стандартов, включая NTFS и FAT32.
Приступим к восстановлению информации с поврежденной карты памяти. Для этого потребуется сделать следующее:
- Скачать и установить бесплатную утилиту на компьютер.
- Подключить телефон или USB Card Reader с установленной картой mircoSD.
- Следовать рекомендациям, которые представлены на экране.
Результатом деятельности Smart Data Recovery будут найденные приложения и папки, которые будут располагаться в левой части экрана. Правее будут отображаться вложенные в них файлы различных расширений. Для восстановления данных достаточно нажать соответствующую кнопку, после чего флешку можно отформатировать и попробовать открыть на мобильном устройстве.
Объем памяти современных смартфонов способен удовлетворить потребности большинства пользователей, но некоторым все же требуется ее расширение.
Частое и активное пользование дополнительным файловым диском приводит к определенным проблемам с доступом к информации. В материале будут рассмотрены варианты, почему не работает карта памяти на телефоне и как исправить ее сбой самостоятельно.
Почему sd-карта не работает
Флешки могут выходить из строя по разным причинам, и от этого зависит решение полученной проблемы. Часто СД-карта не работает из-за плохого контакта или разрушения ее секторов, но могут возникнуть и более серьезные сбои. Как самостоятельно решить самые распространенные проблемы, описано ниже.

Проблема с контактом
Такая поломка имеет резкое начало. До недавнего времени микро-СД карта работала в норме, а потом просто перестала распознаваться устройством. Дело в том, что контакты на карте и на разъеме небольшие и даже незначительное смещение или загрязнение сразу сказывается на скорости считывания данных.
Решить проблему можно извлечением карты памяти и очисткой ее контактов. Остатки пыли и другого мусора лучше удалять спиртом. Также, следует почистить дорожки разъема и повторно подключить дополнительную память к устройству.
Несовместимость с устройством
Карты расширения хранилища для телефонов имеют формат micro SD. Он делится на несколько поколений, разница между которыми в объеме памяти и скорости работы.
В технических характеристиках большинства смартфонов производители сразу указывают максимальный объем памяти, способный считаться устройством. Если вставить в телефон карту памяти большего размера, то гаджет просто не распознает ее.
Обратная ситуация складывается с меньшей памятью. Любой объем меньше максимума будет работать на телефоне без сбоев, не зависимо от его поколения.

Сбой в работе смартфона
Если SD-карта не работает при совместимости с телефоном и чистоте контактов, проблема может быть в системном сбое. Некорректная работа некоторых приложений или заражения смартфона вирусами приводит к блокировке считывания данных со съемного носителя. При этом карты будет выдавать аналогичную аппаратным проблемам ошибку.
Восстановить работу карты памяти можно после сканирования устройства и удаления с него вредоносного ПО. По завершению сканирования, телефон обязательно нужно перезагрузить.
Если карта исправна, но не распознается гаджетом и после этого, можно сделать сброс системы к заводским параметрам. При этом, все имеющиеся на смартфоне файлы удалятся.
Неправильное форматирование
Чтобы восстановить работоспособность карты на программном уровне, рекомендуется ее отформатировать. Метод работает с носителями всех форматов:
- микро;
- мини;
- СД и других.
Выполнить процедуру можно прямо в телефоне, если устройство распознает карту, но не открывает данные.
Когда носитель даже не определяется телефоном, проверить его необходимо через компьютер, возможно, карта имеет не ту файловую систему. Обязательное условие форматирования – установка файловой системы только FAT32, поскольку Андроид не поддерживает другие форматы.

Поломка карты памяти
Если ни один из перечисленных вариантов устранения проблемы не помогает, есть риск, что карточка имеет механические повреждения. Контакты могут изнашиваться при длительном использовании внутри носителя и исправить это нельзя.
Также, никто не застрахован от заводского брака при покупке, поэтому если карта памяти не распознается ни на одном устройстве, ее следует просто заменить новой.
Восстановить данные с поломанного носителя помогут мастера сервисного центра мобильных телефонов, но осуществить это можно не всегда.
Как можно восстановить работоспособность внешней СД-карты
Когда карта памяти не работает только на телефоне, можно попытаться вернуть ей работоспособность своими силами несколькими способами.
Для этого пользователю необходимы:
- стационарный ПК или ноутбук;
- прибор для чтения съемных носителей или адаптер для СД-карт.

Способ первый: восстановление поврежденной файловой системы chkdsk
Если телефон не видит карту, но компьютер распознает ее, программные повреждения носителя можно исправить стандартным инструментом Виндовс.
Он доступен во всех версиях операционной системы и разработан специально для восстановления работоспособности системных дисков без удаления с них файлов. Для большинства пользователей сохранение данных в приоритете, поэтому способ стоит попробовать.
Последовательность действий следующая:
- Подключить карту памяти к ПК.
- Открыть проводник и запомнить, каким символом обозначается съемный носитель.
- Вызвать командную строку комбинацией клавиш Win+Rи в появившейся строке прописать CMD. Можно просто прописать «командная строка» в поиске меню «Пуск».
- Ввести команду chkdsk «буква диска»: /f.
- Нажать Enter для активации процесса.
По завершению сканирования и исправления багов на карте памяти, можно извлечь носитель и проверить его работоспособность в телефоне.

Способ второй: форматирование поврежденной СД-карты
Способ практически универсальный, но стирающий все данные с носителя. Отформатировать флешку для исправления чтения отдельных секторов нужно через компьютер. После форматирования на носителе не останется никаких данных, но есть шанс вернуть карте прежнее состояние.
Чтобы сделать все правильно следует действовать по инструкции:
- Подключить карту памяти к компьютеру и дождаться ее распознавания.
- Открыть в проводнике папку «Компьютер» и найти в ней нужный том.
- На диске вызвать правой кнопкой мыши выпадающее меню.
- Выбрать в списке «Форматировать».
- В новом окне установить файловую систему только FAT32.
- Активировать по умолчанию размер распределения.
- Снять галочку с метки «Быстрое форматирование» для более глубокой очистки.
- Нажать «Начать».
По завершению процесса (он займет несколько минут), карту нужно безопасно извлечь из компьютера и вставить в телефон
Способ третий: полное удаление всех разделов и повторное создание заново
Карта памяти, как и жесткий диск, может разделяться на несколько разделов. По умолчанию, в таких носителях имеется только один раздел, но и его можно полностью удалить и создать заново.
Процедура именуется низкоуровневым форматированием и бесследно удаляет с флешки все файлы без возможности их восстановления. Помогает способ в ситуациях, когда СД-диск определяется как RAW и не дает доступа к его содержимому.
Осуществляется форматирования специальными программами по типу HDD Low Level Format Tool. Последовательность действий следующая:
- Подключить карту памяти к компьютеру.
- Запустить программу и выбрать в ней нужный том.
- Продолжить работу и открыть окно форматирования.
После завершения процесса на носителе не будет ни одного тома и использовать его в любом устройстве станет невозможно.
Вторым этапом является создание нового раздела на съемном диске. Для этого уже используются стандартные инструменты Виндовс.

Для большинства людей microSD - это лишь форм-фактор, но на самом деле это не так. Вы без проблем сможете вставить любую microSD-карту в стандартный слот, но далеко не каждая из них будет работать, поскольку карты различаются по множеству признаков.
Формат
Всего существует три различных формата SD, доступных в двух форм-факторах (SD и microSD):
- SD (microSD ) - накопители объёмом до 2 ГБ, работают с любым оборудованием;
- SDHC (microSDHC ) - накопители от 2 до 32 ГБ, работают на устройствах с поддержкой SDHC и SDXC;
- SDXC (microSDXC ) - накопители от 32 ГБ до 2 ТБ (на данный момент максимум 512 ГБ), работают только на устройствах с поддержкой SDXC.
Как видите, обратной совместимости у них нет. Карты памяти нового формата на старом оборудовании работать не будут.
Объём
Заявленная производителем поддержка microSDXC не означает поддержку карт этого формата с любым объёмом и зависит от конкретного устройства. Например, HTC One M9 работает с microSDXC, но официально поддерживает только карты до 128 ГБ включительно.
С объёмом накопителей связан ещё один важный момент. Все карты microSDXC используют по умолчанию файловую систему exFAT. Windows поддерживает её уже более 10 лет, в OS X она появилась начиная с версии 10.6.5 (Snow Leopard), в Linux-дистрибутивах поддержка exFAT реализована, но «из коробки» работает далеко не везде.
Высокоскоростной интерфейс UHS
 К логотипу карты с поддержкой UHS добавляется I или II в зависимости от версии
К логотипу карты с поддержкой UHS добавляется I или II в зависимости от версии
Карты форматов SDHC и SDXC могут поддерживать интерфейс Ultra High Speed, который при наличии аппаратной поддержки на устройстве обеспечивает более высокие скорости (UHS-I до 104 МБ/с и UHS-II до 312 МБ/с). UHS обратно совместим с более ранними интерфейсами и может работать с не поддерживающими его устройствами, но на стандартной скорости (до 25 МБ/с).
2. Скорость
 Luca Lorenzelli/shutterstock.com
Luca Lorenzelli/shutterstock.com
Классификация скорости записи и чтения microSD-карт так же сложна, как их форматы и совместимость. Спецификации позволяют описывать скорость карт четырьмя способами, и, поскольку производители используют их все, возникает большая путаница.
Скоростной класс
К классу скорости (Speed Class) привязана минимальная скорость записи на карту памяти в мегабайтах в секунду. Всего их четыре:
- Class 2 - от 2 МБ/с;
- Class 4 - от 4 МБ/с;
- Class 6 - от 6 МБ/с;
- Class 10 - от 10 МБ/с.
 По аналогии с маркировкой обычных карт, класс скорости UHS-карт вписывается в латинскую букву U
По аналогии с маркировкой обычных карт, класс скорости UHS-карт вписывается в латинскую букву U
У карт, работающих на высокоскоростной шине UHS, пока всего два класса скорости:
- Class 1 (U1) - от 10 МБ/с;
- Class 3 (U3) - от 30 МБ/с.
Поскольку в обозначении класса скорости используется минимальное значение записи, то теоретически карта второго класса вполне может быть быстрее карты четвёртого. Хотя, если это будет так, производитель, скорее всего, предпочтёт более явно указать этот факт.
Максимальная скорость
Класса скорости вполне достаточно для сравнения карт при выборе, но некоторые производители помимо него используют в описании максимальную скорость в МБ/с, причём чаще даже не скорость записи (которая всегда ниже), а скорость чтения.
Обычно это результаты синтетических тестов в идеальных условиях, которые недостижимы при обычном использовании. На практике скорость зависит от многих факторов, поэтому не стоит ориентироваться на эту характеристику.
Множитель скорости
Ещё один вариант классификации - это множитель скорости, подобный тому, который использовался для указания скорости чтения и записи оптических дисков. Всего их более десяти, от 6х до 633х.
Множитель 1х равен 150 КБ/с, то есть у простейших 6х-карт скорость равна 900 КБ/с. У самых быстрых карт множитель может быть 633х, что составляет 95 МБ/с.
3. Задачи
 StepanPopov/shutterstock.com
StepanPopov/shutterstock.com
Правильно выбирать карту с учётом конкретных задач. Самая больша́я и самая быстрая не всегда лучшая. При определённых сценариях использования объём и скорость могут оказаться избыточными.
При покупке карты для смартфона объём играет большую роль, чем скорость. Плюсы большого накопителя очевидны, а вот преимущества высокой скорости передачи на смартфоне практически не ощущаются, поскольку там редко записываются и считываются файлы большого объёма (если только у вас не смартфон с поддержкой 4K-видео).
Камеры, снимающие HD- и 4K-видео, - это совсем другое дело: здесь одинаково важны и скорость, и объём. Для 4K-видео производители камер рекомендуют использовать карты UHS U3, для HD - обычные Class 10 или хотя бы Class 6.
Для фото многие профессионалы предпочитают пользоваться несколькими картами меньшего объёма, чтобы минимизировать риск потери всех снимков в форс-мажорных обстоятельствах. Что до скорости, то всё зависит от формата фото. Если вы снимаете в RAW, есть смысл потратиться на microSDHC или microSDXC класса UHS U1 и U3 - в этом случае они раскроют себя в полной мере.
4. Подделки
 jcjgphotography/shutterstock.com
jcjgphotography/shutterstock.com
Как бы банально это ни звучало, но купить подделку под видом оригинальных карт сейчас проще простого. Несколько лет назад SanDisk заявляла, что треть карт памяти SanDisk на рынке является контрафактной. Вряд ли ситуация сильно изменилась с того времени.
Чтобы избежать разочарования при покупке, достаточно руководствоваться здравым смыслом. Воздерживайтесь от покупки у продавцов, не заслуживающих доверия, и остерегайтесь предложений «оригинальных» карт, цена которых значительно ниже официальной.
Злоумышленники научились подделывать упаковку настолько хорошо, что порой её бывает очень сложно отличить от оригинальной. С полной уверенностью судить о подлинности той или иной карты можно лишь после проверки с помощью специальных утилит:
- H2testw - для Windows;
Если вы уже сталкивались с потерей важных данных из-за поломки карты памяти по той или иной причине, то, когда дело дойдёт до выбора, вы, скорее всего, предпочтёте более дорогую карту известного бренда, чем доступный «ноунейм».
Помимо большей надёжности и сохранности ваших данных, с брендовой картой вы получите высокую скорость работы и гарантию (в некоторых случаях даже пожизненную).
Теперь вы знаете об SD-картах всё, что необходимо. Как видите, есть много вопросов, на которые вам придётся ответить перед покупкой карты. Пожалуй, наилучшей идеей будет иметь различные карты для различных нужд. Так вы сможете использовать все преимущества оборудования и не подвергать свой бюджет лишним расходам.