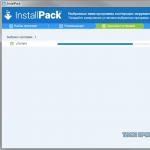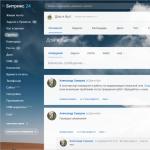Как изменить браузер по умолчанию. Меняем браузер по умолчанию – параметры программ, панель управления Как изменить главный браузер по умолчанию
Обладая достаточно широким спектром возможностей для настройки, браузер Opera остается «легким» и скоростным средством доступа к веб-страницам. Разработчики предусмотрели возможность установки этой программы под любой тип операционных систем, а также создали версии для телефонов и планшетов. Если ваш доступ в интернет оставляет желать лучшего, а файлы большого объема приходится скачивать часто, лучше назначить Opera браузером по умолчанию. Проще всего это сделать сразу после установки программы на компьютер.
Инструкция
Зайдите на официальный сайт программы Opera и выберите дистрибутив, соответствующий вашей операционной системе. Вы можете выбрать два способа установки: с сохранением дистрибутива программы на жестком диске и без него. Лучше выбрать первый способ, однако и при установке с винчестера вам потребуется подключение к сети.
По окончании загрузки запустите скачанный инсталлятор двойным кликом мыши. Не забудьте, что интернет должен оставаться подключенным. Программа установит браузер без какого бы то ни было вашего вмешательства. В самом конце установки инсталлятор проверит конфигурацию системы, обнаружит, что на компьютере установлены другие браузеры, один из которых может быть уже установленным по умолчанию, и сразу же выдаст окошко с соответствующим уведомлением. На вопрос системы «Определить Opera как приложение по умолчанию для просмотра веб-страниц?» ответьте утвердительно, нажав кнопку «Да».
В этом случае браузер сразу же будет настроен с установками по умолчанию. Но как устанавливать незнакомое приложение, не опробовав его возможностей в деле? Конечно же, если Opera у вас уже установлена, но вы только знакомитесь с ее особенностями, то по умолчанию у вас, скорее всего, настроен другой браузер. Но вот вы оценили достоинства Оперы и решили использовать ее в качестве основной программы для просмотра веб-страниц. Тогда в настройки программы придется внести небольшие изменения.
Запустите браузер любым удобным для вас способом. В главном меню программы выберите пункты «Инструменты» - «Общие настройки». Откроется окно основных настроек приложения с несколькими вкладками. Также вызвать это окно можно с помощью сочетания клавиш Ctrl+F12. Перейдите на последнюю вкладку – «Расширенные».
В левой части окна выберите группу команд «Программы». В центре, ниже текстового поля, будет чекбокс возле надписи «Проверять, что Opera – браузер по умолчанию». Поставьте флажок в этот чекбокс и нажмите кнопку «Настройки» правее надписи. В открывшемся окне настроек вы можете нажать кнопку «Выбрать все» или задать другие параметры по своему усмотрению.
Браузер — это специальная программа, используемая для просмотра интернет-страничек. После установки ОС Windows браузером по умолчанию является Internet Explorer. Вообще, последние версии этого браузера оставляют самые приятные впечатления, но у большинства пользователей сложились свои предпочтения…
В этой статья рассмотрим как изменить браузер по умолчанию на тот, который нужен вам. А сначала ответим на небольшой вопрос: а что дает нам браузер по умолчанию?
Все просто, когда вы нажмете на любую ссылку в документе или часто при установки программ требуется их регистрация — откроется интернет-страничка в той программе, которая будет у вас установлена по умолчанию. Собственно, все бы ничего, но постоянно закрывать один браузер и открывать другой — дело нудное, поэтому лучше поставить одну галочку раз и навсегда…
При первом запуске любого браузера, он обычно спрашивает, сделать ли его основным интернет-обозревателем, если вы пропустили такой вопрос, то это легко исправить…
Кстати, про самые популярные браузеры была небольшая заметка:
Думаю, этот браузер не нуждается в представлении. Один из самых быстрых, удобных, браузер в котором нет ничего лишнего. На момент выхода, этот браузер работал в несколько раз быстрее internet Explorer\’a. Перейдем к настройке.
1) В правом верхнем углу жмем на «три полоски» и выбираем пункт «настройки». См. картинку ниже.

Если у вас ОС Windows 8 она обязательно переспросит вас, какой именно программой открывать интернет-странички. Выбираете Google Chrome.

Если настройки были изменены, то вы должны увидеть надпись: «в настоящий момент браузером по умолчанию является Google Chrome». Теперь настройки можно закрывать и переходить к работе.

Mozilla Firefox
Очень интересный браузер. В скорости может поспорить с Google Chrome. К тому же, Firefox при помощи многочисленных плагинов легко расширяется, благодаря чему, браузер можно превратить в удобный «комбайн», способный решать самые разнообразные задачи!
1) Первое что делаем — щелкаем по оранжевому заголовку в левом верхнем углу экрана и жмем пункт настройки.

3) В низу есть кнопка: «сделать Firefox браузером по умолчанию». Нажимаем ее.

Opera Next
Стремительно набирающий популярность браузер. Очень похож на Google Chrome: так же быстр, удобен. Добавьте к этому несколько очень интересных фишек, например, «сжатие трафика» — функция, способная ускорить вашу работу в интернете. К тому же эта функция позволяет заходить на многие заблокированный сайты.
1) В левом углу экрана жмете по красному логотипу «Оперы» и жмете пункт «Настройки». Кстати, можно использовать сочетание клавиш: Alt+P.

2) Практически на самом верху страницы настроек есть специальная кнопка: «использовать браузер Opera по умолчанию». Нажимаем ее, сохраняем настройки и выходим.

Яндекс.Браузер
Очень популярный браузер и его популярность только растет день изо дня. Все довольно просто: этот браузер тесно интегрирован с сервисами Яндекса (одной из самых популярных российских поисковых систем). Есть «турбо-режим», очень напоминающий «сжатый» режим в «Опере». К тому же, в браузере встроена антивирусная проверка интернет-страничек, способная избавить пользователя от многих неприятностей!
1) В правом верхнем углу жмем на «звездочку» как показано на скриншоте ниже и переходим в настройки браузера.

2) Затем прокручиваем страницу настроек до самого низа: находим и нажимаем на кнопку: «Сделать Yandex браузером по умолчанию». Сохраняем настройки и выходим.

Internet Explorer
Этот браузер и так используется по умолчанию системой Windows после ее установки на компьютер. В общем-то не плохой браузер, хорошо защищенный, со множеством настроек. Эдакий «середнячок»…
Если вдруг случайно вы установили какую-нибудь программу из «ненадежного» а — то часто пользователям еще подсовывают и браузеры в придачу. Например, браузер «mail.ru» часто попадается в программах «качалках», которые якобы помогают скачать файл быстрее. После такой скачки, как правило, браузером по умолчанию уже будет программа от mail.ru. Изменим эти настройки на те, которые были при установке ОС, т.е. на Internet Explorer.
1) Для начала нужно удалить все «защитники» от mail.ru, которые изменяют настройки в вашем браузере.
2) Справа, сверху есть значок, изображенный ниже на картинке. Щелкаем по нему и переходим в свойства обозревателя.

2) Переходим во вкладку «программы» и щелкаем по синей ссылке «Использовать браузер Internet Explorer по умолчанию».
Сейчас существует множество качественных веб-браузеров. Например, Google Chrome, Mozilla Firefox или Opera. Установив один или несколько новых браузеров, пользователи не редко сталкиваются с вопросом, как изменить браузер по умолчанию. В данной статье мы расскажем о том, как решить эту проблему.
Изменить браузер по умолчанию довольно просто. Все что вам нужно сделать, это открыть тот браузер, который вы хотите использовать как основной. Войти в его настройки и найти функцию «Сделать браузером по умолчанию». После использования данной функции выбранный вами браузер будет использоваться по умолчанию.
Для того чтобы использовать как браузер по умолчанию открываем его основное меню и переходим в раздел «Настройки».
В Настройках внизу страницы вы увидите кнопку «Назначить Google Chrome браузером по умолчанию».

После нажатия на эту кнопку Google Chrome станет браузером по умолчанию.
Для того чтобы сделать Mozilla Firefox браузером по умолчанию нажимаем на кнопку «Firefox», которая находится в верхнем левом углу программы, и в открывшемся окне выбираем пункт «Настрйоки».

В настройках браузера Mozilla Firefox переходим на вкладку «Общие». Здесь в разделе «Системные настройки» есть кнопка «Сделать Firefox браузером по умолчанию». Нажав на эту кнопку, вы сделаете браузер Mozilla Firefox браузером по умолчанию.

Кроме этого, над кнопкой есть функция «Всегда проверять при запуске, является ли Firefox браузером по умолчанию». Если включить данную функцию, то при смене браузера по умолчанию, браузер Firefox будет сообщать, что он не является браузером по умолчанию и предлагать это исправить.
Для того чтобы использовать веб-браузер Opera в качестве браузера по умолчанию, откройте меню Opera, которое находится в верхнем левом углу программы.

В открывшемся окне перейдите в «Настройки». Также окно с настройками браузера Opera можно открыть с помощью комбинации клавиш Alt+P.

В верхней части окна с настройками вы увидите кнопку «Использовать Opera как браузер по умолчанию». После нажатия на данную кнопку веб-браузер Opera начнет использоваться операционной системой как браузер по умолчанию.
После установки операционной системы Windows браузером по умолчанию является веб-браузер . Если вы изменили браузер по умолчанию, но потом решили вернуть Internet Explorer, то это легко сделать.
Откройте Internet Explorer и нажмите на кнопку Alt. После нажатия на кнопку Alt в верхней части окна Internet Explorer появится меню «Файл, Правка, Вид, Избранное, Сервис, Справка». Откройте меню «Сервис», потом откройте пункт меню «Свойства браузера».

В окне «Свойства браузера» на вкладке «Программы» есть кнопка «Использовать по умолчанию».

Нажав на эту кнопку, вы сделаете Internet Explorer браузером по умолчанию. Кроме этого, под кнопкой есть функция «Сообщать мне, если Internet Explorer не является браузером по умолчанию». Если вы включите данную функцию, то браузер Internet Explorer сообщит вам, если он перестанет быть браузером по умолчанию и предложит это исправить.
Также вы можете установить браузер по умолчанию через Панель управления. Для этого откройте Панель управления и перейдите в раздел «Программы – Программы по умолчанию – Задание программ по умолчанию».

Дальше в открывшемся окне выберите браузер, который вы хотите сделать браузером по умолчанию, и нажмите на кнопку «Использовать эту программу по умолчанию». После этого сохраните результат, нажав на кнопку «OK».
Также здесь можно задать какие именно файлы будут открываться с помощью той или иной программы. Чтобы воспользоваться этой возможностью нажмите на кнопку «Выбрать умолчания для этой программы».
После установки операционной системы Windows 8 на компьютер или ноутбук браузером по умолчанию автоматически становится Интернет Эксплорер 10. Далеко не многим пользователям по душе этот веб-браузер, да и поисковая система Bing, которая встроена в него. Если вы хотите сделать браузером по умолчанию Chrome, FireFox, Opera или любой другой, но не знаете как – не отчаивайтесь, следуя инструкции, описанной ниже, а также потратив 3-и минуты свободного времени у вас получится все исправить и изменить.
Чтобы установить сторонний браузер по умолчанию в Windows 8 необходимо проделать следующие действия:
Во-первых, необходимо установить на компьютер или ноутбук непосредственно сам браузер, который вам придется по душе. В качестве примера я возьму одни из – Google Chrome.

После чего устанавливаем просмотр на «мелкие значки » и находим параметр «Программы по умолчанию » - жмем на него.
Затем щелкаем на «Задание программ по умолчанию ».

Далее ждем загрузку, а по её окончанию из списка программ в левой части экрана находим нужный нам браузер и жмем по нему. В правой части экрана появится описание браузера, предусмотренное его разработчиками, а чуть ниже вы увидите параметр «Использовать эту программу по умолчанию ». Щелкаем по нему.

Напомню, что в качестве примера мы ставим по умолчанию веб-барузер Chrome в Windows 8.
Если вы выберите параметр «Выбрать значение по умолчанию для этой программы
», то можете установить, какой именно тип документов будет открываться в нужном вам браузере. Для этого достаточно просто поставить флажки напротив необходимых протоколов или расширений.
По окончанию выбора не забудьте нажать кнопку «Сохранить
».
Начать работать с Opera очень легко, ведь мы сделали все, чтобы ваш переход с другого браузера не вызывал никаких затруднений. Вы можете автоматически и другие настройки и продолжать работу в интернете с того места, где вы остановились.
На всех версиях Windows, кроме Windows 10, Opera автоматически устанавливается как браузер по умолчанию во время установки. Но если вы решили поменять свой браузер по умолчанию позже, то вы это можете сделать одним из следующих способов:
Через настройки браузера
Это, пожалуй, самый простой способ. Зайдите в Настройки Opera в главном меню и нажмите «Установить Opera браузером по умолчанию» .
Если вы пользуетесь Windows 8 и 8.1, то вы увидите дополнительное системное окно, показывающее все браузеры, установленные на ваш компьютер. Выберите интересующий вас и подтвердите его установку в качестве браузера по умолчанию.
В настройках Windows
Вы можете изменить программы по умолчанию, включая браузеры, в системных настройках.
Windows 7 и раньше:
В стартовом меню выберите Панель управления. Затем кликните Программы -> Программы по умолчанию -> Задание программ по умолчанию. Выберите Opera в списке программ в появившемся окне и кликните «Использовать эту программу по умолчанию».

Windows 8:
Если иконка Панель управления не прикреплена к вашему экрану, нажмите кнопку Windows Key и начните набирать «Панель управления». Как только вы вошли в панель, сделайте те же самые шаги, что и для более ранней версии Windows: Программы -> Программы по умолчанию -> Задание программ по умолчанию. Затем вы сможете выбрать браузер из списка.
Windows 10:
В этой версии ОС изменение браузера по умолчанию немного сложнее. Несколько месяцев назад мы опубликовали с инструкциями для пользователей Windows 10.
Через диалоговое окно браузера
Если Opera еще не ваш браузер по умолчанию, то вам будет предложено установить его в качестве такового в диалоговом окне Экспресс-панели. Просто скажите «Да»! 🙂
Если вы еще не присоединились к семье Opera, мы будем счастливы увидеть вас с нами! Мы приготовили целый ряд новых крутых функций, которые в этом году появятся в