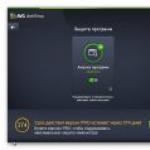Как получить удаленный доступ к пк. Удаленный доступ к компьютеру через интернет. Задание пароля для учетной записи пользователя
Многие владельцы компьютеров хотели бы осуществлять полный контроль над своим терминалом, находящимся дома, например, через другой компьютер или мобильное устройство. Получить удаленный доступ к компьютеру через Интернет можно несколькими способами. О них сейчас и пойдет речь.
Доступ к удаленному компьютеру через Интернет: как это работает?
Интернет - штука весьма забавная. Дело в том, что Всемирная паутина, как ее иногда принято называть, работает таким образом, что позволяет использовать даже вычислительные возможности любого терминала. Неудивительно, что и подключиться к любому компьютеру труда не составляет. Нужно знать всего лишь внешний IP-адрес.
Удаленная система производит сверку и подключается к источнику. Выглядит это как соединение с компьютером без использования проводных подключений. Но далеко не все пользователи Windows-систем знают, как установить удаленный доступ к компьютеру через интернет. Сделать это можно несколькими простейшими методами. Для начала остановимся на средствах самой ОС.
Средства Windows
Подключить удаленный доступ к компьютеру через интернет самым простым способом можно через «Панель управления», в которой нужно выбрать просмотр свойств системы. В этом разделе имеется вкладка удаленного доступа, где следует установить галочку напротив строки разрешения.

Тут стоит обратить внимание на то, что придется задействовать дополнительные настройки, которые обязательны в применении.
Как получить удаленный доступ к компьютеру через Интернет: начальные настройки
Самое первое - включение удаленного помощника (это избавит вас от проблем в дальнейшем). Для этого используется соответствующая строка. Почему это нужно сделать? Только потому, что именно таким образом соединение будет внесено в список исключений брэндмауэра Windows.

Кроме того, в разделе удаленного «Рабочего стола» подключение тоже нужно разрешить, после чего заняться выбором пользователей, которые имеют право на управление терминалом извне. В случае применения автоматических настроек доступ к удаленному компьютеру через Интернет будет активирован на шесть часов.
IP-адрес
Теперь нужно узнать внешний адрес, без которого все попытки подключения сведутся на нет. Для этого следует запустить командную строку (cmd в консоли «Выполнить», которая вызывается через сочетание Win + R).

В появившемся окне прописываем ipconfig и записываем адрес (в Windows 10 его можно скопировать, в Windows 7 - нет). Далее открываем на удаленном терминале подключение к удаленному «Рабочему столу» и вводим адрес. При наличии подключения к интернету связь будет установлена автоматически после проверки.
Если на удаленном терминале установлен пароль, его нужно будет ввести. По желанию можно будет настроить и некоторые дополнительные параметры.
Настройка терминального сервера
Изначально в некоторых неофициальных версиях ОС могут возникнуть проблемы с распознаванием идентификатора. Для решения проблемы придется скачать специальную утилиту в виде файла internetidadmin.exe. Установить программу нужно на обоих компьютерных терминалах.

Далее настроить удаленный доступ к компьютеру через Интернет можно следующим образом. Сначала кликаем на появившемся в системном трее значке хоста и из меню выбираем настройку подключения. Данная процедура производится на терминале, с которого будет осуществляться доступ к другому ПК. В окне получения нового ID появится идентификатор.
Далее на компьютере, который нужно контролировать, нужно запустить программу в режиме «Клиент». После этого запускаем создание нового подключения, даем ему имя и вводим ранее опознанный ID. После этого просто выбирается режим подключения через идентификатор. И через пару минут связь будет установлена.
Электропитание
Удаленный доступ к компьютеру через Интернет Windows хоть и может обеспечить, тем не менее собственная схема выглядит неполной. Проблема состроит в том что переход в спящий режим способен блокировать соединение.

Отключить данный параметр можно в схеме электропитания, доступ к которой можно получить из «Панели управления», а на ноутбуках - использовать меню клика на индикаторе заряда батареи.
Недокументированные настройки
Можно покопаться и в системном реестре, если использовать ветку HKLM с переходом до CurrentControlSet и поиском там директории TerminalServer, в которой нужно найти настройки RDP-Tcp и PortNumber. В качестве порта следует установить значение, которое превышает 1024 (желательно в районе от 49152 до 65535, хотя это и необязательно).

После этого нужно открыть порт 3389 и внести в список исключений адрес, заканчивающийся на 5500 (в начале может быть 192.168, как для роутера).
RDP-клиенты
Удаленный доступ к компьютеру через Интернет можно настроить и при помощи специальных приложений, называемых RDP-клиентами (от английского сокращения Remote Desktop). То есть программы этого типа являются средним связующим звеном между компьютером, с которого осуществляется доступ, к удаленному терминалу с выходом на загрузке как раз на стандартный «Рабочий стол».
Программы удаленного доступа к компьютеру через Интернет весьма своеобразны. Некоторые из них работают в режиме авторизации, некоторые предполагают использование регистрации. Тут отдельно стоит отметить, что достаточно часто встречается предложения ввода пароля на основе учетной записи пользователя. Это вирус. Ни одно приложение требовать «учетку» не должно.
TeamViewer
Доступ к удаленному компьютеру через Интернет можно осуществить при помощи утилиты TeamViewer, которая чаще всего используется в компьютерных играх и подразумевает онлайн-связь между игроками одной команды. Настроить доступ к удаленному компьютеру через Интернет с помощью этого программы очень просто.

На первой стадии нужно будет ввести наименование компьютера и пароль доступа, если таковой предусмотрен. Далее появится окно с предложением создания учетной записи. В принципе, от этого можно отказаться. Далее начнется сканирование ID компьютера, что может занять несколько минут.
После этого в окне программы нужно выставить ID подключаемого терминала, ввести пароль, если требуется, и нажать кнопку подключения к партнеру.
Удаленный доступ к компьютеру через интернет («Андроид»-системы)
С Android-устройств получить доступ к любой ОС тоже можно совершенно просто. Главное - наличие браузера Google Chrome и на компьютере, и на смартфоне или планшете.

Приложение можно скачать из Play Market. На компьютер его можно установить стандартным способом, загрузив дистрибутив даже из неофициального источника. Наличие RDP-клиента Chrome - обязательное условие.

Тут стоит отметить и еще один момент. Если вы хотите использовать удаленный доступ к чужому компьютеру через Интернет, придется применять так называемые снифферы. Среди этих программ можно встретить утилиты онлайн- и оффлайн-типа. В первом случае можно просто послать письмо требуемому клиенту с вложением в виде фото, в котором будет присутствовать вредоносный код, хотя достаточно установить программу для определения внешнего IP вроде VNC Scanner GUI.
Многие пользователи не знают, что именно с помощью этой программы можно получить доступ к удаленному компьютеру через Интернет. Приложение работает на основе сканирования портов (а не IP-адресов). IP-адреса, соответствующие открытым терминальным портам, будут определены автоматически.
Что предпочесть?
В качестве некоего вывода можно предложить использование программ, описанных выше. Для контроля удаленного терминала с другого компьютера прекрасно подойдет TeamViewer, а вот для получения доступа к тому же ноутбуку с мобильного девайса на основе ОС Android придется применять RDP-клиент от Google. Конечно, потребуется еще и установка веб-браузера, но ничего страшного в этом нет. Места он занимает минимум, да и, как говорится, пригодится в хозяйстве, тем более что последняя версия отличается достаточно высоким быстродействием.
Естественно, при использовании всех вариантов подключения следует обратить внимание на настройку схемы электропитания, чтобы удаленный компьютер в один прекрасный момент не отключился с переходом в спящий режим. Особо стоит обратить внимание на ноутбуки. В них нужно будет перестроить варианты действия с крышкой, поскольку по умолчанию ее закрытие и переводит устройство в режим гибернации.
Кроме всего прочего, если удаленно планируется запускать ресурсоемкие приложения, отдельно стоит определиться и со скоростью интернет-подключения. Особенно это касается мультимедиа во всех проявлениях. Сами посудите, ведь обработка видео или аудио потребляет достаточно много оперативной памяти, а также оказывает непосредственное влияние на загрузку центрального процессора.
Наконец, не стоит забывать и о том, что блокировка порта 3389 со стороны файрволла Windows должна быть снята. Возможно, придется открыть порт еще и на роутере (маршрутизаторе) или сделать проброс портов. Однако это касается специфичных моделей вроде Zyxel. На самых распространенных моделях наподобие TP-Link или D-Link ничего подобного делать не нужно.
И, естественно, для получения контроля над удаленным терминалом с другого компьютера нужно обладать правами админа. В противном случае ничего не выйдет (система просто не позволить осуществить вход). Если на удаленном компьютере установлен пароль, придется вводить и его. Опять же, это должен быть пароль, применяемый к учетной записи, под которой осуществляется вход в текущий момент. И еще стоит учесть тот факт, что не все программы можно запустить без прав админа. Поэтому желательно производить вход в удаленную систему именно под такой «учеткой».
Остается добавить, что при условии доступа с мобильного устройства, например, к домашнему терминалу, нужно проверить совместимость на предмет быстродействия, ведь не факт, что мобильный девайс сможет обработать программу, запускаемую под Windows. Но, как правило, с этим обычно проблем не возникает. Если все сделано правильно, и подключение установлено, все будет работать, как часы. Это касается и компьютерных, и мобильных устройств, несмотря даже на разницу в техническом оснащении (имеется ввиду «железная» начинка). Сама же операционная система, под которой происходит соединение, по большому счету роли не играет.
В общем и целом все не так уж и сложно, как это могло показаться на первый взгляд. Главное - учесть несколько основных моментов при настройке подключения. Только и всего. Каким образом будет производиться доступ (средствами операционной системы или с использованием стороннего программного обеспечения), каждый решает сам. Но, в принципе, чтобы не создавать себе проблемы на ровном месте, лучше использовать средства системы. Это и проще, и надежнее.
Привет всем читателям моего блога. С вами Марат Наурузбаев. В прошлой статье я рассказал . Сегодня я расскажу Вам как можно организовать удаленный доступ к компьютеру через интернет.
Не секрет, что иногда возникает необходимость удаленно подключиться к своему домашнему или рабочему компьютеру для скачивания каких либо файлов или для удаленного управления рабочим столом.
Для этих целей используются специальные программы для удаленного доступа к компьютеру. Причем это можно будет сделать, находясь в любой точке мира, практически с любого компьютера или даже со своего смартфона. Для удаленного доступа не нужен будет статический IP, подключение будет вестись через сгенерированный ID.
Я расскажу о трех наиболее популярных программах удаленного доступа, о том, как установить, настроить и пользоваться данными программами. Итак, поехали…
Программа TeamViewer
С данной программой я знаком уже давно, и она мне помогала удаленно админить компьютеры, находясь в офисе в другом городе.
У программы простой интерфейс, но в тоже время у нее много дополнительных функций, такие как создание интерактивных конференций, чат, запуск в браузере, мультиплатформенность. Программа TeamViewer бесплатна только для не коммерческого использования.
Установка и настройка TeamViewer
Для установки TeamViewer идем в раздел «Загрузить TeamViewer, полная версия » нажимаем «Загрузить » (все картинки кликабельны)

После скачивания дистрибутива программы, запускаем его, два раза щелкнув по нему

Выставляем вот такие настройки и нажимаем «Принять – далее »

В следующем окне я обычно убираю все галочки и нажимаю «Готово »

Пойдет установка TeamViewer

После установки, нужно будет настроить TeamViewer, нажимаем «Продолжить »

Задаем имя компьютера и пароль для доступа к данному компьютеру. Нажимаем «Продолжить »

В следующем окне можете создать учетную запись TeamViewer или отказаться от этого. Нажимаем «Продолжить »

В заключительном окне сгенерируется ID данного компьютера. Можете сохранить его для дальнейшего доступа к данному компьютеру с другого компьютера или смартфона. Нажимаем «Завершить »

Вот так выглядит основное окно TeamViewer. В левой половине окна (1 ) показывается Ваш ID и пароль для доступа к данному компьютеру. В правой половине (2 ) можно ввести ID партнера, компьютером которого Вы сможете управлять

Теперь, встает вопрос, как же можно управлять другим компьютером?
Для этого нужно установить на том компьютере, которым вы хотите управлять, полную версию TeamViewer, как я описал выше, а можете установить так называемый клиент TeamViewer (TeamViewer QuickSupport).
TeamViewer QuickSupport
TeamViewer QuickSupport не требует установки и прав администратора. Предназначен для быстрого доступа к компьютеру, на котором он запущен. Не предназначен для управления другими компьютерами.
Скачать бесплатно TeamViewer QuickSupport можно в разделе «Загрузить » официального сайта программы , выбираем свою операционную систему (Windows, Mac, Linux, Mobile) и возле «TeamViewer QuickSupport » нажимаем «Загрузить »

После скачивания TeamViewer QuickSupport , запускаем его

В появившемся окне сгенерируются Ваш ID и пароль для доступа к данному компьютеру

Теперь вводим эти данные в главном окне TeamViewer для подключения к рабочему столу компьютера, которым вы хотите управлять

Вводим пароль

Видим на экране рабочий стол удаленного компьютера. Теперь вы можете работать на нем, как будто вы находитесь за данным компьютером

Использование T eam V iewer
Теперь я покажу некоторые опции программы, которыми Вы можете воспользоваться при удаленном доступе к рабочему столу.
«Меню » — «Общение »

- Переключение сторон с партнером – переключение режима. Теперь партнер сможет управлять Вашим компьютером
- Начать интернет-вызов – голосовая связь с вашим партнером
- Чат – возможность вести чат с партнером
- Видео – видео-связь с вашим партнером
«Меню » – «Файлы и дополнительные возможности »

- Сделать скриншот – скриншот удаленного сеанса
- Начать запись сеанса – видеозапись удаленного сеанса
- Открыть передачу файлов – для двусторонней передачи файлов между партнерами
Для передачи файлов открывается вот такой вот удобный менеджер файлов

Программа L iteManager
Программа для удаленного доступа к компьютеру Litemanager позволяет управлять до 30 компьютеров бесплатно (для физических и юридических лиц).
Возможности Litemanager аналогичны TeamViewer , за исключением того что в бесплатной версии Litemanager нет возможности пользоваться аудио видео чатом. Также в платной версии Litemanager имеется интересная функция «Запись рабочего стола сервера по расписанию ». У TeamViewer я подобной функции не заметил…
Установка и настройка L iteManager — Сервер
Для установки Litemanager идем на , в раздел «Скачать » и напротив LiteManager Pro/Free кликаем «Скачать »

Дистрибутив программы скачивается в архиве. Кликаем 2 раза по архиву программы

Архив открывается в программе архиваторе, установленным у вас по умолчанию.
Программа Litemanager состоит из 2-х частей: серверной части (Server) и просмотрщика (Viewer).
Litemanager Server устанавливается на том компьютере, доступ к которому Вы хотите получить.
Litemanager Viewer устанавливается на том компьютере, с которого Вы хотите управлять другим компьютером.
Надеюсь понятно объяснил … 🙂 .
Вы в принципе можете установить обе части и с вашего компьютера можно будет управлять и быть управляемым. Во как… замудрил… 🙂 .
Ну так вот, чтобы установить Litemanager Server , запускаем его для установки

Чтобы пролистать картинки жмите «Назад » или «Вперед »
В какой то момент программа попросит ввести пароль для доступа к данному компьютеру, нажимаем «Сменить/установить »

Придумываем и вводим пароль, нажимаем «OK »

В конце установки оставляем галочку для запуска сервера Litemanager и жмем «Finish »

Появится окно соединения по ID, где будет сгенерирован Ваш ID, либо можете ввести свой ID и нажать «Соединить »

В случае успешного соединения появится надпись «Соединен ». Нажимаем кнопку «Опции » для изменения опций соединения по ID

Я выставил вот такие вот опции, общий NoIP сервер я поменял на «1_Новый_ noip ». Вы выставляете на свое усмотрение, т.е. выбираете через какой сервер стабильно подключается Ваш ID

После применения настроек нажимаете «Закрыть »

Для просмотра и изменения других настроек, щелкаем правой клавишей мыши по значку Litemanager в системном трее и выбираем «Настройки LM-сервера… »

Появится маленькое окно с надписью «Настройки сервера », по щелчку на котором выходит дополнительное меню с выбором настроек LM-сервера, которые Вы можете настроить “под себя”. Скажу лишь, что пункт меню «Соединение по ID » мы уже в Вами настраивали выше…

Установка LiteManager — Просмотр

Установка LiteManager — Просмотр аналогична установке LiteManager — Сервер, ничего сложного здесь нет
По окончании установки выбираете тип лицензии, «LiteManager Pro » или «Free ». Я выбрал «Free ». Нажимаем «OK »

Использование L iteManager
Появится главное окно программы, в основной части которого будут отображаться все созданные подключения, а в правой части вы можете выбрать режим подключения (управление, просмотр, файлы, демонстрация и т.д.)

Для создания подключения к другому компьютеру, на котором установлен LiteManager – Serv er , заходим в меню «Соединение » — «Добавить… »

Во вкладке «Соединение » придумываем название соединения. Вводим ID и пароль управляемого компьютера

Во вкладке «Сеть и время работы » выбираем «Экономичный режим », если у Вас и (или) у Вашего партнера скорость интернета маленькая. Нажимаем «OK »

В главном окне программы появится значок созданного соединения. В зависимости от того какой режим выбран в правой половине окна, двойной клик на соединении запустит сеанс связи с удаленным компьютером

Запускаем сеанс удаленного управления другим компьютером и видим его рабочий стол. Теперь мы можем управлять им у себя за компьютером.
Перечислю названия пиктограмм, которые находятся в верхней части окна удаленного рабочего стола…
- Настройки
- Другие режимы
- Выбор удаленного монитора
- Выбор сессии удаленного пользователя
- Управление мышью и клавиатурой
- Блокировать ввод и экран
- Отправить Alt-Ctrl-Del
- Получить удаленный буфер обмена
- Установить удаленный буфер обмена
- Снимок экрана
- Avi запись
- Закрепить
- Скрыть панель инструментов
- Активные соединения
- Закрыть
При выборе «Другие режимы » выходит меню, где можно задействовать дополнительные опции программы

Например, открыть файловый менеджер (Передача файлов) для обмена файлами между компьютерами

Программа A mmyy Admin
Из трех программ удаленного управления компьютерами, описываемых в данной статье, Ammyy admin является самой простой и не требующей установки на компьютер.
Скачиваем программу в разделе «Скачать » официального сайта . Кликаем по названию файла (AMMYY Admin (exe ) ) для скачивания.
Примечание: На момент написания статьи программу Ammyy admin можно было скачать только в браузерах Internet Explorer и Opera .

Запускаем скачанный файл AA_ vx. exe

Ammyy admin сразу запускается без установки.
Главное окно можно условно поделить на две половины. В левой половине окна (Клиент ) отображается Ваш ID и IP. В правой половине (Оператор ) можно ввести ID/IP клиента и нажать кнопку «Подключиться » для доступа к удаленному компьютеру.
Соответственно для того чтобы произошло подключение, на удаленном компьютере также должна быть запущена программа Ammyy admin

Спешу заметить, что данная программа не требует пароля для подключения. При подключении на удаленном компьютере появится окно, в котором нужно будет выбрать опции подключения и нажать кнопку «Разрешить » для согласия управлять компьютером. Также можно поставить галочку в «Запомнить мой ответ для данного оператора », чтобы в дальнейшем оператор с данным ID подключался без согласия клиента

После подключения у Вас на экране появится окно с рабочим столом удаленного компьютера, на котором Вы сможете работать так, как будто находитесь за ним

Кроме подключения к удаленному рабочему столу, возможно также запустить голосовой чат или менеджер файлов, выбрав соответствующие пункты меню в окне оператора

Также при удаленном сеансе рабочего стола можно воспользоваться дополнительными функциями

- Настройки соединения
- Настройки кодирования
- Менеджер файлов
- Голосовой чат
- Рабочий стол
- Полноэкранный режим
- Winkey
- Обновить экран
- Переподключиться
- Действия для удаленного компьютера
Например, открыть Менеджер файлов …

Также в Ammyy Admin есть интересная опция запуска приложения в качестве службы Windows. Это может понадобиться, когда доступ к удаленному компьютеру нужен без постоянного запуска Ammyy Admin.
Чтобы установить службу Ammyy Admin на удаленном компьютере, в главном окне Ammyy Admin заходим в меню «Ammyy » – «Служба » — «Установить »

Сервис Ammyy Admin будет установлена и запущена при следующей перезагрузке. Нажимаем «OK »

Службу Ammyy Admin можно запустить вручную, не дожидаясь перезагрузки компьютера. Для этого идем в меню «Ammyy » — «Служба » — «Запустить »

Выйдет сообщение, что сервис AA запущен, нажимаем «OK »

В дальнейшем чтобы отключить данную службу, заходим в службы Windows, находим службу Ammyy Admin и убираем галочку напротив нее. Нажимаем «OK »

Или в главном окне Ammyy Admin заходим в меню «Ammyy » — «Служба » — «Удалить »

Заключение
В данной статье мы с Вами рассмотрели основные три программы для доступа к удаленному компьютеру, разобрались, как эти программы установить, настроить и как пользоваться.
Все программы заслуживают внимания и имеют право на жизнь и дальнейшее развитие. Каждая из них по своему хороша и имеет свои различия, хотя основную роль по подключению удаленного рабочего стола все эти программы выполняют хорошо.
Основные моменты при работе с данными программами я все же обозначу:
TeamViewer прекрасно работает и функциональна, но все же для коммерческого использования ее стоимость высока;
LiteManager более сложна в настройках, на моем компьютере у нее была малая скорость подключения, особенно при низкой скорости интернета, но зато бесплатна при подключении до 30 компьютеров и возможность удаленного управления компьютером незаметно от пользователя;
Ammyy Admin простая программа с самым нужным функционалом, запускается без установки, но бесплатна только до 15 часов в месяц.
Кстати! Если Вы хотите чтобы я Вам оказал компьютерную помощь с помощью данных программ, перейдите в мой раздел .
На этом у меня все, напишите пожалуйста в комментариях, какой программой удаленного доступа Вы пользовались и какая понравилась Вам больше всего.
Благодаря возможностям современных сетей и специальных программ, вы можете легко подключаться к удаленному компьютеру через Интернет из Windows и работать на нем, будто бы вы находитесь за ним. Предположим, вы можете подключаться к рабочему компьютеру из дома и выполнять необходимую работу.
Пошаговая инструкция:
Для того, чтобы подключиться к удаленному компьютеру через Интернет из Windows, прибегнем к помощи стандартной возможности Windows - "Подключение к удаленному рабочему столу ":
Вы можете прибегнуть к более тонкой настройке соединения для подключения к удаленному компьютеру
. Для этого нажмите на кнопку "Параметры": 
На первой вкладке "Общие" вы можете ввести в поле "Пользователь" имя пользователя, под которым вы собираетесь часто подключаться к удаленному компьютеру. А, благодаря разделу "Параметры подключения", мы имеем возможность сохранить созданное нами подключение с желаемыми настройками и использовать его в дальнейшем: 
На вкладке "Экран", вы можете отрегулировать размер удаленного рабочего стола
и глубину цветовой палитры (если у вас слабое подключение к Интернет, не ставьте большую глубину цвета. Во многих случаях, хватает и 256 цветов): 
Вкладка "Локальные ресурсы", позволит перенести с удаленного компьютера звук, использовать сочетания клавиш и подключить локальные устройства (принтеры), а также использовать буфер обмена:
Если вам будет необходимо, чтобы при , на нем запускалась какая-либо программа, то ее необходимо указать во вкладке "Программы". Отметьте чекбокс и укажите путь к запускаемой, на удаленном компьютере, программы, а также рабочую папку: 
На вкладке "Дополнительно", вы сможете выбрать скорость подключения, а также отключить некоторые ненужные, при подключении, функции (такие как фоновый рисунок, визуальные эффекты и т.д.): 
Последняя вкладка - "Подключение", позволит вам настроить параметры проверки подлинности и произвести дополнительную настройку соединения, при подключении через шлюз служб терминалов, которые возможно будут необходимы вам, при подключении к удаленному компьютеру
: 
Используя возможность Подключения к удаленному рабочему столу , вы можете легко подключаться к удаленному компьютеру или серверу .
Внимание! Для лучшей безопасности, следует сменить стандартный порт подключения на нестандартный, а также в случае необходимости, разрешить в брандмауэре прохождение (или проброс) пакетов по этим портам.
Доброго времени суток, уважаемые читатели моего блога. Знаете ли вы, что находясь на работе, вы без труда можете залезть в свой домашний компьютер с телефона и посмотреть любую информацию.
Сегодня я расскажу, как удаленно подключиться к компьютеру через интернет. Это будет просто, быстро и безопасно. Пугайте своих родных фразами: «Я знаю, что ты делал прошлым летом» в неизвестно откуда открывшемся Ворде, пока они работают на вашем ноутбуке, и получайте доступ к их мобильному телефону.
Как подключиться в Windows 7 и других ОС
Итак, зная имя компьютера, вы без труда можете подключиться к нему через интернет. Откровенно говоря, этот способ мне нравится чуть меньше, чем тот, о котором я расскажу чуть позже.
Он немного сложнее. И тем не менее довольно популярен и обладает своими преимуществами.
Итак, заходим в Панель управления Windows 7. Кликаем по меню «Пуск» и находим тут нужную категорию.
В перечне находим «Система».


В принципе можно выбрать что угодно: «Дополнительные параметры системы», «Защиту». Главное, попасть в эту вкладку.

Ставим галочку напротив: «Разрешить подключение» и переходим в раздел «Дополнительно», если хотите выбрать пользователей, которым будет разрешено подключение, а также указать срок в течение какого периода оно может действовать. По сути, это не обязательно, но если очень хочется…

Теперь разрешим подключение с любой версией рабочего стола.

Добавим пользователя, которому разрешено вторжение. Как вы видите, без вашего ведома, до него никто не доберется.
Хотя, откровенно говоря, защита не такая уж прочная. Хоть ставьте эти значения, хоть нет. Открывайте доступ или запрещайте.
Это как с дверью. Если к вам хочет залезть профессиональный мошенник или очень настойчивый человек, которому кровь из носа нужно взломать систему, то никакие «защиты» не помогут. Новички не справятся даже с деревянной калиткой на амбарном замке.

На том конце провода, человеку останется только найти в меню «Пуск» рубрику «Стандартные», а затем и «Удаленное подключение».

В появившемся меню нужно ввести имя компьютера, затем и готово.

Если у вас Windows XP, то посоветую вам вот этот урок. Здесь вам покажут как устанавливается связь с другим компьютером по IP.
Более простой способ подключения с любого устройства
Второй способ мне нравится больше. Он невероятно прост, удобен и бесплатен. Для подключения к другому компьютеру, телефону или планшету вам понадобится скачать и подключить программу TeamViewer.
Его преимущество заключается в том, что доступ к компьютеру осуществляется только при включенной программе, а рабочий стол при этом скидывает обои и заполняется черным цветом. Незаметным появление мошенника не останется.
Простой способ открыть доступ к компьютеру для телефона
Если вы хотите видеть рабочий стол вашего ноутбука на телефоне, то вам в любом случае нужно будет загрузить TeamViewer на компьютер.
Заходим на официальный сайт и качаем.

Скачиваете и запускаете утилиту. Обязательно ставьте некоммерческое использование, чтобы не платить.

После установки вас ожидает приветственная обучающая страничка.

Слева расположен ваш идентификационный номер и пароль от текущей сессии. Последний постоянно меняется. Это сделано для вашей безопасности. Слева вам нужно будет ввести ID партнера, чтобы подключиться к его рабочему столу. К этому мы с вами еще вернемся.

В принципе, если у вас есть два компьютера, с установленной программой, то можно работать уже сейчас. Для этого есть все необходимое.
Подключаемся с телефона или планшета
Если вы зайдете в Google Play, то найдете целую тучу приложений TeamViewer какое из них выбрать?
Если хотите просто иметь доступ к компьютеру с Андроида, то вам понадобится второе в выдаче. В этом случае вам не будет присвоен ID и к телефону или планшету доступ будет закрыт. Если он вам нужен, то для этого придется загрузить еще одно расширение. О нем чуть позже, ведь через него вы не сможете просматривать экран компьютера.

Скачиваете «TeamViewer – удаленный доступ» и устанавливаете.

Вас ждет вот такое окно. Жмете «Продолжить» в правом верхнем углу.

Теперь вводите ID, которое у вас было указано при входе в программу с компьютера. Чтобы его найти вы можете просто открыть приложение заново и посмотреть цифры.

Теперь вводите в появившемся окне пароль.

И снова вас обучают пользоваться расширением.

Готово. Вход выполнен.

Вы можете развернуть экран, чтобы смотреть было удобнее.

Вы можете управлять всеми функциями компьютера прямо с экрана мобильного устройства.
Создаем личный кабинет и для чего это нужно
Чтобы каждый раз не вводить , вам понадобится личный кабинет. Сейчас покажу как его создавать, а затем перейдем к более интересному и важному вопросу – как просматривать планшет с ноутбука.
Заходите в раздел «Компьютеры» и нажимаете «Регистрация».

Вводите имя, пароль и адрес . Убеждаете систему, что вы не робот. Это очень просто.

Ждете когда на почту придет письмо и проходите по ссылке. Можно сделать это с компьютера. Для удобства сразу поменяйте язык на русский.

Теперь вы можете добавлять свои контакты, но погодите, вы еще не знаете ID телефона.

Кстати, очень важный момент, с которым мне пришлось поковыряться очень долго. В приложении при входе в раздел «Компьютеры» вас просят назвать имя и пароль. Помните, вы вводили его при регистрации? Так вот, на самом деле им нужен от вас адрес электронной почты. Пока вы не вставите именно его, никто не откроет для вас дополнительные возможности.
Небольшая, но довольно серьезная ошибка в переводе может стоить нескольких часов упорной работы. Ну а теперь перейдем к одному из главной темы: как просматривать мобильное устройство.
Как получить доступ к телефону с компьютера
Существует несколько приложений. Вы можете заметить разницу в верхней части логотипа. В некоторых случаях будет вставлен значок QS. Это нам и нужно.

В моем случае я не смогу управлять устройством, мне доступен лишь просмотр. Я могу лишь показать куда нажимать и на что обратить внимание. Это называется демонстрационный режим.
Это связано с маркой моего телефона и мощной системой защиты, которую ТимВиверу взломать не удалось. Если доступ к управлению нужен, устанавливайте то приложение, которое создано для вашего устройства и у вас не будет подобных проблем.
Если у вас Samsung, то и версия TeamViewer подойдет для самсунг, аналогичные есть и для Lenovo, HTC, LG, ZTE, Prestigio и многих других.
Есть и просто версия QS, предназначенная для всех. Скачиваем.

Вот у меня появилось нужное приложение. И при его открытии мне выдали номер.

Захожу в программу с ноутбука и вставляю ID справа. Жму «Подключиться к партнеру».

Сверху обширное меню, в котором есть возможность удаленного управления.

В моем случае, никакого управления осуществить не удалось, но и так расширение довольно полезное.

На заметку. Мне часто нужны скриншоты с телефона для написания статей в блог. И я уже рассказывал, и пользоваться для этого Яндекс Диском. Именно его я раньше использовал для передачи большого количества фотографий, теперь же я начну подключаться к экрану с TeamViewer и делать скриншоты с ноута.
Кстати, говоря про удаленное подключение, я не могу не порекомендовать книгу «Как защитить свой компьютер» . На самом деле ее преимущество далеко не в рассказах защите. Мне не нравится ни Panda, ни McAfee. Я обеими руками за NOD32 . Скачивайте, не пожалеете.
Однако, здесь много полезной информации о сбоях в операционной системе, аппаратных неисправностях, рассказов о том, как отличить червя от трояна и где мы схватываем вирусы. Вы узнаете что делать, чтобы справиться с конфликтами ресурсов, ускорить работу жесткого диска, отремонтировать материнскую плату, как откатить драйвера и многое другое.

Ну вот и все. Если вам была полезна эта информация – подписывайтесь на рассылку и узнавайте больше о жизни и работе в интернете.
До новых встреч и удачи в ваших начинаниях.
29.08.2016
Сегодня практически каждое устройство имеет выход в глобальную сеть. Это очень удобно и открывает огромные возможности, о которых некоторые даже не подозревают. Профессионалы пользуются многими функциями операционных систем и программного обеспечения, но рядовому пользователю может быть неизвестно, что можно управлять своим домашним компьютером на расстоянии.
Такая функция, как удаленный доступ, будет полезна каждому. Где бы вы не находились: в дороге или на работе, дома или в путешествии, вы всегда сможете подключиться к необходимому компьютеру. Эта функция может понадобиться в тысяче случаев, вот некоторые из них:
- При необходимости подключиться к домашнему компьютеру, находясь на работе, чтобы отправить себе забытые документы или наоборот;
- Помощь другу с неработающей программой или её настройкой;
- Подключение с целью использования удаленной машины. Часто необходим в том случае, когда есть необходимость работы под разными операционными системами;
- Занимаясь обслуживанием крупной локальной сети, подключения к клиентским компьютерам для обновления или установки программного обеспечения;
- Подключение к серверу для внесения изменений настроек;
- С помощью использования программного обеспечения подключение к любому фрагменту многоранговых сетей или организация доступа к файлам через интернет;
- Проведение конференций и презентаций.
Как видите, решений и возможностей, которые открывает удаленный доступ к компьютеру, множество. Среди неназванных мелочей можно еще добавить функции фотографирования экрана или перезагрузку и выключение компьютера на расстоянии.
Как организовать удаленное управление компьютером
Чтобы это сделать, необходимо заранее подготовить систему. Дело в том, что по умолчанию эта служба отключена в целях безопасности и по причине, что большинство пользователей ею не пользуются. В зависимости от целей, по которым вам понадобился удаленный доступ к компьютеру, есть несколько вариантов его настроить:
- Установив специализированную программу AeroAdmin, Radmin или Team Viewer;
- Стандартными средствами OS Windows (служба удаленного доступа).
Для того чтобы организовать удаленное управление компьютером, необходимо понимать, что для подключения нужны две системы. Одна из них должна быть настроена как сервер, а на второй – запущена программа-клиент или служба для организации соединения.
Удаленный доступ с помощью AeroAdmin
Основные функции AeroAdmin:
- Подключается к компьютерам за NAT
- Встроенная сообщений для службы поддержки
- Передача файлов
- Голосовой чат
- Контактная книга
- Неконтролируемый доступ
- Тотальное AES + RSA шифрование
- Двух-факторная аутентификация.
- Неограниченные параллельные сессии
Подключение возможно по уникальному ID компьютера (в данном случае неважно, находятся компьютеры в одной локальной сети или разных), либо напрямую по IP адресу.
В AeroAdmin предусмотрена 2х факторная аутентификация. В дополнение к ручному режиму принятия, входящие подключения могут быть приняты по ID и паролю, что является большим плюсом к безопасности. AeroAdmin так же блокирует попытки подбора пароля или ID компьютера.
AeroAdmin идеально подходит для случаев спонтанной и регулярной техподдержки, поскольку позволяет подключиться с минимальным количеством шагов. Очень похожа по функционалу и внешнему виду на Team Viewer, однако полностью бесплатна как для корпоративных пользователей, так и для физ. лиц в стартовом функционале.
Удаленный доступ к компьютеру штатными средствами Windows
Для того чтобы к компьютеру под управлением операционной системы Windows можно было подключиться, необходимо выполнить следующие действия:
- Для начала нужно проверить, включена ли служба, необходимая для работы функции подключения на расстоянии. Для этого заходим в меню «Пуск» и выбираем «Панель управления». В открывшейся панели ищем пункт «Администрирование», а в нем «Службы».

Находим «Службы удаленных рабочих столов» в списке.

По отношению к этой службе должен быть активирован режим «Включено» или «Автоматически». В случае если стоит статус «Отключено», необходимо зайти в настройки службы и сменить статус. После этого следует перезагрузить компьютер и перейти к следующему шагу.
- Убедившись, что служба запущена и проблем с работой сервера не возникает, нужно разрешить удаленное подключение в настройках. Для этого снова открываем «Панель управления» и ищем в ней настройку «Система».
В меню справа необходимо найти пункт «Настройка удаленного доступа».

Теперь следует выбрать один из пунктов, указанных на рисунке ниже.

Выбор зависит от версии операционной системы, с которой вы собираетесь подключаться к вашему компьютеру. Если вы неуверенны, или версия ниже 7й, обязательно выбирайте 1й вариант. Однако в целях безопасности рекомендуется использовать второй.
- Очень важно не забыть назначить пользователей, которым разрешается производить удаленное управление компьютером. Администратору это право дается по умолчанию. Но нужно помнить, что доступ на расстоянии разрешается только пользователям с паролем. Если пароль не установлен, то операционная система Windows не разрешит подключение.
Вот и всё! Система настроена и готова предоставить доступ удаленному пользователю.
Чтобы подключиться с другого компьютера к подготовленному заранее серверу, ничего устанавливать не нужно. Для подключения должна быть только запущена служба, описанная в Пункте 1. Программа-клиент для организации соединения есть в os windows по умолчанию.
Для ее запуска необходимо открыть меню «Пуск», выбрать «Все программы» и найти среди них «Стандартные». Из стандартных программ выбрать нужную нам: «Подключение к удаленному рабочему столу».
Теперь перед нами готовая к соединению программа-клиент. Настроек в ней очень много. При помощи них вы можете отрегулировать качество отображения на вашем экране: ухудшив его при плохом сигнале, а также для экономии трафика, или наоборот, улучшив, чтобы получить более яркую и четкую картинку.

Основное, что необходимо для подключения, это ввести «Имя компьютера» или его ip-адрес, а также данные идентификации. Если сетевой адрес и имя пользователя были введены верно, то следующим шагом будет авторизация на удаленном компьютере (ввод пароля подключения для выбранного имени пользователя).
Удаленное управление компьютером при помощи Team Viewer
Team Viewer – это специализированная программа для организации сетей удаленного доступа. Из её достоинств среди аналогов, включая средства Windows, стоит отметить умение ПО подключаться абсолютно к любым сетям за любыми защитами и фаерволлами. Некоторые администраторы больших сетей блокируют возможность установки Team Viewer из-за его способностей.
Для работы этой программы понадобится установка с двух сторон. То есть программы-клиента на одном компьютере и программы-сервера на другом. Что особенно интересно, ПО можно эксплуатировать абсолютно бесплатно в рамках личного и домашнего использования.
Для того чтобы получить возможность удаленного соединения, необходимо сделать следующее:
- Скачать сервер и клиент с официального сайта .

- Установка программы проста и интуитивно понятна. Но чтобы ей пользоваться, необходимо зарегистрироваться. Регистрация ни к чему не обязывает. Но таким образом команда Team Viewer будет фиксировать количество соединений и частоту использования программы, чтобы иметь возможность заблокировать вас в случае, если вы нарушили лицензионное соглашение и используете ПО в коммерческих целях.
Установив сервер, его необходимо настроить. Настроек подключения множество:
- Возможность ограничения скорости подключения;
- Выбор используемых портов и серверов Team Viewer;
- Возможность скрыть программу или закрыть паролем её перенастройку;
- Выбор графических и звуковых параметров;
- И самое главное – это ввести имя пользователя и пароль.
Для соединения по Team Viewer нет необходимости иметь выделенный ip адрес, как в случае со стандартными средствами Windows, потому как подключение происходит по специальному коду, который генерирует сервер. Это очень удобно, в особенности тем, у кого нет статического или белого адреса. Кроме этого кода, вам понадобится пароль, который также генерируется.

Из достоинств программы стоит отметить:
- Возможность подключения к серверу абсолютно с любого устройства при помощи клиента для Android, Mac и Linux;
- Установка безопасного соединения с любой точки мира без инсталляции клиента при помощи обычного Web браузера;
- Отличная скорость работы без всяких тормозов на любых расстояниях, благодаря промежуточным серверам;
- Высокая функциональность, включая организацию безопасного vpn-туннеля.
Удаленный доступ к компьютеру при помощи Radmin
Программа Radmin – это, своего рода, упрощенный аналог Team Viewer. Она отличается простотой настройки и управления. По мнению разработчиков, в программе, которая предоставляет удаленный доступ к компьютеру, не должно быть ничего лишнего. Установка её проста и доступна каждому пользователю. Она предоставляется как демоверсия на 30 дней, после чего требует регистрацию.

Radmin среди аналогичных программ отличается высокой скоростью работы и незначительными требованиями. В фоновом режиме она практически незаметна и не выводит никаких лишних сообщений при подключении. Для наблюдения за удаленным экраном – это, пожалуй, лучший софт, не имеющий аналогов.
Кроме того, хочется отметить уровень безопасности. Осуществляя удаленное управление компьютером при помощи Radmin, можно не беспокоиться о проблемах с несанкционированными подключениями.

Также, говоря о плюсах ПО, не стоит забывать про стабильность. Как серверное, так и клиентское программное обеспечение может работать 24 часа в сутки без сбоев и проблем.
ИТОГ
Удаленный доступ к компьютеру – отличный способ работы с клиентами и серверами и каждый может выбрать себе тот способ подключения, который ему больше подходит для достижения целей. Любой из них полезен своим функционалом и станет незаменим как для работы, так и для домашнего использования.