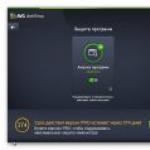Как пользоваться приложением wi fi display. WiFi-монитор Android — что это и, как настроить. Использование беспроводной передачи изображения на практике
Играть в игры и смотреть фильмы на маленьких мониторах телефонов и ноутбуков не всегда удобно, переносить видео на флешке до телевизора долго, а запускать игры на нём - невозможно. Но появилась технология, позволяющая избавиться от этих ограничений.
Что такое Miracast
Miracast (MiraScreen) – технология, с помощью которой можно без труда можно отобразить происходящие на одном устройстве действия на стороннем мониторе. Например, вывести картинку с телефона на компьютер или с компьютера на телевизор. Это не единственные комбинации, взаимное проецирование возможно между всеми устройства, поддерживающими Miracast.
С помощью Miracast можно увидеть, что происходит на телефоне, на экране ноутбука
Технология была запатентована в 2012 году, её предшественником была технология Wi-Fi Direct. С тех пор она активно внедряется в ноутбуки, телевизоры, мобильные Android и IOS устройства.
Преимущества Miracast
Главным преимуществом является возможность беспроводной синхронизации: вам не понадобится пробрасывать HDMI-кабель, искать к нему переходники и возиться с настройками, достаточно будет разрешить сопряжение между устройствами и начать наслаждаться процессом.
Притом для установления связи не потребуется Wi-Fi сеть, сопрягаемые устройства объединяются и обмениваются данными другим методом, создавая личный сетевой канал. Это устраняет проблему, которая была бы актуальна при соединении через технологию DLNA, которая выполняет все те же функции, но при этом использует домашнюю сеть для синхронизации. При подобном способе любая нагрузка на роутер, вызываемая подключением другого пользователя, могла бы прервать или ослабить ваш сигнал. Отправляя видео через Miracast, вы не столкнётесь с такой проблемой, потому что в вашу сессию третий лишний вмешаться не сможет.
Через Miracast можно копировать происходящее на планшете на телевизор
Не менее важные заслуги Miracast:
- высокая скорость передачи картинки, поддержка стандарта IEEE 802.11n. Играя в игры, вы не будете чувствовать задержки или падения FPS;
- мощное сжатие, позволяющее делиться большим объёмом данных в кратчайшие сроки. Например, трансляция FullHD видео не вызовет сбоя или ресинхронизации;
- поддержка трансляции 3D видео;
- максимально простой и понятный дизайн управления, использование технологии по силам любому пользователю;
- большое количество устройств, поддерживающих Miracast.
Недостатки
К недостаткам можно отнести только один минус - максимально качество передачи 1920×1200, то есть видео в UltraHD вы передать не сможете. Но стоит учитывать, что устройств, поддерживающих более высокое разрешение, практически ни у кого нет, а стоят они очень дорого. Так что с этим ограничением вы, вероятнее всего, никогда не столкнётесь.
Как узнать, поддерживает ли устройство Miracast
Существует четыре типа устройств, в которых часто вшита поддержка Miracast: ноутбуки под управлением Windows, современные ЖК-телевизоры, телефоны и планшеты под управлением Android и IOS. Поддержка технологии зависит от компании и модели устройства, имея эту информацию, вы можете найти в интернете подробное описание вашего устройства со списком поддерживающихся им технологий. Второй способ - изучить способности вручную, используя нижеописанные инструкции.
Android
Большинство устройств со стандартной прошивкой версии 4.2 Jelly Bean и выше поддерживают данную технологию. Чтобы убедиться в этом, откройте настройки устройства и отыщите пункт «Беспроводной монитор» или Wireless Display. Иногда эта функция находится в разделе «Экран».
Находим раздел «Беспроводной экран»
IOS
На IOS функция, позволяющая соединяться через Miracast, называется AirPlay. Она поддерживается всеми устройствами от компании Apple.
Функция AirPlay присутствует на всех IOS устройствах
Телевизор
Откройте настройки телевизора и отыщите пункт Miracast. Он может быть в разделе, связанном с интернетом или Wi-Fi сетью.
В настройках телевизора должен быть раздел Miracast
Если его нет нигде, значит, телевизор не поддерживает технологию, но его возможности могут расшириться, если вы приобретёте специальное небольшое устройство - Miracast-приемник. Когда он у вас появится, достаточно будет подключить его к телевизору через HDMI или USB, после чего поддержка Miracast появится в вашем телевизоре.
Если Miracast отсутствует, можно установить Miracast-приемник
Windows 10

Если технология не поддерживается, но очень нужна, можно приобрести Miracast-приёмник, подключаемый к компьютеру через USB-переходник.
Windows 7
Данная технология не поддерживается в Windows 7. Обновитесь до Windows 8 или 10, чтобы получить возможность использовать её.
Настройка Miracast на различных устройствах
Итак, если вы убедились в том, что ваши устройства поддерживают технологию, приступайте к синхронизации. Вам потребуются только два устройства - отправитель (телефон, планшет, компьютер) и приёмник (телевизор, компьютер) видеосигнала.
Телевизор
Активируйте функцию. Способ её включения на разных моделях может отличаться, но вы должны найти кнопку, включающую Miracast, и дождаться момента, когда телевизор уведомит вас, что он виден для остальных устройств.
Включаем Miracast на телевизоре и узнаем имя
Windows 10
- Сначала нужно подключиться к сети, раздаваемой телевизором.
Подключаемся к сети, раздаваемой Miracast
- Откройте параметры системы.
Открываем параметры системы
- Выберите блок «Устройства». В подразделе «Подключённые устройства» кликните по кнопке «Добавить устройство».
Нажимаем кнопку «Добавить устройство»
- Выберите в списке монитор или приёмник Miracast. Начнётся недолгий процесс синхронизации, после чего картинка отобразится на телевизоре.
Выбираем телевизор и дожидаемся синхронизации
- Если синхронизация прошла успешно, но изображение не появилось, нужно настроить вывод вручную. Нажмите комбинацию Win+P на клавиатуре, в развернувшемся экране кликните по кнопке «Подключение к беспроводному экрану».
Кликаем по кнопке «Подключение к беспроводному экрану»
- Укажите на имя телевизора.
Выбираем экран для проецирования
Android
- Сначала необходимо подключиться к Wi-Fi сети, раздаваемой телевизором или компьютером, к которому вы хотите подключиться.
Подключаемся к Wi-Fi сети, раздаваемой Miracast с другого устройства
- Найдя раздел «Беспроводной экран», откройте меню и поставьте галочку напротив «Включить функцию».
Ставим галочку напротив строки «Включить»
- Отобразиться список доступных устройств, выберите нужное.
Нажимаем на устройство для синхронизации
- Дождитесь окончания недолгой синхронизации, после которой картинка с устройства появится на телевизоре.

Чтобы с помощью беспроводного интернета передать изображение на монитор или телевизор существует множество разных технологий. Одной из них является miracast. Программа является очень простой и поддерживается ноутбуками и компьютерами, на которых установлены Windows 7 или 10. В данной заметке мы расскажем о том, как включить miracast на Windows 7 или 10.
Как включить miracast в Windows 7, 10 по шагам
Процесс подключения miracast в windows 7 или 10 – задача достаточно легкая, с которой может справиться практически любой человек, даже плохо разбирающийся в технике. Для этого на клавиатуре нужно нажать всего лишь сочетание двух клавиш — Win+P (первая клавиша выглядит как эмблема Windows, а P – обычная латинская буква).
Затем компьютер вам предложит варианты, из которых нужно будет выбрать – «Подключение к беспроводному дисплею». После чего начнется поиск беспроводных дисплеев. Поиск предложит вам сразу несколько вариантов. Выберите из всего списка свой и включите его. В результате проделанной работы стартует подключение miracast. Не переживайте, если этот процесс затягивается – порой подключение занимает некоторое время. Однако впоследствии, если все было подключено правильно, на экране вашего монитора вы увидите изображение. Следует отметить, что процесс включения miracast на windows 10 полностью аналогичен включению miracast на windows 7 и не требуют никаких других знаний и действий.
Что делать, если miracast не работает в Windows 7 или 10?
Как мы ранее уже сообщали, ход включения miracast в windows 7 или 10 очень легкий. Однако и в этом случае часто бывают сбои, и все происходит не так, как хочет пользователь.
Бывает, что пункт «Подключение к беспроводному дисплею» не высвечивается на экране вашего устройства. На это могут две причины. Первая — Wi-Fi адаптер не поддерживает miracast. Вторая — отсутствуют нужные драйвера для работы Wi-Fi адаптера.
Также следует отметить, что если ваша техника была выпущена до 2013 года, то можно предположить, что она просто не поддерживает miracast. Такие случаи тоже бывают. А если ноутбук или компьютер были выпущены
уже после этого года, то, скорее всего, причина кроется в драйверах адаптера беспроводной сети.
Как же это исправить? Зайдите на официальный сайт компании-производителя вашей техники или Wi-Fi адаптера и загрузите официальные драйверы WLAN, а затем установите их на своем компьютере.
Удачного вам процесса по подключению miracast в windows 7 или 10!
Нравится выводить видео с экрана телефона на большой экран, но надоела куча проводов для подключения? Не разбираетесь во всех этих разъемах? Не расстраивайтесь, ведь выход есть, а именно технология WiDi . Но мало кто знает, что можно настроить беспроводной дисплей на Xiaomi и картинка сможет отображаться и на ТВ без каких-либо проводов.
Навигация
Что такое WiDi
WiDi (сокращение от Wireless Display) – это уникальная беспроводная технология, разработанная компанией Intel. По сути, данная система аналогична Wi-Fi и Bluetooth подключению. WiDi позволяет проводить трансляцию с дисплея смартфона на экран телевизора, ПК или ноутбука.
Синхронизируется абсолютно любой медиа-контент: видео, фильмы, игры. И для этого совершенно не нужны какие-то провода!
Единственное требование от телефона — операционная система выше Android 4.2 и встроенная поддержка Wireless Display.
Проверить наличие функции беспроводного дисплея на своем мобильном устройстве можно так:
- Находим на главном экране иконку «Настроек» , входим;
- Опускаемся до раздела «Беспроводные сети» и открываем пункт «Дополнительные функции» ;
- Поскольку практически все современные модели Xiaomi поддерживают Wireless Display, посередине страницы должна находиться опция «Беспроводной дисплей» с пояснением «Вывод изображения на экран по сети Wi — Fi » . Нам остается только активировать галочку.
Узнать больше о Wireless Display и других способах вы можете в отдельной статье.
Как включить WiDi на Xiaomi
Теперь на очереди самый важный вопрос – как подключить смартфон к компьютеру или ТВ. Обратите внимание на обязательное условие: устройства должны иметь встроенный чипсет WIDI , иначе придется использовать внешние адаптеры, например, MiraScreen.
Настройка на ПК
Подойдет обычный стационарный компьютер или ноутбук, работающий только на процессоре INTEL и с Wi-Fi также от этого производителя. А далее все индивидуально: ищем на ПК в «Настройках» раздел «Беспроводные сети» и обязательно активируем Wi-Fi Direct. Возможно, что пункт будет назваться прямо « WiDi Miracast » . Это зависит от версии Windows.
Настройка на телевизоре
Данный процесс практически аналогичен вышеуказанному. На мобильном устройстве активируем WiDi и переходим к телевизору. Открываем « Settings » , где обращаем внимание на раздел « Intel’s WiDi » . Внизу должно располагаться название и модель нашего смартфона (конечно, если на нем включена сеть Вай-Фая). Кликаем по квадратику, ставя галочку; подтверждаем сопряжение на телевизоре и телефоне.
Важные моменты:
- Если у вас Смарт ТВ, шанс успешного подключения намного возрастает.
- Два устройства должны быть подключены к одной Wi-Fi сети.
- В случае затруднения с подключением можно использовать специальные приложения, значительно упрощающие процесс сопряжения.
Видео-инструкция
Как быстро продублировать экран android на ПК или планшет – кроссплатформенность двух популярных методов + необходимый плагин, а также источник звука
Вывод экрана смартфона или планшета на операционной системе Android на монитор компьютера может потребоваться в процессе просмотра фильмов, фотографий, а также работы с исходными материалами, изменение которых должно производиться одновременно на обеих устройствах. Стоит отметь, что 80% пользователей прибегают к такому методу в процессе рендера видео на компьютере, но с учетом моментов отснятых на телефон.
По большому счету, это обычное зеркало, которое занимает на мониторе компьютера определенную область и дублирует действия со смартфона. Применений такому методу может быть достаточно много, от развлекательного характера до рабочего. Первый же позволяет оптимизировать игровой процесс путем вывода изображения с телефона на большой дисплей, при этом мощность самого ПК не имеет никого значения.
Стоит также сразу отметить, что существует несколько методов реализации такой задачи, как по беспроводному соединению, используя Wi-Fi, так и через кабель USB. Выбор более подходящего - самостоятельное решение пользователя. Оба варианта передают точную картинку, без каких-либо задержек.
С какими ОС совместимо дублирование экрана Android?
Оба метода, которые были упомянуты выше, полностью кроссплатформены. Это означает, что метод может быть реализован, как на Windows, Linux, так и Mac ОС. Боле того, задача не требует обновления драйверов или установку недостающих компонентов, например, распространяемых пакетов Visual C++ или же NET Framework четвертой версии.
Что понадобиться для дублирования экрана телефона?
- Компьютер с любой диагональю монитора или ноутбук.
- Роутер или usb-кабель.
- Смартфон или планшет (желательно с обновленным Android до последней предоставленной поддержкой версии).
- Браузер Google Chrome.
- Стороннее программное обеспечение из Google Play.
Вот, собственно, и весь перечень, которого нужно придерживаться.
Независимо от диагонали монитора, может быть установлено, как максимальное, так и минимальное разрешение.
Вывод экрана Android на компьютер через Wi-Fi
В первую очередь, из Play Market необходимо скачать программу Screen Cast. Ее функционал позволяет не только выводить содержимое дисплея на компьютер, но и делиться его зеркальным отображением в одной сети Wi-Fi, например, домашней. Для рабочей сети такая функция может оказаться особенно полезной, так как позволит делиться важней информацией между сотрудниками без создания локальной сети с дисковым пространством для хранения данных.
Вывод экрана может быть реализован, как через одну отдельную точку под логином и паролем, так и через основную сеть роутера.

После того, как загрузка и установка завершена, программу нужно запустить. На первый запуск может потребоваться немного времени. По факту запуска и проверки работоспособности, достаточно лишь нажать на «Старт».
С целью безопасности, любое устройство на Android выведет на экран, пока еще того же устройства, предупреждение от системы безопасности о том, что приложение собирается получить доступ к функциям изображения.
От пользователя потребуется подтвердить действие, путем нажатия на кнопку «Начать». Если вывод Android на компьютер потребуется и в дальнейшем, то лучше предварительно установить галочку напротив пункта «Больше не показывать».
Это, собственно, и весь процесс настроек, который необходимо пройти перед началом использования программы.
Вывод экрана
Собственно, начинается с использования веб-браузера Google Chrome, о котором говорилось ранее. В поисковой строке необходимо ввести ссылку сгенерированную программой, например, 192.168.1.2.8888. Последняя отображается для пользователя на главной странице Screen Cast.
Именно адрес порта является тем уникальным идентификатором каждого отдельно пользователя. После разрыва соединения с сервисом и прекращения передачи данных, каждому новому соединению будет присваиваться новый адрес порта.
После ввода ссылки и нажатия по «Enter», в окне браузера откроется зеркальное отображение экрана Вашего Android. Стоит еще раз отметить, что это исключительно вывод изображения, управлять самим устройством не получится.
Такой метод поддерживает любые повороты экрана, например, при работе с программами или просмотре фильмов в горизонтальном положении.
Программа исключает задержки в отображении содержимого, даже если это медиафайл, размер которого превышает 12 Гб.

Дополнительные настройки
Рассчитаны они на тех, кто имеет лимитированное подключение к интернету.
Благодаря принудительному сжатию качества, потребление трафика транслируемым устройством на Android снизится в несколько раз.
Сама же трансляция является общедоступной. Вывода ее в общий список нет, но путем подбора адреса порта, либо его ошибочным вводом, другие пользователи могут получить доступ к Вашему экрану.
Чтобы избежать такого, в настройках приложения необходимо активировать пункт «Требовать пароль для просмотра экрана». Сам же пароль будет сгенерирован случайным образом и останется идентичным для всех последующих соединений, вплоть до момента ручной отмены безопасности.
Пароль нужно вводить именно на странице браузера, а не на самом смартфоне.

Вывод экрана android на компьютер через USB-соединение
Еще один, не менее надежный способ подключения, и полноценного дублирования экрана смартфона. Для этого необходимо:
- открыть раздел «Настройки»;
- перейти в пункт «Для разработчика»;
- активировать режим отладки по USB на самом телефоне;
- подключить телефон к компьютеру посредством кабеля;
- подтвердить разрешение на отладку по USB-соединению.
Это основной перечень настроек на самом смартфоне. Стоит отметить, что режим отладки может быть недоступен ввиду использования неоригинального кабеля. Это встречается крайне редко, но все же может быть.

Для использования таких возможностей как посещения магазина и других функций от Google, необходима предварительная авторизация путем ввода логина и пароля от Google-почты.
После того как расширение загрузится и установится в директории браузера, его нужно запустить и активировать пункт «Найти девайсы».
Буквально, в течении 10-15 секунд, если драйвера смартфона полноценно установились на ПК (это происходит автоматически при первом подключении), расширение сформирует список с подключенными устройствами. Выбираем необходимое, и подтверждаем контрольное действие отладки по цифровому отпечатку ключа RSA.
Если такие соединения будут проводиться и дальше, то данную отладку лучше сохранить по умолчанию. Будет она работать исключительно в отношении сопряженного ПК.
Если все вышеупомянутые действия выполнены правильно и в указанной последовательности, то после подтверждения ключа на смартфон автоматически установится приложение для сеансов трансляции.

Аспекты совместимости
Использовать нужно именно Google Chrome. Такой распространенный аналог как Chromium, не подойдет для реализации поставленной задачи. Это связано с отсутствием поддержки плагина PNaCL.
WiFi-монитор Android - что это и, как настроить
Последний важен для сопряжения ПК со смартфоном и установкой надежного соединения.
После запуска сеанса, плагин предложит пройти краткий курс обучения и просмотреть список настроек. Эти действия можно, как подтвердить, так и отказаться от них. Это не повлияет на дальнейшую работоспособность реализованного алгоритма вывода экрана android на компьютер.
Итог
Как Вы могли понять, вывод экрана android на компьютер реализовать достаточно просто. Для этого нужен минимальный перечень инструментов и утилит. Сами же настройки состоят из нескольких пунктов и выполняются менее чем за минуту.
Результат полностью отображает все действия, которые выполняются на гаджете с Android без какой-либо временной задержки. Что касается звука, то его источником все также остается смартфон или планшет. Усилить его можно подключив к стереосистеме.
Такой метод вывода экрана не распространяется на смарт-часы и другую периферию на android.
Видео о том как вывести изображение с Android на PC:
Современные технологии развиваются полным ходом. Каждый год появляется что-то новое, инновационное. К подобным изобретениям относится и беспроводной экран Андроид.
Первое, что стоит отметить касательно данного изобретения - это то, что основной принцип этого устройства заключается в передачи видео- и аудиоинформации при помощи WiFi. Существует специальная функция, которая позволяет двум устройствам выполнить обмен данными без сетевой инфраструктуры. Грубо говоря, это можно представить как беспроводной HDMI. Так называется цифровое универсальное мультимедийное устройство.
Как осуществляется процесс по подключению беспроводного дисплея? Итак, первым делом нужно разобраться в режимах. Режим клонирования - при его включении на удаленном дисплее можно видеть ту же картинку, которая имеется на локальном, с аналогичным разрешением. Двойной режим тоже считается основным. На удаленном дисплее при включении этого режима проигрывается собственно контент, а вывод и управление служебной информацией осуществляется в обычном режиме. Другой режим - расширенный. В этом режиме видео автоматически включается, как только человек запускает на плеере мультимедийный контент. Разрешение изображения остается прежним. И самый модифицированный режим - многозадачный. Когда он активен, плеер посылает на удаленный дисплей изображение, в то время как на локальном дисплее человек может делать что угодно - бороздить просторы интернета, принимать звонки, смотреть разные видео.

Следует обсудить еще несколько положительных особенностей, которые присущи беспроводному плееру. Во-первых, он поддерживает HD-видео, даже те, у которых разрешение является 1080р. К тому же возможно поддерживать систему защиты информации в формате HDCP.
Стоит отметить, что два дисплея можно использовать не только для того, чтобы просматривать видео. Можно просматривать сайты в Интернете на большом экране, заполнять формы или набирать небольшие тексты. Играть на большом экране в разные игры. И, к тому же, функции компьютера также входят в список возможностей.
Подключение Аndroid к ТB через Wi-Fі
Кроме того, можно показывать на втором дисплее презентация, пользуясь смартфоном, как основой для этого.
В целом, эта функция очень полезна. Беспроводной экран - функциональная и нужная в определенных ситуациях вещь. К тому же технология весьма проста, в хитростях её работы разберется любой пользователь.
Как транслировать контент с устройства Android
Беспроводной дисплей для Android
Wi-Fi Display (Miracast) позволяет передавать содержимое (изображение, видео, музыка и т.д.) экрана смартфона (планшета) на экан Вашего телевизора через медиаплеер MINIX. Таким образом, все что у Вас в данный момент выведено на смартфоне отображается на ТВ. Очень удобная функция и простая функция!
ВНИМАНИЕ: Данная технология возможна только на устройствах, у которых ОС является Android!
Для настройки miracast Вам потребуется смартфон и тв приставка
Запускаем miracast на приставке
Выбираем SEARCH DEVICE
Происходит поиск смартфона
На смартфоне переходим в настройки=>экран=>беспроводной монитор
=>Включаем беспроводной монитор=>
Изображение Вашего смартфона (планшета) отображается на мониторе.
Беспроводной дисплей на смартфона Xiaomi реализует одну очень удобную функцию, с помощью который любой желающий может вывести на экран телевизора, приставки или проектора мультимедиа файлы со своего мобильника. Вообще, она присутствует во всех последних Андроид, но именно в Xiaomi реализовано это наиболее понятным способом без необходимости установки дополнительных приложений.
Как настроить беспроводной дисплей?
Итак, для того, чтобы настроить трансляцию видео на экране другого устройства с телефона Xiaomi Redmi при помощи беспроводного дисплея, необходимо соблюсти несколько условий:
- Приемник сигнала, то есть то устройство, которое будет воспроизводить файлы, тоже должно быть оснащено wifi модулем — быть встроенным, либо внешним адаптером. Либо можно подключить тот же телевизор через или даже — не важно. Все возможные варианты описаны в .
- Оба девайса — передатчик, то есть телефон, и приемник (ТВ, приставка, проектор, планшет или другой смартфон) — должны быть подключены к одному маршрутизатору и находиться внутри одной сети. Тут главное не перепутать диапазон частот, если ваш роутер является и одновременно раздает несколько SSID на 2.4 и 5 ГГц. Подключиться нужно именно к одному и тому же вайфаю.
Если все эти условия соблюдены, то дальше делать почти нечего. Запускаем на ТВ программу для приема сигнала по стандарту Miracast — чаще всего она уже предустановлена на телевизоре или приставке и так и называется Миракаст, либо EZ Mirror, Screen Share или что-то типа того. У Samsung оно находится в разделе настроек «Сеть» (Network).
Короче говоря, необходимо его перевести в режим ожидания подключения со смартфона. Так это выглядит на телевизоре Самсунг:

А вот так — на проекторе

На Android, в том числе и Xiaomi, беспроводной дисплей передается через встроенную в оболочку программу. Находится она в разделе «Дополнительные настройки — Беспроводной дисплей»

Включаем эту функцию. Если ТВ правильно переведен в режим приема сигнала miracast и оба устройства находятся в одной сети, то на дисплее Xiaomi он отобразится в списке для подключения — выбираем его и начинаем трансляцию экрана смартфона.