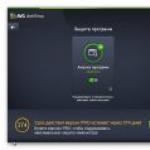Как поставить пароль на папку с помощью специальных программ или архиваторов. Как поставить пароль на папку разными способами Как закрыть папки на рабочем столе
Наверно, каждый из нас хоть раз оказывался в такой ситуации, когда личная информация, хранящаяся на компьютере, была доступна для посторонних глаз. Кому это понравится? Ведь зачастую на компьютере у нас хранятся фотографии, документы и различная информация.
Как сделать так, чтобы это не могли видеть другие пользователи, которые тоже пользуются вашим ПК? Ответ очевиден: нужно эти документы засекретить. Для этого достаточно знать, как поставить пароль на папку в компьютере. Именно об этом мы сейчас с вами и поговорим.
в компьютере стандартными средствами Windows?
Для этого нам потребуется стандартный Его нигде скачивать не нужно, т. к. он автоматически устанавливается вместе с операционной системой. Так вот, чтобы поставить пароль на папку на компьютере, необходимо сделать следующее:
- Кликаем правой кнопкой мыши по папке, которую нужно засекретить, и выбираем пункт "Добавить в архив".
- В появившемся окне архиватора отмечаем галочкой пункт "Удалить файлы после упаковки", затем переходим на вкладку "Дополнительно" и нажимаем кнопку "Установить пароль".
- В окне "Ввод пароля" вводим выдуманный код 2 раза и подтверждаем его нажатием клавиши "Ок".
- На этом все. Программа WinRAR создала архив, который можно распаковать только после ввода пароля.
К сожалению, этот способ удобен не каждому. Например, если в папке содержатся видеофайлы, то на архивацию уйдет слишком много времени, а это существенный минус. Поэтому такой метод используют только с небольшими по объему файлами.
Как поставить пароль на папку в компьютере с помощью программы Anvide Lock Folder?

Для начала ищем утилиту и устанавливаем ее. При помощи этой программы можно поставить пароль на любые файлы или папки. Более того, они становятся скрытыми.
- Запускаем программу Anvide Lock Folder.
- В появившемся окне нажимаем на плюсик в верхнем левом углу и отмечаем файл, который будем скрывать от посторонних глаз. Нажимаем "Ок".
- Выделяем выбранный файл и нажимаем на значок в виде замка.
- В появившемся окне вводим пароль, подтверждаем его и нажимаем на кнопку "Закрыть доступ".
- Готово. Теперь файлы, на которых установлен пароль, будут отображаться как скрытые элементы.
Для того чтобы открыть необходимо будет запустить программу Anvide Lock Folder, нажать на значок открытого замка и ввести установленный пароль. Вот такая вот полезная утилита.
Как поставить пароль на папку в компьютере с помощью программы Hide Folders?
Ход действий тот же - устанавливаем утилиту на свой ПК. Принцип работы тот же, что и в предыдущем способе:

- Запускаем программу Hide Folders.
- В появившемся окне нажимаем на плюсик и выбираем те файлы и папки, которые необходимо скрыть.
- Нажимаем кнопку с надписью "Hide". Таким образом, у нас включается рабочий режим, и все выбранные файлы становятся скрытыми.
Чтобы опять сделать папки видимыми, нужно будет запустить Hide Folders и нажать клавишу "Unhide". Единственное отличие здесь от предыдущей утилиты в том, что пароль устанавливается один. Его будет запрашивать при запуске сама программа.
Поставить пароль на папку, как видите, не так сложно. Главное, иметь в арсенале хотя бы одну удобную для себя утилиту.
Существует много способов защиты папки на компьютере с помощью пароля, но большинство из них требуют установки специального программного обеспечения. При этом многие из этих программ являются платными. Есть простой способ поставить пароль на папку при помощи пакетного файла. И хотя это способ не дает 100-процентной защиты, его можно использовать как один из вариантов для защиты ваших данных.
Установка пароля на папку
Для начала создадим обычную папку в любом месте с произвольным именем. Например, Личная .

Потом нужно войти в эту папку и создать в ней текстовый документ с любым именем. Это легко сделать при помощи контекстного меню.
 Открываем текстовый документ и вставляем следующий код:
Открываем текстовый документ и вставляем следующий код:
cls
@ECHO OFF
title Folder Private
if EXIST "Compconfig Locker" goto UNLOCK
if NOT EXIST Private goto MDLOCKER
:CONFIRM
echo Are you sure you want to lock the folder(Y/N)
set/p "cho=>"
if %cho%==Y goto LOCK
if %cho%==y goto LOCK
if %cho%==n goto END
if %cho%==N goto END
echo Invalid choice.
goto CONFIRM
:LOCK
ren Private "Compconfig Locker"
attrib +h +s "Compconfig Locker"
echo Folder locked
goto End
:UNLOCK
echo Enter password to unlock folder
set/p "pass=>"
if NOT %pass%== PASSWORD_GOES_HERE goto FAIL
attrib -h -s "Compconfig Locker"
ren "Compconfig Locker" Private
echo Folder Unlocked successfully
goto End
:FAIL
echo Invalid password
goto end
:MDLOCKER
md Private
echo Private created successfully
goto End
:End
Теперь находим в коде поле PASSWORD _ GOES _ HERE и заменяем его на нужный нам пароль. Сохраняем файл и переименовываем его в locker.bat.
! Если у вас в системе отключено отображение расширений файлов, то могут возникнуть трудности с изменением имени файла. Дело в том, что в файле locker.bat , locker — это название файла, а .bat — расширение. При отключенном отображении расширений файлов, вы видите только название файла и когда переименовываете текстовый файл, то присваиваете ему имя locker.bat , а расширение остается прежним — txt. Поэтому, чтобы не возникало таких проблем, перед тем как переименовывать файл нужно .

Проверка работы кода
Запускаем файл locker.bat, в результате чего должна создаться папка Private, в которую нужно поместить все ваши документы, которые вы ходите защитить. После этого запускаем пакетный файл locker.bat снова.

Теперь вам предложат заблокировать папку. Выбираем Y.

При этом ваша папка Private исчезнет.

Если запустить файл locker.bat еще раз будет выдан запрос на ввод пароля.

При вводе пароля, который вы указали в пакетном файле, отобразится папка Private и с ней снова можно работать.
Заключение
Этот способ установить пароль на папку не является самым безопасным. Дело в том, что опытный пользователь может увидеть ваши документы, если включит в системе отображение скрытых и системных файлов. Также можно узнать ваш пароль, просмотрев содержимое файла locker.bat. Преимуществом этого способа является то, что не используется какое-либо дополнительное программное обеспечение. Поэтому его можно использовать как вариант защиты своих документов от неопытных пользователей или детей.
Вопрос о том, как поставить пароль на папку в Windows возникает в тот момент, когда на вашем компьютере появляется информация не для всех. Не принципиально, что это будет – секретные документы, которые стоит прятать от конкурентов и сотрудников или материалы, которые нельзя показывать детям – методы сокрытия одни и те же.
В статье я рассмотрю шесть способов блокировки директорий, один из которых основан на возможностях операционной системы, о которых не все знают, остальные работают с помощью программ:
Как поставить пароль средствами Windows
В сети широко распространено мнение о том, что установить пароль на директорию без программ, используя стандартные возможности операционной системы, нельзя – это заблуждение, вызванное тем, что компьютерная грамотность пользователей и многих «горе блогеров» находится на низком уровне.
В плане безопасности каждая новая версия Виндоус лучше предыдущей, надо научиться этими возможностями пользоваться.
В основе запароливания папок лежат учетные записи пользователей. Для того, чтобы закрыть каталог секретным ключом необходимо сделать следующее:
- Создать отдельные учетные записи для себя и для других пользователей. По умолчанию действует только ваша администраторская учетка, созданная при установке операционной системы.
- Поставить пароль на свою учетную запись.
- Указать какие документы и каталоги являются общими, а какие доступны только определенным пользователям. Для доступа к таким объектам всем, кроме вас будет нужен пароль.
В результате, для получения доступа к вашим личным данным потребуется доступ к учетной записи администратора. Остальная информация на компьютере (общая) будет доступна всем.
Теперь рассмотрим, как все это поставить и настроить, в подробностях.
Создаем общую учетную запись
- Входим в «Пуск» -> «Панель управления» ->
- Выбираем пункт «Создание учетной записи». Там придумайте название, если есть какие-то конкретные пользователи, то можете под них сделать по именам (жена/муж, дети), или что-то общее, типа «Обычный пользователь».
С этого момента у вас будет администратор – это вы, и все остальные – это другие учетные записи.
Ставим код доступа на учетную запись
Для начала, в списке пользователей выбираем себя. После того как вы создали дополнительную учетку у вас будет несколько пользователей (минимум 2). Если забыли как к этому выбору попасть, то снова «Пуск» -> «Панель управления» -> «Добавление и удаление учетных записей пользователей»
Затем тычем в ссылку «Создание пароля» и устанавливаем его. Там будет возможность добавить подсказку, если пароль у вас сложный, то рекомендую ее сделать, чтобы не забыть и не заблокировать себе доступ к собственному компьютеру.
С этого момента функции администратора будут доступны только вам, все остальные их лишаются, но пользоваться машиной могут, включая все ее папки и файлы, кроме тех, которые мы запретим далее.
Закрываем папку паролем
Учетные записи пользователей относятся к различным группам, вы – администратор, остальные – пользователи. Для того, чтобы поставить ограниченный доступ к определенным папкам достаточно снять разрешение на чтение этих папок для всех пользователей и оставить его администратору (вам).
Делается это следующим образом:
- Кликаем правок кнопкой мыши по нужной папке и выбираем «Свойства»;
- Открываем вкладку «Безопасность» (в этой вкладке прописаны права всех групп и пользователей по отношению к данной папке);
- Под списком групп нажимаем кнопку «Изменить»;
- Поочередно выбирая группы и пользователей (обычно, это группы «Пользователи» и «Проверенные пользователи») ставим галочки с запретом напротив изменения, чтения, чтения и выполнения, списка содержимого папки (всего).
Применение внесенных изменений автоматически запретит доступ к этой папке со стороны всех посторонних. Для доступа им потребуется пароль от той учетной записи, которой доступ разрешен.
Закрытие паролем архива с папкой
Второй способ поставить пароль на папку основан на упаковке искомой директории в архив с помощью специальной программы архиватора и установкой кода доступа на архив. Этот метод не совсем корректно называть установкой пароля на папку, так как папкой она быть перестает, превращаясь в RAR или ZIP файл.
Но, тем не менее, по удобству использования такого способа защиты, метод на высоте, так как программа WinRAR, необходимая для работы с архивами позволяет работать с файлами и папками внутри архива напрямую, без обратной распаковки. То есть, вы добавили данные в запароленный архив. В дальнейшем получаете к ним доступ только при вводеключа. А все изменений внутри архива автоматически добавляются внутрь самим архиватором.
Как пользоваться WinRAR и как заархивировать файл я подробно описывал в . Там инструкция очень подробная, даже видео урок есть, а здесь я продублирую все коротко:
- Устанавливаете архиватор WinRAR
- Выбираете папку, на которую нужно поставить пароль и кликаете правой кнопкой мыши
- В контекстном меню выбираете пункт «Добавить в архив»
- В окне настроек архива нажимаете кнопку «Установить пароль»
- Вводите пароль
- Создаете архив нажатием кнопки «ОК»
Добавлю лишь один нюанс – если папка большая и нет цели ее сжимать, а надо лишь запаролить, то, при настройке архива, задавайте параметр «без сжатия» – это существенно сэкономит время.
Программы для установки пароля на папку
Минус этого метода в том, что для работы требуется установка дополнительного специального софта (сторонних программ), который больше ни для каких целей не используются. В целом, рекомендую прибегать к использованию специальных утилит только при крайней необходимости, когда другие методы недоступны.
Программа для установки пароля DirLock
Нет необходимости изучать многостраничные инструкции для того, что пользоваться утилитой DirLock, так как она интуитивно понятна даже неопытному новичку. Поставить с ее помощью ограничение доступа займет 10 секунд.
Скачиваем программу здесь , надо ее инсталлировать на компьютер.
После установки и настройки программы в контекстном меню, выпадающем при клике правой кнопкой мыши по папке, появится пункт «Lock/UnLock» – это и есть опция установки пароля.
Если такой пункт у вас не появился автоматом, то запустите утилиту и в меню выберите «File», в нем «Options». Откроется окошко, где такое меню добавляется кнопкой «Add ‘Lock/Unlock’ context menu».
После этого на любую папку можно поставить пароль и при попытке ее открытия будет появляться сообщение о том, что доступ запрещен.
Вновь открыть папку можно будет только при снятии запрета через то же контекстное меню «Lock/UnLock».
К сожалению, постоянного доступа к папке заблокированной таким образом получить не получится и пароль надо будет каждый раз ставить и снимать.
Блокировка папок утилитой Anvide Lock Folder
Еще одна программка, предназначенная для закрытия паролем папок на компьютере. В обращении не сложнее предыдущей, просто, немного с другим подходом.
Скачиваем программу Anvide Lock Folder здесь и устанавливаем.
В данной утилите закрытие папок осуществляется через интерфейс самой программы.
- Запускаете программу,
- Через встроенный проводник (кнопка +) находите нужную папку,
- Нажимаете в панели на закрытый замок,
- Дважды вводите пароль и жмете кнопку «Закрыть доступ»,
- Можно ввести подсказку для пароля (если желаете),
- Папка станет невидимой.
Как снять пароль
- Запускаем Anvide Lock Folder,
- Выбираем из списка запароленную папку,
- Нажимаем пиктограмму открытого замка,
- Вводим пароль и жмем «Открыть доступ».
Как и в предыдущей утилите, для работы с содержимым придется каждый раз ставить и снимать код.
Ставим пароль программой Lim LockFolder
Эта утилита на 100% повторяет предыдущий вариант. Все кнопки и алгоритмы работы совпадают, отличается только внешний вид кнопок (дизайн). Разобраться в ней будет несложно.
Скачиваете Lim LockFolder здесь и запускаете установку.
Запускаете программу, через проводник выбираете нужные папки, ставите пароли, затем снимаете через кнопку открытого замка – все как в Anvide Lock Folder.
Программа Password Protect
Последний вариант, рассматриваемый в статье – это программ Password Protect. Отличается от предыдущих утилит тем, что не требует установки на компьютер.
Второй плюс – она на русском языке.
Скачать программу можно здесь .
Чтобы поставить пароль на папку:
- Открываем Password Protect
- Жмем кнопку «Запереть папки»
- Выбираем в проводнике нужный элемент и жмем «ОК»
- Дважды прописываем код доступа и, при необходимости, подсказку
- Видим сообщение об успешном закрытии – папка становится невидимой.
Для работы с содержимым данной директории пароль нужно будет снять через запуск утилиты и кнопку «Отпереть папки».
Аналогично всем предыдущим вариантам, снимать и ставить пароли надо будет постоянно – это главный недостаток всех программ, почему я и советую пользоваться стандартными возможностями Windows.
Резюме
Шесть возможных вариантов запароливания каталогов в компьютере мы рассмотрели сегодня. Каждый из них имеет свои плюсы и минусы, поэтому каждый должен сам решить, чему отдать предпочтение – стоит ли доверять стороннему софту или пользоваться теми возможностями, которые дает операционная система Windows?
У многих пользователей иногда возникает желание спрятать какую-нибудь информацию от посторонних лиц. Но не каждый знает, как защитить папку паролем или сделать что-нибудь подобное. Давайте рассмотрим, как поставить пароль на папку на Windows 10.
Спрятать свою информацию можно и без программ из интернета. Все необходимое есть в операционной системе. Для этого выполните следующие действия:
- Сделайте правый клик мыши на любой папке и выберите пункт
- В открывшемся окне перейдите на вкладку
- Нажмите на
- У вас отобразится список пользователей и групп на вашем компьютере. Укажите нужную учетную запись. Например,
- Сразу после этого ниже отобразится список прав, которые у него есть для этой директории. Расставьте галочки на своё усмотрение и завершите действие кнопкой «ОК».
Если вы уберете все галочки в графе «Разрешить» , то в дальнейшем если захочет открыть этот каталог, у него выйдет следующее сообщение.
Без прав администратора данный человек не сможет добраться до содержимого этой папки.
Использование архиваторов
Это альтернативный метод хранения редко используемой информации. На сегодняшний день такие программы есть на компьютере практически у всех. Рассмотрим самые популярные из них.
Купить приложение можно на его официальном сайте .
Для архивации необходимой информации сделайте правый клик мыши на нужную папку.
После этого выберите пункты «» – «Добавить в архив…» .
В открывшемся окне вы можете указать:
- имя файла;
- его расположение;
- формат;
- и многое другое.
Самое главное, нужно кликнуть на кнопку «У становить пароль».
Сразу после нажатия вам предложат два раза ввести нужный пароль. Затем нажмите на кнопку «ОК».
В дальнейшем при открытии этого файла всегда будет выходить следующее окошко.
Без знания ключа безопасности даже вы не сможете увидеть хранящиеся там данные.
7Zip
Затем выберите пункты «7- Zip » – «Добавить к архиву…» .
У этого архиватора принцип действия такой же. Только пароль вы будете вводить в таком окне:
Блокировка документов
Если вам нужно скрыть от посторонних глаз содержимое файла Microsoft Word или Excel, то необязательно ставить пароль на целый каталог. Достаточно заблокировать сам файл.
Для этого зайдите в меню «Офиса» , выберите там пункты «Подготовить» – «Зашифровать документ».
Сразу после этого вас попросят ввести ключ безопасности.
Затем ещё раз, для подтверждения.
Если кто-то захочет открыть этот документ, то ему покажут следующее окошко.
Пока пароль не будет введён, содержимое файла не отобразится.
Использование виртуальных дисков
Если вы решили сделать папку с паролем, то сначала стоит попробовать альтернативный вариант с использованием шифрованных образов. Этот метод намного удобнее и не требует установки дополнительного ПО.
BitLocker в Windows
Рассмотрим поэтапно, как создавать виртуальные хранилища данных при помощи операционной системы Windows 10.
- Для начала нажмите на клавиатуре на кнопки Win +X . В открывшемся меню кликните на пункт «Выполнить».
- Введите следующую команду и нажмите на кнопку «ОК» .
- Результатом этого действия станет открытие утилиты
- Выберите в меню пункты «Действие» – «Создать виртуальный жесткий диск».
- Укажите место, где будет расположен образ и его размер. При желании можете выбрать динамический размер. Как только все эти данные будут указаны, нажмите на кнопку «ОК».
Во время размещения, вам нужно вручную задать и имя файла.
- Сразу после этого у вас в списке появится новый неизвестный раздел.
- Сделайте правый клик мыши и выберите пункт «Инициализировать диск».
- В открывшемся окне нажмите на кнопку «ОК».
- Теперь у диска 1 отображается статус «Базовый» , а не «Нет данных» , как это было вначале.
- Снова сделайте правый клик мыши и на этот раз в новом меню кликните на пункт «Создать простой том».
- В открывшемся окне нажмите на кнопку «Далее».
- Укажите размер (он по умолчанию выставлен на максимальное значение) и нажмите «Далее».
- Укажите букву и нажмите «Далее».
- Просто продолжаем.
- В конце нажмите на кнопку «Готово» .
Теперь этот раздел отображается как обычный.
- Сделайте правый клик по новому тому.
- Выберите пункт «Включить BitLocker» .
- Далее поставьте галочку напротив первого пункта.
- Введите пароль. Желательно сложный.
- Вам предложат сохранить ключ восстановления. Он будет нужен, если вы забудете свой пароль.
- После того как вы укажете удобный способ, ключ будет сохранён.
- Затем вас попросят указать режим шифровки.
- Далее нажмите на кнопку
После того как вы завершите работу с данными, виртуальный диск нужно будет отключить. Для этого сделайте правый клик мыши и выберите пункт «Извлечь».
Для повторного подключения достаточно два раза кликнуть на файл диска.
Сразу после этого он отобразится в вашем компьютере.
Кликните на него два раза. После этого система попросит вас ввести ключ безопасности.
В случае правильного ввода виртуальный диск будет доступен для работы.
Не забывайте извлекать его! Если этого не сделать, то любой, кто сядет после вас за компьютер, сможет увидеть все ваши данные.
В случаях, когда описанное выше кажется очень сложным, рекомендуется ознакомиться с дальнейшей информацией, где говорится как запаролить папку при помощи дополнительного софта.
Сторонние приложения
Существуют дополнительные утилиты, которые позволяют закрыть доступ к определенным директориям. Как правило, большинство из них платные. Есть и бесплатные программы, но они обычно просто делают папку скрытой. Любой опытный пользователь при желании сможет найти её и просмотреть содержимое.
Если вы решитесь установить что-нибудь подобное, то рекомендуется посмотреть следующие примеры.
Программа TrueCrypt
В интернете можно скачать отличное приложение . Оно может также зашифровать жесткий диск и сделать всё описанное выше.
В самом начале во время установки у вас появится сообщение, что эта утилита актуальна только для Windows более ранних версий. И если у вас «Десятка», то разумнее использовать Bitlocker , так как он делает то же самое.
Если у вас установлена домашняя редакция или для образовательных учреждений, то возможность шифрования дисков там отсутствует.
Folder Lock
Скачать программу можно на ее официальном сайте . Данная утилита умеет:
- скрывать любые папки, файлы и даже разделы;
- шифровать информацию и устанавливать пароль для её расшифровки.
- никто кроме вас не сможет его открыть;
- вам не нужно покупать дополнительное ПО;
- данные на самом деле шифруются, а не просто скрываются;
- все данные хранятся в одном файле, который можно носить с собой на флешке;
- возможность создавать образ расширяемого объема.
Для начала кликните на кнопку «Lock folders » . После этого откроется окно, в котором нужно указать любой каталог и нажать на «ОК».
Затем вас попросят ввести пароль. После этого для блокировки нажмите на «Lock Folder » .
Anvide Lock Folder
Затем нужно ввести два раза пароль и нажать на кнопку «Закрыть доступ ».
Заключение
Самый лучший способ – это создать виртуальный зашифрованный диск. Поскольку:
Если же скрываемой информацией вы не планируете пользоваться длительное время, то тогда лучше её заархивировать. Таким образом вы сможете сэкономить пространство на вашем компьютере и установить ключ безопасности.
Не используйте очень простые пароли (12345, ваш день рождения и т. п.), которые легко подобрать. Но при этом не стоит слишком «мудрить», так как очень сложный вы сможете забыть. Можно ли будет представить, что произойдёт с вами, если вы потеряете всю очень важную для вас информацию, по причине забытого пароля…
Видеоинструкция
Если не разобрались как поставить пароль на папку в Windows 10, то рекомендуется дополнительно посмотреть видео.
Установка пароля на папку – довольно распространенный способ ограничения доступа к информации. Если по ряду причин Вы не можете использовать деление на пользователей Вашего персонального компьютера, то данная статья Вам поможет. Ядро операционной системы Windows не предусматривает установку пароля на конкретную папку, поэтому, в целях защиты информации, следует пользоваться сторонним программным обеспечением. Рассмотрим нюансы работы со следующими пакетами программ:
- WinRar.
- AnvideSealFolder.
- FolderLock.
Указанный программный продукт распространяется платно. Для установки запрета доступа к какой-либо директории, ее следует добавить в .
Шаг 1. После запуска основного программного интерфейса, следует указать папку, выбранную для установки ограничения доступа, и воспользоваться командой «Добавить файлы в архив» (команда активируется по щечку мыши, либо использованием комбинации клавиш «Alt+A»).

Шаг 2. В открывшемся мастере переключитесь на подраздел «Дополнительно» и воспользуйтесь кнопкой «Установить пароль».

Шаг 3. В диалоговом окне «Архивация с паролем» необходимо указать ключ и подтвердить его.

Чтобы исключить ошибку набора, имеется опция отображения пароля. Классическим требованием к безопасности пароля является соответствие следующим принципам:
- Длина – не менее семи символов.
- Использование в теле ключа символов разных категорий (прописные и строчные буквы, цифра, небуквенные символы).
Шаг 4. В директории, указанной Вами на шаге 1, будет создан архив, с установленным ключом безопасности.

Важно! Помните, ключ безопасности не позволит просмотреть, изменить, добавить файлы в архив, однако, оставит возможность снятия его копии или деинсталляции архива в целом.
Установка пароля посредством AnvideSealFolder
Программный продукт имеет свободнораспространяемую лицензию.
Шаг 1. По завершении инсталляции запустите интерфейс программного продукта.

Шаг 2. Для более совершенной защиты, предусмотрена двухуровневая система ограничения доступа:
- Ограничение доступа к программе.
- Ограничение доступа к папкам.
Для установки ключа безопасности для самого программного продукта, воспользуйтесь пиктограммой в верхнем левом углу основного окна.

Шаг 3. Для ограничения доступа к определенной директории следует воспользоваться пиктограммой в виде знака «+», либо нажав клавише «insert».

Шаг 4. После указания пути и выделения нужной папки нужно подтвердить ее добавление в список блокировки.

Шаг 5. После проведения вышеописанных процедур, в списке папок появляется соответствующая запись. Для ограничения доступа к ней, воспользуйтесь пиктограммой в виде закрытого замка, или кнопкой «F5» и введите ключ.

Шаг 6. После подтверждения ограничения доступа программа предложит ввести подсказку к ключу, либо пропустить этот пункт.

Список может содержать большое количество директорий одновременно, при этом каждая папка может быть закрыта персональным ключом, либо общим.
Важно! Помните, защищенная директория становится не обнаружимой в ее месторасположении (обнаружение невозможно даже с использованием специализированных программ и программных оболочек). Не забывайте снимать блокировку с папки во время реинсталляции Windows, в противном случае есть риск потерять данные. Разрешить доступ можно воспользовавшись соответствующей пиктограммой меню, либо нажатием клавиши «F9».

Установка пароля посредством FolderLock
Программный продукт закрыт платной лицензией, однако имеет тестовый режим на установку двадцати паролей.
Шаг 1. При первом запуске программного пакета, выдается запрос на добавление мастер-ключа и подтверждение его установки.

Важно! При потере данного пароля Вы не сможете деинсталлировать программу со своего персонального компьютера.
Шаг 2. FolderLock повторно запрашивает указанный ранее пароль, после чего дает доступ к основному программному интерфейсу. Внесение папки в перечисление блокировок происходит путем перетаскивания ее в окно программы, либо по нажатию кнопки «AddItemstoLock».
На заметку! Запаролить можно не только директорию, но так же и логический том и отдельный файл.

Шаг 3. Для выбора директории используйте опцию «AddFolder», пропишите место ее расположение в открывшемся мастере и подтвердите выбор через кнопку «ОК».

Важно! Так же, как и с использованием программы AnvideSealFolder Вы можете ограничить доступ к нескольким ресурсам одновременно, однако все они будут закрыты одним и тем же мастер-ключом, введенном на шаге 1. Для распароливания определенной директории необходимо воспользоваться меню « Lock Folders», пункт « UnlockItems». В результате использования данной кнопки выбранная папка выпадает из списка заблокированных и появляется в своей изначальной директории. По аналогии с AnvideSealFolder снимайте все ограничения во время переустановки Windows, во избежание потери информации заблокированных папок.

Видео — Как установить пароль на папку
Заключение
Мы описали нюансы ограничения доступа к папке с помощью трех различных программных продуктов, один из которых является бесплатным. Помните, «много» безопасности не бывает, поэтому рекомендуем Вам комбинировать методы защиты информации. Например, Вы можете заархивировать папку с паролем, а затем закрыть архив дополнительным паролем, используя иную программу. Оценка каждого программного продукта отражена в сводной таблице.
| Сведения | WinRAR | Anvide Seal Folder | FolderLock |
|---|---|---|---|
| Требует оплаченной лицензии | Да | Нет | Да |
| Поддержка русского языка | Опционально | Опционально | Нет |
| Установка ключей на несколько директорий одновременно | Отдельный архив для каждой директории | Да | Да |
| Возможность использования разных ключей на каждую заблокированную директорию | Да | Да | Нет |
| Отображение заблокированной папки в месте ее изначального расположения | Да | Нет | Нет |
| Блокировка доступа к программе | Нет | Да | Да |
| Удобство интерфейса (от 1 до 5) | 4 | 5 | 5 |