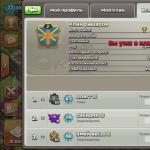Как сохранить веб страницу целиком. Как сохранить веб-страницу в PDF-документ. Как сохранить страницу из интернета на компьютер
Такую возможность предоставляет пользователю практически любой веб-браузер. Пользователи сохраняют страницы для того, чтобы затем в автономном оффлайн режиме (когда отсутствует интернет-соединение) её можно было просматривать. При этом сохранение можно произвести полностью либо в формате html, то есть с разметкой и структурой. Затем скинуть на носитель информации, перенести на другой компьютер и просмотреть в любом другом браузере.
Рассмотрим эту процедуру на примере 4 популярных браузеров.
Обозреватель Google Chrome
Первый
– в правом верхнем углу веб-обозревателя есть кнопка с тремя точками. Жмём по ней левой клавишей.
Дальше Дополнительные инструменты – . То же самое можно сделать комбинацией Ctrl+S или правым кликом в свободной от картинок и видео области сайта – Сохранить как.
Здесь в области Тип файла есть 2 варианта – сохранить страницу полностью
(текст, разметка + картинки) или только HTM
L
(только текст и разметка).
После нажатия кнопки подтверждения в указанное место загрузится документ в виде файла html и папки с таким же названием, содержащей картинки и другую информацию о документе.
Кликнув по нему двойным щелчком откроется точно такая же страница, но локально с адресом, по которому Вы её сохранили.
Если решите куда-нибудь скопировать полученный файл, то копируйте и html документ и одноименную папку.
Использование Mozilla Firefox
В этом браузере кнопка с аналогичным функционалом, что и в Хроме располагается на том же месте. Жмём её и выбираем «». Сработает также сочетание клавиш Ctrl+S.
При сохранении будет 4 варианта.
Добавляется вариант только текст (без стилей и картинок) в формате txt. Этот вариант будет полезным, если страницу защищена от копирования, а Вам необходимо каким-то образом получить из неё текстовую информацию.
Сохранение в Яндекс.Браузере
В самом верху справа есть кнопка с шестеренкой, жмем по ней – или же Ctrl+S.
Обозреватель Opera
Этот браузер наиболее корректно сохраняет информацию с веб-ресурсов.
Слева вверху есть главная кнопка с лого Opera. Жмем по ней, выбираем Страница – Сохранить как.
Как и в других обозревателях сработает также Ctrl+S.
Откроется 5 вариантов.
Здесь пункт HTML-файл с изображениями будет соответствовать варианту полностью в других обозревателях.
Если Вам удобно, чтобы сохранение происходило в одном файле, то для этих целей здесь есть вариант Веб-архив
. Архив при этом будет создан с расширением mht. Открыть его можно только через Opera.
Сохранение в формате pdf
Веб страницы также можно сохранять в PDF документы. Самый простой способ сделать это через кнопку меню (например, для Хрома) – Печать
(или Ctrl+P).
Откроется режим предварительного просмотра.
Верху располагается пункт, отвечающий за выбор принтера, жмем «Изменить
». Далее выбираем пункт «DF
».
Кнопка «Печать» поменяется на кнопку сохранения. Нажимаем её и указываем место.
При этом можно отредактировать, поля (колонтитулы), фон, размер бумаги и раскладку, выбрать конкретные страницы.
Подтверждаем
. Полученный файл можно открыть любым средством просмотра pdf документов (например, Adobe Acrobat).
Как видим сохранилось текстовое содержание, картинки и разметка документа в том виде, в котором они были на веб-ресурсе.
В этой статье я расскажу используя самые распространенные браузеры. Так же мы рассмотрим как сохранить страницу из интернета когда на сайте установлены специальные скрипты не дающие сделать копию обычным способом. Это конечно случай частный, но на такое местами нарваться можно.Вообще принципы сохранения у всех веб обозревателей одни и те же, но самое главное, что в итоге мы сможем просматривать сохраненные интернет страницы без подключения к интернету.
Как сохранить страницу из интернета?
Как сохранить страницу в хроме
В тот момент когда вы находитесь на странице которую хотите сохранить, нужно кликнуть по значку "Настройка и управление", который находится в правом верхнем углу. В открывшемся меню выбрать функцию "сохранить страницу как".Либо воспользоваться комбинацией горячих клавиш Ctrl+S.
Перед нами откроется окно сохранения. Далее процедура стандартная, указываем место для сохранения, выбираем имя файла и тип файла. Здесь хочу отметить, что если тип файла выбрать Веб-страница полностью, то при сохранении у нас появится папка, в которой отдельными файлами сохраниться все что было на странице (рисунки, файлы PHP и т.д.), а также сам HTML файл, кликнув по которому откроется сохраненная страница. Если выбрать тип файла "Веб-страница, только HTML" сохранится соответственно только вышеупомянутый HTML файл.
Таким образом мы сохранили себе на компьютер страницу сайта. Если вы пользуетесь другими браузерами то процедура будет выглядеть также, единственное отличие это место нахождение функции "сохранить как" .
В Internet Explorer нужно открыть меню "Файл" -расположен в левом верхнем углу. В нем находим функцию "сохранить как" далее следуем выше описанной схеме. Оговорюсь что иногда по умолчанию строка меню свернута. Что бы она появилась нужно правой кнопкой мыши кликнуть по панели задач и выбрать пункт "Строка меню".
Что касается Опера последовательность следующая. В левом верхнем углу нажимаем на значок "Меню"|Страница|Сохранить как.
Другие способы сохранения
1. Сделать скриншот экрана и распознать текст с помощью специальных программ, либо просматривать страницу как картинку.
2. Сразу распечатать просматриваемую страницу из браузера с помощью функции печать.
3. Скачать сайт целиком на компьютер.
На последнем пункте остановимся поподробнее.
Сохранить веб страницу в pdf
Для этого мы воспользуемся специальным интернет сервисом Web2PDF. Для этого нужно перейти на сервис по ссылке . Далее скопировать адрес URL страницы которую нужно сохранить. Вставить скопированный адрес в специальную форму на странице сервиса и нажать кнопку "Convert to PDF".
Через пару секунд файл пдф будет создан и перед нами откроется окно где нужно нажать "Download PDF". После чего откроется окно сохранения в котором нужно указать путь для сохранения файла. Все, теперь страница в pdf у нас на компьютере.
Испытываете трудности с доступом в интернет?
Желаете, чтобы необходимая информация всегда находилась под рукой?
Не хотите тратить лишнее время на поиск сайта, который понравился ранее?
В таком случае, советы о том, как сохранить важную страницу веб-сайта, придутся как нельзя кстати. На сегодняшний день, самой популярной точкой доступа в интернет является «Яндекс. Браузер». Именно с ним связана тема сохранения страниц как в PDF формате, так и на рабочем столе.
Как сохранить сайт в качестве закладки?
Для того чтобы иконка электронного ресурса всегда была перед вами, необходимо выполнить следующие действия:
- Открыть окно соответствующего сайта. Для примера возьмём популярный мужской журнал «MAXIM». Открываем браузер, находим в поисковой системе сайт и заходим на главную страницу.

- Далее, в правом верхнем углу вы найдёте значок в виде серой звёздочки, рядом с которым находится стрелка мыши. Нажмите на него. После нажатия перед вами появится новое окно, где будет предложено выбрать имя, а также указать место добавления закладки. Если вы не желаете добавлять новую информацию, то можете смело нажимать кнопки «Готово».
Теперь, каждый раз, когда вы захотите сохранить страницу, стоит выполнить 2 вышеописанных действия. Кроме того, опытные пользователи могут воспользоваться сочетанием клавиш Ctrl+D. Каждый раз, когда вы будете открывать браузер, перед глазами появится сохранённый сайт.
Как сохранить страницу в формате PDF?
Многие люди тратят время дороги на чтение. Несмотря на век технологий, не у всех есть возможность круглосуточного пользования интернетом. Здесь окажет неимоверную услугу возможность сохранения страницы в PDF формате.
Ваши действия:
- Вы решили почитать Новости. В качестве примера возьмём сайт под названием «Риа Новости». Открывает страницу, которую необходимо сохранить. Далее, нажимаем на панель управления Яндекс браузера, что находится на одной линии с кнопками «Закрыть» и «Свернуть». После нажатия появляется основное меню. Во вкладке «Дополнительно» необходимо выбрать пункт «Печать», как показано на картинке. Для того чтобы сразу совершить данное действие, вы можете воспользоваться комбинацией клавиш «Ctrl+P».

- После нажатия печати, перед ваши открывает новое окно с новыми параметрами, касающимися выбора принтера, формата печати и так далее. Для того, чтобы сохранить страницу в формате PDF, вам необходимо нажать кнопку «Изменить», которая находится рядом с пунктом выбора печатного устройства. После нажатия перед пользователем открывается окно, которое представлено на картинке. Нажимаем «Сохранить как PDF».

- После совершённых действий, необходимо нажать кнопку «Сохранить» в правом верхнем углу. После чего перед вами появится новое окошко, предлагающее возможность выбора имени для файла и места его сохранения на компьютере. В данном случае, предлагается сохранить страницу PDF в стандартной папке «Документы».

- После сохранения файл предстаёт перед пользователем в следующем виде:

Обратите внимание! Если у вас возникли проблемы с открытием файла, необходимо скачать соответствующую программу с поддержкой PDF. Самом популярной среди пользователей на сегодняшний день является «Adobe Reader», который позволяет без труда открыть любой понравившийся сайт в соответствующем формате.
Сохранение сайта в качестве документа
Вы также можете закрепить понравившуюся страницу на рабочем столе. Для этого необходимо импортировать закладку на рабочий стол. Однако учтите, если доступ к интернету отсутствует, то открытая вкладка не сможет загрузить всю необходимую информацию.
Любой из вышеперечисленных способов подходит для того, чтобы быстро воспользоваться сохранёнными данными. Во втором случае вы сможете быстро просмотреть сайт без доступа к интернету, в первом и третьем – необходимо наличие выхода в Глобальную сеть.
Стоит отметить, что представленная возможность сохранения страницы подходит не только для Яндекса. Браузер иной компании также сможет успешно сохранить страницу, если вы воспользуетесь способом № Однако и там будут присутствовать свои особенности, но это уже совсем другая история…
Всем привет! Полезная функция сохранения интернет-страницы или картинки может вам пригодиться для различных целей. Например, экономить интернет трафик или, чтобы не записывать рецепты блюд вручную, можно сохранить страницу и т. д.
Ну что, приступим.
Самый быстрый способ сохранить страницу абсолютно на всех браузерах: нажать клавиши на клавиатуре «Ctrl» + «S»
.
В открывшимся окне укажите путь, куда нужно сохранить страницу.
В тип файла выберите, как вы хотите сохранить страницу:
Html-страницу без картинок (веб-страница, только html)
- html-страницу с картинками (веб-страница полностью).
Но кроме этого действия, есть еще и другие, при помощи которых можно сохранить страницу.
В правом верхнем углу нажмите на кнопку «Настройки и управления Google Chrome» . Откроется вкладка, нажмите «Сохранить страницу как…»

Откроется следующая вкладка, в которой нужно указать место, куда сохранить файл.
В «Тип файла»
укажите, что сохранить страницу нужно целиком с картинками либо без картинок:

В браузере Internet Explorer
найдите сверху раздел меню «Файл»
.
«Сохранить как…»


Нажмите «Сохранить»
. Вуаля, теперь страничка у вас на компе.
кликните правой кнопкой мыши по пустому полю вверху браузера. Появится меню. Выберите в том меню пункт «Строка меню»
.
В браузере Opera найдите сверху раздел меню «Файл»
.
Нажмите на него. В открывшейся вкладке найдите и нажмите на пункт «Сохранить как…»
.


В браузере Mozilla Firefox найдите сверху раздел меню «Файл»
.
Нажмите на него. В открывшейся вкладке найдите и нажмите на пункт «Сохранить как…»
:


Нажмите «Сохранить»
.
Если вы не можете найти раздел меню «Файл»
, значит нужно его включить. Для этого выполните такие действия:
кликните правой кнопкой мыши по пустому полю вверху браузера. Появится меню. Выберите в том меню пункт «Панель меню
»
.
Как сохранить текст из интернета?
Это самый примитивный, но работающий способ сохранения текста с интернета.
Итак, выделите мышкой текст, который нужно сохранить.
После того, как вы выделили текст, нажмите на клавиатуре «Ctrl» + «С»
- копировать
.
Откройте любой текстовый редактор: блокнот, Microsoft Word или WordPad.
Нажмите сочетание клавиш на клавиатуре «Ctrl» + «V»
- вставить
.
Таким способом можно не только сохранять тексты в интернете, но и картинки.
Как-то давно я писал в своем блоге о том, . Давайте, теперь я расскажу, как сохранить видео из интернета, точнее с сайта. Принцип действия тот же, что при скачивании видео с ютюба. Ладно, не буду болтать лишнего, приступим к делу.
Нажмите правой кнопки мыши по видео, которое размещено на сайте. В открывшейся вкладке нажмите на «Скопировать URL (Copy video URL)» .

Теперь открывайте новую вкладку браузера и нажатием клавиш на клавиатуре «Ctrl» + «V» вставьте адрес видео в адресную строку.

Вам только осталось в самом начале адреса добавить две английские буквы «ss ».

Например:
было так - https://youtube.com/куча символов
а стало во так - https://ss
youtube.com/куча символов
И все, качаем с хостинга.
Это все. Надеюсь, статья о том, как сохранить страницу или видео с интернета была вам полезной. Если была, жмите снизу на кнопки социальных сетей.
Интернет для большинства людей является своего рода библиотекой, справочником и путеводителем. Он представляет возможность человеку развиваться, увеличивать свой уровень образованности и знаний. С его помощью можно получить ответы на интересующие вопросы, изучать те или иные темы, в том числе даже на иностранных языках, ведь почти все браузеры имеют встроенные переводчики. В общем, это кладовая информации с неограниченным потенциалом. Многие люди уже не представляют повседневную жизнь без интернета.
Бывают случаи, когда пользователь находит интересные для себя статьи и публикации, но не хватает времени прочесть в связи с очень плотным графиком жизни. Он бы занял себя чтением по дороге на работу, или ему необходимо срочно посмотреть какую-то инструкцию, но нет возможности подключится к интернету.
Много людей сталкиваются с такой проблемой, поэтому рассмотрим способы, сохранения страницы из интернета на компьютер. Итак, как сохранить страницу сайта и просматривать её в режиме оффлайн (без подключения к интернету).
В каждый интернет браузер встроена функция сохранения веб страницы на компьютер. Рассмотрим, на примере, как сохранить страницу сайта в браузере Opera.
Переходим в браузере Opera на страницу, которую вы хотите сохранить. В верхнем левом углу браузера отображается кнопка «Opera», при переходе на которую всплывает меню. В выпадающем меню после нажатия на вкладку «Страница» высветится пункт «Сохранить как…». Есть и более простой способ, нажав комбинацию клавиш Ctrl+S.
После нажатие на этот пункт будет предложено указать место на диске, где вы хотите сохранить файл, и выбрать его тип. По умолчанию страница сайта сохраняется в формате «Веб-архив (единственный файл)» с расширением mht. Этот формат очень удобен, ведь все элементы сайта, в том числе картинки, будут сохранены полностью и находиться в одном файле. Кроме Оперы в таком формате ещё сохраняет браузер Internet Explorer.
При сохранении как «HTML с изображениями», кроме файла с таким расширением, на компьютере создастся отдельный каталог с картинками и прочими элементами. Несмотря на то, что страница будет сохранена полностью, это не столь удобно. Ведь при копировании на флешку, порой для каталога с «увесистыми» картинками может не хватить места, и тогда сохраненный сайт откроется в виде одного текста, что не очень удобно при просмотре.
Если вам картинки не важны, есть возможность полностью сохранить её на компьютер в текстовом формате с расширением txt.
Процесс сохранения в других браузерах аналогичен, но есть некоторые нюансы. Так в браузере Google Chrome, пункт «Сохранить страницу как…» находится в меню настроек и управления (квадрат в верхнем правом углу с тремя линиями). Кроме того, Chrome не поддерживает сохранение в текстовом и архивном файле. В браузерах Mozilla Firefox и Internet Explorer пункт «Сохранить как…» появляется в выпадающем меню при нажатии на кнопку «Файл».
Как сохранить веб страницу в PDF формате
Для многих сохранение страницы на компьютер через веб браузер может показаться не столь удобным, ведь кроме неё подтягивается и каталог с изображениями и массой отдельным элементов. Намного компактнее сохранить страницу в PDF. Такую возможность предоставляет браузер Google Chrome, к тому же, она будет сохранена на компьютере полностью.
Для сохранения в PDF заходим в меню управления и настроек и нажимаем на пункт «Печать». После появляется окно печати документа. В подпункте «Принтер» нажимаем на кнопку «Изменить». Перед нами появляются все доступные принтеры, а также строка «Сохранить как PDF». После нажимаем на «Сохранить» и указываем место на диске, где вы хотите сохранить интернет-страницу.
Сохранение через снимок экрана (скриншот)
Еще вариант, сохранить веб страницу из интернета в виде картинки. Для этого откройте страницу в интернете и сделайте её скриншот с помощью комбинации клавиш Shift+Print Screen. При каком способе вам не удастся сохранить её целиком, а только часть, которая входит в рамки экрана. Если какой-то фрагмент текста немного выходим за рамки, можно постараться уменьшить захват экрана через изменения масштаба. Затем откройте любой графический редактор и вставьте полученную картинку.
Если вам нужна картинка веб страницы целиком, можно сохранить её на компьютере в PDF, а затем конвертировать, например, в JPG формат.