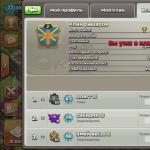Компьютер сам выключается или перезагружается. Почему и что делать? Как узнать, почему компьютер сам перезагружается Включается пк перезагружается
В какой-то момент пользователь может столкнуться с проблемой, когда компьютер перезагружается сам по себе. Происходит это чаще всего во время работы в операционной системе, но бывают случаи, когда компьютер с Windows 7 перезагружается сам по себе. В статье будут рассмотрены причины возникновения такой неполадки и предложены способы ее решения.
На самом деле причин может быть неисчислимое количество, начиная от воздействия вредоносного программного обеспечения и заканчивая поломкой какого-то компонента компьютера. Ниже мы попытаемся в деталях рассмотреть каждую.
Причина 1: Воздействие вирусного ПО
Пожалуй, чаще всего компьютер самопроизвольно начинает перезагружаться из-за воздействия вируса. Вы его можете подхватить в интернете, сами того не заметив. Именно поэтому многими специалистами рекомендуется устанавливать на ПК антивирусную программу, которая будет отслеживать и устранять угрозу.
Но если делать это уже поздно, то для решения проблемы нужно зайти в систему в «Безопасном режиме» . Для этого во время запуска компьютера достаточно нажать клавишу F8 и в меню конфигураций запуска выбрать соответствующий пункт.

Примечание: если ваш сетевой адаптер требует установки проприетарного драйвера, то интернет-соединение в «Безопасном режиме» не будет установлено. Чтобы исправить это, в меню выберите пункт «Безопасный режим с загрузкой сетевых драйверов».

Попав на рабочий стол Windows можно приступать непосредственно к попыткам устранить проблему.
Способ 1: Сканирование системы антивирусом
После того как вы попадете на рабочий стол, вам необходимо войти в антивирус и произвести полное сканирование системы на наличие зловредного ПО. При его обнаружении выбирайте опцию «Удалить» , а не «Карантин» .
Примечание: перед началом сканирования проверьте обновления антивируса, и установите их, если таковые имеются.
Сейчас будет приведен пример сканирования системы с помощью «Защитника Windows» , но представленная инструкция общая для всех антивирусных программ, может отличаться лишь графический интерфейс и расположение на нем кнопок взаимодействия.

Процесс сканирования довольно долгий, его продолжительность напрямую зависит от объема жесткого диска и занятого пространства. По итогу проверки удалите всех «вредителей», если они были обнаружены.
Способ 2: Обновление системы
Если вы давно не обновляли систему, то проверьте наличие обновлений для нее, возможно, злоумышленники воспользовались дырой в безопасности. Сделать это очень просто:
- Откройте «Панель управления» . Сделать это можно путем выполнения команды control в окне «Выполнить» , которое открывается после нажатия клавиш Win+R .
- Найдите в списке «Центр обновления Windows»
и нажмите по иконке.

Примечание: если у вас список отображается не так, как показано на изображении выше, измените параметр «Просмотр», который находится в верхнем правом углу программы, на значение «Крупные значки».
- Запустите проверку обновлений, нажав по одноименной кнопке.
- Дождитесь окончания процесса поиска обновлений Windows.
- Кликните «Установить обновления» , если они были обнаружены, в противном случае система вам сообщит, что обновление не требуется.





Способ 3: Проверка программ в автозагрузке
Также рекомендуется проверить приложения, находящиеся в «Автозагрузке» . Вполне возможно, что там находится неизвестная вам программа, которая может оказаться вирусом. Она активируется при обычном запуске ОС и влечет за собой перезагрузку компьютера. При обнаружении уберите ее из «Автозагрузки» и удалите с компьютера.

Подробнее: Как войти в «Автозагрузку» Windows 10 , Windows 8 , Windows 7 и Windows XP
Способ 4: Откат системы
Если предыдущие способы никак не помогают исправить ситуацию, то попробуйте сделать откат системы, выбрав точку восстановления, созданную до появления проблемы. В каждой версии ОС эта операция производится по-разному, поэтому ознакомьтесь с соответствующей статьей у нас на сайте. Но можно выделить ключевые моменты этой операции:

Подробнее: Как произвести восстановление системы в Windows 10 , Windows 8 и Windows XP
Если вы смогли откатиться до работоспособной версии операционной системы и вошли в нее, обязательно запустите полное сканирование антивирусным ПО.
Способ 5: Восстановление системы с диска
Если точки восстановления вы не создавали, то воспользоваться предыдущим способом не получится, но можно применить инструмент восстановления, имеющийся на диске с дистрибутивом операционной системы.
Важно: дистрибутив на диске должен быть той же версии и сборки что и ваша операционная система
Пожалуй, это все способы, которые способны помочь устранить проблему самопроизвольной перезагрузки компьютера из-за вируса. Если ни один из них не помог, причина кроется в чем-то другом.
Причина 2: Несовместимое ПО
Система может работать некорректно из-за несовместимого программного обеспечения. Вспомните, возможно, перед появлением проблемы вы устанавливали какой-то новый драйвер или иной пакет программ. Исправить возникшую ситуацию можно только войдя в систему, поэтому снова загрузитесь в «Безопасном режиме» .
Способ 1: Переустановка драйверов
Запустив операционную систему, откройте «Диспетчер устройств» и проверьте все драйвера. Если вы обнаружите устаревшее ПО, то обновите его до последней версии. Также попытайтесь переустановить часть драйверов. Стать причиной перезагрузки ПК могут ошибки в драйверах на видеокарту и центральный процессор, так что обновляйте их в первую очередь. Сделать это можно следующим образом:
- Откройте окно «Диспетчера устройств» через утилиту «Выполнить» . Для этого сначала запустите ее, нажав Win+R , затем впишите в соответствующее поле devmgmt.msc и нажмите «ОК» .
- В открывшемся окне разверните список драйверов интересующего вас устройства, нажав на стрелочку рядом с его наименованием.
- Нажмите правой кнопкой мыши по названию драйвера и выберите пункт «Обновить драйверы» .
- В появившемся окне кликните по пункту «Автоматический поиск обновленных драйверов» .
- Подождите, пока ОС в автоматическом режиме совершит поиск обновлений для драйвера.
- Кликните «Установить» , если оно было найдено, в противном случае появится сообщение, что установлена последняя версия.






Это лишь один способ обновления драйверов. Если вы столкнулись с трудностями при выполнении действий из инструкции, у нас на сайте есть статья, в которой предложена альтернатива.
Способ 2: Удаление несовместимого ПО
Компьютер также может перезагружаться по причине воздействия программного обеспечения, несовместимого с операционной системой. В этом случае его следует удалить. Способов существует много, но в качестве примера мы будем использовать системную утилиту «Программы и компоненты» , чуть ниже будет предоставлена ссылка на статью, в которой приведены все методы.

Если в списке удаленных программ была та, что являлась причиной проблемы, то после перезагрузки системы компьютер прекратит самостоятельно перезагружаться.
Подробнее: Способы удаления программ в Windows 10 , Windows 8 и Windows 7
Причина 3: Ошибка BIOS
Может случиться и так, что операционная система вообще отказывается запускаться. Вышеприведенные способы в таком случае выполнить никак не удастся. Но есть вероятность, что проблема кроется в BIOS, и ее получится устранить. Вам необходимо сбросить настройки BIOS до заводских. Это никак не повлияет на работоспособность компьютера, зато позволит выяснить, в этом ли причина проблем.

Если причина была в ошибке BIOS, то компьютер перестанет сам перезагружаться. Если это происходит снова, значит, проблема в аппаратной части компьютера.
Причина 4: Аппаратная составляющая
Если все вышеприведенные способы не помогли решить проблему, остается пенять на комплектующие компьютера. Они могут либо выйти из строя, либо перегреваться, что и становится причиной перезагрузки компьютера. Об этом поговорим сейчас детальнее.
Способ 1: Проверка жесткого диска
Именно жесткий диск чаще всего становится причиной перезагрузок ПК, а если быть точнее, то неисправности в его работе. Вполне возможно, на нем появились битые сектора, в таком случае часть данных, которая находится в них, больше не может читаться компьютером. А если они появились в загрузочном разделе, то система попросту не может запуститься, постоянно перезагружая компьютер в попытках это сделать. К счастью, это совсем не означает, что необходимо задуматься о приобретении нового накопителя, но и не дает стопроцентной гарантии исправления ошибки штатными средствами, но попробовать все-таки можно.
Вам нужно проверить жесткий диск на наличие битых секторов и восстановить их в случае обнаружения. Сделать это можно с помощью консольной утилиты chkdsk, но проблема заключается в ее запуске. Так как в систему мы войти не можем, остается всего два доступных варианта: запустить «Командную строку» с загрузочной флешки того же дистрибутива Windows или же вставить жесткий диск в другой компьютер и произвести проверку с него. Во втором случае все просто, а вот первый давайте разберем.

Как было сказано ранее, эту же операцию вы можете произвести с другого компьютера, подключив к нему свой жесткий диск. Но в таком случае есть еще несколько способов, которые описаны в соответствующей статье у нас на сайте.
Способ 2: Проверка оперативной памяти
Оперативная память также является важным компонентом компьютера, без которого он не будет запускаться. К сожалению, если причина кроется именно в ней, то штатными средствами устранить неисправность не получится, придется покупать новую планку ОЗУ. Но прежде чем это делать, стоит проверить работоспособность компонента.
Так как запустить операционную систему у нас не получается, придется доставать оперативную память с системного блока и вставлять в другой компьютер. После того как вы запустите его и попадете на рабочий стол, вам необходимо воспользоваться системными средствами Windows для проверки ОЗУ на наличие ошибок. Сделать это можно следующим образом:

Как только проверка закончится, компьютер снова перезагрузится и войдет на рабочий стол Windows, где вас будет ждать результат. Если ошибки есть, то система уведомит вас об этом. Тогда необходимо будет покупать новые планки ОЗУ, чтобы компьютер перестал самостоятельно перезагружаться.
Если при выполнении вышеописанных действий у вас что-то не получилось, то есть еще другие способы проверки ОЗУ на наличие ошибок. Ознакомиться с ними вы можете в статье на сайте.
Способ 3: Проверка видеокарты
Видеокарта — еще один из важнейших компонентов компьютера, и она тоже может стать причиной циклических перезагрузок. Чаще всего в операционную систему войти можно, но после непродолжительной работы компьютер перезагружается. Причиной этому может стать как поломка, так и использование «некачественных» драйверов. Во втором случае необходимо будет войти в «Безопасный режим» (как это сделать, было рассказано ранее) и обновить или переустановить драйвер видеокарты. Если это не помогло то проблема кроется непосредственно в самой плате. Самостоятельно исправлять ситуацию категорически не рекомендуется, так как можно сделать только хуже, просто отнесите ее в сервисный центр и доверьте дело специалисту. Но можно предварительно осуществить проверку на работоспособность.

Если ошибки все-таки есть, несите видеокарту в сервисный центр. Кстати, есть еще несколько способов проверки, которые приведены в соответствующей статье у нас на сайте.
Прочие причины неисправности
Бывает такое, что система перезагружается из-за других причин, например, из-за скопившейся пыли в системном блоке или корпусе ноутбука, или из-за высохшей термопасты.
Способ 1: Очистка компьютера от пыли
Со временем в компьютере скапливается пыль, она может стать причиной многочисленных проблем, начиная от самопроизвольной перезагрузки устройства и заканчивая поломкой одного из компонентов. Чтобы этого не произошло, необходимо периодически проводить его очистку. Важно тщательно чистить от пыли каждый компонент компьютера в отдельности, также немаловажную роль играет правильная последовательность действий. Все это и многое другое вы можете узнать из статьи на нашем сайте.
Способ 2: Замена термопасты
Термопаста — это жизненно необходимый компонент для процессора и видеокарты. При покупке компьютера она уже нанесена на чипы, но со временем происходит высыхание. В зависимости от марки, этот процесс длится по-разному, в среднем необходимо 5 лет, чтобы паста полностью высохла (а менять ее нужно хотя бы раз в год). Поэтому если после покупки прошло более пяти лет, причиной постоянной перезагрузки компьютера может стать именно этот фактор.
Для начала необходимо выбрать термопасту. Стоит учесть ряд характеристик: токсичность, теплопроводность, вязкость и многое другое. Определится с выбором вам поможет статья у нас на сайте, в которой подробно описаны все нюансы.
После того как термопаста куплена, можно будет переходить непосредственно к нанесению ее на компоненты компьютера. Как было уже сказано, смазать нужно видеокарту и процессор. Процесс этот довольно трудоемкий и требует опыта, иначе вы можете повредить устройство. Особенно не рекомендуется самостоятельно пытаться заменить термопасту в ноутбуке, лучше отнести его в сервисный центр и доверить это дело специалисту.
Для начала нужно нанести термопасту на процессор. Для этого:

После выполнения всех действий вам остается закрепить кулер с радиатором и собрать компьютер.
Процесс замены термопасты на видеокарте во многом схож: вам необходимо будет нанести тонкий слой геля на чип. Но сложность заключается в демонтаже этого устройства. В отличие от процессоров, конструкция видеокарт сильно отличается, поэтому универсальной инструкции дать не получится. Ниже будут описаны общие черты того или иного действия, которое вам необходимо выполнить:

- Присоедините провод кулера к плате.
- Аккуратно, не елозя, приложите радиатор к плате.
- Закрутите ранее открученные болты.
- Вставьте плату видеокарты в разъем на материнской плате.
- Подсоедините все провода к ней и закрутите болты.
После этого остается собрать корпус и готово — термопаста заменена.
Заключение
Как можно заметить, причин, из-за которых компьютер может самопроизвольно перезагружаться, предостаточно, но способов решения проблемы еще больше. К сожалению, сразу же невозможно определить удачный метод, который стопроцентно поможет, но в статье их последовательность идет от эффективных и легкодоступных до более трудоемких.
Работа за компьютером для многих пользователей подразумевает создание различных материалов: текстов, фотографий, видео и прочего. Большинство программ имеют функцию автоматического сохранения процесса работы, но это происходит не ежесекундно. Одной из неприятных ситуаций, которая может возникать с компьютером, является самопроизвольная перезагрузка. Если в процессе работы система перезагружается сама по себе, необходимо найти причину проблемы и устранить ее.
Когда компьютер сам перезагружается, это может возникать по причине аппаратных или программных неисправностей. В большинстве случаев обнаружить причину неисправности и избавиться от ее можно без помощи специалистов, и ниже рассмотрены типичные проблемы, из-за которых компьютер сам перезагружается.
Неисправность питания
Блок питания компьютера берет энергию из стандартной розетки с переменным напряжением в 220 Вольт. Если имеются проблемы с питанием элементов системного блока, например, на время оно прерывается, компьютер может самопроизвольно выключаться или перезагружаться.
Чтобы определить, является ли неисправность питания причиной самопроизвольных перезагрузок компьютера, нужно сделать следующее:

Если с питанием компьютера нет проблем, нужно переходить к поиску неисправности других компонентов системного блока.
Проблемы с аппаратной частью
Однозначно сказать какой из компонентов компьютера работает со сбоями нельзя даже после визуального осмотра. Убедиться в том, что компьютер самопроизвольно перезагружается не из-за неисправностей аппаратной части можно следующим образом:

В редких ситуациях неисправность может быть связана с работой жесткого диска или SSD-накопителя, на котором установлена операционная система. Диагностировать наличие проблемы можно, если установить в компьютер другой жесткий диск с операционной системой и попробовать поработать на нем. Рекомендуем обращаться к проверке жесткого диска только в том случае, если имеется полная уверенность в отсутствии других программных и аппаратных проблем.
Проблемы с программной частью
Во время работы операционной системы Windows десятки приложений и утилит взаимодействуют друг с другом. При наличии несовместимости и при других проблемах могут возникать сбои в работе компьютера, что приведет к его самопроизвольной перезагрузке. Проверять отсутствие проблем с программной частью рекомендуется по следующему сценарию:

Если ни один из перечисленных выше советов не помог исправить ситуацию, компьютеру требуется более серьезная проверка с использованием диагностического оборудования. Не исключено, что время от времени сбоит работа видеокарты, материнской платы или других компонентов, что приводит к самопроизвольной перезагрузке компьютера.
Одной из частых причин перезагрузки ПК при работе является заражение ОС вирусами. Для ее проверки необходимо обновить антивирусные базы и просканировать систему. Если данное явление началось после установки какой-либо программы, то стоит задуматься о ее удалении.
Нередки случаи, когда при загрузке. Причиной тому является повреждение системных файлов ОС. В подобных случаях желательно загрузиться из под LiveCD и при помощи комбинаций клавиш Win+R вызвать команду «Выполнить». Затем в поле ввода команд набрать chkdskc: /f /r и нажать OK. После этого необходимо дождаться завершения всех действий и закрытия окна.
Как правило, после выполнения данных операций система должна нормально загрузиться. Если же этого не произошло, то надо позаботиться о сохранении необходимой информации с системного диска и переустановке ОС.
Аппаратная часть
Причина периодической перезагрузки компьютера может крыться также в его аппаратной части. Чтобы это узнать, необходимо вскрыть корпус ПК и произвести визуальный осмотр на предмет загрязнения, вздутия конденсаторов и других механических повреждений. Наиболее частой причиной перезагрузки компьютера является перегрев центрального процессора или видеокарты.
Скорее всего, причиной неисправности является забитый пылью радиатор или неисправный . В данном случае необходимо аккуратно снять радиатор с процессора и очистить его от пыли. Необходимо также проверить наличие термопасты на процессоре и при необходимости нанести новую. Сборку производить в обратной последовательности.
Нередки случаи, когда к перезагрузке компьютера приводит неисправная оперативная память. Для ее проверки можно использовать ряд специальных программ, например Memtest86. Тем не менее самым простым способом проверки оперативной памяти является ее замена на заведомо исправную.
Аналогичная неисправность может проявляться и при использовании недостаточно мощного блока питания. Как правило, такое происходит после установки новых устройств на компьютер или подключении периферийных устройств, питание на которые подаются через порты ПК. Нелишним будет произвести вскрытие БП и проверить его на загрязнение.
Если все вышеуказанные способы не помогли, то для выявления причин перезагрузки необходимо произвести поочередную замену всех комплектующих деталей. При сохранении неисправности необходимо проверить материнскую плату путем ее замены.
Даже после установки самой новой и совершенной операционной системы при выходе из строя решение проблем с компьютером все равно требует вмешательства пользователя. Одна из таких проблем возникает тогда, когда компьютер при запуске бесконечно перезагружается . Это одна из самых досадных проблем, с которой вы можете столкнуться.
Большинство из нас так сильно зависит от компьютера, что, когда он перестает работать, то от безвыходности мы впадаем в отчаяние. Не паникуйте – знайте, что постоянная перезагрузка при старте системы - это не конец вашему прекрасному компьютеру, это временные проблемы, которые могут быть преодолены.
Почему ваш компьютер перезагружается после запуска? Чем может быть вызвано такое поведение? Как определить возможные решения этой проблемы?
Когда компьютер самостоятельно перезагружается, то проблема может быть связана с аппаратным или программным обеспечением. Решение проблемы затрудняется из-за того, что операционная система не может сама загрузиться. Ниже приведены возможные причины, почему компьютер перезагружается при запуске.
Наличие вирусов
Одной из наиболее распространенных причин, которые могут привести к ситуации, когда компьютер постоянно перезагружается при запуске - это вирусы. После попадания вирусов в компьютер, чаще всего в полную «боевую готовность» они приходят именно при следующем включении компьютера или его перезагрузки.
Для Windows 7, Windows Vista, а также XP одним из вариантов решения является загрузка операционной системы в Безопасном режиме
или в режиме Последней рабочей конфигурации
. Чтобы получить доступ к меню выбора режима загрузки Windows, следует сразу после включения компьютера нажать клавишу F8
.
Если Windows загрузилась в Безопасном режиме
, то обновите антивирусные программы, загрузите и установите последние обновления ОС, а затем следует просканировать систему на наличие вредоносных программ. Также обязательно посмотрите Автозапуск
операционной системы. Именно в этом разделе могут быть установлены ярлыки запуска вредоносных программ. Здесь будет очень полезной утилита Autoruns
.
Для большинства операционных систем семейства Windows одним из способов является загрузка с компакт-диска с лицензионной версией установленной ОС и включения режима восстановления . Также в Безопасном режиме работоспособность можно восстановить путем отката состояния ОС на более раннюю точку восстановления , при которой компьютер работал исправно. Но это будет работать лишь тогда, когда создание точек восстановления было включено ещё на рабочей системе. После восстановления запуска операционной системы сразу же установите антивирус и проверьте компьютер на вирусы!
Если этот способ не помог, и вирус послужил причиной непоправимой неисправности Windows, то вам придется форматировать диск и полностью переустановить ОС. Чтобы не потерять важные данные, следует предварительно подключить ваш жесткий диск к рабочему компьютеру с установленной антивирусной защитой и скопировать нужную информацию.
Аппаратные проблемы
Другой причиной, когда компьютер циклически перезагружается при запуске - это проблема на аппаратном уровне. Основная проблема в этом случае может быть с жестким диском, из-за сбоя загрузочного раздела. Винчестер следует проверить специальной программой диагностики HDD (Victoria или MHDD ) и в случае наличия ошибок попытаться их устранить. Если повреждение жесткого диска не решается с помощью этих утилит, то жесткий диск, скорее всего, придется заменить на новый. Конечно, это связано с последующей установкой операционной системы заново.
Также к перезагрузке может привести неисправность оперативной памяти. Для проверки на наличие ошибок в оперативной памяти существует очень легкая и понятная утилита Memtest86+ . Если ошибка в памяти, то следует заменить её на исправную.
Поврежденная видеокарта тоже может быть причиной перезагрузки Windows. Следует в Безопасном режиме Windows удалить драйвера видеокарты и после перезагрузки . Если неисправность видеокарты не устранена, следует обратиться в мастерскую для её проверки и ремонта.
Перегрев . Это может быть из-за отказа вентилятора, накопления пыли. Если вы не специалист по ремонту компьютеров, то не рекомендуется открывать компьютер и нарушать гарантийные пломбы. Отнесите компьютер в мастерскую для полной чистки пылесосом и восстановления вентиляторов в рабочее состояние.
В любом случае, решение аппаратных проблем следует доверить компетентным специалистам. Это сэкономит время и избавит от других проблем, которые вы можете сами создать своим неквалифицированным ремонтом.
Проблема с BIOS
Самопроизвольная перезагрузка компьютера может быть связана с BIOS . Проблема с BIOS, хотя и довольно редкая, но может быть исключена сразу и легко. Следует сбросить настройки BIOS на установки по умолчанию и перезагрузиться. Если это не помогло, то требуется обновить BIOS . Самую последнюю версию всегда можно найти на сайте производителя.
Несовместимость программного обеспечения или драйверов
Существует еще одна причина, которая может привести к перезагрузке компьютера. Установка несовместимого программного обеспечения, драйверов довольно часто приводит к тому, что Система не может правильно запуститься. Полная переустановка драйверов в Безопасном режиме , поможет решить проблемы перезагрузки. Если к данной проблеме привела установка какой-либо программы, то её следует удалить в Безопасном режиме. Также здесь сможет помочь откат системы на более ранее состояние.
Для пользователей Windows есть одна очень удобная функция. Можно просто выключить автоматическую перезагрузку при возникновении неисправности.
Для этого следует нажать правой кнопкой мыши на значке Мой компьютер и выбрать пункт «Свойства ». В появившемся окне «Свойства системы » надо выбрать вкладку «Дополнительно » и в разделе «» нажать кнопку «Параметры… ». В открывшемся окне «» снимите флажок «Выполнить автоматическую перезагрузку ».
Теперь при возникновении критической ошибки, компьютер не будет перезагружаться, а остановиться в режиме экрана смерти (BSOD ). При этом на экране вы увидите код ошибки, по которому вы сможете узнать причину отказа.
Это были самые простые способы самостоятельного восстановления работоспособности Windows. Все дальнейшие способы требует гораздо более глубокого знания компьютера, и поэтому здесь следует обратиться к компьютерному мастеру.
Доброго времени суток уважаемые читатели блога
Если вы столкнулись с проблемой, когда компьютер перезагружается или выключается при включении или во время работы в Windows, то этому может быть несколько причин.
Компьютер перезагружается при загрузке (сразу после включения) при отказе оборудования, вызванного различными аппаратными сбоями.

Одной из самых распространенных причин, когда компьютер отказывается запускаться, является перегрев процессора или ошибки в системе питания. Сначала проверьте температуру процессора и материнской платы. Для этого необходимо зайти в BIOS компьютера. Для чего нажмите кнопку Delete, F2, F10, Esc или другую (указана в описании к материнской плате). В самом BIOS необходимо найти раздел, в котором отображаются температурные характеристики комплектующих. Это может быть раздел PC Health Status, Power, Advanced, H/W Monitor или другой. Температура процессора (CPU) не должна быть выше 80-90 градусов Цельсия, а системной платы (Mother Board) – не выше 60-70 градусов.

Причиной перегрева процессора может быть неработающий кулер, наличие обильного слоя пыли или высохшая термопаста между процессором и радиатором охлаждения. Откройте системный блок компьютера и проведите тщательную очистку от пыли при отключенном электропитании. Для этого воспользуйтесь баллончиком со сжатым воздухом и не забывайте позаботиться о достаточной вентиляции. Не следует использовать для очистки пылесос, так как очень легко повредить хрупкие радиоэлементы на материнской плате.

После того, как пыль будет удалена, произведите включение компьютера с открытой крышкой и посмотрите на вентилятор охлаждения процессора. Если он не вращается, убедитесь, что он подключен к разъему питания. При выключенном компьютере проверьте вращение лопаток вентилятора вручную, возможно, между лопастью и радиатором попал посторонний предмет, и кулер просто заклинило. В противном случае, кулер может потребовать замены, если на вашем ПК достаточно мощный блок питания, то можно установить дополнительный кулер, правда, тут надо быть аккуратнее: часто неграмотный расчет может привести к тому, что дополнительный кулер разобьет воздушный поток и принесет больше вреда, чем пользы.

Однако, если вентилятор исправно работает, то вероятной причиной перегрева является плохой тепловой контакт между поверхностью процессора и радиатором. Демонтируйте радиатор охлаждения с процессора и удалите остатки термопасты на их поверхностях. Нанесите тонкий равномерный слой новой термопасты на поверхность радиатора и процессора. Аккуратно смонтируйте радиатор на место и проверьте температуру процессора в BIOS.

Возможно и другое поведение компьютера при запуске – появление сообщений об ошибке, связанных с охлаждением или жестким диском. В случае проблем с охлаждением система самодиагностики извещает пользователя о том, что один из компонентов работает с перегревом (обычно это процессор) из-за недостаточной теплоотдачи. Например, ошибка "System Fan (90b)" свидетельствует о том, что имеется ошибка в работе вентилятора (FAN). Следует проверить в таком случае сам вентилятор и по возможности заменить термопасту.

Появление на экране монитора ошибки типа "Non-System disk or disk error" говорит о том, что загрузочный сектор на жестком диске поврежден, и операционная система не может быть загружена. Это случается, если подключить к компьютеру пустой (новый) жесткий диск без установленной ОС. Однако если вы уверены, что операционная система на жестком диске установлена и он работал нормально, то есть вероятность, что загрузочный сектор повредили вирусы. Для восстановления работоспособности можно воспользоваться загрузочным диском LiveCD с установленным антивирусным сканером, например, Dr.Web LiveCD. Также желательно произвести проверку жесткого диска на наличие сбойных секторов и ошибок с помощью утилиты Victoria или MHDD ( / ).

Другой возможной причиной перезагрузки компьютера может быть ошибки в оперативной памяти. Для проверки оперативной памяти вам понадобится загрузочный диск или флешка LiveCD с утилитой Memtest86+ (Скачать). Зайдите в BIOS и измените порядок загрузки устройств, поставив первым CD/DVD привод или порт USB. Изменить настройки в BIOS можно обычно на вкладке Boot или Advanced BIOS Futures в зависимости от производителя и версии BIOS.

Далее производим перезагрузку (Ctrl+Alt+Delete) и загружаемся с LiveCD заблаговременно установленного в привод компьютера. Для этого необходимо будет нажать одну из клавиш клавиатуры, иначе компьютер начнет загружаться как обычно с жесткого диска.
После загрузки LiveCD запускаем утилиту Memtest86+ и выполняем тестирование памяти. Появление сбойных ячеек (выделяются красной строкой) свидетельствует о том, что оперативная память вышла из строя и ее следует заменить. Следует отметить, что компьютер может перезагружаться по причине ошибок в оперативной памяти не только при старте, а и при активной работе в Windows. Дело в том, что когда приложение попытается обратиться к поврежденной ячейке памяти, то произойдет автоматическая перезагрузка или высветится окно BSOD (синий экран смерти). .
Следующей причиной отказа запуска системы может быть неисправность в самом блоке питания. Отсутствие питания на отдельных комплектующих системного блока или пониженное (повышенное) напряжения в отдельных линиях питания приводит к сбоям в работе аппаратной части компьютера. Вследствие чего компьютер будет тут же перезагружаться или отключаться при включении. Проверить работоспособность блока питания в домашних условиях проблематично. Но все же обратите внимание, включаются вентиляторы охлаждения на нем или нет. Возможно, причина неисправности в банальном перегреве. По этой же причине блок питания следует почистить от скопившейся пыли.
Обратите внимание также на конденсаторы и на обмотки импульсных трансформаторов. Конденсаторы не должны быть вздутыми, а обмотки иметь следов перегрева (подгоревшей изоляции). Также следует обратить внимание и на конденсаторы на самой материнской плате. В случае обнаружения вздутых конденсаторов (бочонков) обратитесь в ремонтную службу.

Убедится в неисправности блока питания, можно лишь установив на компьютер новый блок питания, например, с другого компьютера. Ремонтировать дешевый блок питания иногда бывает нецелесообразно, а в некоторых случаях может привести к выходу компьютера из строя.
Состояние оборудования, в том числе и сбои в питании, диагностируются на начальном этапе включения компьютера системой POST. При этом встроенный динамик (если он присутствует и подключен к материнской плате) будет извещать пользователя о неполадках звуковыми сигналами, прислушайтесь к ним:
- повторяющиеся короткие сигналы или непрерывный звук высокой тональности говорят об ошибке в работе блока питания;
- повторяющиеся длинные сигналы свидетельствуют о проблемах в работе оперативной памяти;
- чередующийся сигнал низкой и высокой тональности свидетельствует об ошибках в работе CPU.
Исправный компьютер при включении издает один короткий сигнал.

Причиной отказа работы компьютера может быть установка нового устройства. В этом случае новое устройство (жесткий диск, видеокарта, оперативная память или другое) может конфликтовать с другими установленными устройствами и самой системной платой. Попробуйте временной отключить новое устройство и посмотрите, как будет вести себя компьютер. Если новое устройство устанавливается в слот расширения PCI-Express, то попробуйте установить его в соседний слот. Тоже относится и к оперативной памяти. При подключении дополнительного жесткого диска следует внимательно читать инструкцию по подключению и правильно установить перемычки (Master, Slave) со стороны подключения питания. Возможно, подключаемое устройство вовсе не поддерживается материнской платой. Просмотрите возможность подключения устройства в руководстве системной платы.
Компьютер перезагружается после загрузки операционной системы. Причиной подобного поведения может быть как перегрев комплектующих, так и программные или аппаратные сбои (ошибки оперативной памяти, неправильная работа блока питания, видеокарты и прочее).
После чего необходимо провести замену кулера (если неисправность в нем) и поменять термопасту.
К сбоям и неожиданным перезагрузкам приводит заражение компьютера вирусами, что очень распространено. Для удаления вирусов необходимо обновить антивирусное ПО и произвести полное сканирование компьютера. Если в нормальном режиме загрузка обрывается, следует попробовать произвести запуск Windows в безопасном режиме. Для этого на начальном этапе загрузки нажмите клавишу F8 и выберите соответствующий тип запуска. В безопасном режиме также обновите антивирусное ПО и проведите полное сканирование. Также можно воспользоваться отдельным антивирусным сканером Dr.Web Cureit или загрузочным диском, например, Dr.Web LiveCD ( / ).
Следует проанализировать и программы в автозагрузке Windows, возможно, туда самостоятельно прописался вирус. Для анализа автозапуска системы удобно использовать утилиту Autoruns, которая позволяет убрать из автозапуска вредоносные приложения. Также можно воспользоваться штатным средством управления автозапуском – msconfig. Откройте меню "Пуск" и откройте окно "Выполнить", где впишите "msconfig" и нажмите Enter. На вкладке "Автозагрузка" снимите галочки со всех программ, которые у вас в подозрение.
В безопасном режиме можно воспользоваться средством отката изменений – восстановлением системы с ранее созданной точки восстановления (при условии, что вы используете эту службу). Перейдите в панель управления и откройте раздел "Восстановление", затем запустите мастер восстановления, нажав на кнопку "Запуск восстановления системы".
Причиной неожиданной перезагрузки компьютера может являться несовместимость драйверов и программного обеспечения с установленным оборудованием. Чтобы избавиться от подобных проблем следует устанавливать только оригинальные драйвера с официального сайта или с прилагаемого диска. Помочь в определении программного сбоя может сообщения BSOD.
Если перезагрузка выполняется без появления "синего экрана", то вероятно он отключен. Зайдите в Панель управления и откройте раздел "Система" где откройте дополнительные параметры системы. На вкладке "Дополнительно" зайдите в параметры загрузки и восстановления и уберите галочку "Выполнить автоматическую перезагрузку". Теперь при возникновении критической ошибки на экране будет отображаться сообщение BSOD, по коду ошибки которого можно судить о неисправном модуле или библиотеке программы.
Коды ошибок можно найти в сети Интернет или отыскать решение подобных проблем на компьютерных форумах, так как возможных источников проблем может быть масса. Например, популярная программа Skype после очередного обновления начала конфликтовать с веб-камерой ноутбука HP и при запуске приложения компьютер выдает "синий экран смерти". Причем после установки программа успевает прописать себя в автозапуске и при очередной загрузке системы компьютер попросту перезагружается. В таком случае решением проблемы может быть обновление драйверов веб-камеры, либо установка предыдущей версии программы или же вовсе удаление программного продукта.
Всем пока и до новых встреч!
Также по данной теме смотрите видео: