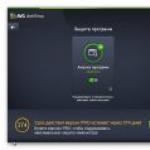Краткая инструкция создания и вставки печати в документ Microsoft Word. Добавление штампа (печати) на страницу PDF документа с помощью Foxit Reader Вырезать печать и подпись из документа онлайн
Введенная от руки подпись придает вашему документу индивидуальность. Вы можете отсканировать свою подпись, сохранить ее как рисунок, а затем вставлять в документы.
Можно также в том месте, где нужно будет расписаться.
Создание и вставка рукописной подписи
Добавление машинописного текста к подписи
Если нужно сделать частью подписи должность, номер телефона, адрес электронной почты или другие сведения, сохраните их вместе с изображением как автотекст.

Вставка строки подписи
Чтобы добавить в документ строку подписи со знаком X, показывающим, где нужно расписаться, воспользуйтесь командой Строка подписи .

Введенная от руки подпись придает вашему документу индивидуальность. Вы можете отсканировать свою подпись, сохранить ее как рисунок, а затем вставлять в документы Word.
Сканирование и вставка рисунка написанной от руки подписи
Для выполнения описанных ниже действий вам потребуется сканер.

Добавление текста в многоразовую подпись
Если вы хотите включить в подпись свою должность, номер телефона, адрес электронной почты или другие сведения, сохраните их вместе с изображением в качестве автотекста.

Все больше набирается популярность электронный документооборот. Поэтому может возникнуть ситуация, когда на договоре, накладной или другом документе может понадобиться факсимильная копия печати.
На первом этапе нужно отсканировать отпечаток, очистить его от посторонних графических шумов и сохранить в подходящем формате.
В документе Microsoft Word данное изображение можно загрузить через вставку рисунка. На экране появится стандартное диалоговое окно открытия файла.
По умолчанию картинка печати будет вставлена ниже основного текста.

Чтобы расположить печать в нужном месте, в контекстном меню нужно воспользоваться пунктом «Размер и положение» для задания параметров связи изображения и текстового блока.

На закладке «Обтекание текстом» выбирается подходящий режим.

Помимо этого можно изменить размеры и непосредственное положение на страницы путем перемещения картинки.
Важно, что не все графические форматы файлов позволяют добиться прозрачности изображения при наложении на готовый текстовый документ. Рекомендуется использовать *.gif и *.png. В этом случае изображение печати можно расположить перед текстом и благодаря отсутствию фона текстовый блок будет просматриваться.

Другие форматы не поддерживают эффект прозрачности и будет происходить перекрытие текста и изображения.
В некоторых случаях необходимо добавлять штамп (печать) на страницу PDF документа. Например, в случае со счетами приходящими от контрагентов в PDF файле, для бухгалтерии необходимо добавлять стандартный штампик. В нем указывается дата оплаты счета и ряд других параметров. Поскольку счет обрабатывается в электронном виде, очевидно, что в простановке штампа на бумаге нет никакого смысла, поскольку нужно выполнить ряд затратных по времени, но бессмысленных операций:
- Распечатать счет на принтере («сломал принтер — сберег дерево» 🙂).
- Поставить печать (штампик, факсимиле).
- Заполнить поля штампа от руки.
- Отсканировать для отправки сотруднику бухгалтерии.
Заполнение штампа можно сделать полностью в электронном виде за минимальное количество операций.
Рассмотрим решение задачи на примере штампа для проставления на счетах бухгалтерии.
- Ставим штамп на чистом листе бумаги, заполняем поля, которые неизменны (ФИО, подпись, относительная дата предоставления документа и т.п.), чтобы получить эталонное изображение.
- Сканируем документ.
- Открываем отсканированный файл в графическом редакторе (например, Paint.NET) и обрезаем отсканированный штамп по нужному нам контуру (пункт меню Image -> Crop to selection). Можно убрать фон и сохранить в PNG. FoxitReader поддерживает прозрачный фон. Получается что-то вроде:

- Открываем Foxit Reader .
- Заходим в пункт меню Комментарии -> закладка Штампы -> Создать -> Создать задаваемый быстрый штамп (Comments -> -> Create -> Create Dynamic Templates). Отличие от «Создать задаваемый штамп» (Create Custom Templates) в том, что динамический шаблон допускает вставку динамических (меняющихся) полей, например, дата. Если такие поля не нужны, то используйте «Создать Заданный Штамп».

- В форме выбираем кнопку «Создать свой шаблон штампа».

- Выбрать отсканированный файл шаблона. Задать имя шаблону.

- Далее необходимо добавить динамическое поле, например, дату. Для этого необходимо заполнить все поля: категория, имя поля, шрифт (размер обычно 8 pt), что за динамическое поле будет размещаться (в примере —
), размер шрифта. Затем нажать кнопку «Добавить».На предпросмотре появится поле, которое нужно переместить в нужное место на штампе. Каждый раз, когда штамп будет добавлятся на страницу, дата в поле будет обновляться до текущей. Жмем «Ок». 
- В Foxit Reader открываем счет на котором нужно разместить штамп и переходим в меню Комментарии -> Штамп и выбираем вновь созданный штамп.

- На форме документа появится изображение штампа, которое нужно поместить в нужное место документа.

- Заметим, что динамическое поле в штампе автоматически заполнено текущей датой.
- Чтобы заполнить другие поля в меню «Главная» выбираем подпункт «Печатная машинка» и устанавливаем курсор туда, куда нужно ввести текст.

- Cохраняем PDF документ с добавленным штампом под тем-же именем (Файл -> Сохранить) или выбираем новое Файл -> Сохранить как.
Вот и все. Пользуемся современными технологиями, а лучше вообще отказываемся от рудиментарных штампов. 🙂
P.S. Официальные бумаги направляемые контрагентам не стоимт подписывать таким образом. Вот ссылка на статью.
Как добавить печать, подпись и логотип в печатную форму счёта на оплату покупателю (для 1С:Бухгалтерия 8.3, редакция 3.0)
2018-07-27T09:42:51+00:00Часто в организациях просят встроить логотип и печать с подписью прямо в счёт на оплату покупателю. От этого счёт выглядит более солидно и представительно. Факсимильная печать на счёте не запрещается нормативными актами и потому многие пользуются этой возможностью.
Сегодня я расскажу как сделать подобную настройку для 1С:Бухгалтерии 8.3 (редакция 3.0) самостоятельно, без помощи программиста.
Настраиваем печать, подпись и логотип
Итак, заходим в раздел "Главное" и выбираем пункт "Организации":
Открываем карточку нашей организации и раскрываем пункт "Логотип и печать":

Сразу после этого нас попросят указать картинку, которую мы хотим использовать в качестве нашего логотипа. Файл с такой картинкой нужно подготовить заранее (заказать у дизайнера) или найти что-нибудь подходящее в интернете.
Я для наших экспериментов взял логотип фирмы 1С:

Вообще же подойдёт любая картинка в форматах (png, jpg, bmp).
Логотип подставился в поле и отобразился на форме, отлично!

Займёмся изготовлением факсимильной печати и подписей. Для этого нажмём на пункт "Инструкция "Как создать факсимильную подпись и печать"":

Распечатаем и выполним инструкции, указанные на распечатанном листке:

После этого в нашем распоряжении окажется 3 картинки в одном из форматов (png, jpg, bmp) с печатью и подписями, в моём случае они выглядит так:




Видим, что картинки с печатью и подписями подставились и отобразились на форме. Нажмём кнопку "Записать и закрыть" в карточке организации:

Наконец, заходим в какой-нибудь счёт на оплату покупателю и нажимаем кнопку "Печать"->"Счёт на оплату (с печатью и подписями)":

Появилась печатная форма счёта с логотипом, печатью и подписями:

Если картинки с печатью и подписями слишком малы, отсканируйте листок заново с более высоким разрешением.
Мы молодцы, на этом вроде бы всё
Но что если мы хотим, чтобы печать залезала на подпись?
Не всем это нужно и видимо поэтому 1С по умолчанию сделала вариант с отдельным расположением подписи и печати.
Для тех, кому нужно их совместить инструкция ниже.
Совмещаем печать и подпись руководителя
Для этого заходим в любой счет и формируем обычную печатную форму (без печати и подписей):

Получится вот так:

Затем отрезаем по жирной линии внизу (перед подписями и печатью) и нижнюю часть сканируем и сохраняем в виде картинки на рабочий стол.
У меня получилось вот так (печать и подпись выдуманы):
Снова заходим в карточку организации, раздел "Логотип и печать".
Здесь удаляем картинки с подписями руководителя и бухгалтера, а вместо старой картинки печати загружаем только что сделанную большую картинку, совмещающую в себе печать и подписи:

Нажимаем кнопку "Записать и закрыть" в карточке организации, а затем формируем печатную форму любого счёта вместе с печатью и подписями:

В открывшейся печатной форме из пункта "Ещё" выбираем команду "Изменить макет...":

В открывшемся макете перейдите почти в самый низ (примерно 90-е строчки) и выделите невидимый квадрат ниже надписи руководитель:

Наша задача состоит в том, чтобы перетащить этот квадрат чуть выше (определяется экспериментально), чем надпись руководитель и растянуть его на всю ширину печатной формы, вот так:

Больше ничего не меняйте! Нажмите кнопку "Записать и закрыть", печатная форма счета переформируется автоматически:

Произошло именно то, чего мы и добивались - печать залезла на подпись.
Мы снова молодцы
Кстати, на новые уроки...
Изменение в версии БП 3.0.64.34
Теперь, настроив подпись и печать в организации, мы всё-равно должны выбирать в счёте пункт "Счет на оплату", а уже в самой печатной форме ставить галку "Подпись и печать":

Поставить её нужно один раз. Её значение сохраняется между вызовами печатной формы.
Дополнение от читателя сайта
. Если форма счета была - поле
с галкой не появится - надо
Сейчас я покажу на простом примере вы можете быстро создать круглую печать в Микрософт Word. Как создать прямоугольный штамп показывать не буду, поскольку это ещё проще. В процессе будут использованы обычные ранее изученные средства Ворд, но несколько иначе.
Чтобы при чтении статьи возникало меньше вопросов, крайне рекомендую предварительно прочитать про общие принципы работы с картинками и другими нетекстовыми объектами в Word. Дело в том, что при создании печатей это тоже пригодится.
Также стоит заметить, что данная статья предназначена не для того, чтобы вы научились делать "липовые" печати при помощи распространённой офисной программы. Это просто демонстрация возможностей. Кстати, иногда требуется нанести на документ факсимильную подпись или печать в 1С, причём там для этого есть стандартный функционал.
Пример созданной в Ворд круглой печати
Результат всех операций приведён ниже в виде рисунка. Созданная "печать", конечно, является очень примитивной, но принцип демонстрирует. Напоминаю, что если вы хотите сделать что-то сложнее, то и времени нужно затратить куда больше, причём самостоятельно. Не следует надеяться, что в интернете есть именно то, что вам нужно — о последствиях такого отношения к работе я уже говорил раньше.
сайт_Любая круглая печать имеет ободок, текст по кругу, текст или картинку в центре. Здесь возможные варианты, один из которых и приведён на картинке. Сделать это просто, но стоит учесть одну особенность.
Основные затруднения при создании круглой печати в Word
Основная "сложность" при заключается в том, что вы не знаете как сделать текст по кругу. Именно из-за этого и полезли в интернет для решения такой примитивной задачи. Угадал? Скорее всего именно так.
Говорит это только о плохом знании Word, больше ни о чём. Посмотрим, как сделать текст по кругу и всё прочее.
Тут была важная часть статьи, но без JavaScript её не видно!
Делаем круглую печать в Word самостоятельно
Как сделать ободок и картинку в центре я пояснять не буду. Это автофигура и обычная картинка из внешнего файла — тут всё просто. А вот изогнутый текст делается с помощью свойств объекта Надпись. Для начала добавляем надпись на лист и пишем внутри текст. Писать лучше сразу весь текст, по крайней мере тот, что образует один круг внутри "печати". Это всё потому, что кривизну текста так настраивать удобнее.
Далее выделяем Надпись и в меню Лента открываем появившуюся вкладку Формат, ищем там "Текстовые эффекты", а в них — "преобразовать / круг". Вот, собственно, и весь фокус с искривлённым по кругу текстом. Там же при желании можно выбрать любой тип искажения текста.
Если выбран вариант искажения "круг", то нужно потом ещё подобрать размер надписи и шрифта таким образом, чтобы кривизна текста совпадала с кривизной ободка "печати", иначе текст не будет идти ровно вдоль ободка, а будет уходить в сторону. Всё остальные операции ясны и без комментариев.
Подведём итоги
Вот таким способом можно создать круглую печать в Word. Стоит заметить, что при печати на чёрно-белом принтере все цвета преобразуются в градации серого. Также вместо лазерного принтера для печатей лучше использовать струйный (вспомните почему?) или выполнить печать в файл и отнести его туда, где есть цветной принтер.
Также ещё раз напоминаю, что это всего лишь демонстрация возможностей программы. Ещё стоит заметить, что существуют специальные программы для создания круглых картинок (не обязательно штампов/печатей, но принцип похож) — использовать их гораздо удобнее (например, есть программа для печати на CD/DVD дисках). Опять же в программе 1С есть нанесение печатей на документы.