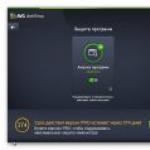M2 или ssd что лучше для обычного смертного? SSD M.2 – Реалии стандарта и обзор доступной модели Sandisk X300 Слот м 2 что
В наш просвещенный век многие слышали о накопителях SSD, не особо вдаваясь в детали. В отличие от традиционных винчестеров, у которых всего пара форм‐факторов – 2,5 “ и 3,5 “, здесь наблюдается большее разнообразие типоразмеров.
Это связано с более широкой областью применения твердотельных накопителей: винчестер используется в десктопных ПК и лэптопах, а вот ССД уже можно установить в планшет и даже топовый «лопатофон».
Сегодня поговорим про отличие ssd от ssd m2: столь ли принципиальна эта разница и какую практическую пользу может извлечь пользователь, отдав предпочтение определенной детали.
Немного о SATA применительно к SSD
Последовательный интерфейс передачи данных SATA, разработанный в 2003 году, сменил устаревший IDE на винчестерах. Успешно сменив три ревизии, он до сих пор удерживает лидирующие позиции. Неудивительно, что с появлением первых ССД‐накопителей он перекочевал и сюда, в качестве одного (но не единственного!) из интерфейсов.
Из минусов применительно к SSD стоит отметить то, что феноменальная скорость работы ячеек памяти, в этом случае, ограничена скоростью передачи интерфейса САТА. Да, твердотельный накопитель можно подключить и к старой материнке, где используются еще SATA‐порты первой ревизии, однако ощутимого прироста производительности пользователь не заметит.С другой стороны, это удобно при мелком апгрейде компьютера: нет необходимости приобретать дополнительные переходники. Как правило, даже у компа с парой винчестеров и оптическим приводом, еще остаются свободны слоты САТА.
Особенности mSATA и M.2
mSATA – относительно новый форм‐фактор твердотельных накопителей. Кроме габаритов, они отличаются способом подключения: втыкаются такие диски в слот mini‐PCIe. Кроме физической совместимости, требуется еще и электрическая, то есть подача необходимого напряжения. Обычно об этом прямо указывает производитель в документации к материнской плате.
Это же справедливо по отношению к накопителям M.2, которые подключаются в слот PCI‐Express. Есть один нюанс: у большинства материнских плат такой разъем только один, и обычно он уже занят видеокартой. Высока вероятность, что мелкий апгрейд не получится и ко всему прочему придется покупать и новую «мать».
Однако при сборке компьютера с нуля M.2 – неплохой вариант подключения ССД.
В чем же его преимущество? Такие диски теоретически десятикратно превосходят по скорости передачи данных традиционный САТА. На практике же, даже троекратно увеличьте скорость – и ваш компьютер «летает» даже при запуске самых модных игр (конечно, если процессор и видеокарта также соответствуют).
Вникая в описание твердотельного накопителя M.2, также можно увидеть непонятные наборы цифр – например, 2242, 2260 или 2280. Здесь все просто: это его физические размеры. 22‐ ширина, то есть 22 мм, которая соответствует ширине слота PCIe. Оставшиеся две цифры – длина в миллиметрах. При выборе такого накопителя следует соотнести эту величину с габаритами корпуса системного блока: если его форм‐фактор не соответствует длине ССД, для того чтобы накопитель поместился, придется или менять корпус, или «апгрейдить» тот который есть, с помощью ножниц по металлу. С эстетической точки зрения, выглядит такое решение отвратительно.
При выборе такого накопителя следует соотнести эту величину с габаритами корпуса системного блока: если его форм‐фактор не соответствует длине ССД, для того чтобы накопитель поместился, придется или менять корпус, или «апгрейдить» тот который есть, с помощью ножниц по металлу. С эстетической точки зрения, выглядит такое решение отвратительно.
Если вы, до сих пор сомневаетесь, нужен ли вам вообще такой девайс или лучше «по старинке» пользоваться винчестером, советую почитать публикации « » и « ». Надеюсь, я доступно объяснил, что таки нужен.
А тем, кого я уже переубедил, и кто скоро отправится в магазин за новым диском, будет полезен рейтинг твердотельных SSD накопителей, который вы найдете .
Лично я рекомендую обратить внимание на «традиционный» Kingston UV500
M.2 (NGFF) – общее название форм-фактора или физического интерфейса для SSD дисков, мобильных WiFi адаптеров, 3G/4G модемов и прочих компьютерных комплектующих для миниатюрных устройств вроде планшетов, ультрабуков или неттопов.
Мы уже рассказывали о новом форм-факторе на примере – с этим материалом можно ознакомиться по ссылке .
Однако M.2 был разработан не только для SSD, но также для WiFi, WiGig, Bluetooth адаптеров, GPS/ГЛОНАСС модулей (GNSS), NFC модулей, других устройств и датчиков.

Ранее в мобильных устройствах перечисленные модули и адаптеры подключались с помощью разъема mini PCI Express и имели популярный форм-фактор Mini Card полной или половинной длины. В свою очередь, компактные SSD диски имели тот же форм-фактор Mini Card, но для интерфейса mSATA.
M.2 или Next Generation Form Factor пришел на смену mSATA и mini PCIe, объединил и расширил возможности подключения, поскольку способен работать с большим количеством логических интерфейсов (Host Interface). К тому же, разъем M.2 занимает меньше места в мобильном устройстве, а вариантов исполнения стало в несколько раз больше, в сравнении с Mini Card за счет появления нескольких типоразмеров M.2 (NGFF), в зависимости от ширины и высоты.
Что нужно знать про M.2?
- Спецификация M.2 (NGFF) включает в себя устройства, припаиваемые к материнской плате, а также , к которому можно подключать различные устройства. Разъем M.2 занимает на 20% меньшую площадь, чем разъем для mini PCIe устройств. В разъеме M.2 суммарно 67 контактов, которые могут быть разделены перегородками – ключами. В зависимости от типа ключа, предполагается разделение подключаемых устройств по назначению.
- В качестве логических интерфейсов для разъёма M.2 могут выступать PCI Express, SATA, USB, Display Port, I2C, SDIO, UART и другие.
- Размеры устройств M.2 стандартизированы и объединены в типы. Ширина M.2 устройств может быть 12, 16, 22 или 30 миллиметров. Длина – 16, 26, 30, 38, 42, 60, 80 или 110 миллиметров. Например, M.2 SSD шириной 22 мм и длиной 80 мм обозначается «Type2280». (наглядно показано на схематичном изображении M.2 устройств по типоразмеру).
- Толщина устройств M.2, точнее выступающие компоненты сверху и снизу, также стандартизирована. Устройства могут быть, как односторонней, так и двусторонней компоновки – элементы могут располагаться на одной стороне печатной платы или на двух.
Номенклатурное обозначение M.2 (NGFF) устройств
Type XX XX-XX -X-X* Type XX XX-XX-X -X*| Название ключа M.2 (Key ID) | Количество задействованных контактов разъема M.2, шт. | Варианты логического интерфейса разъема M.2 |
| A | 8-15 | PCIe x2 / USB / I2C / DP x4 |
| B | 12-19 | PCIe x2 / SATA / USB / PMC / IUM / SSIC / UART-I2C |
| C | 16-23 | |
| D | 20-27 | Ключ зарезервирован для будущих применений |
| E | 24-31 | PCIe x2 / USB / I2C-ME / SDIO / UART / PCM |
| F | 28-35 | Будущий интерфейс памяти (FMI)|
| G | 39-46 | Не будет использоваться для стандартных M.2 устройств. Зарезервирован для сторонних устройств. |
| H | 43-50 | Ключ зарезервирован для будущих применений |
| J | 47-54 | Ключ зарезервирован для будущих применений |
| K | 51-58 | Ключ зарезервирован для будущих применений |
| L | 55-62 | Ключ зарезервирован для будущих применений |
| M | 59-66 | PCIe x4 / SATA |
* - Если указана вторая буква ключа, значит модуль универсальный, совместим с двумя типами ключей в разъеме M.2.
Например, можно расшифровать так: ширина – 22 мм, длина 80 мм, двусторонняя компоновка, элементы выступают на 1.35 мм сверху и снизу, подходит для установки в разъем с ключами B или M.
Вообще, производители не часто указывают номенклатурное обозначение M.2 модулей. Но, по факту, обозначение можно составить самостоятельно по визуальным признакам, а также путём нехитрых измерений устройства.
Какие M.2 (NGFF) устройства используют разъем M.2 c ключами A, E, B, M?
Что такое Socket 1, Socket 2, Socket 3 в применении к M.2 (NGFF) устройствам?
Действительно встречается понятие сокет для M.2 устройств. Принцип деления наглядно показан в следующей таблице:
| Припаиваются к материнской плате | Для установки в разъем M.2 | ||||||
| Типоразмер модуля M.2 | Высота | Контакты идентичны ключу | Ключ разъема M.2 | Типоразмер модуля M.2 | Высота модуля | Ключ коннектора M.2 на модуле | |
Socket 1Обычно, модули связи (WIFi адаптеры, Bluetooth, NFC и прочее) |
1216 | S1 | E | ||||
| A, E | 1630 | S1, D1, S3, D3, D4 | A, E, A+E | ||||
| 2226 | S3 | E | A, E | 2230 | S1, D1, S3, D3, D4 | A, E, A+E | |
| 3026 | S3 | A | A, E | 3030 | S1, D1, S3, D3, D4 | A, E, A+E | |
Socket 2Для компактных 3G/4G модемов M.2, но возможно появление другого оборудования |
B | 3042 | S1, D1, S3, D3, D4 | B | |||
Socket 2Для M.2 SSD и другого оборудования с универсальным ключом B+M |
B | 2230 | S2, D2, S3, D3, D5 | B+M | |||
| B | 2242 | S2, D2, S3, D3, D5 | B+M | ||||
| B | 2260 | S2, D2, S3, D3, D5 | B+M | ||||
| B | 2280 | S2, D2, S3, D3, D5 | B+M | ||||
| B | 22110 | S2, D2, S3, D3, D5 | B+M | ||||
Socket 3Только для SSD дисков с интерфейсом M.2 (по крайней мере, пока что) |
M | 2242 | S2, D2, S3, D3, D5 | M, B+M | |||
| M | 2260 | S2, D2, S3, D3, D5 | M, B+M | ||||
| M | 2280 | S2... D2, S3, D3, D5 | M, B+M | ||||
| M | 22110 | S2... D2, S3, D3, D5 | M, B+M | ||||
По данным в таблице видно, что любой SSD с универсальным ключом B+M можно установить в слот M.2 M Key . В свою очередь SSD с ключом M установить в слот B невозможно физически , даже если логический интерфейс устройств совпадает.
Именно по этой причине производители материнских плат для установки SSD делают разъем M.2 с ключом M и двумя логическими интерфейсами на выбор - PCIe или SATA. Но бывают исключения, когда разъем M.2 на плате подключен только к шине PCIe или только к SATA контроллеру - с этим нужно быть внимательнее при выборе подходящего .
Читайте о достоинствах и недостатках форм-фактора M.2, какие диски поддерживают M.2 слот, какие разъемы используют M.2 диски , что необходимо для установки M.2 карты, и т.д. M.2 это новый открытый формат для производительных компьютерных систем, но так ли все однозначно? Такие производители твердотельных SSD дисков , как Samsung, Intel, Plextor, Corsair, использует это формат для экономии места и затрат энергии. Это очень важные факторы при производстве современных ультрабуков и планшетов. Однако покупка накопителя с разъемом M.2 для апгрейда вашего устройства требует определенной предусмотрительности.
М.2 – это не просто эволюционный форм-фактор. Потенциально он должен полностью заменить весь формат Serial ATA. M.2 может взаимодействовать с SATA 3.0 (такими кабелями подключены все диски на современных настольных ПК), PCI Express 3.0 (этот интерфейс используется по умолчанию для видеокарт и других устройств) и даже USB 3.0.
Потенциально любой SSD или HDD диск, карта памяти или флешка, GPU или любой USB гаджет с низким энергопотреблением, могут быть установлены на карту c M.2 разъемом. Но не все так просто. Например, в одном слоте M.2 имеется только четыре полосы PCI Express, что составляет четверть от необходимого видеокартам числа, но гибкость в этом крошечном маленьком слоте впечатляет.
При использовании шины PCI вместо шины SATA устройства M.2 могут передавать данные быстрее чем в 6 раз. Конечная скорость зависит от возможностей материнской платы и самой карты M.2. SSD диск формата M.2 будет работать гораздо быстрее чем аналогичный SATA диск, если ваша материнская плата поддерживает PCI 3.
Какие диски поддерживают M.2 слот?
На данный момент M.2 используются в качестве интерфейса для сверх быстрых SSD дисков как на ноутбуках, так и на рабочих станциях. Если прейдёте в компьютерный магазин и спросите M.2 диск, то они почти наверняка покажут вам SSD с разъемом M.2. Но только если вы сможете найти магазин, торгующий компьютерами в розницу, который все еще работает в наше время.
Некоторые модели ноутбуков также используют порт M.2 в качестве средства беспроводного соединения, устанавливая крошечные низкомощные карты, которые объединяют Wi-Fi и Bluetooth-радио. Это менее распространено для настольных компьютеров, где удобнее использовать USB или PCIe 1x разъемы (хотя нет причин, по которым вы не могли бы сделать это на совместимой материнской плате).
Производители компьютерного железа не спешат использовать этот слот для других устройств. Пока еще никто не презентовал видео карту на M.2 разъёме, однако Intel уже продает свою сверх быструю память Optane клиентам.
Поддерживает ли мой компьютер M.2 слот?
Если ваш компьютер изготовлен и собран за последние несколько лет, то почти наверняка он имеет слот M.2. К сожалению, гибкость формата не означает, что сам слот использовать также просто как любое USB устройство. Как правило карты со слотом M.2 имеют довольно большую длину. Перед покупкой M.2 SSD диска проверьте размеры платы по спецификации и убедитесь, что в вашем компьютере или ноутбуке есть место для их установки. Кроме этого M.2 устройства имеют различные разъемы. Давайте рассмотрим эти 2 фактора подробнее.
Какая длина платы M.2?
Для настольных ПК длина обычно не является проблемой. Даже крошечная материнская плата Mini-ITX может легко разместить M.2 плату, длинна которой колеблется от 30 до 110 миллиметров. Как правило материнские платы имеют отверстие для маленького винтика, который надежно удерживает плату на месте. Рядом с креплением указана длинна поддерживаемой M.2 микросхемы.
Все M.2 диски используют фиксированную ширину в 22 миллиметра, поэтому разница в размерах выражена только в длине. На данный момент доступны такие варианты:
- M.2 2230: 30 мм;
- M.2 2242: 42 мм;
- M.2 2260: 60 мм;
- M.2 2280: 80 мм;
- M.2 2210: 110 мм.
Некоторые материнки предлагают возможность крепления винта на любом из этих интервалов.
Какие разъемы используют M.2 диски?

Хотя в стандарте M.2 используется один и тот же слот шириной 22 миллиметра для всех карт, он не одинаков для всех устройств. Поскольку M.2 спроектирован для использования с множеством различных устройств, у него есть некоторые различия в подключении:
- B Ключ: используется зазор в правой части карты (слева от контроллера хоста), с шестью контактами справа от зазора. Эта конфигурация поддерживает шины PCIe x2.
- M Ключ: использует зазор в левой части карты (правая сторона главного контроллера), с пятью штырьками слева от зазора. Эта конфигурация поддерживает соединения шины PCIe x4 для удвоенной пропускной способности данных.
- B + M Ключ: использует оба вышеупомянутых зазора, с пятью штырьками на левой стороне карты и шестью справа. Такие карты ограничены скоростью PCIe x2.
Что необходимо для установки M.2 карты?
Большинство карт M.2 являются SSD дисками и автоматически распознаются вашей операционной системой на основе драйверов AHCI. Для Windows 10 большинство Wi-Fi и Bluetooth-карт также распознаются автоматически и для них устанавливаются стандартные драйвера. Однако вам может потребоваться включить слот M.2 через настройку в BIOS вашего компьютера или UEFI. Также вам понадобится отвертка, чтобы закрепить устройство винтом на материнской плате.
Можно ли добавить M.2 карту в ПК если в нем нет слота?

Для ноутбуков это невозможно, так как современные устройства имеют очень компактный дизайн и не позволяют какое-либо незапланированное устройство внутри корпуса. Вам повезло, если вы используете настольный ПК. В продаже есть адаптеры, которые используют слот PCIe x4 вашей материнской платы.
Помните, если ваша материнская плата не может загрузиться с PCIe, тогда вы не сможете использовать диск M.2 в качестве загрузочного, а значит вы не выиграете от большой скорости. Если вы хотите использовать все преимущества диска M.2, лучше использовать материнскую плату, которая поддерживает новый стандарт.
Часто при работе с ПК мы сталкиваемся с проблемами, которых не ожидали. К примеру, мы не знаем, как подключить SSD-диск к компьютеру. Казалось бы, дело совсем не сложное, но требует внимательности и правильности действий. Поэтому если вы решили самостоятельно обносить комплектующие или собрать ПК, то вам понадобится знать все о таких незначительных сложностях.
Для чего?
Апгрейд компьютера - дело всегда ответственное. Не все пользователи готовы заниматься этим. Во-первых, нужно хорошо разбираться в комплектующих, понимать совместимость разных устройств, разбираться в новинках. Во-вторых, помимо этого, нужны значительные финансовые вложения, поскольку чем лучше продукт, тем он дороже соответственно.
Узнать, как подключить SSD-диск к компьютеру, в этом случае понадобится всем. Также это нужно тем, кто решил самостоятельно собрать ПК, либо же тем, кто у кого ЖД «ушел из жизни». Инструкций по этому вопросу в интернете много, так что приступим.
Особенности
Прежде чем мы начнем разбираться в этом вопросе, нужно рассказать тем, кто еще ничего не знает, о SSD.
Это твердотельный накопитель, который является немеханическим запоминающим устройством. Он основан на базе микросхемы памяти. Устройство пришло на замену HDD. Хотя так однозначно говорить нельзя, поскольку многие опытные пользователи предпочитают устанавливать в свой ПК и ЖД и твердотельный накопитель.
В итоге иногда это устройство становится основным, заменяя место ЖД, иногда вспомогательным. Во втором случае на него загружают систему, а на ЖД хранят личную информацию.
Преимущества
Сейчас узнать о том, как подключить SSD-диск к компьютеру SATA, нужно не всем, поскольку большинство пользователей все-таки использует это устройство в компактных девайсах: планшеты и т. д.
Тем не менее в стационарные компьютеры его также можно установить, поскольку он приносить дополнительные преимущества. Самое главное - он повышает производительность системы. По сравнению с традиционными ЖД он получил меньший размер и вес и увеличил быстродействие. Причем скорость оказалась в 6-7 раз больше. Отсюда такая высокая цена для SSD.
Кроме того, твердотельные накопители начали встраивать в паре с ЖД для образования гибридных жестких дисков. Флеш-память в этом случае стала занята буфером. Хотя, как уже говорилось ранее, иногда она используется как отдельное свободное пространство.

Кроме этого, к основным преимуществам добавилась бесшумность, поскольку устройство немеханическое и не имеет движущихся элементов. Отсюда и высокая механическая стойкость. Считывание файлов происходит стабильно, без перебоев и скачков. Скорость чтения близка к пропускной способности интерфейсов.
Подключение
Итак, как подключить SSD к компьютеру? устанавливается приблизительно таким же методом. Поэтому если вы хоть раз сталкивались с работой ЖД, то с твердотельным накопителем не возникнет никаких проблем. Разница только в габаритах. Вам нужно будет уместить меньшее по размеру устройство в нужный слот.
Начало
Чтобы начать процедуру, конечно же, нужно отключить ПК. Для перестраховки лучше сделать это из розетки, полностью. Не забудьте выключить и блок питания. Обычно кнопка для его выключения находится сзади, на корпусе.
Теперь нужно проделать следующую операцию: нажать и удерживать кнопку включения ПК несколько секунд. Это нужно для того, чтобы весь ток, который остался на плате и вообще во всем корпусе, исчез. Так вы обесточите все цепи и обеспечите себе безопасность.
В зависимости от ваших задач следующие шаги могут отличаться. Но в целом принцип подключения всегда одинаковый.
Действуем
Чтобы понять, куда подключить SSD-диск к компьютеру, нужно добраться до корпуса. Для начала нужно его открыть. Обычно все зависит от его конструкции. Но всегда есть небольшие винтики, чтобы снять левую панель и добраться до «внутренностей» ПК. Есть корпусы, у которых доступ к портам может быть и с другой стороны, поэтому тут нужно действовать по ситуации.

Если вы плохо знакомы с конструкцией шасси компьютера, то у вас могут возникнуть проблемы. Но если вы хотя бы знаете, как выглядит ЖД, и сможете его найти в металлической коробке, тогда полдела сделано.
Обычно жесткий диск помещают в специальный отсек. В корпусе их может быть несколько. сделаны специально под размер ЖД 3,5 дюйма. Сюда-то вам и нужно поместить твердотельный накопитель.
Из-за того, что его размеры несколько отличаются, поскольку он 2,5-дюймовый, придется его хорошенько прикрепить болтами. Они обычно идут в комплекте с устройством. Последнее время все чаще стали встречаться слоты в корпусах под SSD. Поэтому, возможно, задача будет упрощена.
Когда накопитель будет закреплен и хорошо зафиксирован, нужно будет разобраться с тем, как подключить SSD-диск к компьютеру, к материнской плате. Тут дело несколько сложнее, поскольку придется погуглить или разобраться с интерфейсами.
Соединение
Дальше нужно взять кабель, который шел в комплекте с накопителем. У него вы найдете L-образный порт. Это и есть SATA. Кроме этого, провода у вас должен быть кабель питания. Обычно он выглядит как пучок проводов.
Сначала нужно подключить кабель питания в разъем от блока питания. После берем SATA-кабель и ищем на материнской плате нужное место. Обычно вариантов немного. Если на плате есть SATA III, тогда лучше использовать этот порт. Если же такого варианта нет, подключайте в SATA II.

Теперь эти два провода нужно будет подсоединить непосредственно к твердотельному накопителю. В более широкий разъем помещают кабель питания, в узкий - SATA.
Другие варианты
Не все знают, но уже как пару лет выпускают SSD форм-фактора M.2. Сейчас эти модели не редкость. Многие отдают предпочтение именно им. К тому же новомодные модели материнских плат стали комплектоваться специальным разъемом конкретно под такой форм-фактор.
В итоге ситуация привела к тому, что нам нужно знать, как подключить SSD M2-диск к компьютеру. Сразу нужно сказать, что вариаций у этой модели много. Поэтому подключение может несколько отличаться. Но главная суть в том, что, в отличие от предыдущего варианта, мы твердотельный накопитель подключаем к "материнке" не проводами, а самим устройством.
Когда вы увидите на фото M.2 SSD-диск, вы поймете, в чем суть. Он представлен не в корпусе, как вышеописанная модель. Он сделан небольшой платой, на которой есть микросхемы памяти. В этой плате есть специальные прорези для установки их на "материнку".
Описать для всех случаев подключение невозможно, поскольку вариантов действительно много. Но при покупке M.2 SSD-диска у вас будет инструкция, которая подскажет, как правильно это делать.

Настройка
После того как вы все собрали и подключили, можно включать ПК. Во время его загрузки нужно вызвать БИОС. Тут следует поискать режим AHCI, который и отвечает за работу твердотельного накопителя.
К примеру, вы собираетесь на SSD загрузить операционную систему. Но помимо нового накопителя у вас уже подключены жесткие диски. Тогда нужно будет установить приоритетность устройств. Для этого твердотельный накопитель ставим первым в списке. Устанавливаем возможность загружать ОС с диска или флешки.
Если вам нужен SSD как дополнительный инструмент, то достаточно будет проверить, что уже имеющийся ЖД стоит первым в очереди. Иначе система может просто не загрузиться. Возможно, вам захочется перенести ОС на SSD. В этом случае, после того как вы узнали, как подключить SSD-диск к компьютеру, нужно будет проделать очень объемную операцию. Это тема уже другой статьи.

Ноутбуки
Когда вы на собственном примере попробуете все вышеописанные операции, вы поймете, что знаете даже, как подключить 2 SSD-диска к компьютеру. Главное, чтобы хватило места на вашей материнской плате.
Но говоря о ПК, нужно вспомнить, что изначально твердотельные накопители массово стали применять в ноутбуках, поскольку они являются компактными. Поэтому можно дополнительно узнать, как подключить SSD к ноутбуку.
Конечно, данный вопрос лучше рассматривать с каждой моделью устройства, поскольку корпусы бывают разные, а соответственно, и размещение слота для диска тоже отличается.
Тем не менее главное - определиться с тем, где в вашем ноуте разместился ЖД. Обычно для этого приходится отключать девайс и открывать крышку днища. Иногда она полностью снимается, иногда можно отвинтить панельки отсеков. В одном из них обычно и размещен ЖД. Если вы не можете найти, откройте инструкцию к своему ноутбуку.
Сразу нужно сказать, что ЖД в ноутбуках имеют такой же размер, как и SSD, - 2,5 дюйма. Для того чтобы извлечь жесткий диск, нужно не просто вытащить его, а сначала потянуть вбок. Он таким образом крепится к разъему с питанием и SATA.
Дальше дело за малым - просто установить твердотельный накопитель. Не забудьте его закреплять винтиками. Поскольку в ноутах обычно одно место для ЖД, вам придется подумать заранее о том, как вы будете переносить операционную систему: клонированием или новой установкой.

Выводы
Узнать о том, как подключить SSD-диск к компьютеру, нужно заранее, а не тогда, когда вы все открутили, отвинтили и отключили. Иногда приходится совершать дополнительные настройки, подумать заранее о местоположение ОС.
Проще всего делается это в том случае, когда твердотельный диск вам нужен лишь как вспомогательный инструмент. Тогда достаточно просто его подключить в еще один отсек и разъем. Если же вы хотите сделать его основным, тогда нужно почитать инструкцию по клонированию ЖД и SSD, заранее все настроить и продумать.
Если же вы с нуля собираете ПК и решили просто вместо жесткого диска установить его быстрого «коллегу», не забудьте настроить подключение в БИОСе. Важно установить специальный режим и приоритетность дисков.
Компания Samsung Electronics объявила о запуске первого твердотельного накопителя Samsung серии 950 PRO форм-фактора М.2 с масштабируемым контроллером NVM Express (Non – Volatile Memory Express). Разберёмся, почему Samsung переходит к новому форм-фактору и контроллеру, а также чем это хорошо для пользователя.
На сегодняшний день именно слоты М.2 представляются наиболее перспективными для SSD: они способны обеспечить самую высокую пропускную способность среди всех существующих вариантов подключения твердотельных накопителей.
Что такое NVMe?
Самая серьёзная проблема для SSD сегодня – ограничение полосы пропускания старых шин Serial ATA и Serial Attached SCSI (SAS). Пропускная способность новейших SATA-III составляет 600 МБайт/с, скорость передачи данных Serial Attached SCSI (SAS 12G) составляет 1,2 ГБайт/с. Современные SSD способны на большее.Протокол NVMe ускоряет операции I/O за счёт отказа от стека команд SAS (SCSI). NVMe SSD подключаются прямо в шину PCIe. Приложения получают резкий прирост производительности от смещения I/O-активности с SAS/SATA SSD и HDD на NVMe SSD. Запоминающие устройства нового типа хранения энергонезависимы (non-volatile) и задержка при доступе к ним существенно ниже – на уровне задержек оперативной (volatile) памяти.

Контроллер NVMe демонстрирует все преимущества SSD: очень низкие задержки доступа и огромная глубина очереди по операциям чтения и записи. Чрезвычайно низкая латентность устройств хранения существенно снижает вероятность блокировок таблиц данных при их обновлениях. Это критично для многопользовательских баз данных со сложными и взаимосвязанными таблицами.

Разъём М.2 на материнской плате.
Сегодня NVM Express (NVMe) поддерживают все материнские платы ASUS на наборах системной логики Intel Z97 Express и X99 Express – для этого нужно обновить UEFI BIOS и в виде опции использовать карту расширения ASUS Hyper Kit.

Карта расширения позволяет владельцам плат на чипсете X99 подключать накопители типоразмера 2,5" с интерфейсом NVMe – например Intel SSD 750 , используя разъём SFF-8639 (mini-SAS HD). На самом диске тоже будет разъём SFF-8639, он выглядит так:


Если на материнской плате нет разъёма М.2 или нет возможности его использовать, есть платы-переходники для PCIe:

Компания Supermicro представила решения, оптимизированные под NVMe:

По заявлению производителя, SuperServer с подготовкой под NVMe Virtual SAN демонстрирует лучшие в отрасли показатели производительности и плотности в решении 1U Ultra 10x NVMe (серия SYS-1028U-VSNF), легко масштабируемой под нужды корпоративной среды, центров обработки данных и облачных приложений.
2U Ultra 24x NVMe SuperServer (SYS-2028U-TN24RT+) повышает плотность NVMe с возможностью «горячей» замены и может поставляться в ещё более высокоплотных конфигурациях - до 24x2,5″ NVMe c горячей заменой на 1U.
Два новых решения 2U Virtual SAN Ready Node исключительно на созданных на базе SSD flash-накопителях, в архитектуре Ultra (серия SYS-2028U-VSNF) и TwinPro (SYS-2028TP-VSNF) поддерживают до 480 виртуальных машин в 4 узлах.
В целом у Супермикро есть целая линейка серверов для NVMe-носителей, они пока редки в продаже как и сами носители.
Впрочем, вернемся к Samsung 950 Pro.
Спецификация Samsung 950 Pro
| Samsung 950 Pro | ||
| Производитель | Samsung | |
| Серия |
950 Pro |
|
| Модельный номер |
MZVKV256 |
MZVKV512 |
| Форм-фактор |
M.2 2280 |
|
| Интерфейс |
PCI Express 3.0 x4 – NVMe |
|
| Ёмкость |
256 Гбайт |
512 Гбайт |
| Конфигурация
|
||
| Микросхемы памяти: тип, интерфейс, техпроцесс, производитель |
Samsung 128-Гбит 32-слойная MLC V-NAND |
|
| Микросхемы памяти: число / количество NAND-устройств в чипе |
2/8 |
2/16 |
| Контроллер |
Samsung UBX |
|
| DRAM-буфер: тип, объем |
LPDDR3-1600, 512 Мбайт |
|
| Производительность
|
||
| Макс. устойчивая скорость последовательного чтения |
2200 Мбайт/с |
2500 Мбайт/с |
| Макс. устойчивая скорость последовательной записи |
900 Мбайт/с |
1500 Мбайт/с |
| Макс. скорость произвольного чтения (блоки по 4 Кбайт) |
270000 IOPS |
300000 IOPS |
| Макс. скорость произвольной записи (блоки по 4 Кбайт) |
85000 IOPS |
110000 IOPS |
| Физические характеристики
|
||
| Потребляемая мощность: бездействие/чтение-запись |
1,7/6,4 Вт |
1,7/7,0 Вт |
| MTBF (среднее время наработки на отказ) |
1,5 млн часов |
|
| Ресурс записи |
200 Тбайт |
400 Тбайт |
| Габаритные размеры: Д × В × Г |
80,15 × 22,15 × 2,38 мм |
|
| Масса |
10 г |
|
| Гарантийный срок |
5 лет |
|
| Рекомендованная цена |
$200 |
$350 |
В отличие от OEM-накопителя Samsung SM951-NVMe в основе 950 Pro лежит прогрессивная трёхмерная MLC V-NAND. В SM951 используется обычная планарная флеш-память, производимая по 16-нм техпроцессу.
Очень важно: в UEFI BIOS материнской платы должен содержаться NVMe-драйвер для загрузки ОС с 950 Pro.
950 Pro в отдельных случаях может достаточно сильно разогреваться – при максимальной нагрузке этот SSD способен выделять до 6-7 Вт. При этом, отмечает anandtech.com, это не является серьёзной проблемой. Официальная позиция производителя по этому поводу такова: «Температура 950 Pro возрастает до верхнего предела лишь в случае непрерывной, длительной и сложной нагрузки, которая для клиентских SSD не характерна. Снижение производительности при последовательной однократной записи на накопитель около 100 Гбайт данных вряд ли может как-то затронуть обычных пользователей. То есть, в случае использования накопителя в составе обычного ПК проблема перегрева маловероятна ».
В большинстве тестов anandtech.com 950 Pro показал очень хорошие результаты: