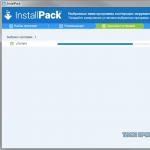Не включается режим модема на андроид. Как подключить Андроид как модем к компьютеру. А что делать, если налоговая не ждет. Использование телефона Samsung как модема
Существует несколько способов соединения смартфона и других устройств для доступа к сети: с помощью USB-кабеля, через Bluetooth или Wi-Fi.
Точка доступа Wi-Fi
Это один из самых простых в настройке вариантов раздачи интернета с Android-устройства. Он заключается в использовании смартфона в качестве беспроводного роутера, что может вам пригодиться в том случае, если вам необходимо подключить к интернету сразу несколько устройств, максимальное количество подключаемых устройств равняется десяти.
Для перевода смартфона в режим модема, необходимо активировать эту функцию в настройках телефона. Найдите в настройках пункт ,затем мобильная точка доступа и активируйте её.


Тут же вы видите как называется ваша точка доступа и пароль, который необходимо будет вводить в подключающемся устройстве, пароль при желании можно изменить.

На устройстве, которое нуждается в интернете ищем точку доступа Wi-Fi по названию устройства, вводим пароль и подключаемся.

На смартфоне раздающем интернет, мы можем увидеть количество подключившихся устройств.

Если другое устройство не подключается к сети, проверьте, правильно ли вы вводите пароль.
Достоинства
: не требуется устанавливать драйвера и использовать провод, одновременно интернет можно раздать 10-ти устройствам.
Недостатки
: скорость соединения меньше, чем при подключении по USB-кабелю, и зависит от расстояния между устройствами;устройство быстро разряжается.
Подключение через USB- кабель
Устройство необходимо подключить к компьютеру при помощи кабеля. Операционная система начнет установку драйверов, если они не были установлены ранее. Затем открываем настройки на телефоне и выбираем режим модема и активируем пункт USB-модем .

Когда функция будет включена, на панели быстрых настроек телефона появится один из значков(либо значок usb, что означает, что соединение установлено, либо точка в круге, что означает несколько подключенных устройств).В панели уведомлений компьютера тоже появится значок подключения к сети. Как только соединение прошло, можете начинать пользоваться интернетом.
Лучше всего данное соединение устанавливать при помощи оригинального кабеля, с которым смартфон продавался. Это обеспечит вам качественное соединение.
Достоинства
:телефон подзаряжается от ноутбука или компьютера, скорость соединения выше, чем при подключении по Wi-Fi.
Недостатки
:при использовании неоригинального кабеля скорость соединения может уменьшаться, одновременно интернет использует только один компьютер.
Подключение через Bluetooth
Если вы хотите использовать телефон в качестве модема по Bluetooth, сначала нужно добавить устройство (установить сопряжение) в Windows. Bluetooth, естественно, должен быть включен и на смартфоне и на компьютере или ноутбуке.
Кликнуть по значку Bluetooth в области уведомлений правой кнопкой и выбрав пункт «Добавление устройства Bluetooth».

Затем создать пару. На экране телефона и компьютера появится секретный код, если он совпадает необходимо подтвердить, тогда устройства соединятся по Bluetooth.


После того как пара успешно создано, вам необходимо подключится к интернету через точку доступа смартфона. Для этого заходим в меню «устройства и принтеры» на компьютере, находим там нужный нам Iphone, нажимаем правой клавишей мыши и подключаемся.

На телефоне появится вверху значок говорящий о подключении и на компьютере в нижней панели так же.

Необходимо знать
, что во время раздачи интернета телефон остается на связи и имеет возможность принимать SMS сообщения и входные звонки. При разговоре интернет соединение прерывается и автоматически восстанавливается после его окончания.
Работая в режиме модема, устройство гораздо быстрее разряжается
, поэтому после окончания работы нужно выключать функцию «Режим модема», и вы раздаёте свой мобильный трафик
, не перестарайтесь, если у вас не безлимитный интернет, конечно. Тарификация осуществляется по скачанному и переданному объему информации, что быстро приведет ваш баланс в нулевое состояние.
Если на компьютере возникают ошибки
, обратитесь за помощью к разработчику операционной системы Windows (Microsoft) или производителю вашего компьютера.
Если значок подключения к сети появился, но интернет не работает, проверьте настройку мобильного интернета на смартфоне. Не забудьте проверить баланс SIM-карты и уровень сигнала сети.
Если настройка верна, но интернет не работает, перезагрузите смартфон и компьютер, и попробуйте снова.
Приятного пользования.
Благодаря современным технологиям вы можете использовать устройства Android как модем. Это означает, что вы можете подключить ваш смартфон к компьютеру и подключить последний к мобильному интернету. Для этого на смартфоне есть режим модема, который открывает доступ к глобальному подключению мобильной связи.
Телефон как точка доступа
Данный режим – это определенные настройки, которые вносятся автоматически в момент активации этой функции. Это позволяет использовать телефон в качестве мобильного 2G и 3G-модема. Конечно, любой современный смартфон может выступать в роли Wi-Fi точки доступа, но бывает, что по некоторым причинам этот вариант не подходит. Итак, как подключить Android как модем?
Режимы подключения
Для начала стоит разобрать вопрос, что такое модем. Это устройство, которое позволяет подключаться к локальным и глобальным сетям. Оно использует модуляцию сигналов, что позволяет передавать цифровые данные через аналоговую связь.
Стоит отметить, что смартфон может использоваться в качестве модема в двух режимах подключения:
- Через USB.
- По Bluetooth-связи.
Это означает, что вы можете подключить телефон по кабелю или по воздуху. У каждого из методов есть свои достоинства и недостатки. Например, беспроводная связь имеет достаточно жесткие ограничения в скорости передачи данных. В зависимости от версии Bluetooth фактическая скорость соединения будет варьироваться от 720 кбитс до 3 Мбитс.
При этом USB-соединение хоть и может похвастаться более высокой скоростью передачи информации, но ограничивает ваши передвижения. Если телефон подключен к компьютеру по кабелю, в случае необходимости (в момент звонка и так далее) вы не сможете свободно перемещаться. Итак, давайте рассмотрим подробнее два этих варианта подключения.
Смартфон в качестве Bluetooth-модема
Как вы уже догадались, эта функция работает по аналогии с точкой доступа Wi-Fi. Чтобы использовать режим Bluetooth-модема на Android, выполните следующие действия:
- Включите Bluetooth-модуль на ноутбуке и телефоне. Включите обнаружение устройства. Делается это в настройках модуля. На компьютере найдите значок Bluetooth в системном трее (нижний правый угол рабочего стола). Нажмите на него правой кнопкой мышки и выберите «Открыть параметры».
Во вкладке «Параметры» поставьте галочку в строке «Разрешить устройствам обнаруживать этот компьютер».
На смартфоне войдите в настройки Bluetooth и поставьте галочку в строке «Разрешить обнаружение» или «Видимо всем устройствам …».
- На этом этапе нам нужно выполнить сопряжение устройств. Для этого на компьютере снова нажмите правой кнопкой мышки на значок Bluetooth в трее. В появившемся меню выберите пункт «Добавить устройство».
После этого откроется окно, в котором система отобразит список доступного для подключения оборудования. Выберите ваш смартфон и нажмите «Далее».
Теперь система сгенерировала PIN-код. Он должен совпадать на обоих устройствах. Вам же остается только подтвердить сопряжение. Для этого нажмите «Ок» на смартфоне и компьютере. Теперь система установит необходимое программное обеспечение и драйвера.
- Включите мобильный интернет или Wi-Fi на телефоне (передача мобильных данных).
- Теперь заходим в настройки смартфона и выбираем пункт «Другие сети», после чего выбираем «Модем и точка доступа».
На более старых версиях следуйте такому пути: «Настройки»-«Беспроводные сети» – «Модем и точка доступа». Здесь нужно просто поставить галочку в строке «Bluetooth-модем».
- Переходим к компьютеру. Снова нажмите на значок Bluetooth в системном трее и выберите пункт «Показать устройства».
В открывшемся окне вы увидите все сопряженные с данным ПК устройства (планшеты, телефоны, смартфоны, принтеры и так далее).
- Нажмите на нужном устройстве правой кнопкой мышки. Нам нужен пункт «Подключиться через» и далее выберите «Точка доступа».
После этого на вашем ПК вы получите доступ к мобильному интернету через Bluetooth. Как видите, нет ничего сложного. Важно только соблюдать последовательность действий. При этом сопряжение нужно выполнить только один раз.
При дальнейших подключениях вам нужно просто включить модуль беспроводной связи на ПК и телефоне и выполнить действия, начиная с третьего пункта.
Помните, что данный режим существенно снижает время автономной работы мобильника. Учитывайте это в поездках и в тех случаях, когда под рукой нет розетки для подключения зарядки.
Подключение через USB-кабель
В комплекте к каждому смартфону прилагается специальный кабель USB/microUSB. С его помощью вы можете подключать устройство к ПК для копирования файлов, а также для прошивки и работы с телефоном. Этот кабель также можно применить для того, чтобы использовать Android как USB-модем.
Для этого подключите телефон к ПК по USB. На смартфоне включите мобильный интернет. Далее перейдите в настройки и выберите пункт «Другие сети» (на более ранних версиях – раздел «Еще»). Войдите в категорию «Модем и точка доступа». Осталось только поставить галочку в строке «USB-модем».
Как видите, этот вариант еще проще. При этом как в первом, так и во втором случае для выхода в интернет вы можете использовать не только мобильную сеть, но и Wi-Fi связь. Таким образом вы сможете подключить к интернету стационарный компьютер, который не имеет модулей беспроводной связи, а также ноутбуки, не оборудованные Wi-Fi адаптером.
Стоит отметить, что, в отличие от первого варианта, при подключении по USB батарея вашего мобильника будет постоянно заряжаться, благодаря чему оборудование сможет работать неограниченное количество времени. Но это влияет на износ батареи. При регулярном использовании телефона в таком режиме емкость аккумулятора заметно снизится уже через месяц.
Как подключить Android как модем: Видео
Современные смартфоны перестали выполнять одну функцию связи между абонентами. Сегодня изобретения позволяют выходить в глобальную сеть. Обмениваться видео сообщениями. А также использовать телефон в роли модема. Сообщение с другим оборудованием осуществляется посредством беспроводного подключения или при помощи кабеля, который подключается в порт USB.
Сегодня есть возможность настроить режим модема на андроид и наслаждаться скоростным соединением к Интернет
Чтобы установить расшаренный доступ к сети на смартфоне, теперь появилась возможность не тратить деньги на покупку дорогостоящих портативных модемов в любой точке планеты. Достаточно правильно настроить режим модема на андроид и наслаждаться скоростным соединением к Интернет.
Давайте поговорим о том, как использовать телефон в качестве модема. Нам известно 4 способа настройки Андроида для посещения веб-страниц:
- посредством создания отметки доступа по Wi-Fi. При этом необходимо использовать встроенные функции оси телефона;
- через подключение по кабелю USB, делая из обычного телефона высокоскоростной полноценный модем;
- по Bluetooth;
- при помощи дополнительных программ, требующих предварительной установки и настройки.
Мы подробно рассмотрим каждый способ, как использовать телефон в качестве модема. Тем более, данная тема актуальна, ведь многие владельцы смартфонов не пытались настроить Интернет на своих гаджетах. В статье мы постараемся открыть секреты новых технологий и самые актуальные методы, как подключить интернет на пк через андроид.
В чем суть и стоимость такого подключения
Чтобы установить интернет на телефон андроид, смартфон необходимо подсоединить по одному из вариантов подключения к мобильной сети. Соответственно, интернет для телефона мегафон, МТС или другого оператора, будет оцениваться по установленным тарифам. Безусловно, выходит не дешевое удовольствие, особенно в случаях нахождения в роуминге.
ПОСМОТРЕТЬ ВИДЕО
Прежде чем подключить гаджет к Интернету, следует уточнить у оператора связи стоимость 1 Мб трафика.
Если стоимость велика, уточните, есть ли возможность подключить пакетную опцию для снижения затрат. Только в этом случае резонно подключать телефон к сети, иначе подключение будет приносить большие расходы и не станет не выгодным вложением.
Другими словами, если вы стали новым абонентом любого российского оператор, например, Бийлайн, а стартовый пакет не предполагает предоставления услуг безграничного мобильного интернета, то за скачивание данных, объемом в 3-4 Мб придется заплатить порядка 50р. Когда вы активируете тарифный план, предусматривающий определенную оплату при выходе в глобальную сеть, можно не волноваться, что со счета будут уходить деньги.
Создание точки доступа
Давайте поговорим о том, как включить точку доступа на андроид, соответственно, подключив устройство к Интернету. Чтобы активировать опцию формирования беспроводной сети необходимо зайти в меню Параметры (Настройки), перейдите в раздел управления беспроводными сетями, выберите пункт Еще.
Включение точки доступа на Андроид В «Режиме модема» — можно настраивать хот-спотВ этом разделе настраивается точка доступа. Ей необходимо присвоить уникальное название, т.е. SSID и достаточно сложный пароль. Поле «Защита» оставляем без изменения, по умолчанию установлен параметр WPA2 PSK, который менять не рекомендуется.
Настраивать точку доступа не сложноПосле завершения настройки параметров точки доступа, установите галочку около пункта Переносной модем Wi-Fi. После этого можно пробовать подсоединяться к новой точке доступа с ноутбука или другого мобильного устройства.
Подключение через Bluetooth
Снова зайдите в Параметры системы Андроид, активируйте пункт Общий Интернет по Bluetooth. Иногда случается, что не включается Bluetooth на андроиде. Попробуйте перезагрузить устройство, если не помогло, обратитесь к специалисту, может быть вышел из строя встроенный модуль.
Вернемся к нашим настройкам. Как только была включена опция доступа в интернет, можно подключить ноутбук или планшет через Bluetooth к сети.
Прежде чем устанавливать связь, убедитесь, что , а смартфон появляется в списке доступных устройств.
Переходим к настройкам ноутбука. Заходим в меню «Устройства и принтеры», выбираем пункт «Добавить новое устройство» и через несколько секунд в списке появится наше мобильное устройство. После того, как ноутбук и телефон подключатся друг к другу, в списке устройств вызовете контекстное меню и нажмите пункт «Подключиться с использованием», укажите точку доступа.
Таким образом, можно подключить не только ноутбук, но и персональный компьютер, на котором предварительно установлено устройство Bluetooth.
Как использовать телефон в качестве USB модема
Современные гаджеты ведущих производителей оборудованы прошивками Cyanоgenmod и MIUI, оснащены системные возможности использования Андроид в качестве модема для передачи данных. Предлагаем включить режим модема, выполнив следующие действия.
- Деактивируйте на мобильном устройте штатный firewall;
- Подключите интернет;
- Подсоедините телефон к компьютеру, используя USB-кабель;
- Если система запросит установить драйвер модема, выполните действие. Как правило, этот процесс выполняется автоматически. Если не удалось, вставьте диск с программным обеспечением вашего телефона в дисковод компьютера и запустите установку драйверов и служб;
- Перейдите в меню «Параметры» на мобильном. Активируйте режим USB-модема. У каждой модели данный пункт находится в различных разделах, но интуитивно вы поймете, о чем идет речь;
- Как только включите функцию модема, выход в Интернет настроен.
Переходим к настройке ПК. При активации функции модема на смартфоне, Windows определит новое подключение, о чем выдаст сообщение
При активации функции модема на смартфоне, Windows определит новое подключение, о чем выдаст сообщениеДля полноценного сопряжения ПК с телефоном и использованием Интернета через мобильное устройство, необходимо исключить сторонние способы подключения компьютера к сети.
Если не подключается интернет на телефоне андроид, обратитесь к поставщику услуг или специалисту по настройке гаджетов.
Если у вас имеется 4g модем, можно использовать его для прямого подключения к сети. Подключить 4g модем к планшету андроид достаточно просто, необходимо подключить устройство к машине, в автоматическом режиме установить драйвер, и можно начинать работу.
Применение дополнительных программ
Включить интернет на андроиде, а также раздать интернет с телефона на компьютер помогут специальные приложения, скачать которые можно с Google Play. Такие программки, как FoxFi и PdaNet+ и прочие помогут подключить интернет android usb. Одни из них требуют установку root на телефоне и компьютере, а другие – нет. Преимущество использования подобных приложений в том, что они снимают ограничения, прописанные режимом модема в операционке Андроид.
Рассмотрим пример, как раздать вай фай с телефона андроид при помощи приложения FoxFi.
Один из вариантов загрузки – посетить Google Play. Благодаря этой небольшой утилите можно включить раздачу wifi на андроиде, реализовать функции модема, а при отсутствии Wi-Fi на принимающем устройстве, подключается Bluetooth.
FoxFi поможет подключить интернет android usbМеню программы понятное, хотя и на английском языке, поскольку полностью дублирует название пунктов в параметрах роутера.
- Первый режим активирует режим точки доступа.
- Второй пункт – установка названия сети.
- В третьей строке устанавливается пароль.
- Четвертый пункт активирует канал Bluetooth.
Например, при помощи такой программки, как WiFi HotSpot, можно раздать wifi с андроида. Эта утилита также имеется на Гугл Плей. Меню русифицировано и понятно.
Теперь вы знаете, как использовать телефон в качестве модема. Задавайте вопросы специалистам.
Начиная с iOS 7 компания Apple переделала свою операционную систему для iPhone и iPad, добавив много новых функций и полностью сменив представление о дизайне. Одним из таких нововведений стала возможность превратить iPhone и iPad Cellular (3G/LTE) в беспроводную точку доступа, чтобы раздавать мобильный интернет на другие устройства. В системе данная функция получила название «Режим модема» и позволяла осуществлять подключение с помощью Wi-Fi, Bluetooth или USB-кабеля.
Но может случится так, что после обновления iOS, параметр «Режим модема» может исчезнуть из настроек системы и пропасть мобильный интернет на устройстве. Не известно, почему так происходит, но как оказалось, эту функцию можно вернуть — нужно лишь прописать точку доступа APN в настройках сотовой связи. В данной статье, мы рассмотрим APN для разных сотовых операторов и расскажем как настроить интернет и вернуть возможность им делится с другими пользователями на iPhone.
Как включить «Режим модема» на iPhone или iPad и настроить мобильный интернет (прописываем APN сотовых операторов)
Шаг 1 Откройте приложение Настройки на вашем iOS-гаджете
Шаг 2
Выберите меню Сотовая связь
→ Сотовая сеть передачи данных
.
На устройствах с системой iOS 10 и 11 Сотовая связь
→ В разделах Сотовые данные
и Режим модема
пропишите данные APN, имя пользователя и пароль для вашего оператора сотовой связи

Украина
Киевстар
APN: www.kyivstar.net
или www.ab.kyivstar.net
Имя пользователя: оставить пустым
Пароль: оставить пустым
Lifecell (life)
APN: internet
Имя пользователя: оставить пустым
Пароль: оставить пустым
Vodafone (МТС)
APN: internet
Имя пользователя: оставить пустым
Пароль: оставить пустым
3Mob (Utel, Укртелеком)
APN: 3g.utel.ua
Имя пользователя: оставить пустым
Пароль: оставить пустым
Россия
Билайн
APN: internet.beeline.ru
Имя пользователя: beeline
Пароль: beeline
Мегафон
APN: internet
Имя пользователя: gdata
Пароль: gdata
МТС
APN: internet.mts.ru
Имя пользователя: mts
Пароль: mts
Tele2
APN: internet.tele2.ru
Имя пользователя: оставить пустым
Пароль: оставить пустым
Tinkoff Mobile
APN: m.tinkoff
Имя пользователя: оставить пустым
Пароль: оставить пустым
Yota
APN: yota
Имя пользователя: yota
Пароль: yota
Беларусь
МТС
APN: mts
Имя пользователя: mts
Пароль: mts
Life:)
APN: internet.life.com.by
Имя пользователя: оставить пустым
Пароль: оставить пустым
Velcom
APN: vmi.velcom.by
или wap.privet.by
(абоненты ТП ПРИВЕТ, ТП «Связь без обязательств»)
Имя пользователя: оставить пустым
Пароль: оставить пустым
Шаг 4 Перезагрузите iOS-устройство
После проделанных действий у вас в настройках появиться пункт «Режим модема», а также появится мобильный интернет (сотовые данные), если до этого он не работал.
Больше полезной информации Вы найдете на наших страницах в
Привет всем. Решил собрать все данные о режиме модема в одном месте. Самое смешное, что на нашем сайте за 4 года мы ни разу не писали об этой теме… Исправляюсь.
Режим модема дает возможность подключать компьютеры и устройства к Интернету через сотовую сеть передачи данных устройства. Режим модема доступен на следующих устройствах: iPhone 4 и выше (при определённых условиях 3G и 3GS), iPad 3 Wi-Fi Cellular (или поздние модели), iPad Mini Wi-Fi + Cellular (или более поздние модели).
Включение режима модема
По умолчанию режим модема выключен. Чтобы включить режим модема, нужно:
1. Настройки-> Сотовая связь-> Сотовые данные – включить переключатель.
Настройки-> Сотовая связь-> Включить LTE – если такой переключатель доступен.
2. Настройки-> Сотовая связь-> Режим модема-> Режим модема. Нужно включить переключатель. В первый раз девайс предложит вам включить Bluetooth либо использовать только USB/Wi-Fi. То есть интернет можно раздавать не только по Wi-Fi, но и по USB и Bluetooth.

Если по умолчанию здесь вбит простой пароль, то измените его на более сложный.
Подключение других устройств
Подключить другое устройство к интернету с помощью режима модема по Wi-Fi теперь проще простого. Находим среди Wi-Fi сетей нужную – она будет со значком цепи. Вбиваем пароль. Готово – второе устройство теперь использует интернет первого.

На девайсе, который раздаёт интернет, строка состояния станет синим цветом. И в ней будет написана строка: “Режим модема – подключений: 1”. Если у вас подключен через режим модема 1 девайс, а цифра больше, значит кто-то ещё подключился к вашему интернету. Паниковать не стоит – скорее всего, какой-то девайс поблизости, который подключался ранее, автоматически подцепился к сети… Если вы не можете найти такой девайс (а у нас подобное было:)), то проще всего сменить пароль от Wi-Fi сети в раздающем устройстве.

Важный момент! Подключение по Wi-Fi нельзя использовать для доступа к Интернету, когда другие устройства используют сеть Wi-Fi в режиме модема. Общий доступ может быть предоставлен только к подключению по сотовой сети передачи данных, но не по сети Wi-Fi.
Настройка режима модема
После обновления iOS 8.0.2 на некоторых iPad и iPhone пропал режим модема. Лично видел эту проблему на iPad Mini 1. После этого и решил написать данную инструкцию. Это баг! Чтобы его исправить необходимо всего лишь вбить настройки APN в соответствующие места.
Настройки-> Сотовая связь-> Сотовая сеть передачи данных . В разделе Режим модема впишите настройки своего оператора.