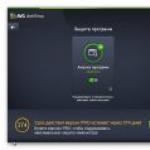Option на клавиатуре windows. Клавиша Option на Mac: особенности и описание. Горячие клавиши в сочетании с Command
Узнаем новое или освежаем в памяти подзабытые сведения.
Мало кто знает обо всех возможностях кнопки “Alt ” (она же ⌥ Option) в операционной системе OS X. С её помощью можно совершать ряд очень полезных действий, которые будут ежедневно экономить время при работе с Mac. Разумеется, что в системе можно найти десятки или сотни всевозможных шорткатов с данной клавишей, я расскажу о самых полезных из них.
1. Вырезаем файлы при копировании

Бывшие пользователи Windows компьютеров с недоумением смотрят на OS X с отсутствующей функцией вырезания файлов. Да, любимого сочетания “Ctrl+X
” или аналога с клавишей Command мы не найдем, но есть другой способ переноса данных. Мы уже , а сейчас лишь напомним последовательность действий:
- копируем любые данные нажатием на Command+C ;
- для простой вставки используем Command+V ;
- для переноса данных (аналог вырезания) нажимаем Command+Alt+V .
2. Удаляем минуя корзину

Мы привыкли удалять файлы, перенося их в корзину. Делать это быстрее можно при помощи шортката Command+Backspace
. Добавляем к нему нашу любимую клавишу Alt и получаем стирание данных без переноса в корзину. Жмем Command+Alt+Backspace
, подтверждаем удаление и данные больше не найти.
Другим полезным шорткатом для избавления от мусора станет Command+Shift+Backspace . Это сочетание позволяет очистить корзину. Однако, стоит добавить к нему клавишу Alt и Command+Alt+Shift+Backspace удалит все из корзины без окна подтверждения.
3. Копируем путь к файлу

Иногда бывает необходимо скопировать путь к определенному файлу. Такая потребность может возникнуть если данные уже открыты в определенной папке, а нам нужно указать этот путь в настройках приложения или если требуется передать путь к данным другому пользователю.
Добавляем клавишу Alt к известному шорткату Command+C и получаем возможность копировать путь к данным. Если выделить один или несколько файлов и нажать Command+Alt+C , то в буфере обмена окажется нечто подобное:
/Users/MacMini/Desktop/Отчет.doc
4. Изменяем приложение по умолчанию

Вы знаете, что в OS X можно без проблем выбрать любое приложение для открытия определенного типа файлов. Для изменения этого параметра следует открыть свойства любого файла нужного типа и выбрать подходящую программу. Сделать это быстрее можно из контекстного меню.
Нажимаем Alt и опция «Открыть в программе» меняется на «Всегда открывать в программе» .
5. Изменяем устройства вывода звука

Когда к компьютеру подключены проводные наушники и bluetooth гарнитура или колонки, быстро переключаться между источниками звука можно прямо из строки меню. Простое нажатие на индикатор громкости откроет регулировку её уровня, а нажатие с клавишей Alt
позволит выбрать источник звука и указать устройство ввода аудио-сигнала (когда их несколько).
Не забывайте о другом . Нажатие Alt в паре с любой из кнопок F10, F11 или F12 откроет окно параметров громкости системы.
6. Просматриваем данные о Wi-Fi сети

Продолжаем двигаться по строке меню и пробуем нажимать на индикатор беспроводного подключения. Обычное нажатие выводит список доступных сетей, а нажатие в паре с Alt
отобразит все параметры текущего соединения.
7. Включаем режим «не беспокоить»

Довольно полезная функция, позволяющая оградить себя от уведомлений на определенное время вызывается следующим образом:
- открываем Центр уведомлений;
- сдвигаем его вниз для отображения переключателя;
- активируем режим.
Гораздо проще нажать на иконку Центра уведомлений в строке меню с зажатой клавишей Alt .
8. Открываем информацию о системе

Чтобы получить данные о «железе» компьютера минуя стандартное окно «Об этом Mac», нажимаем на значок Apple с зажатой клавишей Alt
. Стандартный пункт меню при этом изменится на «Информация о системе…»
.
9. Переводим фокус на поиск

При работе с Finder часто бывает необходимо произвести поиск данных. Привычное сочетание клавиш Command+F
, которое вызывает поиск на странице в том же Safari, приведет к открытию нового окна проводника. Добавим кнопку Alt
и получим шорткат Command+Alt+F
для перевода фокуса на строку поиска.
10. Работаем с текстом

При использовании большинства текстовых редакторов в OS X клавиша Alt
может сильно ускорить работу. Если зажимать её вместе со стрелками перемещения курсора, то можно быстро перескакивать по словам, а зажатие в паре с Backspace приведет к стиранию целого слова, а не одного символа.
Работаете с текстом – берите на заметку Alt+Backspace и Alt+стрелки .
Делаем удобное еще удобнее

Если полезность клавиши Alt
теперь не вызывает сомнения, а пальцы не привыкли нажимать её вслепую, то можно легко изменить назначение кнопок в системе. Для этого переходим в Настройки-Клавиатура-Клавиши модификации
.
Многие после перехода с ОС Windows на Mac не задумываются о том, что функциональные возможности клавиши Option (Alt) намного шире, чем можно себе представить.
Удобство работы с данной ОС можно существенно расширить путем сочетания этой клавиши с горячими клавишами, трекпадом или мышью. Итак, з ачем нужна кнопка option на Mac и каковы ее скрытые возможности?
Просмотр сведений о Time Machine, Bluetooth или Wi-Fi соединении
Достаточно зажать клавишу ⌥Option (Alt) и кликнуть левой кнопкой мыши на соответствующей иконке в строке меню – , Bluetooth или Wi-Fi.
Активация режима «Не беспокоить»
Данный режим предполагает скрытие поступающих пользователю сообщение и отключение звукового сопровождения. Для активации необходимо зажать ⌥Option (Alt) и кликнуть на иконку Центра уведомлений.
Данные о системе
Зажатая кнопка кнопка option на Mac в сочетании с кликом левой кнопкой мыши на значке Apple в строке меню откроет доступ к сведениям о журналах запуска ПО, установленных настройках и версиях программ, аппаратном оборудовании.
Вырезка и вставка файлов
Чтобы вырезать и вставить файл необходимо его просто копировать, но вставить не как обычно (Command + V), но еще и с зажатой клавишей Option. Для строки меню данный секрет работает аналогично – удерживается Option и пункт вставки меняется на перемещение.
Быстрый доступ к Библиотеке
Все просто: после открытия Finder выберите Переход в строке меню и зажмите Option (Alt).
Точная регулировка настроек громкости, подсветки клавиш и яркости
Яркость дисплея имеет 16 градаций регулировки, но если вам этого не достаточно, добавьте команду Shift + Option к функциональным клавишам F1 — F2, F5 — F6, F10 — F11 и каждая шкала будет делиться еще на 4 сектора.
Перезапуск Finder
Использование кнопки option (alt) на Mac позволит перезапустить Finder еще быстрее. Достаточно кликнуть правой кнопкой мыши после зажатия Option и выбрать пункт Перезагрузить.
Активация режима слайд-шоу в Quick Look
Для просмотра в данном режиме нескольких изображений необходимо их выделить в Finder и воспользоваться командой Option + Пробел.
Пропуск повторяющихся файлов при копировании
Обычно при повторении копируемых файлов диалоговое окно предлагает три варианты – остановить процесс, заменить файлы или оставить оба. Чтобы активировать четвертый вариант – пропустить файл дубликат, необходимо нажать Option в диалоговом окне.
Удаление файлов безвозвратно
Обычно удаленные файлы перемещаются в корзину, но чтобы избавиться от них безвозвратно воспользуйтесь сочетанием Option + Command + Delete.
Объединение содержимого папок
При копировании одинаковых папок новая замещает старую и прежние файлы удаляются, но чтобы объединить файлы в двух папках, следует зажать левую клавишу мыши, удерживая Option и перетянуть нужную папку к той, с которой вы хотите ее объединить. В диалоговом окне вы увидите соответствующую команду.
Очистка истории Safari
Чистка истории предполагает удаление настроек посещаемых сайтов и cookie, но если вам это не нужно, откройте Историю, удерживая Option, и вы увидите пункт «Очистить историю, но сохранить данные сайтов».
Назначение для конкретных файлов программ по умолчанию
Если они вас не устраивают предустановленные программы, выделите желаемый файл, зажмите Option и кликните на него правой кнопкой мыши. В меню появится пункт «Всегда открывать в программе».
Путь к папке или файлу
Для копирования пути расположения папки или файла кликните по объекту правым кликом и после отображения контекстного меню нажмите Option (Alt). Вместо пункта «Скопировать» появиться «Скопировать путь до».
Изменение размера окна
Нажатие и удерживание клавиши Option позволит изменить размер окна пропорционально.
Быстрое выключение и перезагрузка
Просто удерживайте Option при выключении или перезагрузке и вы сможете пропустить диалоговое окно с отменой или подтверждением действий.
На этом возможности Option (Alt) не заканчиваются. Достаточно удерживать рассматриваемую клавишу во время нажатия меню других программ или иконок и вы узнаете о других скрытых функциях.
Для большинства людей компьютеры Apple - это что-то из области фантастики, что-то странное, непонятное и очень неудобное. Отчасти подобные замечания справедливы, ведь яблочные ноутбуки и настольные машины сильно отличаются от привычных всем Windows-компьютеров. Новоиспеченный пользователь Mac уже на начальном этапе впадает в ступор, сталкиваясь с тем, что клавиатура работает не так, как он привык.
Неизвестно, вызваны ли столь кардинальные изменения ненавистью Стивена Джобса к продуктам Microsoft, или в яблочной корпорации свои представления об анатомии рук, но привычные горячие клавиши на их компьютерах выглядят и работают несколько иначе. В данном материале читатель найдет ответы на базовые вопросы, такие как: «Почему не работает смена раскладки?»; «Как выглядит клавиша Option на Mac?» и прочие. Решение тех и других проблем совсем рядом, нужно лишь уделить некоторое время на настройку.
Сочетания клавиш (клавиши-модификаторы)
Комбинации клавиш в компьютерах Apple мало чем отличаются от таковых в Windows, за исключением смены раскладки. Это значит, что все привычные сочетания, такие как: «скопировать», «вставить», «отменить» на месте, изменилась лишь клавиша-модификатор, вместо Control используется Command. Command + C, Command + V и так далее (что логично, ведь на то она и Command, чтобы выполнять команды).
Часто клавиши-модификаторы обозначаются с помощью специальных символов:
Название | Символ | Значение |
Command | Выполняет функцию используется в качестве основы модификатора. |
|
Shift | Выполняет функцию, аналогичную таковой в Windows. |
|
Option | Вызывает альтернативные опции. |
|
Control | Используется в сложных комбинациях. |
|
Caps Lock | Может использоваться в качестве модификатора после установки Karabiner Elements, причем команды можно назначать вручную, не взирая на ограничения системы. |
Клавиша Option на Mac: где она и как её применить?
Некоторые продвинутые пользователи Mac называют данную клавишу волшебной, ведь почти каждая функция с её применением открывает новые горизонты в использовании компьютера. Для начала стоит выяснить, где На современных ноутбуках и клавиатурах от Apple Option расположена рядом с кнопками Command, а написано на ней, внимание, Alt. Тот самый Alt, знакомый всем, кто хоть раз в жизни садился за современную клавиатуру. Какие же возможности даёт эта кнопка?
Доступ к дополнительной информации в панели инструментов:
- Зажав Option и наведя курсор на иконку яблочка, можно получить доступ к более полной информации о системе.
- На ноутбуках можно получить информацию о состоянии аккумулятора.
- Если открыть настройки звука, зажав Option, можно выбрать источник воспроизведения.

Быстрый доступ к настройкам и альтернативным опциям:
- Если во время нажатия удерживать Option, то система автоматически откроет настройки, относящиеся к конкретной функциональной клавише.
- Во всех приложениях предлагаются альтернативные сочетания клавиш, так или иначе связанные с клавишей Option, для этого достаточно удерживать её при просмотре функции в панели инструментов.
- При использовании инструмента для создания резервных копий Time Machine клавиша Option позволяет выявить все диски, на которых хранится хотя бы одна копия.
Также кнопка Option позволяет вводить альтернативные символы, идентично Windows (это касается тех, кто до сих пор ставит дефис вместо тире).

Раскладка клавиатуры
С тем, что назначения клавиш в Mac отличаются от таковых в Windows, разобрались. Теперь стоит понять, чем отличается раскладка и как это исправлять. Да-да, именно исправлять, ведь по умолчанию в Mac используется раскладка клавиатуры, знакомая тем, кто пользовался печатной машинкой - русская машинопись. Техническое строение печатной машинки вынудило конструкторов выставить знаки препинания в верхний ряд клавиш, чтобы те не задевали друг друга, на компьютере же такой подход лишь замедляет скорость набора текста, поэтому необходимо сразу же сменить раскладку. Делается это просто:
- Переходим в «Системные настройки».
- Подпункт «Клавиатура».
- Подменю «Источники ввода».
- Далее необходимо добавить новую раскладку - Русская ПК, а прежнюю удалить.
Теперь все клавиши вернулись на свои места, и хоть гравировка на клавиатуре не совпадает с реальным назначением кнопок, любой знакомый со слепым методом ввода текста будет счастлив после смены раскладки. Также после этого на свое место вернется буква Ё, которую многие по сей день используют в печати.

Переключение раскладки
Самая въевшаяся привычка всех пользователей Windows - сочетание клавиш Shift + Alt - большая проблема для новичков в мире яблок. Варианта решения проблемы два: либо привыкать к новому сочетанию Command + пробел (что анатомически значительно удобнее), либо установить Punto Switcher от "Яндекс", который позволяет использовать оба модификатора единовременно для смены раскладки клавиатуры, а также несет массу других функций (например, автоматическая смена языка без использования комбинации клавиш вовсе).
Вместо заключения
Как видно из вышеизложенного материала, переход во вселенную Apple - это не только удовольствие, но и ряд сложностей, связанных с определенными привычками, которые мы обретаем в ходе использования компьютера. Мириться с ними и настраивать компьютер или отказаться и вернуться к Microsoft - решать покупателю, но за трудностями всегда следует вознаграждение, а в случае с Mac оно того действительно стоит. Тем более, переборов привычку, можно понять, что сочетания клавиш логичнее и удобнее, чем в Windows, а клавиша Option на Mac действительно волшебная и пресловутый Alt ей не чета.
Использование клавиатурных комбинаций позволяет повысить удобство работы в операционной системе за счет сокращения времени на выполнение различных операций. Вместо поиска в меню пункта, отвечающего за какое-либо действие, вы нажимаете несколько кнопок и выполняете его мгновенно. В этом материале мы расскажем про основные горячие клавиши macOS, работающие в системных приложениях.
Клавиатура Мак отличается от стандартной для PC. На ней расположено меньше клавиш и отсутствует функциональный блок. Входящие в него кнопки навигации, «Принтскрин» и Delete заменяются комбинациями. Стандартные клавиши, присутствующие и на PC, на скриншоте показаны зеленым. Красным отмечены специфические, имеющиеся в наличии только на клавиатуре Apple:
- Option ⌥ . Общесистемный модификатор. Во многих меню нажатие этой кнопки изменяет пункты, открывая дополнительный функционал.
- Command ⌘ . Аналог клавиши Win . Большинство клавиатурных комбинаций на MacBook требуют ее участия.

На приведенном ниже скриншоте видно, как изменяются пункты меню ОС при нажатой кнопке Option. Слева – стандартный вывод команд, а справа – расширенный.

Finder
В операционной системе Apple Finder выполняет ту же роль что и Проводник в Windows. Это постоянно запущенный файловый менеджер. Большинство операций, выполняемых в нем, требуют использования клавиши Command и имеют логическое обоснование в английском языке:
- ⌘ +C (Copy) – создать копию файла или документа в буфере обмена;
- ⌘ +V – вставка из буфера;
- ⌘ +X (Excise) – вырезать выделенный объект из текущего окна. На практике Finder выполняет эту операцию по умолчанию для файлов. Выбранный объект сразу переносится в новое окно.
- ⌘ +A (All) – выделить все файлы в текущем окне;
- ⌘ +Z (Zero) – возврат к исходному (нулевому) состоянию. Отменяет последнее совершенное пользователем действие.
- ⌘ +E (Eject) – извлечение или отключение выбранного внешнего носителя;
- ⌘ +T (Tab) – создание новой вкладки в текущем окне;
- ⌘ +F (Find) – запуск диалога поиска в Finder;
- ⌘ +I (Inspector) – отображение свойств выбранного файла в отдельном окне;
- ⌘ +Y – запуск быстрого просмотра. Действует аналогично клавише пробел;
- ⌘ +M (Minimize) – позволяет свернуть текущее окно в панель Dock;
- ⌘ +O (Open) – открыть выбранный файл в назначенной по умолчанию программе.
Для экономии экранного пространства можно сократить боковое меню, оставив в нем только часто используемые папки, а сочетания клавиш применять для перехода к остальным разделам. Нажатие на Option открывает доступ к скрытой по умолчанию системной библиотеке.

Аналогичным образом можно использовать сочетания клавиш, чтобы поменять стиль отображения файлов в окне Finder.

На следующем скриншоте показан режим предварительного просмотра Cover Flow, вызываемый нажатием комбинации ⌘4 .

Полезные комбинации
В любом Макбуке, независимо от версии («Эйр» или «Про»), используется одинаковая клавиатура и операционная система. В macOS не существует разделения на домашние и профессиональные версии. Поэтому сочетания клавиш будут работать абсолютно идентично на любой модели.
Блокировка экрана
На Mac хорошо работает режим сна. Отходя от ноутбука, можно закрыть крышку и, вернувшись, продолжить работу с того же самого места, не переживая за сохранность файлов. Однако иногда достаточно просто заблокировать экран. К примеру, если вы отрываетесь от работы на несколько минут, но не хотите ее никому показывать.
Сочетание Control +Command + Q дает такую возможность. На мониторе отображается окно блокировки, а через положенное время запустится хранитель экрана. Сочетание клавиш Shift + Control + Power позволяет добиться похожего результата. В этом случае отключается питание монитора и он гаснет, минуя стадию заставки. Если в настройках установлена указанная галочка, получить доступ к ноутбуку можно будет только с паролем.

Принудительное завершение программ
Любую программу, в том числе переставшую отвечать, на Маке можно завершить принудительно. Для этого в строке меню надо нажать на логотип яблока и выбрать отмеченный пункт. Как видно на скриншоте, эта операция может быть выполнена и горячими клавишами.

Option + Command + Esc вызывает на экран упрощенный аналог диспетчера задач. В нем находим программу, которая требует завершения, и нажимаем отмеченную кнопку.

Часто такую операцию приходится проделывать со встроенным проигрывателем видео QuickTime. После закрытия основного окна он имеет свойство оставаться в памяти, не отображаясь при этом на панели Dock.
Тонкая настройка
Настройка звука, подсветки клавиш и яркости экрана на Air или другом iMac имеет шестнадцать позиций между «Мин» и «Макс» значениями. Управление осуществляется соответствующими функциональными клавишами верхнего ряда. Если при выполнении регулировки зажать клавиши Shift + Option , то каждая из позиций управления разделится на четыре части.

Таким образом вы получаете не 16, а 64 пункта регулировки. Когда дополнительные кнопки отпущены, система сначала заполнит неполное деление и потом автоматические перейдет в обычный режим.
Скриншоты
Как мы уже говорили ранее, на компьютерах Apple не предусмотрена отдельная клавиша для создания скриншотов. Для снимков экрана используются следующие комбинации:
- Command + Shift + 3 . Скриншот всего рабочего стола;
- Command + Shift + 4 . Снимок выделенной области;
- Command + Shift + 4 + Пробел . Снимок выбранного окна или элемента меню.
Режимы загрузки
При старте macOS, до первого появления логотипа яблока, можно выбрать режим загрузки. Пригодится эти комбинации могут не только для переустановки или устранения неисправностей:
- Option . Выбор загрузочного тома для систем с двумя установленными ОС. Таким образом можно выбирать между macOS и установленной на раздел BootCamp Windows;
- T . Запуск системы в режиме внешнего тома. Если подключить к исправному Маку проблемный, можно загрузиться с его жесткого диска и выполнить начальную диагностику;
- Shift . Запускает ОС в безопасном режиме;
- Command + R . Восстановление с жесткого диска;
- Option +Command + R . Режим Internet Recovery. Переустановка или восстановление macOS с серверов Apple.
Завершение работы
В нормальном режиме MacBook можно выключить или перезагрузить, используя системное меню. Для этого в нем собраны все доступные пользователю варианты.

Для этих целей также можно воспользоваться различными комбинациями:
- Control + Power . Вызывает меню выключения в отдельном окне;

- Control +Command +Power . Аналог «комбинации из трех пальцев» для Windows. Вызывает принудительную перезагрузку;
- Option + Command + Power . Переход в режим сна без закрытия крышки;
- Shift + Command + Q . Завершение сеанса пользователя с предупреждением;

- Shift + Option + Command + Q . Выход пользователя из системы без предупреждения. При последующем входе ранее открытые окна автоматически восстанавливаются.
Настройки клавиатуры
В версии Sierra Apple сменила привычную многим маководам комбинацию переключения языка. Вместо Command в сочетании с пробелом стала использоваться клавиша Control. Многие пользователи первым делом меняют этот параметр на знакомый и удобный.
- Открываем Системные настройки и выбираем отмеченный пункт.

- Переходим к разделу «Сочетания клавиш». В области навигации выбираем интересующий нас пункт. В правой части окна откроются заданные и возможные, но не предустановленные комбинации. К примеру, вызов Launchpad с клавиатуры возможен, но для него сочетание по умолчанию не установлено. Отмечаем его галочкой и открываем поле редактирования. Вводим удобную для себя комбинацию.

- При желании горячие клавиши можно задать самостоятельно. К примеру, в Finder есть пункт «Сжать», который не имеет собственной комбинации. Если необходимость архивации возникает постоянно, то ее можно создать. Переключаемся на отмеченный раздел. С помощью кнопки «+» вызываем дополнительное меню. Выбираем программу. Вводим точное название пункта и задаем желаемое сочетание.

- Результат проделанных манипуляций видно сразу, перезагрузка не потребуется. Используя заданное сочетание, можно быстро создавать архивы.

- В первом разделе настроек клавиатуры можно задать принцип использования верхнего ряда функциональных клавиш. По умолчанию они применяются для быстрого вызова системных параметров, таких как управление мультимедиа или подсветкой. Традиционная их роль активируется нажатием на клавишу Fn в нижнем левом углу. В некоторых графических редакторах эти кнопки используются достаточно активно. Чтобы каждый раз не использовать сочетание из двух клавиш, можно вернуть им прямое назначение. Для этого ставим галочку в указанном стрелкой месте. Теперь, чтобы добавить громкость, нужно использовать не F12 , а Fn + F12 .

- Здесь же любители экспериментов могут самостоятельно переназначить роль клавиш-модификаторов. Нажатие на отмеченную кнопку вызовет дополнительное меню. Используя выпадающие списки, можно задать новые значения. К примеру, поменять местами Command и Control .

В заключение
Использование различных сочетаний клавиш – дело привычки. Если в этом нет прямой необходимости, то без них можно прекрасно обойтись. Удобство macOS в том, что в меню каждой программы они указаны и при желании легко запоминаются.
Видеоинструкция
Если рассматриваемая тема вас заинтересовала, приведенный ниже обзорный видеоролик поможет больше узнать о работе горячих клавиш и найти наиболее полезные.
Дорогие друзья, сегодня мы с вами узнаем про горячие клавиши на macOS и то, как они помогают ускорить вашу работу на компьютерах или ноутбуках Apple . Существует несколько основных клавиш, которые дают разные комбинации для быстрого доступа к функциям или элементам. Эти кнопки называются клавишами-модификаторами.
Ускоряем работу на компьютере с Mac OS
Однако, мы рассмотрим только самые популярные и необходимые для повседневных задач:
- Option
- Shift
Многие могут подумать: а почему опускаются остальные? На самом деле, ответ очень прост - далеко не каждый использует определённые функции. Например, «Режим внешнего дисплея», который можно включить или выключить с помощью сочетания Command и клавиши увеличения громкости звука будет полезен только тем, у кого есть второй дисплей для отображения дополнительной информации. Чтобы воспользоваться сочетанием кнопок нужно поочерёдно нажать их в том порядке, который указывается в описании. Например, для вставки элемента из буфера обмена нужно нажать и удерживать Command, затем нажать кнопку V и отпустить обе клавиши.
Горячие клавиши в сочетании с Command
Обратите внимание, что все представленные ниже клавиши стоит нажимать в сочетании с кнопкой Command на клавиатуре Apple.

То есть, например, если внизу представлена кнопка Z (все буквы будут на английском языке) со значением «Отменить», то вы должны использовать комбинацию Command и кнопку Z для того, чтобы отменить предыдущую команду. Если вы поняли этот момент, то давайте вместе пополним багаж знаний:
- С - «Копировать». Выделенный объект или область копируется в буфер обмена для его дальнейшего использования.
- X- «Вырезать». Аналогично предыдущей функции, за исключением того факта, что выделенный объект или область удаляется из своего местоположения. Они также хранятся в буфере обмена.
- V-«Вставить». Последний сохранённый объект в буфере выгружается и вставляется в выбранное место. Вставлять таким образом можно несколько раз: объект будет храниться в буфере до замены его другим.
- Z - «Отмена». При нажатии этого сочетания отменяется последнее действие. Часть утилит и приложений позволяет использовать «отмену» несколько раз, другие же дают воспользоваться этой функцией единожды.
- A- позволяет выбрать все объекты в области для дальнейшего редактирования.
- F - «Поиск». Запускает поле для нахождения чего-либо в открытом документе или файле.
- H- «Скрыть». Действие этого сочетания схоже с кнопкой «Свернуть все» в операционной системе Windows , только в этом случае скроется лишь активное окно.
- N - «Создание». Эта комбинация позволит вам открыть новое окно или документ.
- P - позволяет вам распечатать открытый документ, с которым вы непосредственно работаете.
- S- даёт возможность сохранить текущий файл в программе.
- W - это сочетание закроет активное окно приложения или утилиты. Если вы захотите закрыть не только активное, но и остальные окна, то добавьте в эту комбинацию клавишу Option.
- Q - «Выход». Позволяет выйти из запущенного приложения.
Другие сочетания клавиш
- Option+Command+Esc- используется в том случае, когда вы не можете просто закрыть программу стандартными способами. Например, если приложение зависло и не откликается ни на какие команды.

- Сommand+Пробел- это сочетание запускает специальное поле Spotlight для поиска информации на компьютере или ноутбуке под управлением MACOS.
- Command+Tab- «Переключиться между приложениями». Если вы являетесь пользователем планшетного компьютера iPad , то эта комбинация клавиш напомнит вам жест смахивания пятью пальцами для переключения между запущенными программами. Например, вы открыли Pages на своём Macbook, затем зашли в браузер Safari, то при нажатии сочетания Command+Tab вы сможете вернуться в текстовый редактор Pages.
- Shift+Command+3- «Скриншот» позволяет вам снять полностью снимок того, что выведено на экран. Аналогично скриншоту с помощью кнопки блокировки и клавиши Homeна Айфоне.
- Сommand+запятая- эта комбинация позволит вам запустить настройки утилиты или приложения, в котором вы работаете сейчас.
- Пробел - используется для предварительного просмотра выбранного файла или документа.
Комбинации в окне Finder

- D-создаются копии выделенных объектов или документов.
- F - открывается поле Spotlight.
- I - запускается окно свойств выбранного объекта.
- N - при использовании этой комбинации откроется новое окно Finder.
- Y- вы сможете запустить предварительный просмотр для тех объектов, что вы выделили.
- 1- меняется режим отображения файлов на вид «Значки».
- 2 - меняется режим отображения файлов на вид «Список».
- 3 - меняется режим отображения файлов на вид «Столбцы».
- 4 - меняется режим отображения файлов на вид «CoverFlow».
- MissionControl- при нажатии этого сочетания вы открываете рабочий стол.
- Delete- выбранные документы или файлы отправляются в корзину.

Следующие комбинации с использованием клавиши Shift предполагают запуск определённы папок и рабочих областей в новом окне. Обратите внимание, что здесь вы уже будете нажимать три клавиши на клавиатуре ноутбука или компьютера под управлением операционной системы Mac . Рассмотрим пример на первом сочетании:
- C-Компьютер. То есть, при нажатии комбинации Shift+Command+C вы откроете новое активное окно «Компьютер».
- D- Рабочий стол.
- F- Мои файлы.
- G- Переход к папке.
- I-iCloudDrive.
- L- Загрузки.
- O- Документы.
- R-AirDrop.
- U- Утилиты.
- Delete-позволяет пользователю очистить корзину от файлов.

Теперь мы с вами рассмотрим ещё сочетания с клавишами Option+Command, которые также позволяют совершать различные действия для ускорения работы в операционной системе Mac. Какие же это будут функции? В большинстве случаев это будет отображение или скрытие определённого элемента в рабочей области.
- D- позволяет вам скрыть или, наоборот, отобразить Dock-панель.
- P-строка пути.
- S- боковая панель.
- N- позволяет вам создать новую умную папку.
- T- панель инструментов. Работает в том случае, если открыта только одна вкладка в окне Finder.
- Y- запускается слайд-шоу.
Заключение
Дорогие друзья, сегодня вы познакомились с тем, какие горячие клавиши имеются в операционной системе Mac на компьютерах или ноутбуках компании Apple. Как видите, они открывают перед вами огромное количество функций, позволяющие увеличить скорость работы на вашем устройстве. Теперь вы сможете работать не только быстрее, но и эффективнее. Обратите внимание, что полный многочисленный перечень комбинаций и сочетаний клавиш для компьютера Macможно посмотреть на официальном сайте поддержки компании Apple. Делимся своим впечатлением и опытом: расскажите, какие горячие клавиши вы используете чаще всего, и как они помогают вам в работе?