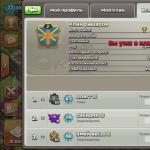Почтовые клиенты для Windows – рейтинг лучших. Обзор бесплатной версии Opera Mail Яндекс почта клиент для windows 10
В 2015 году компанией Microsoft было презентовано десятую версию Windows. Она полностью совместима с разнообразнейшими устройствами: ноутбуками, планшетами, консолями Xbox One, смартфонами и т. д.. В ней объединены и усовершенствованы положительные моменты предыдущих версий.
Windows 10 - как и всегда «дружественна» пользователю и имеет некоторые общие черты с Windows 7. К примеру, меню Пуск у этих двух версий почти идентичны. Windows 10 запускается мгновенно и быстро перезагружается. Большой плюс «десятки» - это встроенные функции безопасности, которых значительно больше, чем у предыдущих версий. Еще один плюс - это совместимость новой Windows с широким спектром разнообразного программного обеспечения.
В Windows 10 легко настроить любые почтовые приложения и программы.
Outlook
Этот почтовый клиент прекрасно зарекомендовал себя в процессе работы с электронной почтой. Он также является полноценным органайзером, который предоставляет функции календаря, блокнота, планировщика заданий, контактного менеджера.
Windows 10 поддерживает все не устаревшие версии Outlook.
На сегодня это:
Outlook 2013/Офис 365
Outlook 2010+
Outlook 2007
Приложение Microsoft Outlook знакомо многим, но далеко не все активно используют весь его потенциал и функции. Как правило, офисным работникам интересны лишь отдельные её компоненты. Для одних это приложение помогает планировать работу и отдых, для других - это просто удобный календарь, а для третьих - функциональная база деловых контактов. Однако большинство все же использует Outlook в качестве почтового клиента.
Как настроить Outlook
В основном меню приложения нужно найти Настройку учетных записей . Альтернативный вариант - это использование панели управления Windows . Сначала нажимаем кнопку Пуск (находится в нижнем левом углу экрана рядом с панелью задач), затем выбираем Панель управления . В появившемся списке жмем Почта. В итоге откроется окно Настройка почты - Outlook .
Затем жмем на кнопку Учетные записи и получаем перечень текущих учетных записей. Для добавления еще одной щелкаем на Создать...

Следующее окно помогает нам добавить нашу учетную запись. В нем мы ничего не меняем, оставляя выбранный по умолчанию переключатель «да». Теперь жмем Далее.
Если программой уже пользовались, то появится основное рабочее окно . Выбираем в основном меню опцию Файл . Далее жмем кнопку добавления учетной записи(рядом с нею находится зеленый крестик).

Указываем следующие данные:
-В верхнем поле Ваше имя - вводим свое имя и фамилию
-В поле Адрес электронный почты - адрес нашего почтового ящика
-В поле Пароль - личный пароль к почтовому ящику. Далее подтверждаем его в Проверке пароля .
 Еще одним возможным вариантом действий является автоматическая настройка учетной записи. В таком случае просто методично жмем кнопкуДалее,
и приложение все сделает за нас, самостоятельно определив нужные параметры для работы с почтой. После этого появится окно, сообщающее о том, что настройка завершилась успешно. Жмем на кнопку Готово
и начинаем работать с почтовым ящиком.
Еще одним возможным вариантом действий является автоматическая настройка учетной записи. В таком случае просто методично жмем кнопкуДалее,
и приложение все сделает за нас, самостоятельно определив нужные параметры для работы с почтой. После этого появится окно, сообщающее о том, что настройка завершилась успешно. Жмем на кнопку Готово
и начинаем работать с почтовым ящиком. 
Ручная настройка конечно также доступна. Просто поставьте переключатель на Ручную настройку или дополнительные типы серверов и нажимайте Далее .

Теперь появляется окно Выбор службы . В нем ставим переключатель на Протокол POP или IMAP.

В последующем окне указываем параметры почтового сервера для своей учетной записи.
Важно! Отмечать галочкой опцию Безопасная проверке пароля (SPA) ни в коем случае не следует, поскольку иначе станет невозможно принимать корреспонденцию.


Теперь переходим к вкладке Дополнительно и проверяем номера портов.
 Нажимаем OK и заканчиваем работу с дополнительными настройками.
Нажимаем OK и заканчиваем работу с дополнительными настройками.
Также у пользователей существует возможность произвести проверку учетной записи. Этому служит функция Проверка настройки учетной записи . Если ваша учетная запись относится к типу IMAP, и вы используете правильный домен, то при ее проверке появится окно-предупреждение, в котором вам следует нажать на кнопку да. Далее немного ждем, пока проверяются настройки. Если с ними все в порядке - появится соответствующее сообщение.

Однако в процессе проверки могут быть найдены ошибки. В этом случае придется внимательно проверить все настройки, поскольку где-то допущена неточность.

Если же ошибок нет, то в следующем окне будет информация, что учетная запись создана. Теперь остается лишь нажать на кнопку готово и смело приступать к работе с почтовым ящиком.

Правда это же «последнее» окно одновременно является и отправной точкой для добавления еще одной учетной записи, о чем красноречиво свидетельствует соответствующая опция. Если вам нужна еще одна учетная запись - тогда вперед…
The Bat!
The Bat! обеспечивает электронную переписку. Она выгодно отличается от других похожих приложений хорошим функционалом и удобным интерфейсом. Благодаря своим достоинствам TheBat! завоевала популярность во всех уголках мира, и Россия - не исключение.
Эта программа -практичное решение многих проблем, возникающих в процессе работы с электронной почтой. Она значительно упростит обработку электронной корреспонденции.
The Bat! может работать с большим количеством почтовых ящиков, а количество писем, которое она может сохранять - вообще неограниченно. Это приложение обладает отличной системой сортировки и фильтрации писем и прекрасно справляется со спамом. Ее Функция резервирования копий обеспечивает письмам сохранность. Встроенная система фильтров данного приложения самостоятельно сортирует и раскладывает все письма в отдельные папки. Принципы сортировки пользователь может настроить сам.
TheBat! имеет встроенный редактор текста для проверки орфографии. Кроме того эта программа работает с шаблонами.
The Bat! позволяет использовать различные языки без перезапуска программы. Чтобы изменить языковый интерфейс этой программы вовсе не нужно скачивать ее иноязычную версию или ставить специальный плагин. Почти все языки мира встроены в нее изначально.
Как настроить The Bat!
После того, как мы скачаем и запустим программу, всплывет вот такое диалоговое окно

В окна под общим названием Создание нового почтового ящика заносим запрашиваемую информацию о входящей и исходящей почте и сведения об учетной записи.



Затем откроется главное диалоговое окно.

При наличии нескольких электронных адресов необходимо настроить соответствующее количество почтовых ящиков. Имена почтовых ящиков, естественно, должны быть разными. В верхнем меню диалогового окна выбираем опцию Ящик, потом в выпадающем меню жмем на Новый почтовый ящик .

В окне создания нового почтового ящика выполняем действия, описанные ранее. Здесь можно выбрать протокол для размещения почты.


Ставим флажок рядом с опцией Мой сервер SMTP нуждается в аутентификации . Жмем далее.

Жмем Готово .

В окне Свойства почтового ящика слева в проводнике выбираем Транспорт и жмем на кнопку Аутентификация .

В появившемся окне ставим переключатель на использование указанных ниже параметров (то есть имени пользователя и пароля).

Теперь The Bat! получил необходимые настройки и готов к работе.
Если нужно изменить настройки уже созданного электронного ящика, выбираем в меню опцию Ящик, а затем в выпадающем списке жмем на Свойствах почтового ящика .

Теперь заполняем все поля данного окна:
Если возникли проблемы с получением или отправкой почты, то надо вверху в меню нажать Ящик,
затем в выпадающем списке выбрать Журнал работы
.

Если невозможно самостоятельно разобраться в чем причина затруднений, то придется обратиться в службу технической поддержки.
Mozilla Thunderbird
Mozilla Thunderbird — современная программа, созданная для работы с электронными почтовыми ресурсами и различными группами новостей.
Это удобный в использовании, высоко функциональный, популярный почтовый клиент. У него очень много достоинств и возможностей, поэтому Mozilla Thunderbird может превратиться в незаменимого помощника для работы с электронной почтой и группами новостей.
Программа создана в 2004 году, и с того времени постоянно модернизируется и совершенствуется. Ее апгрейд регулярен и очень креативен. За годы присутствия на рынке Mozilla Thunderbird обрела преданных поклонников, число которых постоянно увеличивается.
В данную программу встроены все необходимые инструменты и функции, позволяющие превратить работу с почтой в комфортное и плодотворное занятие.
Интерфейс Mozilla Thunderbird достаточно простой и хорошо поддается настройке. Работать с кнопками очень удобно - их можно легко добавлять или удалять. Конфигурацию и внешний вид окон также легко изменить.
Эффективной является также система фильтрации и выявления спама этого приложения. Все сообщения подвергаются сортировке в специально созданные папки. Критериями распределения служат дата, тема и отправитель.
Редактор HTML писем этого приложения позволяет уменьшить размер отправляемого письма в несколько раз. Причем алгоритмы сжатия у этого редактора на порядок лучше и надежнее по сравнению с редакторами у аналогичных почтовых программ. Кроме того, все письма, полученные адресатом, автоматически преобразуются в текст с установленным на его компьютере шрифтом для удобного и комфортного прочтения.
Проблемы с кодировками отсутствуют, поскольку программа поддерживает все их разновидности. Благодаря этому отображение писем всех остальных почтовых клиентов абсолютно корректное. Вместе с тем, письма, созданные в Mozilla Thunderbird полностью совместимы с другими почтовыми программами. Их можно свободно читать, не прибегая для этого к каким-либо специальным действиям.
Программу можно расширять, поскольку в ней существует возможность встраивания дополнительных модулей. Также в MozillaThunderbird поддерживается смена тем оформления.
Как настроить Mozilla Thunderbird
Установка программы вполне обычна.
Диалоговое окно установленной программы выглядит таким образом:

Можно переходить на локальные папки

И производить импорт из Outlook:

Наличествуют также Блоги и ленты новостей:

Как настроить учетную запись?
Для того чтобы иметь возможность получать сообщения для начала нужно создать учетную запись. Для этого в меню открываем опцию Инструменты

В выпадающей вкладке выбираем Параметры учетной записи .

В соответствующее поле заносим имя учетной записи .
Жмем Действия для учетной записи и в выпадающем списке выбираем Добавить учётную запись почты .

Вписываем в соответствующие поля всю нужную информацию (имя, адрес почты, пароль) и щёлкаем Продолжить .

Mozilla Thunderbird будет пытаться определить параметры учетной записи, исходя из той части электронного адреса, которая находится за собачкой @.
Для прекращения поиска нажимаем Остановить .
В нужные поля необходимо вписать соответствующее имя, определенный адрес почты и свой пароль доступа. Мастер настройки учётной записи электронной почты самостоятельно найдет нужные настройки, послав запрос в базу данных.
Если проблем не возникает (то есть все электронные письма принимаются и отправляются, а старые письма сохранены), но случайно была создана учётная запись IMAP, то ее нужно удалить. Для этого Открываем Ин струменты - Параметры учётной записи. В выпавших Действиях для учетной записи выбираем действие по удалению учетной записи. Проблема решена.

Можно поэкспериментировать с различным расположением элементов панели управления. К примеру, вернуть текущие настройки к уровню «по умолчанию» можно щёлкнув на Восстановить
в окне Настройки панелей инструментов
.
Заключение
Все описанные приложения оснащены огромным количеством возможностей. Как правило, обычный пользователь не ознакомлен с большинством из них. И он очень много от этого теряет. Изучить какую-либо программу досконально - очень полезная вещь. Тогда работа с нею на Windows 10 принесет не только большую практическую пользу, но и вселит в пользователя уверенность в собственных силах. Хорошо освоив одну программу, в дальнейшем он уже будет меньше бояться многочисленных опций и функций разнообразных приложений.
У почтовой программы Windows 10 есть ряд настроек. Часть их касается самой программы, а часть учетных записей, то есть ящиков электронной почты, которые мы подключаем к программе.
В этой заметке мы детально разберемся с немногочисленными настройками Почты.
Очень многое в программе уже настроена оптимальным образом и в большинстве случаев вносить изменения не требуется.
Чтобы перейти к параметрам программы нажмем на значок шестеренки в левой нижней части ее окна.
Первый пункт параметров относится к учетным записям и его также можно вызвать, нажав на элемент «Учетные записи» в левой колонке.

Здесь мы можем создать новую учетную запись, то есть добавить еще один ящик электронной почты в программу, или же изменить уже существующие записи.

Удаление почтовых ящиков из программы также производится здесь. Для этого переходим в нужную нам учетную запись почты и находим специальный пункт - «Удалить учетную запись».

Здесь же мы можем произвести настройку учетных записей. Далеко не всегда при подключении ящика программа Почта правильно определяет его настройки и поэтому вполне возможно вам придется вручную что-то изменять. Делается это в разделе «Изменить параметры синхронизации почтового ящика», далее нужно выбрать «Дополнительные параметры почтового ящика».

Именно здесь прописываются протоколы и порты, по которым программа будет подключаться к вашему почтовому сервису для получения и отправки почты. Настройки каждого почтового ящика могут быть индивидуальны и если что-то пошло не так и программа не может получить или отправить почту, то стоит обратиться к справочной системе сервиса, на котором у вас открыт ящик и поискать там раздел, посвященный настройке почтовых программ. Такой раздел обязательно есть и в нем указано каким образом должны быть прописаны сервера входящей и исходящей почты.

Следующий раздел «Параметров» называется «Персонализация». Тут мы можем настроить внешний вид самой почтовой программы, задав ее цвет или фоновое изображение.

Насколько я понял, в разделе «Быстрые действия» вы можете закрепить за вашими движениями некоторые операции в программе.

Здесь речь идет о сенсорных экранах, когда вы можете пальцами перемещать сообщение и в зависимости от направления перемещения будет производиться указанная вами операция. Для несенсорных экранов данный раздел не представляет интереса.
Если ваши ящики электронной почты поддерживают возможность автоответов, то настроить их можно в следующем разделе - «Автоответ». В моем случае такой возможности нет.
В разделе «Чтение» изменяются параметры просмотра сообщений и настройки по умолчанию вполне оправданы и здесь я ничего не изменяю. А в следующем разделе кое-что можно подредактировать. Возможно вы заметили, что в новых сообщениях уже находится строчка о том, что это сообщение было отправлено из почтовой программы Windows 10. Данную подпись можно изменить и делается это как раз здесь.

Для каждой учетной записи можно создать свою подпись и она будет автоматически добавляться при создании нового письма.
В разделе «Уведомления» можно включить опцию, выводящую заголовок сообщения в центре уведомлений, который находится в панели задач. При желании можно включить звуковое сообщение при получении новой почты.

В следующем разделе включается группировка сообщений по беседам. Это означает, что если вы получили письмо, затем на него ответили и вновь получили ответ, то вся эта переписка в программе будет сгруппирована в одну цепочку сообщений и вы легко сможете просматривать хронологию вашей переписки.

Если ваша учетная запись поддерживает возможность настроить параметры безопасности, то они устанавливаются в следующем разделе. Обычно настройки почтового ящика осуществляются непосредственно на сервере, поэтому данный раздел в вашем случае скорее всего будет пустым.

В справочном разделе можно получить доступ к информации о программе, а также включить или отключить модуль, производящий ее диагностику.

Этот модуль будет отправлять собранные сведения в Майкрософт для улучшения работы программы и устранения обнаруженных проблем. Если вы не желаете отправлять данные, то отключите модуль.
В следующем разделе можно также отключить доступ к веб-службам Майкрософт.

Я не особо понял при чем тут офис, тем более на вашем компьютере его может и не быть. Ранее подобная настройка в офисном пакете позволяла офисным программам подключаться к веб-службам и сайтам, предоставленным корпорацией Майкрософт, например, «Карты Bing», «Погода Bing» и так далее. Подозреваю, что и сейчас дело обстоит также, но все равно не понятно назначение данной настройки, поэтому считаю, что ее можно отключить.
Ну и на этом с настройками, да и с обзором программы Почта можно закончить.
pc-azbuka.ru
Настройка почтового ящика в Windows 10
Для того, чтобы настроить почту в Windows 10, откройте меню «Пуск» и выберите программу Mail. Найти ее можно по значку конверта или введя в поисковую строку запрос «mail».

Откроется окно программы Mail.
Щелкните по иконке в виде шестеренки в нижнем левом углу. В открывшемся меню настроек выберите пункт Accounts.
Затем кликните по пункту Add account. В открывшмся окне выберите «Расширенная настройка».
В открывшемся окне выберите пункт «Интернет-почта».
Войдите настройки почты и введите следующие параметры:
- Имя учетной записи - ваш почтовый ящик, например
- Ваше имя - имя, которое будет видеть получатель, например Иван Иванов
- Сервер входящей почты - mx.mesto.biz
- Тип учетной записи - IMAP4
- Имя пользователя - ваш почтовый ящик, например
- Пароль - пароль от вашей почты
- Сервер исходящей почты - smtp.mesto.biz
Также поставьте все «галочки» напротив пунктов, как показано на изображении ниже.
В открывшемся окне нажмите «Готово».
Готово! Теперь Ваш ящик есть в списке, щелкайте по нему и для получения почты с сервера кликните по значку обновления на панели (на изображении отмечен красной рамкой).
Настройка завершена и почтовый ящик готов к использованию.
www.profintel.ru
Как настроить Яндекс Почту на Windows 10
Всем привет! Хочу рассказать Вам об очень удобной функции, которую предлагает новая версия ОС компании Microsoft. Особенно этот софт будет полезен для деловых людей и пользователей, жизнь которых тесно связана с перепиской по e-mail. Яндекс Почта приложение для Windows 10, которое позволяет подключить произвольное количество почтовых ящиков разных поставщиков (не только Yandex). Уверен, эта статья будет полезна большинству моих читателей.

Изначально в «десятке» присутствует встроенная программа «Почта», которая содержит множество настроек и позволяет выводить информацию о новых письмах в области уведомлений. Но в ноябре 2015 года между корпорациями Яндекс и Майкрософт был подписан договор, согласно которому для жителей стран СНГ была разработана особая версия «винды» - со встроенным поиском Yandex. Кроме того, стандартный почтовый клиент преобразился в Яндекс почту.
Это приложение простое по настройкам (в чем Вы убедитесь при прочтении этой статьи) и отлично приспособлено для сенсорных экранов.
Добавление учётной записи
Сразу же после запуска приложения перед Вами появится окно приветствия, которое завлекает фразой: «Это облегчит Вам работу». Всё, что нужно сделать на этом этапе – нажать кнопку «Начало»:

Сразу же отмечу, если Вы используете несколько почтовых ящиков, то большое не нужно посещать разные сайты для проверки входящих сообщений. Достаточно добавить несколько учётных записей в данное приложение:

Выбор сервисов может показаться не таким уж и большим. Доступны: Outlook.com, Yahoo, Exchange, Gmail.
Но где же обещанный Яндекс? – спросите Вы.
Стоит обратить внимание на самый нижний пункт списка – «Другая учётная запись»:

Выбрав этот пункт достаточно будет указать e-mail и пароль к нему. Система самостоятельно определит настройки поставщика услуг и создаст ящик. Но, как всегда, есть одно маленькое «но». Не всегда автоматическая настройка нормально срабатывает. В результате, может не происходить синхронизация приложения с сервером.
Поэтому, я советую выбрать «Расширенную настройку»:

Откроется окно с двумя вариантами выбора. Нас интересует второй – «Интернет почта». Кликаем по нему и переходим к вводу параметров:

Но сначала нужно зайти в настройки имеющегося аккаунта Яндекс почты и там указать, что Вы разрешаете сторонним клиентам получать доступ к «ящику». Вот пример:

Теперь возвращаемся к приложению и вносим свои данные:
- Имя учётной записи может быть любым (на Ваше усмотрение, на работоспособность не влияет).
- Имя пользователя будет отображаться при отправке сообщений.
- Адрес сервера указываем как на скрине (для Яндекс почты).
- Выбираем протокол IMAP4.

Остальная часть формы заполняется следующим образом:
- Указывается e-mail и пароль к нему;
- Исходящий сервер (как на скрине ниже);
- Галочки оставляем без изменений (это важный момент, будьте внимательны!)

Когда все данные внесены, остается нажать на «Вход», чтобы установить соединение.

Всё оказалось предельно просто, согласитесь? Если у Вас возникли некоторые вопросы, можете оставить комментарий к данной статье, и я обязательно отвечу.
А теперь разберем ситуацию противоположную добавлению учётной записи. К примеру, Вы перестали пользоваться тем или иным «ящиком» и хотите его удалить из приложения. Как это сделать? Сейчас узнаете.
Если по каким-то причинам не заработало, то Елена в комментариях предложила вот такой вариант. Пробуем его.
В настройках надо прописать полностью: входящие - imap.yandex.ru:993; исходящие - smtp.yandex.ru:465.
Удаление учётной записи
Как говорится, «ломать - не строить». Убрать ненужный аккаунт можно следующим образом. Заходим в параметры приложения «Почта», кликнув по значку с изображением шестеренки. Затем, в правой части окна кликаем по самому верхнему пункту (как на скрине):

Откроется список всех аккаунтов. Выделяем тот, который хотим удалить и жмём по кнопке с соответствующим названием:

Уверен, что такой простой инструкции для настройки штатного приложения «Почта» Вы еще не встречали. Отмечу, что до появления этого варианта, я использовал сторонний софт от корпорации Mozilla – Thunderbird. Теперь меня полностью устраивают встроенные средства Windows 10. А может Вы знаете более интересные способы объединения нескольких ящиков в одном месте?
С уважением, Виктор
it-tehnik.ru
Как добавить и настроить учетные записи электронной почты в Windows 10
С помощью стандартного приложения "Почта" в Windows 10 у вас есть возможность объединить все ваши почтовые ящики в одном месте. И вам больше не придется открывать различные сайты, чтобы посмотреть свою почту, достаточно открыть приложение "Почта" и всё будет там 🙂
Добавление и настройка учетных записей
Приложение "Почта" поддерживает все популярные почтовые сервисы: Outlook, Exchange, Gmail, Yahoo! Mail, ICloud и другие учетные записи, поддерживающие IMAP или POP.
Заходим в "Пуск" => "Все приложения" => Почта

Если вы зашли в систему под учетной записью Майкрософт - в приложении "Почта" будет подтянута ваша учетная запись outlook, если вы зашли в компьютер под локальной учетной записью - нажмите "Начать". Заходим в "Параметры" (шестеренка внизу экрана) и нажимаем "Учетные записи"

Перед вами откроется список со всеми подтянутыми учетными записями электронной почты, чтобы добавить новую учетную запись - нажимаем "Добавить учетную запись"

В появившемся окне вам предложит "Выберите учетную запись", выбираем из предложенных вариантов Outlook, Exchange, Gmail, Yahoo! Mail, ICloud или добавляем учетную запись любого другого почтового сервиса с помощью POP или IMAP => в следующем окне вводим логин и пароль от вашей учетной записи и нажимаем "Войти"

После данных действий вы будете получать почту из всех подвязанных учетных записей, они показаны на панели с левой стороны

Настройка внешнего вида приложения Почта
Если зайти в "Параметры" и выбрать "Персонализация" вы сможете: изменить цвет фона приложения; сделать фон темнее или светлее; заменить картинку фона из существующих, или нажав на "Просмотреть" выбрать картинку для фона на компьютере
Настройки чтения почты
Если зайти в "Параметры" и выбрать "Чтение" вы сможете:
Автоматически открыть следующий элемент (включать или отключать данную функцию), если функция включена - то при удалении письма перед вами автоматически открывается следующее письмо, если функция выключена - при удалении письма вы увидите фоновую картинку приложения;
Вы также можете выбрать когда помечать почту прочтенной:
- При выборе другого сообщения;
- Не помечать автоматически элемент как прочтенный (если параметр выбран - нужно вручную помечать прочтенные письма);
- При просмотре в области чтения (письмо помечается прочтенным, если вы его читаете определенное количество секунд, задать сколько секунд - можно ниже).

Настройка параметров каждой учетной записи
Если зайти в "Параметры" и выбрать из списка еще одни "Параметры" вы сможете настроить каждую учетную запись в отдельности. Сначала в самом верху вы выбираете учетную запись, настройки которой вы хотите изменить, а потом уже выбираете то, что хотите менять:
- Быстрые действия (выполняйте частые действия простыми движениями), если параметр включен, то вы можете настроить что предпринимать во время определенных движений пальцем: установить или снять флажок; пометить как прочитанное или непрочитанное; удалить; переместить;


- Подпись - введенный текст в данное поле будет автоматически добавляться при отправлении к каждому письму из этой учетной записи;
- Параметры представления (функция включен по умолчанию, но можно выключить) - автоматически группирует сообщения по диалогам;

- Уведомления - вы можете настроить способ уведомления о пришедшем сообщении для каждой учетной записи. По умолчанию данная функция включена, вы можете выбрать какое уведомление вы хотите получать: показывать заголовок уведомления; подать звуковой сигнал;
- Внешнее содержимое - автоматически загружает изображение присланные в сообщениях, если данная функция отключена - то читая сообщение вам будет предлагать загрузить изображение вручную (если сообщение содержало изображения во вложении);

Вы также можете закрепить любую учетную запись или любую папку в меню "Пуск", нажав на нее правой клавишей мыши и выбрав "Закрепить на начальном экране".
Настроить параметры синхронизации
Вы можете настроить параметры синхронизации для каждой учетной записи, для этого заходим в "Параметры" => Учетные записи => выбираете учетную запись синхронизацию которой вы хотите изменить => изменить параметры синхронизации почтового ящика

Вы можете выбрать когда загружать новые сообщения:
- на основе уровня использования - автоматически изменяет частоту загрузок в зависимости от того сколько приходит вам писем, и как часто вы заходите в свою учетную запись;
- каждые 15, 30 минут, час, 2 часа - вы сами выбираете, как часто проводить синхронизацию;
- вручную - синхронизация проходит только вручную.
Если у вас ограничен трафик интернета вы можете снять галочку с "Всегда загружать полные сообщения и рисунки из интернета", после чего будут приходить урезанные сообщения и вы по надобности будете загружать полностью именно нужные вам письма.
Также вы можете выбрать за сколько времени загружать и хранить письма: последние 7 дней; последние 2 недели; последний месяц; последние 3 месяца; любое время.

Кажется ни за что не забыл, но приложение "Почта" еще в разработке и в будущем обещают добавить другие функции. Не забывайте, что с данных учетных записей можно синхронизировать контакты и календарь. Если есть дополнения - пишите комментарии! Удачи Вам 🙂
Электронная почта необходима каждому пользователю ПК. Даже если вы не ведете бурной переписки, она является одним из обязательных условий для регистрации на множестве ресурсов. Многие имеют несколько почтовых ящиков на разных сервисах. Это не всегда бывает удобно, ведь приходится поочередно открывать страницы, авторизоваться. Почтовый клиент для Windows 10 позволит избежать этих проблем. Привяжите к нему свои адреса и проверяйте почту в одном окне.
Windows 10 имеет два стандартных почтовых клиента: Почта и Outlook. С последним знакомо большинство пользователей. А Почта была добавлена в 8-ке. Покажем, как настроить обе программы для удобного взаимодействия со своими ящиками.
Почта
Ярлык имеет вид белого конверта. Если клиент не присутствует на панели задач Windows, найдите приложение через поиск.
Для работы необходимо добавить учетную запись. Нажимаем кнопку.

Вы можете выбрать из списка любой сервис, на котором уже имеется аккаунт.

Попробуем выбрать «Другая учетная запись» и настроить программу на работу с Яндекс почтой. Введем данные и укажем имя для подключения. Пароль следует указывать с сервиса, в нашем случае это Яндекс.

Через несколько секунд операция выполнена.

На следующем шаге можно добавить еще один почтовый ящик.

Добавим аккаунт с Гугл. Жмем на добавление и выбираем Гугл.

Здесь программа подключается непосредственно через службу почты Google.

Вводим свои данные. Обратите внимание на то, что можно авторизоваться не только через почту gmail.com, но через любой привязанный к ней аккаунт. В данном случае мы воспользовались адресом с сервиса mail.ru. На сайте mail.ru эти два ящика были связаны между собой.


Теперь вы имеете уже два почтовых адреса, привязанных к одному клиенту.

Переходим к папке «Входящие» и наблюдаем знакомый интерфейс, только уже для двух адресов.

В левом нижнем углу вы можете перейти в приложения Windows «Календарь» или «Люди», а также настроить параметры программы. Если вам необходимо добавить ящик, жмите на шестеренку.

И в панели справа выбирайте управление учетными записями.

Как видите, настройка почты в виндовс 10 крайне проста. При этом нет необходимости задумываться, где хранится почта в Windows 10. Приложение переносит письма с почтовых серверов к вам на компьютер в папку пользователя. Поэтому, если у вас нет доступа к интернет, увидеть вы сможете только информацию из кеша. Удобно то, что старую почту вы сможете просмотреть даже офф-лайн. На онлайн почтовые сервисы вы вообще не попадете без подключения.
Что делать, если не работает почта Windows 10
Это происходит из-за обновлений. Особенно часто при обновлении со старой версии до Windows 10. Необходимо переустановить приложение.
- Нажмите правую кнопку мыши на кнопку «Пуск» и выберите PowerShell.

- Наберите команду get-appxpackage -allusers *communi* | remove-appxpackage. Начнется процесс удаления приложения.

- Зайдите на системном диске в папку «Пользователи» или «Users» (для англоязчной системы) и последовательно пройдите по пути «Имя пользователя – AppData - Local» и удалите папку Comms.

- Одна папка не удалится.

- Перезагрузитесь и снова удалите.
- Зайдите в магазин Windows. Это можно сделать либо через значок на панели задач (выделен на скрине) или через поиск.

- Наберите в строке поиска слово «почта».

- Установите клиент.


Приложение «Почта» переустановлено.
Microsoft Outlook
Это один из самых старейших почтовых клиентов. Он появился в Windpows 95 и с тех пор успешно используется по всему миру.


По праву клиент Outlook считается одной из лучших программ для Windows 10. Помимо почты он содержит модули:
- Сводка событий.
- Контакты.
- Календарь.
- Планировщик задач.
- Дневник.
- Заметки.
Если говорить о почте, то в этом клиенте для Windows можно добавлять сколько угодно почтовых ящиков со всевозможных серверов, настраивать фильтры, указывать аудио оповещения и многое другое.
Бесплатные почтовые клиенты для Windows 10
Помимо встроенных инструментов, к которым многие относятся с предубеждением, вы можете скачать и другие почтовые клиенты.
EMClient
После установки выбираем тему для оформления.

Вы можете автоматически привязать почту (вкладка «Почта») или указать адрес и пройти все шаги.

После того, как все письма импортированы, можно пользоваться программой в обычном режиме. Бесплатная версия предназначена для двух аккаунтов, а PRO (50$) – сколько угодно.

Помимо этого клиент предлагает чат, календарь, контакты и менеджер задач, переводчик, проверку правописания. В целом приложение не отличается чем-то выдающимся.
Thunderbird
Это бесплатная почтовая программа для Windows 10 на русском языке от компании Mozilla.
Приложение имеет открытый исходный код. На сегодняшний день его считают одним из лучших почтовых клиентов для Windows 10. Он пользуется успехом за счет расширений, которые позволяют наращивать его возможности.
В него включены такие удобные функции, как мастер настройки клиента, поисковая система, журнал события, менеджер активности и т.д.
После установки вы можете создать новую учетную запись не только электронной почты, но и чата или блога.

В начале вам достаточно настоятельно предлагают создать новый почтовый ящик gandi.net, но вы можете пропустить этот шаг и подключить существующие аккаунты.

После регистрации идет синхронизация с сервером и далее вы можете приступать к работе.

Mailbird
Легкое и удобное приложение для работы с несколькими почтовыми ящиками. Скачать почтовый клиент для Виндовс 10 можно здесь.
Имеет бесплатную версию (с ограниченной функциональность) и платную. Позволяет создавать быстрые ответы, шаблоны для них. Поддерживает технологию drag-n-drop. Поиск осуществляется в один щелчок. Позволяет посмотреть профиль контакта в соцсетях. Поддерживает русский интерфейс (следует выбрать при установке).
После установки указываем регистрационные данные с почтового сервера.

И дожидаемся синхронизации.

Здесь же можно подключиться к разным приложениям и работать с ними в одном интерфейсе.

Последняя функция крайне удобна, если вы работаете в dropbox, googledocs и т.д. Все нужное будет собрано в одном месте.
Мы провели небольшой обзор почтовых клиентов для Windows 10. Надеемся, материал будет вам полезен. А если вы хотите узнать, чтобы управлять запущенными программами, то об этом можно почитать здесь.
Microsoft Outlook включен в пакет офисных инструментов Microsoft Office, доступен с подпиской Office 365 (от 339,00 руб. в месяц), но может быть приобретен как автономное приложение Office 2019 (6 699 руб).
Для работы с программой не обязательно использовать адрес на домене Outlook.com - Microsoft Outlook поддерживает практически все почтовые сервисы. Пользователь может добавить в приложение все свои аккаунты и удобно управлять ими из одного рабочего пространства. Outlook имеет интеграцию с календарем и расписанием задач и предлагает обширный набор настраиваемых правил для обработки потока входящей почты. Устанавливайте звуковые оповещения, когда определенный человек присылает вам сообщение, содержащее определенные ключевые слова или, автоматически перемещайте письмо в соответствующую папку, если оно поступает от конкретного адресата - идеальное решение для разделения рабочих и персональных потоков.
Outlook предлагает немыслимое количество различных инструментов, которые могут запутать начинающих пользователей. К счастью, продукт получил обновленный интерфейс за последние годы, который позволил очень удобно организовать различные функции. По мере освоения программы вы можете также начать пользоваться средой разработки Visual Basic for Applications (VBA), которая позволяет создавать макросы для приложения. В сети доступно большое количество уже готовых скриптов, которые призваны автоматизировать рабочий процесс.
Mailbird

Данное приложение получило очень меткое название Mailbird (почтовая птичка), прекрасно его характеризующее - программа является легковесной, нетребовательной к ресурсам, простой в использовании и визуально привлекательной. Mailbird предусматривает гибкую настройку огромного количества параметров интерфейса - от иконок учетных записей до цветовой схемы оформления текста. При каждом запуске приложение будет радовать глаз.
Разработчики Mailbird славно потрудились над удалением ненужных промежуточных шагов при выполнении различных действий, что приводит в конечном итоге к повышению продуктивности. Создавайте шаблоны быстрых ответов, добавляйте вложения перетаскиванием и выполняйте поиск сообщений простым нажатием по изображению профиля.
Получили письмо от неизвестного контакта? За два клика вы сможете посмотреть профиль персоны в социальной сети LinkedIn. Поддерживается интеграция и с другими приложениями: Dropbox, Facebook, Google Docs, Twitter и WhatsApp.
Импортируйте почтовые ящики из почтовых сервисов в Mailbird для удобного просмотра и управления. Бесплатная версия имеет ограничения функциональности, а платная версия обойдется в 12 евро в год, либо же 39 евро за пожизненную лицензию.
eM Client

Этот почтовый клиент обладает всеми необходимыми базовыми функциями: календарь, контакты и менеджер задач, а также живой чат между пользователями. Программа позволяет импортировать настройки и содержимое из многих других клиентов электронной почты, поэтому процесс перехода не создаст затруднения. Имейте в виду, что бесплатная версия позволяет импортировать только 2 профиля, тогда как Pro-версия стоимостью 1795 руб. не имеет ограничений импорта.
Что касается встроенных инструментов, то eM Client наверняка предложит полезные для вас возможности: проверка правописания, перевод на другие языки с помощью переводчика Bing, простой обмен событиями календаря и задачами с другими пользователями, гибкая настройка списка контактов для лучшей организации при использовании нескольких почтовых профилей. Встроенный живой чат даже позволяет быстро обмениваться файлами.
Claws Mail

Давние пользователи Windows вероятно погрузятся в ностальгию, когда они впервые увидели интерфейс Claws Mail. Надо признать, приложение предназначено для опытных пользователей, которые не боятся настраивать все вручную. Приложение позволяет импортировать неограниченное количество аккаунтов, но это нужно делать самостоятельно, функции автоматического импорта или хотя бы пошагового мастера не предусмотрено.
Claws Mail имеет активный инструмент отслеживания ошибок, который следит за обновлениями приложения и потенциальными проблемами. Это идеальное приложение для старых компьютеров - оно потребляет минимальное количество памяти и не нагружает процессор. За это вы платите отсутствием поддержки HTML и расширенных функций подключения приложений. Тем не менее, в Claws Mail встроено несколько плагинов, в частности SpamAssassin, который помогает бороться с нежелательной почтой.
Если вас не пугает необходимость настраивать параметры вручную, и вы ищете нетребовательное легковесной решение для машины не первой свежести, то бесплатный клиент в стиле ретро Claws Mail станет неплохим выбором.
Zimbra Desktop

Zimbra Desktop - бесплатный почтовый клиент с открытым исходным кодом, который прошел через несколько серьезных изменений. Работа над программой никогда не прекращалась и теперь мы получаем одно из лучших приложений для работы с электронной почтой для Windows 10.
Встроенные календарь, контакты и органайзер способствуют максимальной продуктивности в течение дня, а вкладочная система организации сообщений избавляет от беспорядка рабочего пространства.
Хотите поработать в автономном режиме? Без проблем! Zimbra позволяет работать где-угодно, а результаты работы будут сохраняться на локальный диск. При подключении к сети можно импортировать аккаунты Gmail, Yahoo! и Outlook для удобной организации писем в одном месте.
Zimbra представляет собой кроссплатформенное решение для Windows, Linux и Mac OS и распространяется бесплатно.
TouchMail

TouchMail - удобный почтовый клиент для владельцев планшетов или ноутбуков-трансформеров. Импортируйте почтовые аккаунты, кроме учетных записей POP3, и наслаждайтесь оптимизированным для сенсорных экранов интерфейсом.
Интерфейс отличается красочностью, что выделяет TouchMail на фоне других подобных приложений. В распоряжении пользователя оказывается богатый набор полезных инструментов. Приложение позволяет организовывать несколько сообщений из различных акаунтов в одну папку для быстрого доступа, а мощная система фильтрации способна эффективно справляться с большими потоками сообщений.
TouchMail будет особо полезен для устройств с сенсорными экранами. Приложение распространяется за 1 949 руб. и ещё содержит несколько встроенных покупок, что на фоне бесплатных аналогов выглядит странным.
Thunderbird

Thunderbird от Mozilla является уникальным приложением за счет встроенной системы расширений, которая позволяет расширять функциональность клиента с помощью многочисленных инструментов, созданных сообществом Thunderbird. Продукт предлагает расширения практически для любых задач и для любых сценариев автоматизации.
Мастер настройки клиента поможет импортировать почтовые аккаунты, а мощная поисковая система позволит быстро разыскать необходимую информацию. Если вы работаете с огромными объемами писем, то встроенный менеджер активности, отслеживающий все действия в Thunderbird, будет полезным инструментом. Не помните, в какую папку отправили нужное сообщение? Проверьте журнал и найдите нужное действие.
Чтобы избежать путаницы при написании нескольких сообщений, Thunderbird использует систему вкладок для отображения всем писем в одном окне. Естественно, продукт содержит стандартные инструменты для работы с почтой: адресную книгу, обработчик вложений, спам-фильтр и другие функции, которые делают Thunderbird одним из лучших почтовых клиентов для Windows 10.
The Bat!

Думаем, с нами согласятся многие пользователи, The Bat! - это тоже один из лучших почтовых клиентов. Он выделяется не только своей функциональностью, но и отношением к безопасности данных, передаваемых по электронной почте. Ведь главной задачей программы является защита переписки от мониторинга третьими лицами.
Почтовый клиент The Bat! может защитить вашу информацию различными методами. Помимо шифрования трафика при помощи протоколов SSL/TLS (что могут большинство email клиентов и сервисов на сегодняшний день), программа позволяет выполнять шифрование данных пользователя на жёстком диске. Цена за лицензию начинается от 2 000 руб.
Какой почтовый клиент вы используете?Нашли опечатку? Выделите и нажмите Ctrl + Enter
Для Windows 10 существует множество почтовых клиентов, которые уже давно зарекомендовали себя как удобные и надежные средства передачи информации. В данной статье мы рассмотрим настройку наиболее популярных почтовых приложений, а именно: Outlook, The Bat!, Mozilla Thunderbird.
Настройка Outlook
- Outlook располагает массой возможностей, однако рядовые пользователи, как правило, используют приложение в качестве органайзера. Рассмотрим подробный вариант настройки.
2. При необходимости пользователь может проверить конфигурацию учетной записи, воспользовавшись соответствующей функцией. При появившемся окне с предупреждением нажмите «Да» и дождитесь окончания проверки. Если в процессе вы получили сообщение «При обработке результатов проверок возникли ошибки», вернитесь назад и проверьте все настройки. Работа по настройке Outlook завершена.
Настройка The Bat!
- Приложение The Bat ! является одним из самых популярных в мире почтовых клиентов. Оно не только обеспечивает стабильность работы в передаче электронной корреспонденции, но и поддерживает множество электронных ящиков. В нем есть спам-фильтр и автоматический сортировщик. Далее рассмотрим, как настроить данную программу.

2. В случае возникновения проблем можно перейти в пункт «Журнал работы», расположенный в разделе «Ящик». В нем подробно излагаются ошибки, которые возникли в процессе настройки.
Настройка Mozilla Thunderbird
- Данный почтовый клиент характеризуется конфигурируемым интерфейсом. В нем предусмотрены фильтрация спам-рассылок и сортировка писем. При отправке корреспонденции можно уменьшать (архивировать) вложения. Причем сжатие выполняется без повреждений информации за счет уникальных алгоритмов.
- Как только программа будет установлена, сразу переходим к локальным папкам и включаем возможность импортирования из Outlook .
- Воспользуемся разделом «Инструменты». В нем есть пункт «Параметры учетной записи». Переходим к «Действия …» и добавляем учетную запись почты.
- Если вы не желаете ждать определение параметров выбранного ящика, достаточно нажать кнопку «Остановить».
2. На этом настройку Mozilla Thunderbird можно считать оконченной.
Таким образом, приложение от Mozilla проще всех поддается настройке. Однако каждая из перечисленных программ по-своему хороша, а потому выбор конкретной остается за пользователем.
Видео: Видео #26. Настройка электронной почты