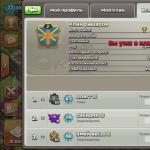Процедура восстановления аккаунта Google на Андроидах. Как обойти защиту от сброса к заводским настройкам на смартфонах с Android Обход после сброса
Привет всем читателям блога. В этой статье рассмотрим, как обойти пароль Windows.
Операционные системы Windows 2000 и Windows XP обладают более лучшими возможностями безопасности по сравнению с ранними системами Windows.
У них более эффективная система паролей, чтобы никто без необходимых полномочий не смог получить доступ к информации на вашем компьютере. Многие ставят пароль, но к сожалению через некоторое время забывают его.Встроенная учетная запись Администратора
присутствует в окне приветствия Welcome
только в том случае, если не существуют никакие другие учетные записи
(кроме
учетной записи Гость
), или если компьютер загружен в Безопасном режиме.
1.
Самый простой способ обхода пароля
, запрашиваемого во время входа в систему.
Полезно применять в том случае, если кто-то узнал пароль админа, или в том случае, если
Вы просто забыли свой пароль
.
Стандартная защита Windows
не особо надежна, поэтому обойти ее не составит никакого труда. Этот способ не подразумевает
использования стороннего
ПО
и актуален для
Windows XP
. Собственно, для обхода пароля необходимо загрузиться в Безопасном режиме
под учетной записью администратора.
Это сервисная учетная запись(встроенная - Все версии Windows XP имеют учетную запись "administrator
") и во время стандартной загрузки системы она не видна
,
поэтому грузимся в безопасном режиме
– во время загрузки компьютера нажимаем клавишу F8
до тех пор, пока не появится меню
, в котором необходимо будет выбрать пункт «Безопасный
режим»
.

Затем, когда система предложит выбрать учетную запись, выбираем «Администратор» .
После того как удачно зашли в систему, направляемся в оснастку
«Учетные записи пользователей».
(«Пуск» - «Панель управления» - «Учетные записи пользователей» ).

Здесь выбираем учетную запись, на которой необходимо убрать пароль.

Затем выбираем пункт «Удалить пароль » или «Изменить пароль », по необходимости.
Перегружаемся в нормальном режиме и пользуемся ранее запароленной учетной записью.
Правда данный способ может и не помочь в том случае , если учетная запись администратора в безопасном режиме была ранее уже запаролена , что делают довольно редко - в надежде на неосведомленность пользователей. Если у вас как раз такой случай – потребуется утилитаReset Windows Admin Password , которую необходимо записать на диск и загрузиться с него, после чего беспрепятственно войти в систему.
Если
встроенная учетная запись Администратора
компьютера уже запаролена
, можно воспользоваться аварийно - восстановительными загрузочными дисками типа
Windows miniPE edition
или ERD Commander.
2.
Диск Microsoft Windows miniPE edition
содержит урезанную
версию Windows XP
.
Для загрузки miniPE
нужно в BIOS
установить загрузку с CD - ROM,
вставить в лоток CD - ROM
загрузочный диск с miniPE
и перегрузиться
– когда загрузится miniPE
, нажмите кнопку miniPE
(альтернатива кнопки Пуск
)
– Programs - System Tools - Password Renew
– откроется окно
– щелкните кнопку Select Windows Folder
(внизу справа)
– в окне Browse for Folder
укажите расположение папки Windows
и нажмите OK
– нажмите кнопку Renew existing user password
– в выпадающем списке Account
выберите нужную
учетную запись
– в текстовом поле New Password
введите новый пароль
– подтвердите его в поле Confirm Password
(не забудьте новый пароль)
– нажмите внизу кнопку Install
– появится окно Information
с сообщением Password Renew for NTs is
successfuly done!
– нажмите OK
– закройте окно Password Renew for XP-based Systems
– нажмите кнопку miniPE - Reboot
– после перезагрузки установите в BIOS
загрузку с винчестера
– можете загрузить систему с новым паролем Администратора
3.
ERD Commander
является загрузочным аварийно - восстановительным
диском, типа Windows miniPE.
При загрузке ПК
с диска ERD Commander
в меню
загрузки выберите пункт
– для пропуска инициализации локальной сети (и ускорения загрузки)
нажмите кнопку Skip Network Configuration
– в окне Welcome to ERD Commander
выберите нужную ОС
для восстановления,
нажмите OK
– после загрузки ERD Commander
, нажмите Start - System Tools - Locksmith Wizard - Next
– в следующем окне в выпадающем списке Account
выберите нужную
учетную запись;
– в поле New Password
введите новый
пароль, подтвердите его в поле
Confirm Password - Next - OK
;
– нажмите кнопку Start - Log Off - Restart - OK
;
– после перезагрузки можете войти в систему с новым паролем
.
Как бы то ни было, не полагайтесь на стандартную защиту Windows
и используйте, по необходимости, более продвинутые программы, запрещающие несанкционированный доступ.
Как из Windows XP Home Edition сделать Windows XP Professional Edition
,
читайте
Что делать если забыл пароль от компьютера? Это руководство подскажет, как поступить, если вы забыли пароль Windows и как решить эту проблему без переустановки операционной системы. Кроме того, мы рассмотрим и другие возможные проблемы с паролями. Операционные системы Windows 10 и Windows 7 обладают улучшенными возможностями безопасности по сравнению с более ранними системами Windows XP/2000.
Кстати, возможно на вашем ПК установлен один из часто используемых паролей, полный список популярных паролей смотрите — .
В крайних версиях windows используется более эффективная система паролей, рассчитанная на применение в бизнесе, чтобы никто без необходимых полномочий не смог получить доступ к информации на вашем компьютере. Это палка о двух концах. Большинство пользователей хотя бы раз забывает какой-то важный пароль. И тогда «врагом без прав доступа» для своего компьютера становится сам пользователь/владелец информации.
Естественно, для каждого способа защиты есть способ его обойти, особенно, если у вас есть физический доступ к компьютеру.
В этой статье мы рассмотрим различные методы защиты компьютера с помощью пароля и способы их обойти. Начнем мы не с паролей учетных записей пользователей, но с не менее важных паролей, таких, как пароли BIOS.
Как «обойти» пароль BIOS?
Пароль BIOS — один из самых старых способов защиты компьютера от несанкционированного доступа и один из самых распространенных. Почему? Это одно из самых эффективных средств, если пользователь не имеет доступа к системному блоку. В противном случае, это все равно, что запереть дом на множество замков и оставить открытым окно.
Установки BIOS по умолчанию во всех системных платах не хранят информацию о паролях. Так что все, что нужно сделать, чтобы убрать пароль BIOS, — просто сбросить текущие установки, восстановив конфигурацию по умолчанию. Но помните, что сброс текущих настроек BIOS уничтожит не только пароль, но и все те настройки, которые вы устанавливали самостоятельно.
Есть два способа сбросить настройки BIOS. У большинства системных плат есть специальный джампер для очистки CMOS (память, в которой хранятся настройки BIOS). Обычно этот джампер находится около батарейки на системной плате, но для полной уверенности желательно обратиться к инструкции от материнской платы. На некоторых материнских платах вместо джампера есть просто два контакта, которые для сброса CMOS нужно замкнуть металлическим предметом, например, отверткой.
Если на вашей плате есть джампер, то для очистки CMOS выключите компьютер, установите перемычку так, чтобы она замыкала контакты джампера, и нажмите кнопку включения компьютера. Ваш компьютер не начнет загружаться, но установки в CMOS будут сброшены. Уберите перемычку и снова включите компьютер. Скорее всего, вы увидите на экране просьбу нажать F1, чтобы произвести установку параметров BIOS. Если вас устраивают установки по умолчанию, нажмите F1, а в меню BIOS выберите пункт ‘Save and exit’ (сохранить и выйти). После этого компьютер загрузится как обычно, за исключением пароля BIOS.

Если вы не знаете, где на вашей плате находится необходимый джампер или его вообще нет, что вполне возможно, придется пойти другим путем. На каждой системной плате есть батарейка, которая является источником питания для памяти CMOS, позволяя сохранять информацию. Как правило, это стандартная батарейка CR2032.
Чтобы очистить CMOS, выключите компьютер и извлеките батарейку (возможно, вам понадобится тонкая отвертка). Через 5-10 минут установите батарейку на место и включите компьютер. В BIOS будут установлены параметры по умолчанию, а пароля не будет. Для продолжения загрузки нужно будет нажать клавишу F1, и если вас устраивают установки по умолчанию, выбрать в появившемся меню BIOS пункт ‘Save and exit’.
Как вы убедились, все это очень просто на настольном компьютере, а вот с ноутбуком пароль BIOS может стать серьезной проблемой. Из-за частых краж портативных компьютеров, производители позаботились о том, чтобы получить доступ, минуя пароль, было практически невозможно. Так что, если вы забыли пароль BIOS у своего ноутбука, скорее всего, вам придется обратиться в сервисный центр производителя.
Что делать, если забыл пароль от Windows?
Если обстоятельства сложились таким образом, что вы забыли пароль Windows, то тогда, рекомендуем вам выполнить его сброс руководствуясь встроенной учетной записью под названием Администратор. Делается это в безопасном режиме, во время загрузки или перезагрузки вашего ПК.
Чтобы восстановить доступ к своему компьютеру вам нужно будет просто нажать F8 и в уже открывшемся меню, в котором вашему вниманию будут представлены некоторые дополнительные варианты загрузки вашей операционной системы, вам придется выбрать вышеупомянутый «Безопасный режим». Далее вам понадобиться выбрать встроенную учетную запись, которая, кстати говоря, по умолчанию, не может быть защищена каким-либо паролем.

 Если вы все сделали правильно, так как точно соблюдали вышеупомянутую последовательность действий то еще находясь на Рабочем столе, вам должно выбить окно с сообщением, что Windows работает в необходимом вам, «Безопасном режиме», который является максимально упрощенным. Вам нужно будет нажать «Да» и зайти в Панель управления — Учетные записи пользователей, где находиться значок той учетной записи, пароль от которой вы собственного говоря и хотите сбросить. Слева вы должны выбрать пункт «Изменение пароля» и в соответствующем окне ввести, а после и подтвердить новый пароль. В конечном итоге, чтобы вышеупомянутые изменения вступили в свою законную силу, вам нужно будет перезагрузить ПК.
Если вы все сделали правильно, так как точно соблюдали вышеупомянутую последовательность действий то еще находясь на Рабочем столе, вам должно выбить окно с сообщением, что Windows работает в необходимом вам, «Безопасном режиме», который является максимально упрощенным. Вам нужно будет нажать «Да» и зайти в Панель управления — Учетные записи пользователей, где находиться значок той учетной записи, пароль от которой вы собственного говоря и хотите сбросить. Слева вы должны выбрать пункт «Изменение пароля» и в соответствующем окне ввести, а после и подтвердить новый пароль. В конечном итоге, чтобы вышеупомянутые изменения вступили в свою законную силу, вам нужно будет перезагрузить ПК.
Как взломать пароль Windows на компьютере или ноутбуке?
Для того, чтобы сделать это, вам придется придерживаться следующей последовательности действий:
- Приготовьте компакт-диск, либо-же флешку, на которые должен быть записан специальный набор реанимационных программ, предназначающихся для восстановления Windows. Его вам нужно будет вставить в дисковод или в соответствующий порт во время последующей перезагрузки компьютера. Этот пакет реанимационных программ можно подготовить самостоятельно, загрузив туда программы, предназначающиеся для разделения, сохранения и восстановления данных, либо-же скачать какой-то, уже готовы, RBCD 10.0, к примеру;
- Во время запуска ПК, для того, чтобы зайти в BIOS, нажимаем кнопку «DELETE». Там нам нужно будет поменять приоритет установки и назначить загрузку компьютера с CD-ROM. После этого мы посещаем наш загрузочный диск в дисковод и перезагружаем ПК;
- Зайдя в меня диска-реаниматора, которое должно у нас появится после того, как произошла загрузка пакета реанимационных программ, мы должны выбрать редактируемую копию Windows и перейти в режим «Восстановление системы» — раздел, который будет находиться у вас в самом низу страницы;
- Ищем командную строку и вводим туда «regedit» (ищем ее в диалоговых настройках этого же окна). Находим, а после и выделяем раздел HKEY_LOCAL_MACHINE, в котором нам потребуется выбрать File, а далее Load hive;
- Открываем файл «SAM» и выбираем раздел — HKEY_LOCAL_MACHINE\имя_куста\SAM\Domains\Account\Users\000001F4. Дважды щелкаем по размещенному там ключу F и переходим к самому первому значению, находящемуся в строке, которое нам нужно будет заменить цифрой 10;
- В том же разделе выбираем «File», а после этого «Load Hive». Нажимаем «Да» для того, чтобы подтвердить выгрузку куста. Закрываем редактор реестра, заканчиваем таким образом процесс установки, достаем флешку или диск и перезагружаем компьютер.
Как узнать пароль от компьютера?
Вопрос: как взломать пароль на компьютере, остается актуальным до сих пор. К сожалению, реально узнать пароль от компьютера, представляется возможным только правильно подобрав его ручным способом. По этому, если вы не готовы к тому, чтобы тратить несколько часов своего свободного времени на этот процесс, настоятельно рекомендуем вам просто сбросить его и придумать какой-то новый.
 Опять таки, гораздо легче просто сбросить пароль и придумать после какой-то новый. Тем не менее, если вам нужно именно узнать пароль, рекомендуем вам в этих целях пользоваться программой, что называется , из образа которой, вам потребуется будет сделать загрузочный диск. Правильно настроив загрузку BIOS с привода и установив эту программу, сразу-же при входе на Рабочий стол, вам откроется окно, в котором вы сможете увидеть имена пользователей, в том числе и Администратора, а также пароли от их учетных записей.
Опять таки, гораздо легче просто сбросить пароль и придумать после какой-то новый. Тем не менее, если вам нужно именно узнать пароль, рекомендуем вам в этих целях пользоваться программой, что называется , из образа которой, вам потребуется будет сделать загрузочный диск. Правильно настроив загрузку BIOS с привода и установив эту программу, сразу-же при входе на Рабочий стол, вам откроется окно, в котором вы сможете увидеть имена пользователей, в том числе и Администратора, а также пароли от их учетных записей.
Задаваясь вопросом: что делать если забыл пароль от своего собственного ПК, совершенно не обязательно пользоваться уже вышеперечисленными методами его восстановления. Сброс пароля в операционной системе Windows 7, можно произвести также и с помощью команды Net User. Для этого дела, во время перезагрузки ПК вам понадобиться нажать F8. Таким образом, вы сможете открыть Меню позволяющее вам осуществить дополнительные варианты загрузки данной операционной системы, в котором вам нужно будет выбрать не просто «Безопасный режим», а такой, который поддерживал бы еще и коммандную строку. Находясь в нем, вам понадобится выбрать встроенную учетную запись Администратор и в окне Интерпретатора команд, сразу-же после этого, появиться приглашения системы, где вам нужно будет ввести net user «имя пользователя» «пароль» .

Предполагаем, вы и сами понимаете, что вместо «имя пользователя» вам потребуется ввести имя вашей локальной пользовательской учетной записи, а вместо «пароль» вам новый пароль. Если вы все сделали правильно, то для того, чтобы закрыть окно, вам нужно будет прописать в командной строке: exit и перезагрузить ПК.
Как сбросить пароль на Windows 8?
В случае с этой операционной системой дела обстоят намного проще! Сброс пароля на Windows 8, можно осуществить следующим образом:
- На экране входа в систему вам понадобится нажать на специальный значок питания, который находится в правом нижнем углу вашего экрана;
- Далее вам потребуется нажать клавишу Shift и щелкнуть «Перезагрузка»;
- Нажмите «Устранение неполадок»;
- Щелкните «Сброс ПК»;
- Нажмите «Далее» и система автоматически перезагрузиться для того, чтобы начать подготовку к сбросу пароля.
Как сбросить пароль на Windows 10?
Не так уж и сложно сбросить пароль пользователям Windows 10, конечно-же, при условии, если у них имеется доступ к электронной почте, либо-же к телефону, к которому была привязана их учетная запись. В противном случае, вам придется сбрасывать пароль с флешки, как это уже было описано выше.
Как сбросить пароль администратора Windows 7?
Сбрасывать пароль администратора Windows 7 лучше всего через Интерпретатора команд Windows. Соблюдайте следующую последовательность действий:
- Во-первых, запустите его. Сделать это можно придерживаясь следующего пути: Пуск — Выполнить — Запуск программы — cmd. В открывшемся меню Интерпретатора команд, вам нужно будет ввести: control userpasswords, после чего у вас откроется окно под названием «Учетные записи пользователей»;
- Выделите ту учетную запись пароль от которой вы хотите сбросить и не забудьте при этом снять флажок их пункта «Требовать ввод имени пользователя и пароль»;
- В открывшемся окне от вас потребуется ввести, а после и подтвердить новый пароль. Далее, в окне командной загрузки вам понадобиться ввести Exit и перезагрузить ПК, как обычно.
Просмотр паролей, которые хранит Windows
Кроме паролей доступа различных пользователей Windows хранит и ряд других, не менее важных: пароль соединения с интернет, пароли почтовых ящиков или доступа к web-сайтам. Их, как правило, достаточно много, так что вполне естественно, что они со временем забываются.
Операционная система предлагает функцию «автозаполнения» для паролей и другой часто вводимой информации в браузерах (Google Chrome, Яндекс.Браузер, Opera (Blink), Firefox, Explorer 11 и д.р.). Так что не редки ситуации, когда пользователь вводит пароль один раз, а через несколько месяцев, естественно, не может его вспомнить. Все понимают, что важные пароли нужно записывать, но делают это далеко не все. А если вы уже не помните пароль, как его узнать, ведь он отображается в виде ряда звездочек: ******?
Решение предлагают программы разных производителей, которые могут получить пароль из этой строки звездочек. Существует достаточно много свободно распространяемых программ для расшифровки паролей Windows или скрытых паролей из строк ввода в различных браузерах.
Мы будем использовать программу от компании Passware. Это удобная в обращении свободно распространяемая программа, которая анализирует скрытые звездочками пароли и сообщает их вам. С ней очень просто работать. Достаточно выделить строку с паролем и нажать кнопку ‘recover’.

Конечно, есть и коммерческие версии программ, которые, как правило, обладают большим набором функций. Например, программа Password Recovery Toolbox сканирует систему и определяет сохраненные пароли, данные, сохраненные для автоматического заполнения, пароли Outlook Express, пароли для соединения с интернет и т.д. Эта информация потом представляется в удобной форме. Еще несколько альтернатив выше описанных программ: , или Password Viewer.
Пароли пользователей Windows XP
Windows XP хранит пароли пользователей в измененном виде. Например, пароль «password» будет храниться в виде строки, подобной этой: ‘HT5E-23AE-8F98-NAQ9-83D4-9R89-MU4K’. Эта информация хранится в файле c названием SAM в папке C:\windows\system32\config.
Эта часть файла SAM шифруется системной утилитой syskey, чтобы улучшить защищенность паролей. Данные, необходимые для расшифровки информации после syskey, хранятся в файле system в той же папке. Но эта папка недоступна никому из пользователей. Доступ к ней имеет только сама операционная система во время своей работы. Получить доступ к файлам SAM и system можно только под управлением другой операционной системы или подключив диск к другому компьютеру с системой Windows.
Все версии Windows XP имеют учетную запись «administrator». Это имя дает пользователю полный доступ к системе и возможность сбрасывать пароли всех остальных пользователей. Это может вас спасти, если вы по какой-либо причине не можете зайти под своим обычным паролем пользователя. Специфика использования пароля администратора зависит от версии Windows XP: XP Professional.
Пароль администратора задается во время установки операционной системы. Если вы его записали или просто нажали enter, оставив его пустым, то вы легко войдете в систему как администратор и сбросите пароли пользователей. Чтобы войти в систему в режиме администратора, на экране с приветствием системы нажмите два раза CTRL+ALT+DEL, появится окно для ввода пароля администратора.

Когда компьютер загрузится, зайдите в ‘start\control panel\user accounts’ (пуск\панель управления\учетные записи пользователей) и измените необходимый пароль. Коль вы уже здесь, это хорошая возможность исправить свою ошибку, если вы оставили пароль администратора пустым. Кроме того, желательно изменить название учетной записи ‘adminisrator’. Это название известно всем, и его используют первым, чтобы получить доступ к вашему компьютеру. Для изменения названия учетной записи нажмите правой кнопкой мыши на ‘my computer’ (мой компьютер) и выберите ‘manage’ (управление). Раскройте ‘local users and groups’ (локальные пользователи и группы) и откройте папку ‘users’ (пользователи). Нажмите правой кнопкой мыши на запись ‘administrator’ и измените ее.
XP Home.
Эта система не даст вам просто так получить доступ к компьютеру в режиме администратора. Сначала понадобится загрузить компьютер в режиме защиты от сбоев. Для этого: перезагрузите компьютер; сразу же после тестирования BIOS нажмите несколько раз F8; в появившемся меню выберите ‘start Windows XP in safe mode’ (загрузить Windows XP в режиме защиты от сбоев). Когда компьютер загрузится, зайдите с именем пользователя ‘administrator’. Пароль по умолчанию отсутствует. Теперь вы можете изменять пароли пользователей, зайдя в ‘start\control panel\user accounts’ (пуск\панель управления\учетные записи пользователей). Когда вы закончите, перезагрузите компьютер обычным способом.
Создание диска, сбрасывающего пароли
Windows XP позволяет записать на обычную дискету информацию, которая предоставляет возможность сбросить пароль. Естественно, если вы уже забыли пароль и не можете получить доступ к системе, то никакого диска вы создать не сможете, а вот завести такую дискету заранее, чтобы обезопасить себя от подобных случайностей, стоит.
Для создания дискеты: зайдите в ‘start\control panel\user accounts’ (пуск\панель управления\учетные записи пользователей); выберите имя, под которым вы вошли в систему; в меню связанных задач выберите ‘prevent a forgotten password’ (предотвратить забывание паролей); следуйте инструкциям запустившегося мастера.
Для сбрасывания паролей с помощью дискеты: если вы введете пароль при входе в систему неправильно, система спросит, или вы его не забыли; на этом этапе вы сможете использовать свою дискету, следуя пошаговым инструкциям операционной системы.
Будьте осторожны: если вы использовали встроенные возможности Windows по шифрованию файлов и папок, но не устанавливали обновление операционной системы (service pack 1), удаление пароля приведет к потере зашифрованной информации.
Утилиты для изменения паролей Windows XP/7/8/10
Существуют специальные утилиты, позволяющие редактировать или сбрасывать пароли пользователей Windows XP/7/8/10. Принцип работы большинства из них заключается в загрузке минимальной версии альтернативной операционной системы, например DOS или Linux, под управлением которой можно получить доступ к файлам с паролями.
Пример подобной утилиты можно найти по этому адресу: http://home.eunet.no/~pnordahl/ntpasswd/ Инструкции по работе, так же как файлы для создания загрузочного диска Linux, доступны на этом же сайте.
Обращаем ваше внимание, что если вы использовали функции операционной системы по шифрованию файлов и папок, изменив пароль с помощью какой-либо программы, вы лишитесь доступа к зашифрованным данным. В этом случае может помочь следующий метод, позволяющий не заменять забытый пароль новым, а узнать старый.
Подбор и расшифровка паролей
Если ничто другое не помогает, но у вас есть физический доступ к компьютеру, значит еще не все потеряно. Можно переписать файлы config и SAM и попытаться расшифровать пароли, которые в них хранятся, с помощью специальных утилит сторонних производителей. Как мы уже говорили, для этого придется использовать альтернативную операционную систему, например DOS или Linux. А когда файлы будут в вашем распоряжении, можно использовать одну из программ для расшифровки паролей, например, LC4 или .
Вам понадобятся:
- Доступ к другому компьютеру.
- Как минимум две пустые дискеты.
- Архиватор, рассчитанный на работу с командной строкой, например, RAR.
- Загрузочный диск DOS или Windows 98 (имидж необходимого диска можно получить по адресу http://www.bootdisk.com/) или минимальная версия Linux (например, Knoppix). Необходимость в загрузочных дисках отпадает, если вы можете просто подключить к другому компьютеру свой жесткий диск. Если вы используете загрузочный диск DOS, а разделы на вашем жестком диске используют файловую систему NTFS, то для доступа к ним вам понадобится программа, позволяющая под управлением DOS просматривать разделы в формате NTFS, например, NTFSDOS.
- Программа для получения паролей. Мы рекомендуем использовать , так как бэта-версия этой программы является бесплатной, а бесплатная версия LC4 очень ограничена.
Использование загрузочной флешки:
- Если на вашем жестком диске есть разделы в формате NTFS, скопируйте файл NTFSDOS на вашу загрузочную флешку.
- Скопируйте на загрузочную флешку архиватор (RAR).
- Загрузите компьютер с этой флешки. Если есть разделы с NTFS, наберите команду NTFSDOS, эта программа покажет, какая буква присвоена вашему системному диску, ее и нужно будет использовать вместо буквы C в следующем пункте.
- Поместите в архив системные файлы с паролями. Например, если вы используете архиватор rar32, соответствующая команда будет выглядеть так: Rar32 a -v a:\systemandsam c:\windows\system32\config\system c:\windows\system32\config\sam Если файлы не поместятся на одну флешку, архиватор попросит вас вставить вторую.
Взлом паролей
Каждая из выбранных вами программ выведет список обнаруженных в файле SAM учетных записей. Выберите те из них, пароли к которым вам нужно определить. Если вы используете , выберите Atack type: Brute-force. Если вы использовали в пароле только цифры, отметьте пункт ‘all digits (0-9)’. Начните процесс подбора пароля с помощью команды из меню Recovery.
Подбор пароля может длиться от 10 минут до нескольких часов, а то и нескольких дней, и может закончиться неудачно. Особенно, если в пароле используются буквы в различных регистрах, цифры и специальные символы.
Это хороший способ проверки надежности своих паролей. Если вы хотите просто проверить свой пароль, проделайте описанные выше шаги и посмотрите, сколько времени займет его подбор.
Программы для взлома пароля в Windows
Программных средств, способных помочь вам взломать пароль в Windows существует огромное количество. Помимо вышеупомянутой программы, существует также и Windows Admin Password Hack. Но, к сожалению, назвать ее актуальной уже нельзя, поскольку работает она только в Windows 2000/XP. Ее ближайшей заменой является MultiBoot 2k10, который по сути дела, является собой богатый функционалом загрузочный диск.
Выводы
В любом случае, если кто-то из ваших близких забыл пароль на Windows 7, ну или вы сами вынуждены были столкнутся с этим — не отчаивайтесь, существует масса решения данной проблемы. Ну а для того, чтобы вопросов: как взломать пароль на ноутбуке — у вас больше не возникало, настоятельно рекомендуем вам сохранять их где-либо, в заметках внутри собственного смартфона, к примеру.
Мы надеемся, что вам не придется прибегать к описанным нами методам. Чтобы такая необходимость не возникала, помните, что все важные пароли нужно записывать. А если есть реальная необходимость защищать информацию на вашем компьютере, то используйте пароли из символов в обоих регистрах и цифр и не используйте обычных слов. В этом случае ваши пароли будет очень трудно взломать.
Еще 3 полезных статьи:
Программа, проверяющая надёжность паролей пользователей системы. Данную утилиту используют сетевые администраторы для вычисления пользователей с…
Простая утилита, позволяющая отображать скрытые звёздочками пароли. Совместима со всеми браузерами, в их числе и…
Windows Repair - редкий тип программ, который сможет избавить ваш персональный компьютер почти от всех…
Сброс в андроид функция замечательна, но воспользовавшись ею вы можете сильно расстроиться.
Почему? Потому что вам будет предложено войти именно в свой гугл аккаунт, а вы можете не то что его не помнить, а и система может его не принимать, хотя вы вводите все правильно.
К сожалению, это не редкость на андроиде 7.0, андроиде 6.0 / 6.0 1 или андроиде 5.1, включая телефоны samsung, asus, bq, tele2 midi и так далее.
Что тогда делать? Плакать? Напиться и забыться? Нет, вам просто нужно сделать сброс гугл аккаунта на своем телефоне андроиде.
Так случается из-за встроенной защиты которая насколько помню, появилась еще на андроид 5.1 (на андроид 4 этих проблем нет) и мигрировала на последующие версии андроид 6 и андроид 7 / 7.1.
Есть много способов сделать обход аккаунта гугл после сброса андроид. Есть сложные способы и простые. Сложные я трогать не буду, а приведу несколько простых.
Первый способ сделать обход аккаунта гугл после сброса андроид
Первый способ настолько простой что удивитесь. Все что вам нужно это отложить в сторону свой телефон на 72 часа.
Почему именно на 72? Потому что так заявлено в условиях Google. Готовы ждать? Никуда не спешите? Тогда подождите.
Все было бы хорошо, но если сброс гугл аккаунта после 72 часовне произойдет или просто ждать не хочется?
Впрочем, сомневаюсь что-то кто-то захочет ждать — три дня быть в напряжении — произойдет сброс гугл аккаунта или нет. Выход есть. Читаем дальше.
Второй способ сделать сброс гугл аккаунта на андроиде
Второй способ также простой и все что вам понадобится это карта памяти. Если ваш телефон карту памяти не поддерживает, то вместо нее можете использовать OTG кабель с флешкой.
Этот сброс делается благодаря сообщению что в телефон была вставлена карта памяти и из него у вас будет возможность открыть настройки.
Итак, вставляем в телефон флешку и в пришедшем сообщении нажимаем «ОК» — после этого вы должны очутиться в настройках памяти.
Если так и произошло, то нажмите на «Данные приложений», а затем перейдите в раздел «Все», там выберите «Настройки» и щелкните «Запуск».
Теперь выберите «Восстановление и сброс», после чего жмите на «Сброс DRM» и подтвердите удаление ключей.
Затем возвратитесь опять в раздел «Восстановление и сброс» и выполните сброс настроек. Ждите перезагрузки и при запуске заметите, что о использовании привязанного гугл аккаунте вас система уже не просит.
Третий способ сделать обход аккаунта гугл после сброса андроид с помощью симки
Если вы можете позвонить на свой телефон андроид, то этот способ должен вас устроить, если нет пропустите этот раздел.
Итак, вставляем симку, ждем пока она определится системой и звоним. Когда услышите или увидите вызов жмите на значок добавления вызова, а сам звонок выключите.
Теперь, на экране набора номера наберите комбинацию *#*#4636#*#*. После этого должна появиться возможность расширенных настроек.
В левом верхнем углу будет стрелка назад — жмите на неё, чтобы попасть в шаблонные настройки.
Теперь перейдите в раздел «Восстановление и сброс» и отключите привязку к гугл аккаунту или выберите «Очистить учетные данные» в разделе «Безопасность» — в заключение сделайте стандартный сброс.
Четвертый способ сделать сброс гугл аккаунта на андроиде с помощью вайфай

Выполняя первоначальную настройку перейдите к подключению к вай фай. Там выбирайте любую сеть.
Выбрав сеть запустится клавиатура для ввода пароля. На клавиатуре вам нужно включить голосовой ввод.
Как вы это сделаете я не знаю так как не знаю какой у вас телефон. Для этого может понадобиться зажать значок «Swype» или «Пробел», а может нажать «Смена языка», иконку цифровой клавиатуры, запятую или еще что ни будь.
Надеюсь вам удалось запустить звуковой ввод, но молчите – ничего не говорите, пока не появится «ошибка» и почти незаметный значок настроек.
Тогда выберите «Google Now» и жмите отказаться. Затем в строке поиска, напишите «Настройки» и после нахождения откройте их.
Дальнейшие действия описывать не стоит – их можете узнать из разделов выше. На этом все. Успехов в сбросе гугл аккаунта.
Некоторые пользователи бывают рассеянными. Они периодически забывают свои пароли и логины. Часто такая ситуация возникает, когда покупают поддержанные телефоны. При попытке подключения требуется новый ввод аккаунта "Гугл". В результате многие задают такой вопрос: "Не могу войти в "Гугл"-аккаунт! Что делать?".
Понятие о "Гугл"-аккаунте
"Гугл"-аккаунт представляет собой учетную запись определенного пользователя в Google. Он создается во время регистрации на соответствующем сайте. С помощью него пользователь получает возможность пользоваться почтой, диском, социальной сетью Google+, видеохостингом YouTube, а также другими службами Google. Помимо этого, данный аккаунт необходим пользователям и планшетов с установленной ОС Android.
Эту систему создает вышеназванная корпорация, поэтому для предотвращения кражи, или же с учетом постоянного использования гаджета, производитель привязывает их к определенному аккаунту "Гугл". Именно последнее обстоятельство чаще всего бывает причиной того, что не могут войти в "Гугл"-аккаунт.
Главные причины невозможности войти в аккаунт
Первая причина - забывчивость пользователей. Есть те, кто создают аккаунт, долгое время им не пользуются, поэтому благополучно забывают пароль. Однако его достаточно просто восстановить. Для этого при регистрации нужно указать e-mail или мобильный номер, куда придет сообщение, если нажать на ссылку "Забыл пароль".
Эта же проблема касается того, что забывают и логин. Восстановление происходит похожим образом. При регистрации указывайте свои настоящие Ф.И.О., потому что при восстановлении логина у вас их спросят, а если вводили выдуманные данные, вряд ли их вспомните. Если вспомнили - придет код подтверждения (на почту или телефон), после чего вход в аккаунт будет доступен.
Если получили сообщение, что такого пользователя в "Гугле" не зарегистрировано, то проверьте все данные, в том числе и резервный e-mail, вспомните - не менялся ли у вас номер телефона, а если да, то доступен ли он в данный момент.
Иногда при входе в аккаунт через браузер может выдаваться сообщение, что отключены файлы Cookie. Необходимо их включить. Порядок их включения у каждого браузера свой. Если это не помогает - нужно очистить кэш браузера.
Соблюдая эти несложные инструкции можно избавить себя от вопроса, что делать, если не могу войти в "Гугл"-аккаунт.
Если же аккаунт заблокирован, то на его восстановление уйдет больше времени.
Вход в аккаунт с мобильного телефона
Для того чтобы осуществить вход в аккаунт Google с мобильного телефона с предустановленной операционной системой Android, необходимо зайти в настройки телефона, открыть в "Аккаунты", после чего кликнуть по "Добавить аккаунт". Некоторые модели предлагают добавлять аккаунты не только Google, но и другие. Нажимаем на Google, после чего появляется меню, в котором вводим логин и пароль. Здесь же можно создать новый или первичный аккаунт, если он еще не был создан.

При верном вводе регистрационных данных вы войдете в свой аккаунт, а эти данные будут использоваться вашим гаджетом.
Таким образом, ответ на вопрос на телефоне?" будет быстро найден.
Входим в аккаунт после использования функции сброса настроек
После выхода Андроид 5.1 гаджеты на его основе получили функцию, которая должна способствовать их защите от использования при краже или потере. Смысл этой функции сводится к тому, что гаджет просит после применения функции сброса настроек войти в аккаунт "Гугл". Если вы помните все данные своего аккаунта, это ваш телефон, а не купленный с рук, то решение проблемы не представляет какой-либо сложности. Просто вводите свои данные и все.

Для разных моделей гаджетов существуют свои способы обойти защиту "Гугла". В рамках одной статьи их все рассмотреть невозможно. Приведем некоторые универсальные способы, но без гарантии их срабатывания на конкретной модели.
- Вставляем свою SIM-карту в заблокированный гаджет, звоним на него, принимаем вызов, кликаем на "Добавить новый вызов". В наборе номеров случайным образом нажимаем на цифры, кликаем на "Добавить номер в существующий аккаунт", после чего должно быть предложено добавить "Гугл"-аккаунт, вводим эти данные, перегружаемся, предварительно сохранив случайно набранный номер в аккаунте.
- До первого клика (первые 3 шага) повторяем шаги первого способа. В наборе номеров нажимаем *#*#4636#*#*, в результате вы должны попасть в расширенное меню настроек, кликаем "Назад", переходим в меню настроек, выбираем "Архивация и восстановление" или "Восстановление и сброс", отключаем функции восстановления, в том числе и резервирование данных, восстанавливаем заводские настройки (повторный сброс), после загрузки вводим свой "Гугл"-аккаунт.
Таким образом, если в "Гугл"-аккаунт не войти после сброса настроек, нужно попробовать эти два способа. Если это не помогает, попробуйте поискать инструкцию для вашего гаджета самостоятельно в Сети. Он может потребовать установку сторонних программ, поддержку Fastboot.

В заключение
Найти решение проблемы "Не могу войти в "Гугл"-аккаунт" на самом деле легко. В статье мы описали несколько эффективных способов. Попытайтесь сначала вспомнить логин, пароль, обратитесь в "Гугл" за помощью. Если не можете разблокировать телефон после применения сброса настроек, попробуйте применить различные способы, чтобы восстановить доступ.
Начиная с пятой версии операционной системы Android разработчики добавили в неё массу полезных и интересных функций. Самое главное – это уделение большего внимания безопасности устройства. Одной из самых важных функций в новой версии Android можно считать Factory Reset Protection (сокращенно FRP). Если ваш телефон окажется у злоумышленника в руках, и он захочет выполнить сброс настроек или прошить его, то у него ничего не получится. Придётся вводить пароль от аккаунта Google, который указан в настройках, аналогичный способ блокировки смартфонов используется в iOS.
Если же вам крайне необходимо решить проблему с подтверждением аккаунта Google после "a, неважно, по каким причинам, то сегодня мы расскажем несколько интересных способов обхода данной защиты.
Существует несколько наиболее распространённых способов для обхода FRP после сброса. Некоторые могут показаться слишком простые, другие, напротив, потребуют больше времени и определенных знаний от пользователя.
Способ первый: Наиболее простой
(все действия происходят в момент настройки устройства при первом включении)- Заходим на страницу с возможностью выбора Wi-Fi сети.
- Можно выбрать абсолютно любую сеть.
- Следует вызвать клавиатуру, путем нажатия на текстовое поле, где вводится пароль от точки доступа.
- В зависимости от клавиатуры необходимо нажать и удерживать одну из кнопок: пробел, иконку смены языка, запятую, переключение на цифровой блок (123). Должно появится небольшое меню с выбором текущего языка, а также возможностью перейти в настройки клавиатуры.
- Зайдя в раздел с настройками клавиатуры нужно перейти в раздел «Справка» , правый верхний угол.
- Как только вам удалось проделать эту операцию, сработает так называемый эффект «перекладывания», открытия нового окна, и если нажать на кнопку «Недавние» вы увидите поиск. В общем нужно добиться появления строки «Google» в верхней части экрана, путем открытия нескольких окон.
- Теперь осталось написать в строке поиска слово «Настройки» и выбрать их.
- Переходим в раздел «Восстановление и сброс» , ставим галочку напротив пункта «Удалить аккаунт» , оставив при этом другие разделы в прежнем состоянии и нажимаем кнопку «Сбросить» .
- После перезагрузки устройства, вам не придется вводить пароль от ранее привязанного аккаунта, так как его попросту не будет.
Способ второй: С применением браузера и нескольких приложений
- На странице выбора языка необходимо нажать по пустому полю двумя пальцами и удерживать их, пока не услышите голосового ассистента. К сожалению, отключить его не получится, придётся терпеть, всё, что она будет повторять.
- Сделать свайп сверху вниз и после сразу вправо (должно напоминать угол 90 градусов). Должно появится меню настройки голосового ассистента.
- Выбираем пункт «Установка речи» .
- После чего стоит зайти в настройки Google нажав на иконку шестеренки. Останется найти место, где говорится про лицензию. Нажимаем на лицензию и видим окно с большим количеством текста. Сверху будут отображаться все лицензии в виде списка, а немного ниже, текст, описывающий их назначение. На описание нажать не получится, а вот на название лицензий вполне реально. Нужно выделить эти названия после чего нажать на значок с изображением лупы. Устройство тут же перейдёт в поиск, останется лишь выполнить несколько простых манипуляций.
- В строке поиска вводим «Internet». Появится контекстное меню в котором попросят выбрать программу для открытия интернет-ссылок, к примеру, выбираем Google Chrome.
- Вам необходимо будет скачать два файла apk по ссылкам ниже. Первый frplock.apk
, а второй в зависимости от версии Android - для 5ой или 6ой версии.
(cкачиваний: 20864)(cкачиваний: 16046)
(cкачиваний: 9579)
- Останется перейти в историю загрузок, путем нажатия на знак троеточия и найти только что скаченные файлы.
- Первым делом устанавливается файл «frplock.apk» . Может появиться окно об установке из неизвестных источников, ставим галочку и соглашаемся.
- Устанавливаем второй загруженный файл «GOOGLE_ACCOUNT_MANAGER.apk» , после чего снова тапаем на «frplock.apk» .
- На этом процесс отвязки можно считать завершенным, старый аккаунт будет удален, и вы сможете привязать другой аккаунт, либо создать новый.
Способ третий: При помощи карты памяти
(все действия выполняются на включенном устройстве)- Переходим в меню, где вас просят подтвердить аккаунт (ввести пароль).
- Ищем карту памяти и не выключая устройство, вставляем её в наш смартфон.
- На экране появится уведомление, что SD-карта готова и спросят «Изменить память для записи по умолчанию?» нажимаем «ОК» .
- Устройство перенаправит вас в «Настройки хранилища» . Листаем в самый низ и переходим в раздел «Данные приложений и мультимедиа» .
- Попадаем в раздел «Приложения» на вкладку «Все» , ищем пункт «Настройки» и выбираем его, затем листаем вниз и выбираем «Запуск» .
- Попадем в меню общий настроек устройства. Ищем раздел «Восстановление и сброс» и переходим в него.
- Далее нужно выбрать «Сброс DRM» и тапнуть по пункту «Удаление всех DRM-лицензий» .
- В всплывающем окне нажать «ОК» .
- По завершению операции, на экране появится надпись «Лицензии успешно удалены» .
- Возвращаемся в меню «Восстановление и сброс» , тапаем по пункту «Сброс настроек» и после выбираем «Сбросить настройки телефона» , «Стереть все» .
- Устройство перезагрузится, все данные удалятся, и вы сможете привязать новый аккаунт Google к своему смартфону.
Если не один из способов вам не подошел, то смотрите эту видео-инструкцию с четвертым способом обхода FRP.
Каждый из описанных способов является универсальным и может пригодится вам если вы забыли пароль от аккаунта, но восстановить его не получается. В комментариях можно указать какой из способов помог вам, а если ничего не вышло, напишите модель вашего устройства, и мы поможем разобраться в вашей проблеме.