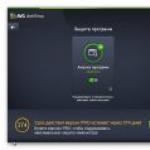Программа для разгона кулеров на компьютере SpeedFan. Регулировка скорости работы куллеров. Как управлять скоростью вращения кулера на пк или ноутбуке Как отрегулировать обороты кулера
Если кулер (вентилятор) на каком-либо устройстве ПК не разгоняется до максимальных оборотов автоматически, что приводит к перегреву, есть смысл использовать утилиту SpeedFan. Это приложение позволяет задать постоянную скорость вращения винтов или настроить ее изменение в зависимости от температуры, считываемой с основных датчиков. Утилита SpeedFan работает только с теми кулерами, регулировку оборотов которых можно выполнить через BIOS.
Краткое описание SpeedFan
Программа для разгона кулеров SpeedFan распространяется бесплатно. Оно подойдет для изменения частоты оборотов вентиляторов, установленных на видеоплате, центральном процессоре, чипсете материнской карты. Перед установкой и запуском утилиты необходимо отключить автоматическую регулировку в BIOS. При невыполнении этого условия утилита может неправильно считать информацию о максимально возможной скорости винтов и не сможет раскрутить их до предельного уровня в критической ситуации.
Например, если во время запуска программы BIOS заблокирует частоту вращения кулера CPU на уровне 700 об./мин, приложение SpeedFan примет это значение в качестве максимума. Когда температура процессора повысится, вентилятор для ПК не разгонится. Это приведет к форсированному отключению компьютера или поломке ЦП.
Установка и первый запуск
Инсталляционный дистрибутив следует скачивать только с официального ресурса производителя ПО. В любом случае желательно проверить загруженный файл на вирусы. В целом процесс установки стандартен. На первом шаге вас попросят принять На втором - можно будет выбрать места для создания ярлыков. На третьем - задать каталог для распаковки файлов утилиты.

Во время первого запуска программа для разгона кулеров выполнит поиск всех доступных датчиков температуры и вентиляторов. Когда этот процесс завершится, на экране появится окно с небольшой справкой. Если вы не хотите, чтобы оно появлялось после каждого запуска программы, нужно отметить галочкой единственный чекбокс и нажать на "Close".
Когда окно со справкой будет закрыто, вы увидите главную вкладку приложения. Изначально в программе установлена английская локализация. Для переключения языка интерфейса выполните следующие действия:
Кликните по надписи "Configure" с левой верхней части главного окна.
Перейдите на вкладку "Options".
В меню "Language" выберите желаемый язык. Русская локализация уже встроена в утилиту.
Главное окно
В блоках главного окна показана основная информация. Справа находится информация о температуре основных компонентов компьютера, таких как графический процессор видеоплата, чипсет, центральный процессор, жесткий диск. Помимо реальных, программа для разгона кулеров покажет здесь и "мусор". Для определения показателей, на которые не стоит обращать внимание, нужно воспользоваться утилитой AIDA64. Для этого следует сравнить показатели в SpeedFan и AIDA64. Если в последней каких-то значений нет, то и учитывать их не нужно.

Слева расположен список контроллеров кулеров. В перечне обычно отображается больше вентиляторов, чем установлено в компьютере. Одни из них отображают скорость реальных кулеров. Другие же, как и в случае с данными о температуре, содержат "мусор". Неверные данные в блоках - это единственный минус утилиты, который переходит в каждую новую редакцию.
Определение соответствий датчиков и кулеров
В нижней части программы находятся регуляторы скорости винтов. Их имена - "Speed01", "Speed02" и т. д. (в SpeedFan на русском языке - "Вентилятор1", "Вентилятор2"). Но перед настройкой скорости сначала необходимо определить, соответствие между регуляторами и кулерами.
Проще всего это сделать на стационарном компьютере. Снимите левую крышку системного блока. Измените значение первого регулятора на несколько десятков процентов. Пронаблюдайте, какой кулер начал крутиться - интенсивнее или медленнее. Также запишите или запомните строку в левом блоке, в которой изменилось значение.
Пользователям ноутбуков проще всего определить соответствие при помощи утилиты AIDA64. Одновременно должна быть запущена AIDA64 и программа для разгона кулеров SpeedFan. Поменяв значение одного из регуляторов в SpeedFan, проследите в AIDA64, на странице какого устройства показатель оборотов вентилятора изменится.
Настройка
Для того чтобы изменить имена датчиков и показателей скорости на понятные, кликните по строке "Конфигурация". Для этого достаточно выделить любой элемент списка, а затем кликнуть по нему левой клавишей мыши. Здесь же, в нижней части вкладки, можно задать желаемую температуру устройства и критическую.

Если компонент нагреется до критического уровня, утилита автоматически заставит вращаться вентилятор для ПК на максимальной скорости. Когда устройство охладится до желаемой температуры, обороты кулера будут снижены. Если заполнение формы вызывает у вас трудности, и вы не понимаете, какие конкретно значения необходимо занести в эти графы, ознакомьтесь с инструкцией, прилагающейся к устройству, или найдите актуальную информацию на сайте производителя оборудования.
После этого следует нажать на значок "+", расположенным рядом с именем устройства. В развернувшемся списке оставьте галочки только напротив того вентилятора, который соответствует данному оборудованию. Любой кулер (вентилятор) можно переименовать. Для этого перейдите на вкладку "Вентиляторы".
Если вы хотите настроить автоматическое изменение частоты вращения кулера, переключитесь на закладку "Speeds". Выделите нужный вентилятор. В нижней части окна введите минимальную и максимальную скорости в процентах. В качестве верхнего предела никогда не устанавливайте значение, равное 100 %, ведь кулер сам разгонится до максимума при достижении пиковой температуры, указанной на главной закладке настроек. После ввода установите флажок рядом с текстом "Автоизменение".

Заключение
Программа для разгона кулеров на компьютере SpeedFan придется по нраву продвинутым пользователям и оверклокерам. Всем остальным она покажется сложной. Неискушенному пользователю будет непросто установить соответствия между вентиляторами и датчиками и разобраться во всех параметрах. К тому же нормальная температура устройств и критическая не всегда указывается на сайтах производителей и в инструкциях.
У ноутбука есть такая проблема как перегрев сегодня мы попробуем решить эту проблему путем увеличения скорости штатного кулера. Для это мы рассмотрим ряд программ которые позволяют увеличить скорость кулера ноутбука.
Ну давайте начнем сразу хочу сказать, что программы будем рассматривать с самых интересных до самых посредственных.
Notebook Fan Control
Это программа пожалуй одна из универсальных она подерживает много ноутбуков список всех поддерживаемых ноутбуков можно посмотреть , однако даже если вашей модели нет - все равно скачайте ее и попробуйте конфигурационный файл от других моделей: зачастую производители используют схожие кулеры.
Для начало нужно скачать ее, запустить, программу Notebook Fan Contorl выбрать свой ноутбук из списка, далее переключаем статус сервиса в Enabled и можем настраивать скорости вращения кулера.Настройка скорости является статичной и не будет изменяться автоматически, как вы настроете так и останется, даже после перезагрузки системы. Включать скорость на 100% тоже не рекомендую - винда уйдет в синий экран. Если что пошло не так нужно переключиться в пункт Read-only, это вернет настройки в стандартные.
FAN SPEED BY DOTSHOOT
Еще одна интересная програма для увеличения скорости кулера в нем всего два режима работы на полную и поумолчанию. Из всех перечисленных программ мне помогла только.
- Скачиваем саму программу
- Разархивировываем скаченный файл FAN SPEED BY DOTSHOOT
- Переходим в папку launch_common_exe и нажимаем на SETUP IS начинается установка
- Потом перезапускаем ноутбук и запускаем файл fancontroller после чего появится окошко с двумя кнопками Full On запуск вентилятора на полную и normal возвращение в исходное состояние.
HWiNFO64
Программа Скачать HWiNFO64 подходит для почти всеx моделей Dell и HP, а так же и некоторыx других . Для этого запустите ее в режиме Sensors и нажмите на значок кулера внизу и откроется окно где можно выставить ползунком число оборотов кулера.
SpeedFan
Данная утелита работает не совсеми ноутбуками но расмотреть его нужно так как может с вашим ноутбуком она заработает (скачать speedfan c офицального сайта). Установите и запустите приложение после запуска в ниждей части должен отобразиться кулер если его там нет можно попробовать следующее перезапустите программу если утилита не определяет кулер, поможет автозагрузка, зайдите в программы и киньте ярлык в папку автазапуска. Если все получилось то внизу меняем Speed тем самым меняя скорость кулера.

AMD OverDrive
Устанавливать ее нужно вместе с основным пакетом для работы комплектующих от этой фирмы (скачать AMD OverDriver с официального сайта). После инсталляции нужно открыть приложение, сделать такие действия: Найдите в основном меню раздел Fan Control. Найдите подменю Performance Control. Программа для разгона кулера предложит вам один или несколько ползунков. Увеличьте на необходимое значение, как правило, это 70-100%, и нажмите Apply. Перейдите в раздел Preferences и выберите Settings. Сделайте активным пункт Apply my last settings. Это заставит программу каждый раз при загрузке выставлять ваш уровень скорости вращения вентилятора. Нажмите кнопку Оk, закройте утилиту.
Riva Tuner
Похожий метод, как программно увеличить на ноутбуке скорость вентилятора, есть и для процессоров от Intel (скачать Riva Tuner). Для этого необходима утилита Riva Tuner. Выполнить нужно такие же действия, но уже в этом приложении. Увеличивайте обороты вентиляторов ноутбука, пока показатели температуры не достигнут оптимальных показателей. Помните, что работать кулера будут громче, а потреблять энергии станут больше.
Ноутбуки Samsung увеличение оборотов кулера
Для увеличения скорости оборотов на ноутбуках Samsung есть радикальный способ просто нужно обрезать белый провод, который идет от кулера, и он начнет работать на полную. Конечно после того, как Вы отключите этот провод, перед запуском Вашего ноутбука вентилятор не будет крутиться, но не пугайтесь, а подождите пока ноутбук прогреется до 40 градусов. Вентилятор сам начнет работу на максимальной скорости. Еще есть программа Easy Settings она идет в стандарте спомощью нее можно только понзить скороть.
Macbook програма для управление кулером
Macs Fan Control это специальная программа для управления скоростью кулера в Macbook.(скачать Macs Fan Control с официального сайта)

Увеличение оборотов через BIOS
Насчёт биоса к сожалению, в большинстве современных ноутбуках биосы урезана и функций по регулированию оборотов кулера там нет. Но попробовать стоит для этого нужно войти в биос при старте системы нажимаем F2 или delete если не получается ищем в сети модель вашего ноутбука и как войти в его биос. После того как вошли в биос нужно найти что-то типа Power - Hardware Monitor в нем осуществляется настройка вентилятора. Найдите опцию со значением «Fan Speed» и выберите скорость вращения вентилятора, указывается она в процентном соотношении. После чего нажмите F10 потом ок.

Другие программы для увеличения скорости кулера
1. eeectl (Asus EEE серии)
2. I8kfanGUI (Dell Inspiron, Latitude, Precision)
3. Smart Fan (Acer Aspire One серии и после переделки Timeline 1810/1410)
4. a1ctl (Acer Aspire One серии)
5. TPFanControl - (Lenovo ThinkPad серий X/T/R)
6. 1810tray (Acer Timeline 1410/1810)
7. Hardware Control PowerProfiles CPUMonitor (Acer TimelineX 3820)
8. Acer Aspire One (AA1) Fan Control (Acer Aspire One)
9. ACFanControl (Acer Aspire 5235 / 5635)
10. Lenovo S10 Fan Control
11. HP Notebook Fan Control in HWiNFO32 (HP 8740w и 8530w)
В данной статье описана программа регулировки скорости кулера процессора, видеокарты и остальных элементов ПК. Неважно, нужно ли изменить частоту вращения вентиляторов из-за их излишнего шума или по причине перегрева, SpeedFan поможет в любом случае. Главное условие правильного функционирования утилиты - возможность регулировки кулеров из BIOS.
SpeedFan
SpeedFan - абсолютно бесплатная программа для кулера видеокарты, центрального процессора и любого другого оборудования с активным охлаждением. Управление вентилятором можно осуществлять в автоматическом или ручном режиме.
Перед запуском утилиты желательно отключить автоматическое изменение скорости в BIOS. Если оставить без внимания это условие, правильное функционирование приложения не гарантируется. После включения SpeedFan считывает информацию об оборотах вентиляторов и принимает эти значения в качестве максимальных. Отсюда следует, что если настройки BIOS не позволяют раскрутить кулер до предела, то и утилита не сможет этого сделать.

Например, кулер ЦП во время включения SpeedFan вращался на скорости 1000 об/м. Приложение примет это значение как верхний предел и не сможет увеличить частоту, когда достигнет критического уровня. Если компьютер автоматически не выключится, то его центральный процессор выйдет из строя.
Первый запуск
После запуска программа для регулировки скорости кулера отрисует окно с краткой справкой. После изучения текста следует поставить галочку напротив единственного пункта и закрыть окно. После этого оно больше не будет возникать на экране.
Теперь программа определит, на каком оборудовании установлено активное охлаждение с возможностью регулировки и считает показания датчиков. После этого на дисплее автоматически отобразится список скоростей вентиляторов и температура основных элементов ПК. Помимо этого, в панели приложения можно наблюдать информацию о загруженности процессора и напряжении.
Чтобы переключить язык на русский, перейдите в меню "Configure" > "Options". Перключатель "Language" установите в положение "Russian". Кликните по "ОК".
Главное окно
Программа для регулировки скорости кулеров на русском выводит всю необходимую для пользователя информацию в отдельных блоках. В середине окна находятся данные, описывающие все найденные контроллеры вентиляторов. Их имена - и т. д. При этом перечень может насчитывать намного больше кулеров, чем есть в ПК. Напротив некоторых из них отобразится реальна скорость вентиляторов. Другие же либо будут показывать значения, равные нулю, либо "мусор" (менее 1000 оборотов в минуту).

Напротив данных, описывающих работу винтов, расположен блок информации о температуре основных компонентов ПК:
CPU - процессор.
GPU - ядро видеокарты.
HD0 - жесткий диск.
Здесь также может быть "мусор". Чтобы определить, какие значения не являются реальными, нужно думать логически. Например, температура приборов в работающей машине вряд ли достигнет уровня 5 или 120 градусов.
Это единственный недостаток, которого программа для регулировки скорости вращения кулера не лишилась за все годы разработки. Стоит сказать, что официальный сайт предлагает сборник необходимых настроек утилиты под популярные конфигурации ПК. Однако часто намного быстрее выполнить все настройки вручную.
Основные блоки утилиты
Блок утилиты со списком Speed01, 02 и т. д. содержит переключатели скорости винтов. Она указана в процентах. Главная задача - определить, какие переключатели из этого блока за какие вентиляторы отвечают.
Перейдите к первому селектору и измените его значение на 20-30%. Пронаблюдайте, скорость напротив какой строки "Fan" меняется. Теперь измените настройки следующего переключателя. Запомните или запишите каждое найденное соответствие.
Если идентифицировать датчики не получится, есть смысл воспользоваться утилитой AIDA64. Запустите одновременно её и SpeedFan. Изменяйте значения переключателей Speed, а в AIDA смотрите, какие конкретно вентиляторы начинают крутиться с другой скоростью.
Конфигурация
Перейдите в меню «Конфигурация». Здесь можно задать всем строкам блоков главного окна понятные названия. Например, датчик вращения кулера ЦП переименовать в "TempCPU". Чтобы это сделать, кликните по любому элементу в настройках, подождите секунду и щелкните еще раз. После этого строка подсветится, и в ней появится курсор.

Выделите имя необходимого датчика и обратите внимание на нижнюю часть окна приложения. Сюда следует вписать, какую температуру каждого устройства ПК программа для регулировки скорости кулера будет считать нормальной. Когда оборудование охладится до этого уровня, обороты вентилятора станут минимальными. Также следует указать температуру тревоги. Нагрев до этого уровня включит максимальные обороты кулера.
Чтобы узнать о том, какие значения стоит использовать, обратитесь на официальные сайты производителей устройств своего ПК.
Теперь нажмите на "+" напротив имени датчика. Снимите все галочки с перечня "Speed". Оставьте только ту, которая соответствует регулятору данного устройства.
Перейдите на закладку "Вентиляторы" и, если необходимо, переименуйте их так же, как датчики. Неиспользуемые отключите, сняв флажки.
Скорость
Чтобы программа для регулировки скорости кулера выполняла автоматическое управление, откройте закладку "Скорости". Выделите строку нужного вентилятора и переименуйте его, как считаете нужным. Теперь обратите внимание на нижний блок окна. Здесь есть два пункта:

Для температурного мониторинга основных узлов компьютера и для регулировка скорости вращения кулера процессора и других вентиляторов установленных в компьютере. Но прежде чем начать пользоваться программой нужно в программе установить русский язык и произвести настройки работы программы.
В SpeedFan как поменять язык
Для начала нужно произвести в SpeedFan настройку интерфейса и сделать его на русском языке, а для этого запускаем программу и закрываем дополнительное окно под названием Hint нажав на кнопку Close. Затем окне самой программы нужно нажать на кнопку Configure (Конфигурация).
Программа для увеличения скорости кулера SpeedFan с англоязычным интерфейсом
Откроется окно под названием Configure (Конфигурация). В этом окне нужно перейти на вкладку Options (Опции).
 SpeedFan русификатор на вкладке Options
SpeedFan русификатор на вкладке Options
На этой вкладке в пункте Language (Язык) нужно из всплывающего списка выбрать Russian (Русский) и нажать на кнопку ОК расположенную внизу окна программы. После этого окно под названием Configure закроется, а интерфейс программы будет уже отображаться на русском языке.
Как настроить программу SpeedFan
Теперь нужно правильно настроить SpeedFan, а для этого снова открываем окно Конфигурация и переходим на вкладку Опции.
 Рекомендуемые настройки программы
Рекомендуемые настройки программы
На этой вкладке можно поставить галочку у пунктов Запуск свёрнуто и Сворачивать при закрытии, чтобы при запуске и при закрытии программы она сразу свёртывалась и пряталась в трей. Также можно поставить галочку у пункта Полная скорость вентиляторов при выходе так как при перезагрузке компьютера потребляется больше энергии и компьютер больше греется. Если поставите галочку у пункта static icon то в трее будет отображаться просто иконка программы вместо показаний температур с датчиков. Нажав на кнопку ОК все настройки будут применены.
В SpeedFan как изменить скорость вентилятора
С помощью этой программы можно настроить скорость вращения вентиляторов в автоматическом или ручном режиме. Чтобы программа для регулировки скорости кулера работала в автоматическом режиме нужно сначала установить минимальные и максимальные температурные режимы при которых вентиляторы будут крутится медленно или на всю мощь.
 SpeedFan настройка скорости вентилятора
SpeedFan настройка скорости вентилятора
Открываем окно Конфигурация и на вкладке Скорости увидите сколько вентиляторов и на каких устройствах эта программа может регулировать скорость вращения вентиляторов. На этой вкладке нажимаете на нужный вентилятор и внизу окна ставите галочку у пункта Автоизменение. Таким образом проделайте с теми вентиляторами которые вы хотите регулировать.
 Настройка температурных режимов для работы вентиляторов
Настройка температурных режимов для работы вентиляторов
Затем переходим на вкладку Температура и видим, что датчиков показывающих температуру много но не на всех устройствах установлены вентиляторы. На этой вкладке нажимаете на устройство для которого вы на вкладке Скорость устанавливали Автоизменение и внизу окна устанавливаете пределы температур в пунктах Желаемое и Тревога. Если температура будет меньше установленного Желаемого то вентиляторы будут крутится медленно, а если температура будет выше установленной Тревоги то вентиляторы начнут крутится во всю мощь. Таким образом установите температурные режимы для всех вентиляторов которые вы хотите регулировать, а когда всё будет готово нажмите кнопку ОК и окно конфигурация закроется.
 В SpeedFan температурный регулятор скорости вентилятора работает в автоматическом режиме
В SpeedFan температурный регулятор скорости вентилятора работает в автоматическом режиме
Чтобы заданные параметры начали работать нужно в окне программы установить галочку у пункта Автоскорость вентиляторов.
Видео
В этом ролике под названием SpeedFan как пользоваться видео объясняет как изменить скорость вращения кулера в зависимости от температуры.
Кулер является важной составляющей системы охлаждения любого компьютера. Он выполняет функцию отвода теплого воздуха. Контроль скорости вращения вентилятора выполняется напрямую с системной платы и зависит от показаний датчика температуры кристалла процессора. Чем она выше, тем больше скорость вращения вентилятора. Самостоятельную регулировку частоты оборотов чаще всего делают из-за большого шума, который создает вентилятор.
Примечание: при самостоятельной регулировке скорости ОБЯЗАТЕЛЬНО нужно следить за температурой процессора, так как при снижении оборотов она возрастает, что в итоге может вывести из строя чип.
Как самостоятельно настроить скорость вращения вентилятора через BIOS?
Отрегулировать частоту вращения вентилятора можно стандартным способом – через BIOS.Чтобы войти в BIOS, необходимо в начале загрузки нажать клавишу «Delete» (в некоторых компьютерах может «F2», «F12», «Esc»). В зависимости от типа BIOS, управление скоростью вращения вентилятора находится либо во вкладке «Power», либо «Hardware Monitor».

В этом меню можно самостоятельно настроить скорость вращения вентилятора.
Как настроить скорость вращения вентилятора в ОС Windows?
На некоторых системных платах изменение настроек кулера в BIOS может быть заблокировано или же регулировка может быть поверхностная. В этом случае можно воспользоваться специальными утилитами, которые предоставляет производитель вместе с драйверами (MSI Afterburner, PCProbe). Если таковых нет в наличии, можно воспользоваться программами сторонних производителей, например, SpeedFan. Она очень популярна среди пользователей, абсолютно бесплатна и имеет интуитивно-понятный интерфейс.
При первом запуске программа считывает текущие параметры системы и обороты вентилятора.
Примечание: в момент загрузки вентилятор компьютера должен работать на максимальных оборотах, так как утилита считывает текущие обороты вентилятора и принимает их за 100%.
В первом блоке отображается информация с обнаруженных датчиков кулера. Во втором – информация с датчиков температуры устройств. В третьем – регулировка скорости вращения вентилятора. В пункте «Speed01» можно установить желаемый уровень оборотов (в процентах).
Когда нельзя выполнить самостоятельную регулировку скорости вращения вентилятора на компьютере?
Настройку скорости вращения кулера невозможно выполнить если материнская плата не имеет такой поддержки. Обычно это кулеры с 3 контактным разъемом. Чтобы сделать возможным управление скоростью вентилятора на компьютере, необходимо приобрести кулер только с 4 контактным разъемом питания или купить регулятор оборотов, к которому вентилятор подключается напрямую. В этом случае регулировка выполняется непосредственно на съемном блоке, который называется реобассом.Также в большинстве ноутбуков функция контроля оборотов тоже недоступна (опять же из-за 3-контактного разъема). Такую поддержку имеют лишь немногие модели, в которых нужно использовать программы производителя. Сделано это для того чтобы избежать перегрева, так как компактность компонентов, ограничивает теплообмен. Поэтому не рекомендуется изменять частоту оборотов вентилятора вручную.