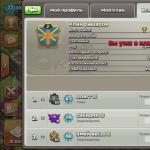Программы для синхронизации Android и iOS устройств. Программа для синхронизации телефона с компьютером: для чего она нужна? Лучшие приложения для синхронизации Какой программой синхронизировать андроид с компьютером
Синхронизация данных между ПК и телефоном – крайне удобная функция, опробовать достоинства которой может практически любой пользователь современных устройств. Ниже мы поговорим о том, как манипулировать переносом информации для смартфонов на iOS и Андроид.
Как синхронизировать телефон Андроид с компьютером
Каждая крупная (и даже не очень) компания по производству мобильных устройств имеет собственный софт для работы с телефоном через компьютер. В Андроид-смартфонах используется учетная запись Google, добавить которую можно следующим образом:
- заходим в “Настройки” -> раздел “Параметры”;
- открываем пункт “Учетные записи и синхронизация”;
- выбираем “Добавить аккаунт”;
- указываем тип – “Аккаунт Google”;
- вводим логин и пароль.
В дальнейшем Андроид будет автоматически проводить синхронизацию с официальным облачным сервисом компании. Чтобы получить доступ с ПК к своим законным гигабайтам, воспользуйтесь ссылками:
- google.com/contacts – для контактов из адресной книги;
- google.com/calendar – для работы с пометками из записной книжки.
Достоинство данного способа заключается в том, что получить доступ к записям можно с любого ПК, главное – знать логин и пароль от учетной записи Google. Помимо этого, имеются различные сторонние программы для переноса данных со смартфона в ОС. Среди них MyPhoneExplorer, MoboRobo, AirDroid и многие другие, чей интерфейс не требует дополнительных разъяснений. Просто устанавливаем утилиту на ПК, подключаем к нему смартфон и жмем кнопку “Синхронизировать”, чтобы данные были перенесены на выделенное место жесткого диска.
Как синхронизировать телефон с компьютером – iOS-устройства
Невозможно представить современное мобильное устройство без доступа к “фирменным” онлайн сервисам. Различные модели iPhone, iPad и iPod не стали исключением, их синхронизация производится через облако iCloud. Для этого:
- заходим в “Настройки” -> “iCloud”;
- вписываем свой Apple ID;
- разрешаем обмен данными с сервисом;
- чтобы зайти с ПК, пользуемся ссылками icloud.com/contacts – для контактов;
- icloud.com/calendar – календарь.


Как синхронизировать телефон с домашним компьютером
Описанные выше способы используют онлайн сервисы для доступа к персональной информации, однако можно обойтись и без этого. Чтобы синхронизировать онлайн-данные, которыми вы манипулируете со своего телефона, воспользуемся программой eM Client. Во время установки можно выбрать пункт “импортировать из Outlook”, если ранее вы уже работали с указанной программой на смартфоне и решили ее сменить. Если это не нужно:
- щелкаем по кнопке “Пропустить импорт”;
- вводим логин\пассворд от Google-аккаунта;
- выбираем, что именно синхронизировать (например письма, контакты или календарь).
Чтобы добавить Apple-устройство:
- переходим запускаем eM Client;
- переходим в меню “Инструменты” -> “Учетные записи” -> “Создать учетную запись”;
- выбираем “Календарь и контакты” -> “iCIoud Календарь”;
- набираем логин-пароль от iCIoud;
- выбираем, что синхронизировать.


Если вы получаете уведомление с ошибкой, активируйте функцию “iCloud E-Mail” в Mac или iOS. Чтобы синхронизировать с компьютером устройства других моделей, следует посетить официальный сайт их производителя и узнать, какое ПО предназначено для заданной цели. В большинстве случаев такие утилиты распространяются бесплатно через разделы “Программы\Загрузки” и аналогичные.
Вам понадобится
- - настольный компьютер или ноутбук;
- - планшет на платформе Android;
- - широкополосный выход в интернет;
- - аккаунт в облачном сервисе.
Инструкция
Еще до покупки на платформе Android заведите себе аккаунт на одном из облачных сервисов. Коль скоро Android продвигает американский интернет-гигант Google, аккаунт для обеспечения наиболее плодотворной работы с планшетом лучше завести именно на Google. Для этого нужно пройти несложную процедуру регистрации. Обратите внимание, что один аккаунт позволяет пользоваться всеми сервисами Google, а их немало. Это почта, видеохостинг YouTube, календарь, контакты, веб-сервисы, в том числе и хранение файлов в облаке, социальная сеть G+ и многое другое. Обязательно установите на компьютере и/или браузер этого же бренда Google Chrom. Это даст вам множество преимуществ, в том числе и в части синхронизации. Осуществите вход в аккаунт с помощью этого браузера.
Изучите купленный только что планшет на платформе Android. Это может быть один из гаджетов от Samsung, IconBit, Prestigio или любой другой. Подключитесь к интернету на , войдите в ваш аккаунт на Google - вы его уже создали, помните? Установите, если его нет в составе пакета предустановленных программ, уже знакомый по десктопу браузер Chrom. Для этого нужно сделать одиночный тап по значку GooglePlay (магазин приложений Google для Android), найти там бесплатный Chrome и установить его. Установка проста и занимает не более нескольких минут. Происходит без участи пользователя, в полностью автоматическом режиме.
Запустите на планшете Chrom и зайдите в свой аккаунт на Google. Если на компьютере в этом же браузере вы успели сохранить какие-либо закладки, то они немедленно появятся в браузере Chrom, установленном на планшете. Это признак того, что синхронизация состоялась. Теперь закладки планшета будут доступны на компьютере и наоборот. При использовании нескольких устройств синхронизация коснется каждого из них.
Успешно синхронизируются не только закладки браузера компьютера и планшета, но и записи календаря ( есть специальное приложение), контакты, задачи, почта и многое другое. Для этого нужно зайти в настройки планшета, найти свой аккаунт и выполнить синхронизацию. Все, как видим, совсем не сложно.
Если вы имеете кроме компьютера и планшета еще и смартфон на платформе Android, использование возможностей аккаунта Google становится еще более интересным. Сохраняйте свои контакты не в памяти телефона и тем более не на SIM-карте, а в своем аккаунте Google. В этом случае даже поломка телефона или его кража не приведет к потере контактов. Просто в новом смартфоне на Андроиде будет достаточно войти в свой аккаунт, и контакты появятся в нем сами собой. А работать с ними можно и , зайдя в свою учетную запись, в раздел «Контакты». Здесь можно создавать новые контакты, редактировать уже имеющиеся - установить картинку на каждый из них, указать дополнительные данные вроде физического адреса и адреса электронной почты, дополнительные номера телефонов, место работы, должность и многое другое. Все это автоматически появится в контактах смартфона.
Особый интерес представляет использование облачных сервисов Google. Это автоматическая загрузка фотографий, сделанных камерой смартфона или планшета, доступ к ним откуда угодно, с любого вашего устройства, их обработка имеющимся в сервисе фоторедактором и многое другое. Можно использовать даже интереснейший пакет веб-приложений от Google, позволяющих создавать и редактировать офисные документы и предоставлять другим пользователям доступ к ним для совместной работы с ними.
Синхронизация android с ПК стала необходимой с развитием технологий. Смартфоны и планшеты плотно вошли в нашу жизнь. На своих устройствах пользователи хранят практически все: личные фотографии, музыку, список запланированных встреч, программы и т. п. По неосторожности, невнимательности пользователи часто теряют, разбивают свои гаджеты, что приводит к полной потери всех данных. Чтобы не потерять информацию со смартфона, следует периодически сохранять ее на ПК. Как синхронизировать андроид с компьютером? Существует несколько программ.
Из статьи вы узнаете
Отличный и функциональный MyPhoneExplorer
Утилита от фирмы SonyEricsson прекрасно взаимодействует с устройствами на android. Сначала нужно установить программу на компьютер, скачав ее с сайта разработчика. Установка стандартна и понятна.
Чтобы синхронизировать android с ПК, необходимо следующее:
- Подключить смартфон или планшет через USB-шнуру к компьютеру.
- Включить отладку по USB: Меню→Настройки→Параметры →Отладка по USB.
- Запустить MyPhoneExplorer.
- Нажать кнопку F1 или Файл→Подключить.
- Программа будет искать подключенный гаджет, после нахождения которого попросит ввести имя гаджета (можно назвать как угодно).
- Сразу после ввода имени начнется синхронизация.
С помощью этой программы возможно в режиме синхронизации удалять, редактировать контакты записной книжки, удалять SMS, вызовы, копировать файлы из памяти устройства на компьютер. Можно также посмотреть информацию о состоянии заряда батареи, удалять и устанавливать различные приложения.
Универсальная утилита MoboRobo
Это хорошая программа для синхронизации гаджетов на платформе андроид, причем абсолютно бесплатная.
Синхронизируют андроид и ПК по такой схеме:
- Скачайте с официального сайта утилиту и установите ее на свой ПК.
- Подключите гаджет к компьютеру с помощью USB-шнура.
- Проведите отладку устройства.
- Запустите программу.
- Нажмите кнопку «Обновить» (ее местоположение – в правой части программы).
- Дождитесь синхронизации андроида и ПК и работайте с данными гаджета.
Единственный минус программы – все ее версии на английском языке.
Мощная утилита AirDroid
Эта утилита создана именно для платформы андроид. Программа имеет бесплатную версию и премиум расширенную версию, которую уже придется покупать. Но бесплатной версии вполне хватает для синхронизации. Если же пользователь хочет получить дополнительные функции по контролю своего устройства, можно купить премиум версию. Подключение к компьютеру осуществляется через Wi-Fi, но разработчики предусмотрели возможность сделать это через USB-шнур.
Синхронизация осуществляется следующим образом:

В браузере откроется окно для управления и синхронизации android. Синхронизация планшета с ПК даст возможность сделать резервное копирование данных. Благодаря программе можно управлять такими возможностями, как:
- сообщениями;
- рингтонами;
- приложениями;
- видео-файлами;
- камерой;
- журналом звонков;
- возможностью найти телефон по GPS;
- изображениями;
- контактами;
- музыкой;
- сделать скриншот экрана.
Из дополнительных возможностей – совершение звонков, отправка сообщений, установка оповещений.
Эффективный Samsung Kies
Очень мощная и полезная утилита для смартфонов фирмы Samsung. Скачайте программу на КП с официального сайта разработчиков. Установка осуществляется в четыре шага:
- Выберете язык.
- Прочитайте и подтвердите принятие условий использования лицензионной версии.
- Дождитесь окончания установки.
- Нажмите «Завершить».
После запуска зайдите в Настройки→Общие и смените расположение папки с системного диска на диск с данными. Подключите смартфон к компьютеру через USB-шнур.
Для редактирования контактов нажимаем «Контакты» и ждем, пока они загрузятся. После кликаем на нужный контакт и редактируем, нажимаем на галочку справа сверху, чтобы сохранить. С музыкой, видео-файлами работаем по той же схеме. Самое главное – не забыть нажать на галочку для сохранения.
Основное достоинство программы – резервное копирование данных. Чтобы сделать резервною копию, зайдите во вкладку «Резервное копирование/восстановление». Если нужно скопировать все данные с смартфона на компьютер, зайдите во вкладку «Импорт/экспорт». Можно сохранить контакты для последующей загрузки на новый аппарат.
Смартфоны, работающие на Android уже не первый год, становятся лидерами продаж во всем мире. Одной из особенностей операционной системы является работа с сервисами Google. Предустановленные в гаджеты приложения позволяют помимо прочего проводить синхронизацию с облачным хранилищем, защищая тем самым свои данные от потери. Даже в самом бюджетном телефоне на Андроиде можно с легкостью синхронизировать свои контакты, смс-сообщения, фото и видео. Но такая возможность удобна не для всех пользователей. Некоторым намного удобнее сохранять свою информацию из смартфона на компьютере. Рассмотрим наиболее востребованные сервисы, помогающие осуществить данный процесс.
Синхронизация через AirDroid
Одним из простейших способов передачи данных является сервис AirDroid. Сразу же стоит отметить один из самых больших плюсов этой системы – отсутствие необходимости в подключении с USB-кабелем. Все манипуляции производятся через интернет. На телефон придется загрузить программу AirDroid, на компьютере же достаточно просто зайти на сайт сервиса.
Синхронизация между устройством и ПК осуществляется после регистрации в системе . Но для пользователей, не желающих тратить время на регистрацию, есть и своя особенность. Через приложение на телефоне можно отсканировать QR-код с сайта, что позволит установить приватное соединение. Главное условие – гаджет и компьютер должны быть подключены к одному WI-Fi. После этого в системе появятся сведения о смартфоне. AirDroid обладает такими возможностями:
- загрузка на устройство сторонних приложений;
- управление телефонной книгой, вызовами и смсками;
- обмен различными мультимедиа файлами;
- загрузка музыки, которую можно установить на звонки;
- создание скриншотов с дисплея телефона;
- управление встроенными камерами.
Таким образом мы получаем систему, которая позволяет практически полностью управлять смартфоном на Андроиде через компьютер. Пользователи могут даже набирать смс-сообщения или совершать вызовы. Однако последний вариант все же потребует участие смартфона.
Есть у данного средства и недостатки. К примеру, система не позволяет получать резервные копии контактов, SMS-сообщений и списков вызовов . Но выполнение функций, которые относятся к мультимедиа, реализованы в полной мере. Для управления AirDroid можно использовать и браузер компьютера, и программу на телефоне.
При всех достоинствах данного инструмента, сложно считать его самым функциональным из-за отсутствия некоторых опций. Стоит помнить и о том, что пропустить авторизацию в системе можно только в случае использование общего с ПК Wi-Fi. Если же работать нужно через мобильный интернет – регистрация обязательна.
Синхронизация через MyPhoneExplorer
Намного большим функционалом обладает следующий герой обзора – программа MyPhoneExplorer. Для полноценной работы данной системе не требуется интернет. Достаточно установить на компьютер и смартфон фирменные приложения и установить соединение. Использовать можно как USB-провод, так и Bluetooth или Wi-Fi.
Если предпочтительнее соединение по USB, то с телефоном необходимо проделать несколько манипуляций. Для начала в настройках нужно активировать пункт “Отладка по USB” и загрузить на ПК ADB-драйвер для своей модели гаджета. Отладка включается через “Настройки для разработчиков”. Часто данное меню отсутствует в настройках. Исправить это можно открыв сведения о телефоне. Там нужно отыскать строчку “Номер сборки” и нажать на нее 10 раз. После этого появится уведомление об активации и в меню появится соответствующая настройка.
После этого можно запускать программу на компьютере и подключать по кабелю свой телефон. Сразу же произойдет синхронизация данных в память ПК загрузятся SMS, контакты, данные из органайзера и списки вызовов .
В дальнейшем для обмена файлами между устройствами можно использовать встроенный файловый менеджер. В отдельном разделе находится информация о текущем состоянии устройства. Помимо этого, MyPhoneExplorer поможет выполнить следующее:
- управлять текстовыми сообщениями;
- изменять контакты в телефонной книге;
- совершать телефонные звонки через ПК;
- редактировать календарь и заметки;
- делать скриншоты экрана смартфона;
- выводить на дисплей курсор мыши.
Помимо этого, пользователям доступны инструменты для создания резервных копий. При этом можно в ручном режиме выбирать какие именно данные нужно архивировать. В любой момент вы сможете восстановить данные из резервной копии .
Для использования беспроводных сетей необходимо загрузить на устройство приложение. С помощью него можно пользоваться тем же функционалом, не подключая при этом провод с телефоном к компьютеру.
Синхронизация Android с ПК через MOBILedit
Все инструменты, о которых шла речь выше – бесплатные. Их функционала более чем достаточно для выполнения повседневных операций со смартфоном на Android. Но все же они не могут подарить пользователям полноценное управление гаджетами, а также дополнительные функции, без которых иногда сложно обходиться. Исправить эту ситуацию может программа MOBILedit. Среди полезных функций можно выделить такие:
- большое количество инструментов для синхронизации и редактирования контактов;
- поддержка всех существующих гаджетов на Android;
- работа с резервным копированием;
- полный пакет драйверов для любых устройств.
Это далеко не полный список возможностей приложения MOBILedit. При этом программа радует пользователей легким в управлении интерфейсом и приятным внешним видом. С подключением и основными настройками можно без сложностей справится спустя пару минут изучения. Разобраться с функционалом программы не составит особого труда даже новичку . Приложение получило широкую популярность и в многочисленных сервисных центрах, благодаря поддержке внушительного списка смартфонов.
Стоит учитывать тот факт, что для разблокировки всех опций пользователю придется приобрести приложение на сайте разработчика. Если же хочется использовать только базовые опции и сэкономить при этом деньги, то описанных ранее сервисов будет достаточно.
Давайте я расскажу какими способами и как синхронизировать телефон Андроид с компьютером при помощи USB-кабеля или по WiFi. Применимо и к планшетам. В результате вы сможете передавать файлы от одного устройства к другому.
Данная статья подходит для всех брендов, выпускающих телефоны на Android 10/9/8/7: Samsung, HTC, Lenovo, LG, Sony, ZTE, Huawei, Meizu, Fly, Alcatel, Xiaomi, Nokia и прочие. Мы не несем ответственности за ваши действия.
Внимание! Вы можете задать свой вопрос специалисту в конце статьи.
Как на Андроид выполняется синхронизация?
Способы синхронизации можно условно разделить на такие категории:
- При помощи приложений для обмена файлами.
- Сетевое подключение - облачные диски.
- Беспроводное подключение - Wi-Fi или Bluetooth.
- Подключение напрямую при помощи USB кабеля.
Наиболее простой и доступный способ синхронизации устройства Android с компьютером - это использование USB кабеля. Для этого не требуется доступ в интернет или дополнительное оборудование. Возможность прямого подключения исключает обрыв соединения и обеспечивает быструю передачу данных.
Синхронизация Андроид гаджета с компьютером по беспроводному методу является более простым и удобным способом. Здесь меньше времени затрачивается на обнаружение и подключение девайса.
Скорость передачи данный не ограничено возможностью порта USB, что в некоторых ситуациях позволяет намного быстрее перемещать информацию. К недостаткам относится возможное прерывание передачи во время обрыва сигнала. Еще необходимо использовать дополнительное оборудование - роутер Wi-Fi, модуль Bluetooth и т.д.
Для синхронизации Андроид сетевым способом не требуется присутствие возле компьютера, как в рассмотренных выше методах. Для получения и отправки информации достаточно соединения с интернетом по Wi-Fi. Следует установить соединение с облачным диском, который выполняет при обмене данных роль буфера. Для бесплатного использования вместимость подобных хранилищ составляет не более 15 - 50 Гб, но еще есть ограничения по количеству трафика.
Применение программ для синхронизации делает возможным перенос специфичных файлов - историю вызовов, сообщений или контактов, что в других методах невозможно. Причем перенос информации необходимо проводить непосредственно у компьютера или на расстоянии. Еще требуется инсталлировать соответствующие программы.
Синхронизация по USB
Для реализации такого соединения следует применять специальную программу. Давайте рассмотрим примеры с наиболее популярными и бесплатными вариантами. При выполнении простых шагов, вы сможете синхронизировать гаджет с компьютером.
Использование MyPhoneExplorer
Операционные системы Виндовс и Андроид по умолчанию почти никак не взаимодействуют. При подключении с помощью USB кабеля гаджета к компьютеру вы получите только доступ к файловой системе. Зачастую пользователь просто не понимает, что делать с этим доступом. Его умения ограничиваются только копированием музыки в папку Music или Sounds.
Поэтому следует установить специализированное приложение, например, MyPhoneExplorer. Этот софт следует скачать отдельно для смартфона из Плей Маркета и версию для компьютера . После установки софта следуем нашему руководству:
- Запускаем программу на компьютере. Увеличить
- Запускаем на гаджете приложение MyPhoneExplorer.
- Если вы уже подключены к домашней Wi-Fi сети, то на главном экране будет уведомление об этом. Синхронизация Андроид с компьютером осуществляется беспроводным методом, но в виде примера мы будем использовать кабель USB. Подсоединяем им гаджет к компьютеру. Важно использовать качественный кабель, так как всякие китайские шнуры ничего не умеют передавать, кроме электроэнергии. Идеальным вариантом будет провод, которые продавался в комплекте с девайсом.
- Возвращаемся к компьютерной программе. В ней нужно нажать на кнопку «Обновить».
- Выбираем тип подключения, нажимаем на кнопку «ОК». В нашей ситуации это USB кабель.
- Софт предупредит пользователя о том, что на устройстве должна быть активирована USB отладка. Если вы этот режим ранее не включали, то воспользуйтесь инструкцией, предложенной в окне. Если будут выполнены все требования, то нажимаем кнопку «Далее».
- Когда подключенный гаджет будет определен, необходимо ввести его имя и нажать кнопку «ОК».
- Ожидаем завершения синхронизации. Вы увидите список вызовов, телефонную книгу, СМС-сообщения и иную информацию, хранящуюся на девайсе.
 Увеличить
Увеличить  Увеличить
Увеличить  Увеличить
Увеличить  Увеличить
Увеличить  Увеличить
Увеличить  Увеличить
Увеличить  Увеличить
Увеличить Используя MyPhoneExplorer можно не только принимать и передавать разные файлы, но и следить за состоянием гаджета. Для этого и требовалась инсталляция мобильного клиента. В режиме реального времени отображается уровень сигнала, нагрузка на центральный процессор, температура аккумулятора и заряд, а также некоторая другая информация.
Еще можно активировать опцию отображения уведомлений на рабочем столе. Функция очень удобная, когда аппарат подключается к компьютеру при помощи USB только для подзарядки.
 Увеличить
Увеличить Если у вас проблемы с подключением по USB, то можно выбрать настройки соединения и установить напротив пункта «Только зарядка» галочку. После этого перезапускаем программу на двух устройствах и еще раз подключаемся.
Синхронизация по Wi-Fi
В этом методе требуется специальный софт, который свяжет два устройства, но без проводного соединения. Пользователи могут быть уверены в безопасности подобной синхронизации, так как приложение File Sync позволяет создать защищенное подключение и установить пароль. Выполняется синхронизация в несколько шагов.
Приложение File Sync
Сначала софт следует установить на компьютер, чтобы связаться с планшетом или компьютером. Выполняем такие шаги:

 Увеличить
Увеличить Если в случае с компьютерной версией требовалось только скачать программу, то на мобильном устройстве нужно выполнить еще определенные действия, чтобы все корректно работало.
Инструкция:

 Увеличить
Увеличить Теперь можно увидеть все файлы, находящиеся на компьютере или на Андроид гаджете, в зависимости от выбранного типа подключения. Информацию можно скачивать и редактировать.
Использование Airdroid
Если с компьютера требуется получить доступ к планшету или телефону Андроид, можно обойтись без дополнительных утилит. Необходимо на гаджет установить Airdroid с Плей Маркета, тогда как на компьютере будет достаточно использовать любой интернет браузер.
Выполняем инструкцию:
- Устанавливаем и запускаем Airdroid.
- Запуститься синхронизация должна автоматически. Если ничего не произошло, то нажимаем на соответствующую кнопку.
- В верхней части программы будет отображено два адреса. По ним необходимо перейти на своем компьютере. Первый адрес используется в ситуации, когда вы уже зарегистрированы на официальном ресурсе Airdroid. Второй адрес - это цифры, точки и двоеточия. Он используется пользователями, которые на регистрацию не хотят тратить время.
- Когда вы попытаетесь перейти по этому адресу, на гаджет придет запрос для активации синхронизации. Необходимо нажать на «Принять», на что отводится 30 секунд.
- После подтверждения в интернет браузере откроется красивая страничка. С ее помощью можно слушать музыку, передавать файлы, смотреть видео, то есть полностью управлять файловой системой девайса. Там есть журнал вызовов, телефонная книга и многое другое. Довольно полезной будет возможность создания скриншотов. В браузере будут отображаться все поступающие уведомления, что довольно удобно во время напряженной работы и невозможности постоянно отрывать от монитора взгляд.
 Увеличить
Увеличить  Увеличить
Увеличить  Увеличить
Увеличить  Увеличить
Увеличить Создание FTP-сервера
Если вы знакомы с аббревиатурой FTP, то можете на гаджете создать такой сервер. После этого появляется возможность распоряжаться файлами с девайса, применяя для таких целей любое удобное приложение.