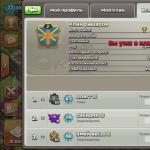Служба технической поддержки пользователей калужского филиала пао "ростелеком". Роутер sagemcom: пошаговая настройка для чайника Роутер от ростелекома f st 2804
Инструкция для настройки роутера: (Doc файл)
Для обновления прошивки необходимо зайти в меню роутера:
Инструкция по настройке роутера SagemCom 2804 (БЕЛЫЙ) («->»-стрелочка означает «нажать»).
Для начала открыть браузер, и в адресной строке прописать 192.168.1.1 -> «вход».
1.ДЕЛАЕМ СБРОС НАСТРОЕК РОУТЕРА.
1.1 -> «УПРАВЛЕНИЕ» -> «ПАРАМЕТРЫ НАСТРОЙКИ» -> «СБРОС» -> «ВОССТАНОВИТЬ НАСТРОЙКИ ПО УМОЛЧАНИЮ».
2.УДАЛЯЕМ СТАНДАРТНЫЕ НАСТРОЙКИ.
2.1 -> «ДОПОЛНИТЕЛЬНЫЕ НАСТРОЙКИ» -> «WAN СЕРВИС» -> ВЫДЕЛИТЬ ВСЕ В ТАБЛИЦЕ ГАЛОЧКОЙ -> «УДАЛИТЬ».
2.2 -> «ИНТЕРФЕЙС 2-ГО УРОВНЯ» -> ВЫДЕЛИТЬ ВСЕ В ТАБЛИЦЕ ГАЛОЧКОЙ -> «УДАЛИТЬ».
2.3 -> «ETH-ИНТЕРФЕЙС», ЕСЛИ СОЗДАН,НЕ УДАЛЯТЬ.
3. СОЗДАЕМ НАСТРОЙКИ «WAN-СЕРВИСА».
3.1 -> «WAN-СЕРВИС» -> «ДОБАВИТЬ» -> «ДАЛЕЕ» -> «ДАЛЕЕ».
3.2 СТАВИМ ГАЛОЧКИ НА -> «ПОВТОР PPP ПРИ ОШИБКЕ АУТЕНТИФИКАЦИИ», И ЕСЛИ НИЖЕ ЕСТЬ ТАК ЖЕ -> «ENABLE NAT»,И -> «ENABLE FIREWALL».
3.3 ВВОДИМ ЛОГИН И ПАРОЛЬ -> «ДАЛЕЕ», «PPP»-ПЕРЕНОСИМ ВЛЕВО, «USB»-ПЕРЕНОСИМ ВПРАВО, -> «ДАЛЕЕ», «USB»-ПЕРЕНОСИМ ВПРАВО, «PPP»-ПЕРЕНОСИМ ВЛЕВО, -> «ДАЛЕЕ», -> «ПРИМЕНИТЬ И СОХРАНИТЬ».
4. В «WAN- СЕРВИСЕ» СОЗДАЕМ НАСТРОЙКИ ДЛЯ «ТВ».
4.1 -> «ДОБАВИТЬ» -> «ДАЛЕЕ», ВЫБИРАЕМ САМОЕ НИЖНЕЕ В СТРОКЕ -> «BRIGING» -> «ПРИМЕНИТЬ И СОХРАНИТЬ».
5. СОЗДАЕМ ГРУППИРОВКУ ДЛЯ «ТВ».
5.1 -> «ГРУППИРОВКА ИНТЕРФЕЙСОВ», -> «ДОБАВИТЬ»,ИМЯ ГРУППЫ «TV», «BR_ETH/ETH0.2» ПЕРЕНОСИМ ВЛЕВО, «ETH3/ETH3,ETH2» ПЕРЕНОСИМ ВЛЕВО -> «ПРИМЕНИТЬ И СОХРАНИТЬ».
ГОТОВО!!!
ВНИМАНИЕ!!! После настройки модема рекомендуется сменить стандартный логин / пароль доступа на web интерфейс.
Включение WiFi
По умолчанию с заводскими установками Wi-Fi должен быть уже включен и активен на маршрутизаторе.
Для подключения вашего компьютера или другого устройства к маршрутизатору необходимо ввести на подключаемом устройстве SSID и пароль Pass . Маршрутизатор с заводскими установками предварительно уже имеет эти сконфигурированные параметры. Их просто необходимо ввести на подключаемом по Wi-Fi устройстве. Узнать их можно на наклейке с нижней стороны маршрутизатора:
Внимание! Параметры для подключения по Wi-Fi, установленные на заводе можно изменять, зайдя в меню устройства – Настройка WLAN . В подменю этого пункта меню можно выполнить другие настройки, такие как настройки безопасности – методы аутентификации, методы шифрования и т.д. Меняйте настройки только в том случае, если Вы хорошо понимаете за что ответственны те, или иные параметры.
Выключение/Включение Wi-Fi с помощью кнопки на корпусе маршрутизатора.
Если Вы хотите отключить Wi-Fi на Вашем устройстве, то сделать это можно нажав на кнопку Wi-Fi на боковой панели маршрутизатора. При нажатии эта кнопка перестанет подсвечиваться, а индикатор на передней панели – погаснет. Данное состояние сохранится и после перезагрузки маршрутизатора.
Для того чтобы обратно включить Wi-Fi на маршрутизаторе, необходимо повторно нажать кнопку Wi-Fi на боковой панели.
Изменение Wi-Fi настроек через Web браузер
Настройки маршрутизатора производятся с помощью web браузера и при этом, как указано выше, в сетевых настройках сам компьютер должен быть настроен на автоматическое получение IP адреса (режим DHCP клиента).
Запустите Web-браузер и введите “http://192.168.1.1” в поле для URL-адреса, после чего нажмите клавишу Enter или Return на клавиатуре компьютера.
Если всё подключено и введено правильно, то должна открыться страница ввода имени пользователя (Username) и пароль (Password)
По умолчанию (заводские установки) необходимо ввести:
User name : admin , а поле Password: admin.
Нажмите кнопку OK
Сменить пароль, сменить аутентификацию.
В настоящее время самой безопасной технологией аутентификации в Wi-Fi считается метод WPA2. По умолчанию (в заводских установках) маршрутизатор настроен на работу с аутентификацией WPA (Данный метод может не поддерживаться некоторыми моделями смартфонов и планшетных компьютеров).
Если по каким-либо причинам Вы захотите поменять заводские установки такие как пароль, метод аутентификации или SSID устройсвта (имя сети WiFi) через Web терминал маршрутизатора, то можете это сделать в меню Настройка WLAN ->Безопасность.
Примечание. Рекомендуется для повышения защищенности Вашего соединения по Wi – Fi установить метод аутентификации WPA 2- PSK . Остальные параметры рекомендуется оставить без изменений.
После чего необходимо нажать кнопку «Применить/Сохранить» внизу страницы.
Провайдеры Ростелеком и МТС предоставляют абонентам ADSL-роутер Sagemcom с видоизмененной прошивкой. Если перейти к услугам провайдера, «поставляющего» Интернет по кабелю Ethernet, такой роутер, в частности, fast 2804 V7 – все равно можно использовать. Даже, несмотря на отсутствие порта WAN. Просто, нужно попытаться правильно это устройство настроить.
Мы будем рассматривать следующий вариант подключения. Это – протокол DHCP, самый простой в настройке. В качестве порта WAN, логичнее будет использовать порт, ближайший к ADSL-разъему (обозначенный в программе настройки «eth3»). Так что патч-корд, идущий к компьютеру, подключают к порту LAN 1 – LAN 3. Будьте внимательны.
Задняя панель роутера
Настройка роутера Sagemcom на соединение DHCP – не потребует аппаратного сброса настроек. Если пользователь имеет возможность открыть интерфейс для настройки (с каким-либо адресом и паролем), надо выполнить это. Но прежде советуем правильно подключить сигнальные кабели.
Настройка базовых функций
Аппаратное подключение роутера
Подключение к ПК выполняют так же, как для настройки ADSL-соединений. При этом, не нужно занимать аппаратный порт с обозначением «4».

Схема подключения устройств
Сетевую карту компьютера надо настроить на «Авто» IP и DNS. Затем, подключить к четвертому порту LAN шнур провайдера. В последнюю очередь – подключают питание (и отправляют ПК на перезагрузку).
Надо выяснить, какой у роутера IP-адрес, а также – значение пароля к интерфейсу настройки.
Для устройства «Ростелеком», значения – следующие:
- адрес роутера – 192.168.1.1
- логин для настройки – admin
- пароль – тоже, admin
Откройте web-интерфейс, добейтесь появления стартовой вкладки.
Настройка соединения ETTH
Как настроить роутер Sagemcom, рассмотрено в инструкции, поставляемой провайдером. Но вариант подключения «ADSL» – нам не требуется. Прежде всего, выполняем «программный сброс». Нужна вкладка «Управление» -> «Параметры…» -> «Сброс»:

Программный сброс
После выполнения сброса, переходим к вкладке «Дополнительные настройки» -> «WAN сервис», и удаляем все имеющиеся интерфейсы. Не должно остаться ни одного. То же выполняют на вкладке «Интерфейсы 2-го уровня»:

Очистка таблиц Интернет-соединений
Мы показали, как выполнить предварительные действия.
Теперь, переходим к вкладке «ETH интерфейс» и настраиваем соединение:
- Выбираем номер порта, который будет выступать в качестве «WAN», и устанавливаем режим «VLAN MUX»:

Выбор порта «WAN»
- Настраиваем этот порт, для чего сначала жмем «Далее», затем – выбираем тип подключения (IP over Ethernet), жмем «Далее»
- Мы настраиваем вариант соединения «DHCP», так что, IP надо «получать автоматически»:

Настройка параметров соединения
- Включаем NAT, Firewall и на всякий случай IGMP Multicast (жмем «Далее»)
- Как мы выбрали «Шлюз по умолчанию»: в левом столбце – оставляем «eth 3.1», в правом – ничего (жмем «Далее»)
- DNS можно задать в явном виде, но надежнее использовать автоматическое получение:


Вкладка интерфейса WAN
Настроенное соединение – должно работать. Если это не так, звоним провайдеру и сообщаем о смене MAC-адреса. Успешной настройки!
Дополнительно, отметим, что роутер рассматриваемой модели выполнить «подмену» адреса MAC – не позволяет.
Беспроводная сеть в роутере
Собственно, настройка беспроводной точки доступа – рассматривается в инструкции. Как настроить wifi роутер Sagemcom, чтобы появилась «незащищенная» беспроводная сеть, мы рассмотрим вкратце.
Открываем вкладку «Настройка WLAN» -> «Основной». Проверяем, что выставлена галочка «Включить беспроводную связь» (а также – «Включить передачу мультикаста…»). Задаем SSID, то есть, имя сети, и нажимаем кнопку с надписью «Применить/Сохранить».

Настройка беспроводной сети
Важно знать, что мы настраивали роутер так, чтобы сделать возможным просмотр IPTV (через любой ПК, подключенный к сети роутера). Опцию IPTV для STB-приставок – настраивают по-другому.
На самом деле, для трансляции IPTV в локальную сеть – осталось в «Дополнительных настройках» на вкладке «LAN» включить «IGMP Snooping».
Удачного роутинга!
В фильме – показан вариант настройки сети Wi-Fi с шифрованием:
Роутер брендирован и полностью оптимизирован под сеть ведущего российского оператора «ОАО» Ростелеком. Мастер автоконфигурирования, включенный в комплект поставки, содержит сетевые конфигурации всех регионов и филиалов оператора, и все что нужно сделать для настройки роутера – выбрать Ваш регион при установке.
Для подключения и настройки роутера, пожалуйста, воспользуйтесь приложенным компакт-диском с Мастером настройки. Просто вставьте диск в CD привод вашего компьютера и следуйте дальнейшим инструкциям.

Нажмите «Далее» , «Принимаю» , произойдёт установка ПО на ваш компьютер, после чего, на рабочем столе появится ярлык , запустите его двойным щелчком мыши.

Выберите «Полная настройка оборудования» , нажмите «Далее» .
Для изменения настроек Wi -Fi вашего роутера, выберите пункт «Подключение к Wi -Fi » .

Выберите соответствующие макрорегион и область, нажмите«Далее»
. После чего, выполните предложенные на экране действия по
подключению оборудования, нажмите «Далее»
.

Выберите тип подключения, в соответствии с технологией доступа, предоставляемой вам провайдером ОАО «Ростелеком».

Для настройки маршрутизатора в режиме ADSL -модема, выберите вариант «ADSL » и нажмите «Далее».

В качестве WAN - порта - автоматически конфигурируется порт - LAN1.


Введите учётные данные «Интернет» предоставленные провайдером, нажмите «Далее»
В течение 3-5 минут, автоконфигуратор - произведет необходимые настройки, в соответствии с выбранной вами технологией доступа и набором услуг. По завершению настроек, станет активна кнопка «Далее» , нажмите её…
Маршрутизатор произведет необходимую диагностику, по завершении которой нажмите «Далее»

На этом настройка маршрутизатора завершена!
Дополнительная информация:
"Управляющий" порт маршрутизатора - LAN 2 , к данному порту, должен быть подключен персональный компьютер или ноутбук, через который производится настройка роутера.
Доступ к Web -интерфейсу устройства, осуществляется по адресу192.168.1.1 посредством web-браузера(например, программыInternet Explorer ).
Для входа в оборудование используйтеИмя пользователя: admin иПароль: admin.

Автоматически выделяемый порт для STB-приставки - LAN4 (независимо от предоставляемой провайдером технологии).
Для абонентов использующих более 1-ой STB
-приставки
по технологии ADSL
,
необходимо, выделить дополнительный LAN
-порт (в интерфейс atm1.1
) с помощью функции модема «Группировка интерфейса».
Для абонентов, подключенных по технологии FTTb , вторую STB – необходимо подключить в свободный LAN -порт роутера, без осуществления дополнительных настроек.
Маршрутизатор f@st 2804 v7 rev1 представляет собой универсальное сетевое оборудование, необходимое для подключения конечных устройств к интернету и IP-TV по Ethernet-кабелю, телефонной линии и беспроводной сотовой связи через 3G/LTE-модем.
И в данной статье подробно рассмотрена настройка роутера ростелеком fast 2804 v7, а также его основные характеристики и настройка 3g модема.
К слову, преимущества данного маршрутизатора в том, что при своей сравнительно малой стоимости он поддерживает практически все необходимые рядовому пользователю функции: от настройки принт-сервера до возможности резервирования основного интернет-канала.
Sagemcom f@st 2804 v7: характеристики
Помимо стандартных возможностей распределения интернет-трафика и IP-TV между несколькими функциональными узлами локальной сети, маршрутизатор f@st 2804 поддерживает также дополнительные функции такие, как:
- - создание резервного Интернет-канала (на случай отключения электричества или неполадок на стороне основного провайдера связи);
- - возможность использования роутера в качестве принт-сервера (для подключения нескольких пользовательских устройств к сетевому принтеру);
- - возможность использования f@st 2804 в качестве сетевого накопителя (иными словами, при подключении к маршрутизатору жесткого диска его можно «юзать» в качестве миниатюрного сервера).
На передней панели саджемком фаст 2804 расположен блок индикаторов роутера:

1. Индикатор питания. О нормальной работе модема свидетельствует постоянный зеленый цвет индикатора Power.
Если данный светодиод горит красным, то модем фаст 2804 находится в режиме аварийного восстановления, который запускается при незначительном повреждении ПО роутера.
2. Индикатор DSL, который постоянным зеленым светом оповещает пользователя о нормальном ADSL соединении, а частым миганием – об установке данного соединения.
3. Индикатор Internet, который при успешном соединении через Интернет-аккаунт должен гореть ровным зеленым светом.
4. Индикатор WLAN, который загорается зеленым при активации на маршрутизаторе wifi модуля.
5. Несколько индикаторов ETH, которые светятся при подключении к соответствующему Ethernet-порту внешних устройств посредством сетевого кабеля.
6. Индикатор WPS, зеленый цвет которого означает успешное соединение с пользовательским устройством через .
7. Индикатор USB, сигнализирующий об успешном подключении к sagemcom fst 2804 v7 внешних носителей.
На тыльной стороне fast 2804 v7 rev1 расположены:
Один ADSL порт для подключения к интернету по телефонной линии;
4 LAN порта (для подключения к маршрутизатору по витой паре);
Маленькое отверстие с утопленной в корпусе кнопкой Reset (чтобы сбросить настройки роутера до заводских, необходимо нажать данную кнопку скрепкой или иголкой и задержать так на 10 – 15 секунд);
Разъем питания (к которому подключается блок питания sagemcom f st 2804 v7);
Кнопка включения питания;
На правой боковой панели саджеком фаст 2804 расположены:
Подключение sagemcom f st 2804 v7
При подключении к интернету по телефонной линии ADSL предоставленный провайдером кабель следует подсоединить ко входу сплиттера (LINE), а к его выходам PHONE и MODEM соответственно подключить телефонный аппарат и маршрутизатор.

При подключении к интернету по технологии WAN Ethernet сетевой кабель провайдера должен быть подключен к первому LAN-разъему роутера саджемком 2804.

Модем ростелеком f st 2804 v7: инструкция по настройке
Если компьютер (на котором будет осуществляться настройка роутера ростелеком fast 2804 v7) правильно подключен к маршрутизатору по витой паре, то на роутере должна присутствовать следующая индикация:
Первый индикатор горит ровным зеленым светом;
- второй индикатор – медленно моргает зеленым;
- четвертый индикатор – горит либо моргает зеленым;
- один из LAN портов – горит либо моргает зеленым.
Описываемая в данной инструкции настройка роутера ростелеком fast 2804 v7 соответствует первичной настройке девайса. Если же маршрутизатор до этого был в эксплуатации, рекомендуется предварительно осуществить сброс настроек прибора до заводских с помощью кнопки Reset.
Настройка роутера саджемком 2804 с помощью мастера настройки оборудования
Для запуска мастера настройки роутера fast 2804 вставьте поставляемый вместе с устройством диск в CD-привод компьютера и следуйте дальнейшим указаниям программы.
По окончании установки ПО автоматически запустится «Мастер настройки» (который также можно запустить через меню «Пуск» -> «Программы» -> «Мастер настройки оборудования»).
В процессе автоматической настройки роутера ростелеком fast 2804 выполняются следующие операции:
- - обновление ПО роутера с установочного диска;
- - выбор нужной конфигурации маршрутизатора;
- - конфигурация PPPoE соединения и 3G-резервирования;
- - диагностика работоспособности оборудования;
- - установка последней версии прошивки роутера с сервера обновлений.
Ручная настройка роутера ростелеком fast 2804 v7
В отсутствии установочного диска рекомендуется произвести настройку вай фай роутера f@st 2804 вручную. Для этого в адресной строке любого установленного на компьютере интернет-браузера введите комбинацию цифр 192.168.1.1 (статический ip адрес устройства, указанный на сервисной этикетке на тыльной стороне sagemcom 2804) и нажмите клавишу «Enter».
Установленные по умолчанию аутентификационные данные (логин/пароль) впоследствии рекомендуется сменить на уникальные для защиты вашего маршрутизатора от несанкционированного доступа.
Изначально вы попадете на страницу основной технической информации об устройстве.

Модем ростелеком f@st 2804 v7: инструкция Ethernet-подключения
1. Для настройки модема fast 2804 v7 ростелеком в левом вертикальном меню выберите раздел «Дополнительные настройки»:
Здесь сперва удалите все созданные по умолчанию подключения в подразделе «Wan сервис»;

Во вкладке «Интерфейс 2-го уровня» удалите «DSL ATM»;

Перейдите во вкладку «ETH-интерфейс»: в раскрывающемся списке выберите «eth0/eth0», в режиме подключения установите «Режим VLAN/MUX» и кликните кнопку «Применить/сохранить».

2. Когда все лишние настройки «подчищены» опять вернитесь во вкладку «Wan сервис», нажмите кнопку «Добавить» и выберите установленный на предыдущем шаге порт «eth0/eth0». Кликните «Далее».
3. В следующем окне выберите тип сервиса «PPPoE» и пропишите в двух нижних строчках значение «-1». Кликните «Далее»
4. На следующем этапе в окнах «PPP имя пользователя» и «PPP пароль» введите имя пользователя и пароль на подключение к интернету из вашего договора с провайдером. Кликните «Далее»

5. Если в новом окне присутствуют графы «Enable NAT» и «Enable Firewall», то поставьте маркер напротив каждой из них. В последующих окнах (при стандартной настройке роутера ростелеком fast 2804 v7) ничего менять не требуется – несколько раз кликните «Далее» и в конце «Применить/сохранить» для внесения изменений в настройки маршрутизатора.
Как настроить роутер fast 2804 v7 ростелеком при ADSL подключении?
При подключении интернета через телефонную линию после удаления стандартных настроек на первом шаге предыдущей инструкции перейдите в «Дополнительные настройки», далее «Интерфейс 2го уровня» и кликните кнопку «Добавить».
- - в графах VPI и VCI введите данные из договора с провайдром (их также можно уточнить в технической поддержке) и кликните «Далее»;
- - перейдите в «WAN сервис», нажмите «Добавить» и выберите интерфейс в соответствии с введенными в предыдущем окне данными. Нажмите «Далее».
- - в «Настройках WAN» выберите тип «роутер» и снова нажмите «Далее»
- - введите логин, пароль и имя сервиса PPPoE из договора на подключение интернета;
- - установите маркер на поля «повтор PPP при ошибке аутентификации» и «Включить IGMP Multicast Proxy», после чего дважды кликните «Далее» и «Применить».
sagemcom f st 2804 v7: настройка wifi
Перейдите в раздел меню «Настройка WLAN»;
- установите галочки на поля «Включить беспроводную связь» и «Включить передачу мультикаста через беспроводную сеть (WMF)»;
- введите «SSID» (это имя вашей Wi-Fi точки доступа) и нажмите «Применить»;

- перейдите в раздел «Безопасность»;
- по желанию можете отключить параметр WPS;
- выберите тип аутентификации «WPA-PSK»;
- введите пароль для Wi-Fi;
- выберите шифрование WPA «TKIP+AES»;
- нажмите «Применить» для сохранения новых настроек.

Роутер fast 2804 v7: настройка 3g модема
Ниже представлен примерный список поддерживаемых модемом sagemcom fast 2804 v7 rev 1 3G USB модемов
- HUAWEI: E220, E1550, E1552, E1752, E160G, E176G, E180, E169G, E150, HW601
- ZTE: MF112, MF626, MF627, MF180, MF190A
- Alcatel: X220, X080
- Airplus: MCD-650
- Withtel: WMU-100A
- Anydata: ADU-300
- Yota: LU156 (LTE)
Для настройки настройка 3g модема на роутере fast 2804 v7:
Подключите устройство в специальный USB-разъем на боковой панели маршрутизатора;
Перейдите в раздел веб-интерфейса «Конфигурация 3G» и установите маркер на «Включить 3G резервирование»;

С такими настройками при отключении основного (ADSL или Ethernet) интернет-соединения, роутер автоматически переключится на канал 3G/LTE.